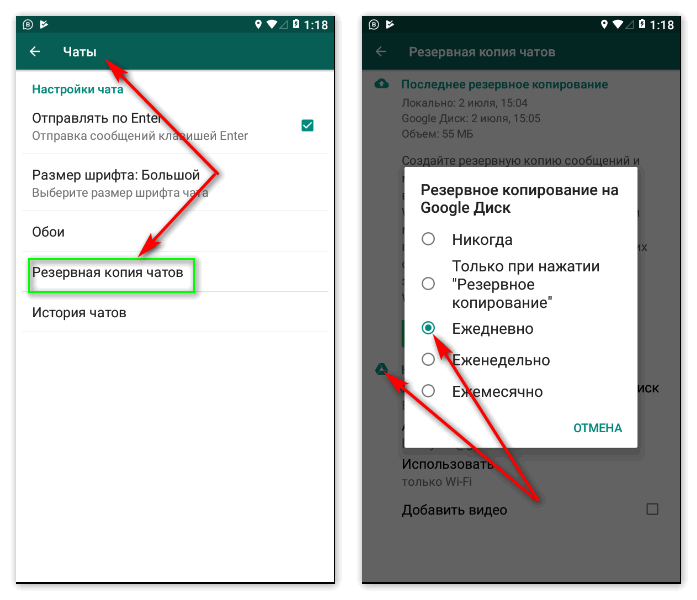Резервное копирование
Содержание:
- Использование ADB
- Как определить, для какого устройства создана данная резервная копия
- 2013 год
- Резервная копия iCloud
- Когда делать резервное копирование
- Полное резервное копирование на уровне устройств
- Что такое бэкап
- Как сделать резервную копию всей информации на устройстве
- Как сделать резервную копию
- Мне действительно нужно сделать резервную копию моего iPhone?
- Отслеживание хода выполнения с помощью xEventMonitor progress with xEvent
- Как сделать бэкап смартфона за 5 минут?
- Бэкап канала Youtube
- Информация с компьютера
- Флеш-накопитель
- Виды резервного копирования[1][2]
Использование ADB
Что такое бэкап на «Андроиде» при помощи команд adb, можно понять, только проделав работы по установке. Для общего бэкапа осуществите эту команду: adb backup -apk -shared -all -f C:\Users\NAME\backup.ab.
Такое действие образует резервную копию всех имеющихся приложений и данных на SD-карте в файл C:\Users\NAME\backup.ab на работающем компьютере. Напишите NAME в строке на имя пользователя вашего устройства или выделите иное место.
При активизации команды на телефоне нужно зафиксировать появление резервной копии. Вы можете дополнительно защитить резервную копию надежным паролем.
В зависимости от объема информации, процесс может занять определенный срок.
Для воссоздания необходимой резервной копии нужно осуществить такую команду: adb restore C:\Users\NAME\backup.ab.
На экране выделится информация, которая подтвердит, что резервная копия заместит все имеющиеся данные на носителе. Если на бэкапе есть пароль, то нужно обязательно указать его.
Для того чтобы сформировать полный бэкап «Андроида» без рут-прав, можно быть средним компьютерным пользователем, который разбирается в характерных чертах Android. Хочется верить, что эта функция будет находиться в интерфейсе Android и в последующие годы.
Как определить, для какого устройства создана данная резервная копия
В названии файла бэкапа не содержатся данные о том, для какого устройства оно создавалось. Если у пользователя один Айфон, то трудностей не будет, так как новое резервное копирование заменяет старое. Однако, при нескольких устройствах может возникнуть путаница.
В каждой папке с копией есть специальный файл «Info.plist», в котором и находится вся необходимая информация. Чтобы определить, для какого устройства создавался бэкап, нужно:
Открыть файл «Info.plist» в любом текстовом редакторе.
Найти «Product Name», для этого можно воспользоваться поиском.
Обратить внимание на строку «String», в которой прописана модель устройства.
Данный фрагмент рассказывает не только о версии смартфона. Здесь также можно просмотреть серийный номер, версию операционной системы и многое другое. Пользователь может просмотреть модель устройства, сравнив данные в файле идентификационного серийного номера и IMEI.
2013 год
По итогам четвертого квартала 2013 года продажи специализированных устройств, предназначенных для резервного копирования данных (purpose-built backup appliance, PBBA), составили $962,4 млн (+9,7% у аналогичному уровню прошлого года). Объем сегмента «открытых» PBBA-систем составил $860,9 млн (+ 8,7%). В секторе решений для резервного копирования на мейнфреймах рост составил 18,3%. Таковы данные IDC.
Аналитики компании также отмечали, что в октябре-декабре 2013 года суммарная емкость произведенных систем для бэкапа достигла 509 067 терабайт (рост на 8% в годовом выражении). Производители данной категории в 2013 году выручили порядка $3,1 млрд.
По данным Gartner, в 2013 году на мировом рынке лидировали продукты и решения Commvault, EMC, IBM и Symantec. IDC в 2013 году выпустила отчет Worldwide Quarterly Purpose Built Backup Appliance Tracker о рынке специализированных устройств для резервного копирования (PBBA, Purpose Built Backup Appliance). Согласно этому документу, выручка компаний в данном сегменте за второй квартал 2013 года составляла $720 млн (рост по сравнению с аналогичным периодом прошлого года 7,3%). 62,6% этого рынка занимала EMC. За ней следовала Symantec (12,4%), IBM (7,3%) HP (5,3%) и Quantum (2,5%), все остальные компании занимали на рынке менее 2%, суммарно это 10% рынка. Аналитики IDC отмечали, что лидирующие позиции в данной категории занимали те же компании, что лидируют на мировом рынке систем для резервного копирования и восстановления данных в целом.
Резервная копия iCloud
- Создается непосредственно на iPhone и iPad.
- Сохраняется в облачном хранилище (на серверах Apple).
- Создается автоматически или вручную.
- Автоматически создается ежедневно, если:
- устройство подключено к источнику питания,
- с доступом к Интернету,
- экран устройства заблокирован.
- Для восстановления данных из резервной копии iCloud не требуется подключение устройства к компьютеру.
- Восстановление данных из копии iCloud выполняется при активации устройства после восстановления в iTunes и стирания контента и настроек.
Как создать резервную копию iCloud на iPhone/iPad?
-
Создайте Apple ID, если у вас нет учетной записи Apple — это бесплатно.
-
на вашем устройстве, если вы этого еще не сделали — бесплатно доступно 5 ГБ свободного места в облачном хранилище (для резервных копий этого объема более чем достаточно).
- Подключите iPhone/iPad к Интернету по Wi-Fi (чтобы начать резервное копирование, необходимо подключение к сети Wi-Fi).
-
На устройстве перейдите в «Настройки -> iCloud -> Резервное копирование» (страницу нужно прокрутить донизу).
- Включите выключатель «Резервная копия в iCloud».
-
Нажмите на кнопку «Создать резервную копию».
Кнопка «Создать резервную копию» неактивна, если ваше устройство не подключено к сети Wi-Fi с доступом в Интернет.
Как создать резервную копию iPhone/iPad с помощью iMazing и ему подобных?
iTunes не единственная компьютерная программа с функцией резервного копирования iPhone/iPad, в своей работе я использую iMazing — почти полный аналог iTunes, только без функции восстановления и обновления устройства.
Интересно то, что резервные копии iMazing и iTunes полностью совместимы: копия iTunes распознается в iMazing и наоборот — копия iMazing совместима с iTunes.
Чтобы создать резервную копию iPhone/iPad с помощью iMazing:
- Подключите устройство к компьютеру по USB.
-
Запустите программу iMazing.
-
Если вы впервые связываете устройство с компьютером, разрешите компьютеру доступ к настройкам и данным на вашем iPhone/iPad.
-
Выберите ваше устройство в основном меню программы и нажмите кнопку «Создать копию».
-
В появившемся окне выберите тип копии: стандартная резервная копия (совместимая с iTunes) или однофайловая копия iMazing.
- Включите функцию «Автоматического создания копии при обнаружении этого устройства» и программа будет автоматически создавать резервные копии вашего iPhone/iPad каждый раз при его подключении к компьютеру (если запущен iMazing).
- Также в iMazing можно изменить путь для сохранения резервных копий и включить их шифрование — это позволит скопировать пароли и данные о здоровье из учетной записи.
-
Нажмите кнопку «Создать копию» и не отсоединяйте устройство до окончания процесса. Резервное копирование моего iPhone 5s на 16 ГБ со свободными 2,8 ГБ заняло не более 1 минуты.
-
Запустите iTunes, перейдите в Настройки программы на вкладку «Устройства» и по времени создания копии убедитесь в том, что созданная копия в iMazing заменила копию в iTunes.
Автоматическое резервное копирование iPhone/iPad
Если ваш iPhone/iPad подключен к источнику питания и к сети Wi-Fi с доступом в Интернет, и его экран заблокирован, то резервные копии в iCloud создаются автоматически ежедневно без вашего участия.
С одной стороны, это здорово, потому что экономит наше с вами время, с другой — это может привести к потере контактов, событий календаря или закладок Safari. Например, ваш айфон находится на зарядке и подключен к сети Wi-Fi, вы удалили контакт, а затем заблокировали устройство, нажав кнопку «Power» (кнопка выключения). В iCloud автоматически создается новая резервная копия без удаленного вами контакта, которая заменяет старую копию, созданную ДО удаления данных. В результате, вы остались без контакта, и, если бы не функция восстановления данных в iCloud, ваши данные были бы безвозвратно удалены. К счастью, файлы в iCloud Drive, контакты, календарь и закладки Safari можно восстановить.
Когда делать резервное копирование
Нужно для сравнения указать такой пример. Когда любой орган человека уже не работает, будет бесполезно употреблять таблетки или какие-либо минеральные добавки для того, чтобы улучшить его работу. Соответственно, то же самое можно применить и к процессу бэкапа. Сохранять документы нужно постоянно. Даже если человек не хранит на своем компьютере максимально важную информацию, операционная система работает слаженно и без каких-либо глюков, все равно необходимо производить копии своих документов.
Если человек хочет скачать программу и испытать ее, однако он ею раньше не пользовался, то необходимо сделать бэкап операционной системы. Бывает такое, что утилиты повреждают системные файлы или другие важные документы, которые влияют на работоспособность системы.
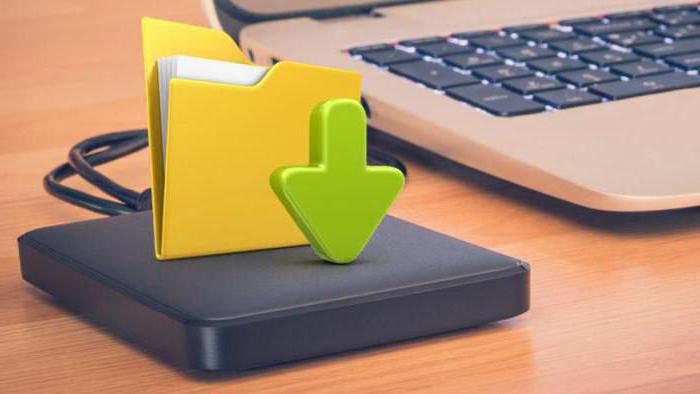
При этом нужно понимать, что перед переустановкой операционной системы следует обязательно свои музыку и фильмы перенести на запасной жесткий диск. Как правило, программа установки сейчас работает максимально идеально, не позволяя человеку удалить важную для него информацию, однако иногда все же бывают казусы. Более того, никогда не помешает лишний раз перестраховаться.
Полное резервное копирование на уровне устройств
- mdraid и DRBD
Фактически настраивается RAID1 с диском/рейдом на сервере и сетевым диском, и время от времени (по частоте выполнения бекапов) дополнительный диск синхронизируется с основным диском/рейдом на сервере.
Самый большой плюс — скорость. Длительность выполнения синхронизации зависит только от количества внесенных за последний день изменений.
Такая система резервного копирования используется довольно часто, но мало кто отдает себе отчет в том, что полученные с ее помощью резервные копии могут быть недееспособными, и вот почему. Когда синхронизация дисков завершена, диск с резервной копией отключается. Если у нас, например, запущена СУБД, которая пишет данные на локальный диск порциями, храня промежуточные данные в кэше, нет никакой гарантии того, что они вообще попадут на бэкапный диск. В лучшем случае мы потеряем часть изменяемых данных. Поэтому такие бэкапы вряд ли стоит считать надежными. - LVM + dd
Снапшоты — замечательный инстумент для создания консистентных бекапов. Перед созданием снапшота необходимо сбросить кеш ФС и вашего ПО на дисковую подсистему.
$ sudo mysql -e 'FLUSH TABLES WITH READ LOCK;' $ sudo mysql -e 'FLUSH LOGS;' $ sudo sync $ sudo lvcreate -s -p r -l100%free -n %s_backup /dev/vg/%s $ sudo mysql -e 'UNLOCK TABLES;'
bugzilla.redhat.com/show_bug.cgi?id=494313
Что такое бэкап
Бэкап (backup) — это резервная копия данных: либо всех подряд, либо каких-то конкретных и особенно важных.
Хорошо бы, чтобы бэкапы были не только на вашем компьютере, но и на каком-то ещё компьютере или диске, благодаря чему в случае отказа одного можно будет восстановить данные с другого.
Пример самого элементарного бэкапа — отправить важный файл самому себе на почту Яндекса. Копия файла сохранится в почте, и в случае чего её можно будет восстановить. Минус в том, что это нужно делать вручную, а потом важно случайно не удалить ненужное письмо.
Как сделать резервную копию всей информации на устройстве
Чтобы не заморачивать себе голову и сохранять все скопившиеся фотографии, музыку, видео самому, данный способ будет отличным выбором. И вот что потребуется:
- Создать папку с именем Android в корне диска C:\.
- Установить USB-драйвера для вашего устройства (здесь можно найти ссылки на универсальные драйвера для некоторых устройств).
- В некоторых случаях для установки драйверов потребуется отключить проверку подлинности.
- Для Windows 7:Во время включения компьютера, после загрузки BIOS, необходимо нажать клавишу F8. В появившимся меню «Дополнительные варианты загрузки» выбрать «Отключение обязательной подписи драйверов». Данный способ может сработать не с первого раза, поэтому следует повторить действие либо открыть командную строку от имени администратора и ввести две команды:«bcdedit.exe /set loadoptions DDISABLE_INTEGRITY_CHECKS»;«bcdedit.exe /set TESTSIGNING ON».
- Для Windows 8:Нужно нажать сочетание клавиш Win+I, зажать клавишу Shift и выбрать пункт «Выключение» > «Перезагрузка». При включении компьютера выбрать «Диагностика» > «Дополнительные параметры» > «Параметры загрузки» > «Перезагрузить». При загрузке выбрать режим «Отключить обязательную проверку подписи драйверов», нажав клавишу F7.
- Для Windows 10:Необходимо зажать клавишу Shift и выбрать меню «Пуск» > «Выключение» > «Перезагрузка». После загрузки выбрать «Поиск и устранение неисправностей» > «Дополнительные параметры» > «Параметры загрузки» > «Перезагрузить». Затем выбрать пункт «Отключить обязательную проверку подписи драйверов», нажав клавишу F7.
- Скачать архив adb-fastboot.zip и распаковать файлы в папку Android.
- Активировать пункт «Отладка по USB» на смартфоне.Сделать это можно в разделе «Для разработчиков». Если данный раздел скрыт, открыть его поможет эта инструкция.
- Изменить длительность режима ожидания.Для этого в настройках экрана нужно выбрать пункт «Спящий режим» и установить переключатель на максимально возможное время.
- Подключить телефон к компьютеру по USB-кабелю.Рекомендуется использовать оригинальный или кабель хорошего качества, а также порт USB 2.0, расположенный на материнской плате (для ПК).
- Изменить тип подключения с «Только зарядка» на «Передача файлов (MTP)».Это не обязательно делать на каждом устройстве, но многие производители требуют этого в качестве меры безопасности, прежде чем разрешить работу с ADB.
- Открыть командную строку и перейти в созданную папку Android командой «cd c:\Android\» (команды пишутся без кавычек).
- Убедиться, что компьютер находит устройство по ADB.Для этого необходимо ввести «adb devices» в командную строку. На появившейся запрос на телефоне о разрешении об отладке по ADB на данном компьютере необходимо нажать «Ok», при этом выбрав пункт «Всегда разрешать с этого компьютера». Если устройство видно, то выведется текст «List of devices attached» и список всех устройств (например,xxxxxxx device). Если же вместо «device» будет написано «offline» либо список окажется пустым, то необходимо обновить ADB, проверить драйвера/шнур, поменять порт USB/компьютер.
- В командной строке ввести «adb backup -apk -shared -all -f path/to/backup.ab», где path/to/backup.ab — путь к каталогу и имя файла резервной копии.
- На смартфоне появится окно, где будет предложено ввести пароль для дополнительной защиты резервной копии. После его ввода нужно нажать кнопку «Создать резервную копию данных» в правом нижнем углу.
Операция может занять достаточно продолжительное время, всё будет зависеть от количества информации на смартфоне.
Как сделать резервную копию
Поняв, что бэкап – это важная часть и его наличие обязательно, пользователь может задаться вопросом о том, а как сделать эту самую резервную копию. На самом деле он может выбрать определенный способ, так как резервное копирование доступно не только одним методом, а несколькими:
- При помощи стандартных встроенных настроек системы; При помощи специальной программы, которая ориентирована на создание в памяти специального отсека под копию;
- С помощью кастомного Recovery.
Самый удобный способ из всех – это настройки, потому что так пользователю не придется скачивать дополнительные утилиты или же программки.
Более подробно о создании резервной копии можно посмотреть в этом видео
Стандартными средствами ADB
Как говорилось ранее, создание при помощи системных возможностей Андроид – лучший вариант, так как нет необходимости в том, чтобы скачивать какие-то дополнительные приложения. Все уже есть в системе телефона:
- Для начала пользователю необходимо открыть настройки на своем Андроиде. Находятся они, как правило, на стартовом экране девайса, поэтому их нахождение не должно вызвать сложностей. Иконка настроек выглядит в виде шестеренок, а также часто под самой иконкой подписывают название «Настройки;
- После перехода в настройки, необходимо найти специальный раздел который называется «Восстановление и сброс»; Название раздела может меняться в зависимости от модели телефона. Также все зависит от прошивки, модели и многих других факторов на определённом телефоне. Это также стоит рассматривать).
- После перехода в этот раздел необходимо кликнуть на кнопку «Резервное копирование», а также отметить те файлы, которые пользователю хотелось бы сохранить на другие времена;
- Далее необходимо выбрать хранилище данных. Это могут быть как и сервисы Гугл, так и просто системное хранилище;
- Кликаем на копку «начать копирование». Процесс подойдет сам.
Если пользователь не хочет потерять и эту копию, то стоит прежде всего перенести все данные на компьютер или же ноутбук. Более мощный носитель информации менее подвержен рискам нападения, именно поэтому пользователю лучше размножать уже сделанные резервные копирования.
Если человек решил после сделать полный сброс телефона, то необходимо проверить, чтобы весь бэкап был на месте, а если он еще и проверить компьютер на наличие копий, то это обеспечит его подушкой безопасности на все случаи с телефоном.
С помощью кастомного Recovery
Эта программка представляет собой кастомное меню рекавери, то есть пользователь может и при помощи его достаточно быстро создать бэкап телефона.
Самое удобное в этой программке то, что пользователь может быстро скачать её прямо с официальных сервисов.
Алгоритм работы с данной программкой очень прост:
- Для начал необходимо скачать саму программку через Play Market – тот самый официальный сервис, при помощи которого можно осуществлять все безопасные скачивания;
- После открываем приложение и открываем специальный пункт «Резервное копирование»;
- Далее пользователю необходимо указать те файлы, которые он хотел бы повторно сохранить;
- После необходимо выбрать место для сохранения, то есть куда в дальнейшем направится копия;
- Теперь, после выбора накопителя, пользователь может кликнуть на кнопку «ОК». Процесс начнется самостоятельно.
По сути, эта программка – те же настройки, только она более удобна и компакта в том плане, что не нужно лазить в настройках. Достаточно скачать программку и сделать все через неё.
Как сделать резервную копию с помощью сторонних сервисов
В интернете существует огромное количество дополнительных сервисов, которые помогают пользователю сделать резервную копию на своем телефоне. Стоит отметить, что только в Плей Маркете существует множество отличных друг от друга программ, которые объединены общей целью – сделать бэкап телефона.
Одна из таких программ – то Tutanium Backup, которая является чуть не ли самой популярной. Её оценили уже огромное количество пользователей. Все замечают то что пользоваться ей очень удобно и комфортно.
Не все могут воспользоваться функционалом данной программки, а только те устройства, которые имеют рутированные права. О том, как получить такие права, можно посмотреть в этом видео
Если пользователь решил создать бэкап при помощи этой утилиты, он должен:
- Открыть программку и перейти в раздел «резервное копирование»;
- После этого необходимо кликнуть на «Пакетные действия»;
- Нажимаем и выбираем те файлы, которые стоит копировать;
- Ставим галочку и кликаем на «Пуск».
Процесс создания отслеживается по специальной шкале. Время зависит от количества файлов.
Мне действительно нужно сделать резервную копию моего iPhone?
Если вы храните важные данные на вашем iPhone, то вам необходимо сохранить резервную копию ваших данных. Если вы потеряете или сломаете iPhone без резервного копирования, вы также можете потерять свои фотографии, контакты и историю сообщений. Резервное копирование вашего телефона предотвращает потерю этих данных навсегда.
Резервное копирование вашего iPhone является простым, и есть три метода, которые вы можете использовать для резервного копирования вашего устройства. В этой статье рассказывается об использовании iTunes, Finder и iPhone Backup Extractor для создания резервных копий iPhone или iCloud. Функциональность бесплатна во всех этих приложениях.
Отслеживание хода выполнения с помощью xEventMonitor progress with xEvent
Операции резервного копирования и восстановления могут выполняться в течение длительного времени из-за размера базы данных и сложности выполняемых операций.Backup and restore operations can take a considerable amount of time due to the size of a database and the complexity of the operations involved. При возникновении проблемы с любой из операций можно использовать расширенное событие backup_restore_progress_trace для отслеживания хода выполнения в реальном времени.When issues arise with either operation, you can use the backup_restore_progress_trace extended event to monitor progress live. Дополнительные сведения о расширенных событиях см. в разделе Расширенные события.For more information about extended events, see extended events.
Предупреждение
С помощью расширенных событий backup_restore_progress_trace можно повысить производительность и существенно сэкономить дисковое пространство.Using the backup_restore_progress_trace extended event can cause a performance issue and consume a significant amount of disk space
Используйте эти события в течение короткого периода времени, проявляйте внимание и тщательно проверяйте свои изменения перед их реализацией в рабочей среде.Use for short periods of time, exercise caution, and test thoroughly before implementing in production
Как сделать бэкап смартфона за 5 минут?
В данной статье мы рассмотрели 4 бесплатные инструмента для бэкапа на Android и iOS от Google. Действительно, использование подобных сервисов значительно упрощает жизнь: вам не нужно бояться, что вы потеряете все фото, контакты, файлы или события в календаре, все это синхронизируется автоматически и доступно абсолютно с любого устройства. Именно в этом и главное преимущество использования именно облачных сервисов Google, а не любых других.
Конечно, сервисный ремонт настигает иногда врасплох, та и никогда не знаешь, когда у тебя украдут телефон… К тому-же, я составил для вас краткий чек-лист, выполнив который, вы точно будете уверенны, что не потеряете данные с телефона:
- Войдите в учетную запись Google на вашем смартфоне
- Проверьте правила сохранения контактов по-умолчанию (должен быть Gmail)
- Установите Google фото и настройте автоматическую выгрузку фотографий
- Зайдите в календарь, и убедитесь, что нужные события сохраняются в Google
- Скачайте Google диск и загрузите туда все последние файлы (документы)
Ну и конечно-же, на случай кражи, не забывайте давать доступ сервисам Apple и Google «Найти телефон» доступ к гео-локации. Это поможет заблокировать и найти телефон. К тому-же, настоятельно рекомендую вам сохранять резервную копию смартфона в iCloud (просто активировать в настройках), а при перепрошивке Android – в папку на Google диск, для того, чтобы обезопасить backup телефона.
На этом все, если статья была вам полезна ставьте рейтинг 5 звезд, а если понравилась тематика – пишите прямо сейчас в комментарии: «Хочу еще!» и предложения для новых полезных статей. До скорого!
Бэкап канала Youtube
Бэкап канала Youtube
Канал Youtube — это детище любого блогера, в который вложено время, силы, деньги.
И если случается непредвиденная ситуация, например, если его закрыли, или какая-то редиска подаст на него страйк.
Случится может многое, а канал один и вы им очень дорожите — во избежание подобных казусов целесообразно делать бэкап своего канала.
Что НЕ нужно, чтобы не попасть в БАН — не нужно дублировать канал таким же контентом.
Такое случается, когда неопытный ютубер выкладывает один и тот же ролик на два канала.
Это не одобряется, ни самим Ютубом, ни поисковыми роботами Google, ни самими пользователями.
Либо канал не будут смотреть из-за копипаст, либо его вовсе заблокируют за спам.
Но можно выложить копии видео на другой канал, но не публиковать его.
В таком случае, при непредвиденной ситуации, которая может приключиться с основным каналом, резервный канал можно тут же опубликовать и никаких банов и фильтров.
Способ 1
Скопируйте готовое видео на жесткий диск.
Для этого можно обзавестись недорогим съёмным USB-жестким диском, на котором можно создать папки для удобной навигации если роликов много.
Способ 2
Скачайте всё видео с Ютуб канала при помощи сервисов .
Войдите в аккаунт Google, к которому привязан канал.
Создаем архив
Далее «Мой аккакунт» — в разделе конфиденциальность «Управление контентом» — «Создать архив».
С помощью этого инструмента можно скачать в архив всю информацию со всех сервисов Google, привязанных к конкретному аккаунту.
1
Из всего списка сервисов выберите Ютуб;
Выбираем Ютуб
2Далее, тип архива (по умолчанию уже установлены оптимальные настройки, лучше всё оставить и ничего не менять);
3
Нажмите кнопку «Создать архив».
Выбираем формат
Если канал большой запаситесь терпением, это может быть большой файл и на его скачивание понадобится время.
Информация с компьютера
Так как компьютерные данные занимают первую строчку в рейтинге важности среди остальных устройств, с них мы и начнём нашу работу. Прежде всего стоит отметить, что здесь тоже есть небольшое деление резервной копии по типу сохраняемой информации: это может быть полная копия операционной системы, копия вместе с файлами или отдельное хранение файлов
Для удобства рассмотрим пример для Windows 7, 8.1 и 10.
Windows 7
- Переходим в панель управления компьютера с помощью кнопки Пуск или любых других средств навигации.
- Нажимаем на меню «Система и безопасность».
- Далее, перед вами откроется окно с вкладками, где нужно будет нажать на «Резервное копирование и восстановление данных».
- Итак, в новом окне вы увидите меню с настройками архивации. Нажмите на пункт «Архивация и восстановление».
- Далее, нам понадобится настроить резервное копирование с помощью одноимённой синей кнопки.
Нажимаем на «Настроить резервное копирование»
Затем перед вами появится диалоговое окно с настройками архивации. Выберите свой жёсткий диск и жмите на кнопку «Далее».
Выбираем расположение архива
В следующем окне система попросит вас уточнить, что именно следует архивировать. Рекомендуется использовать первый вариант («Предоставить выбор Windows»), так как он сохраняет всё и регулярно обновляет данные
Обратите внимание, что здесь второй вариант даёт пользователю самому выбрать, что именно нужно сохранить. То есть, вы можете поставить свои папки или отдельные директории, если полная резервная копия вместе с файлами операционной системы вам не нужна
Выбор объектов для архивации самостоятельно
Далее, мы проверяем установленные параметры. Здесь вы можете установить расписание для автоматического создания копии с помощью кнопки «Изменить расписание».
Расписание
Когда всё будет установлено и проверено, нажмите «Сохранить параметры и запустить архивацию».
Процесс выполняется
Дождитесь окончания процесса, затем проверьте ваш внешний жёсткий диск: записались ли на него ваши данные.
Windows 8.1
- Запустите панель инструментов в правой части экрана. Для этого отведите мышь в правый верхний угол затем нажмите на «Поиск».
- Наберите с клавиатуры словосочетание «История файлов» без кавычек и нажмите Enter. В полученных результатах нажмите на одноимённую папку.
- Вы попадёте в окно, где нужно будет нажать на ссылку «Резервная копия образа системы», которая расположена в левом нижнем углу окна.
«Резервная копия образа системы»
- Выбираем место хранения архива (как мы договорились выше, это должен быть внешний жёсткий диск). Жмите «Далее».
- Следующее окно покажет вам объём памяти, который потребуется. Проверьте все данные и нажмите кнопку «Архивировать».
- Подождите, пока система создаст резервную копию Windows на внешнем носителе информации. Этот процесс может занять некоторое время, поэтому не спешите паниковать.
Windows 10
Запустите «Параметры» с помощью кнопки Пуск на панели задач.
Теперь откройте вкладку «Обновление и безопасность».
В левом столбике с параметрами нажмите на пункт «Служба архивации».
С помощью одноимённой кнопки настройте систему автоматического резервного копирования.
Обратите внимание, что вы там же без проблем можете легко регулировать папки, копии которых будут создаваться. Это намного облегчит вашу работу.
Если же вы хотите создать полную резервную копию вместе с операционной системой, а не отдельные библиотеки и директории, то воспользуйтесь инструкцией для Windows.. https://www.youtube.com/embed/vHbN3zgzSpU
Для восстановления данных повторите пункты до нахождения настроек архивации. НО теперь просто выберите вкладку или пункт «Восстановление» и просто следуйте инструкциям в диалоговом окне на экране вашего монитора. Ничего сложного в этом нет. Естественно, мы с вами рассмотрели штатные средства ОС Windows от Майкрософта. Существуют и специальные программы для проведения аналогичных операций. Они могут быть удобнее, но в плане безопасности и надёжности могут уступать этим. Поэтому рекомендуется всё же пользоваться стандартными утилитами ОС.
Флеш-накопитель
Если нужно сохранить системные файлы, то для этого будет вполне достаточно обыкновенной флешки. Она довольно дешевая, с каждым годом на рынке появляется все больше и больше вариантов с максимальной емкостью, при этом для ее использования не нужно устанавливать драйверы. Надежность такого устройства будет на высоте. Помимо этого, сейчас современные модели способны выдерживать влияние влажности.
Среди недостатков следует отметить, что флешка может выйти из строя. При этом утилит, которые могли бы распознать, что флешка уже непригодна к использованию, просто не существует. Время хранения данных на устройстве не бесконечно, а скорость записи на низком уровне. Если положить флешку и благополучно забыть о ней, то, к сожалению, где-то через полгода пользователь, включив ее, заметит, что данных на данном устройстве нет. Особенно такая проблема является актуальной для устройств с большим объемом, где производители не научились правильно защищать устройство от утечки информации.
Виды резервного копирования[1][2]
- Полное резервное копирование (Full backup)
- Полное копирование обычно затрагивает всю систему и все файлы. Еженедельное, ежемесячное и ежеквартальное резервное копирование подразумевает создание полной копии всех данных. Обычно оно выполняется тогда, когда копирование большого объёма данных не влияет на работу организации. Для предотвращения большого объёма использованных ресурсов используют алгоритмы сжатия, а также сочетание этого вида с другими: дифференциальным или инкрементным. Полное резервное копирование незаменимо в случае, когда нужно подготовить резервную копию для быстрого восстановления системы с нуля.
Дифференциальное резервное копирование (Differential backup)
При дифференциальном («разностном») резервном копировании каждый файл, который был изменён с момента последнего полного резервного копирования, копируется каждый раз заново. Дифференциальное копирование ускоряет процесс восстановления
Все копии файлов делаются в определённые моменты времени, что, например, важно при заражении вирусами.
- Инкрементное резервное копирование (Incremental backup)
- При добавочном («инкрементном») резервном копировании происходит копирование только тех файлов, которые были изменены с тех пор, как в последний раз выполнялось полное или добавочное резервное копирование. Последующее инкрементное резервное копирование добавляет только файлы, которые были изменены с момента предыдущего. Инкрементное резервное копирование занимает меньше времени, так как копируется меньшее количество файлов. Однако процесс восстановления данных занимает больше времени, так как должны быть восстановлены данные последнего полного резервного копирования, а также данные всех последующих инкрементных резервных копирований. В отличие от дифференциального копирования, изменившиеся или новые файлы не замещают старые, а добавляются на носитель независимо.
- Клонирование
- Клонирование позволяет скопировать целый раздел или носитель (устройство) со всеми файлами и каталогами в другой раздел или на другой носитель. Если раздел является загрузочным, то клонированный раздел тоже будет загрузочным.
- Резервное копирование в виде образа
- Образ — точная копия всего раздела или носителя (устройства), хранящаяся в одном файле.
- Резервное копирование в режиме реального времени
- Резервное копирование в режиме реального времени позволяет создавать копии файлов, каталогов и томов, не прерывая работу, без перезагрузки компьютера.
- Холодное резервирование
- При холодном резервировании база данных выключена или закрыта для потребителей. Файлы данных не изменяются и копия базы данных находится в согласованном состоянии при последующем включении.
- Горячее резервирование
- При горячем резервировании база данных включена и открыта для потребителей. Копия базы данных приводится в согласованное состояние путём автоматического приложения к ней журналов резервирования по окончании копирования файлов данных.