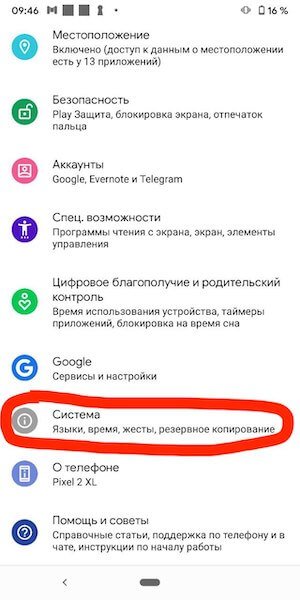Как включить детский режим на ютубе
Содержание:
- Постановка задачи
- Получение списков видео, работа с YouTube Data API
- YouTube безопасный режим
- Родительский контроль за телефоном Android или iPhone
- что это такое и как его включить на компьютере или телефоне
- Как ограничить использование YouTube с помощью Social Fever
- Способы включения
- YouTube Android Player API
- Установка «YouTube Детям»
- Отключить безопасный режим
- На телефон
- Для чего нужен режим родительского контроля в YouTube
- Часть 3: Идеальное приложение для родительского контроля для iPhone / Android
Постановка задачи
Сразу скажу, что я не ставил задачу сделать непробиваемое для детей приложение. Такие попытки уже есть, в том числе и тут на хабре — там режут все подряд, чтобы ребенок не мог выйти из приложения, купить что-то, открыть браузер и т.п. Есть и варианты с хардверными блокировками, отключенными портами, кастомными оболочками андроида и прочими сложностями (например вот статья за 2012 год, проект вроде все еще жив). Но это все имеет смысл для детей постарше, которые уже во всю исследуют возможности своих гаджетов. Для детей же 2-3 лет никакая особая защита не нужна, их вполне устраивает смотреть видео и время от времени тыкать в превьюшки других роликов. Главное, чтобы эти ролики были какими надо, а не какие предложит YouTube (а предложит он нескончаемые шоколадные яйца и baby fingers).
Из этого родился список требований:
- Настраиваемый список каналов
- Защита его от изменений (скорее от случайных, ибо у хитрых взрослых детей уже есть куча способов вызнавания паролей родителей)
- Само приложение — похоже на ютубовское, слева играет видео, справа колонка превьюшек, на которые можно нажимать
- Основной use-case — случайное тыкание по видео, ребенку в общем-то все равно что именно смотреть
При этом работа приложения состоит из двух основных частей: поис и настройка каналов с помощью YouTube Data API и затем воспроизведение видео. Причем вариантов проигрывания видео внутри собственного приложения я на данный момент обнаружил два:
Получение списков видео, работа с YouTube Data API
URL видео надо еще откуда-то получить. К счастью у YouTube есть богатое API, позволяющее делать всякие поисковые запросы и получать сведения о каналах. Чтобы начать его использовать нужно подключить его в своей Developer Console и получить ключ.
Для работы приложения нам нужны две функции: поиск каналов и получение списка видео для данного канала. Поиск выглядит как-то так, мы хотим искать каналы и плейлисты по запросу «Peppa Pig». Нас интересует id (чтобы в дальнейшем скачивать список видео для канала по его id) и snippet в нем содержатся основные данные о сущности: название, картинка-превью, описание.
Важно правильно задавать список тех частей объекта (в данном случае это snippet и id) которые мы хотим получать. YouTube API использует довольно сложную систему лимитирования запросов: по умолчанию ежедневная квота составляет миллион единиц, но при этом один запрос может потреблять много единиц
Больше всего потребляют запросы записывающие что-то (заливающие видео, или меняющие плейлисты), но читающие запросы могут тоже потреблять немало. Запросы на чтение данных потребляют одну единицу квоты сами по себе, плюс по две единицы на каждый фрагмент данных. Т.е. например вот этот вот запрос что указан выше потребляет 5 единиц (одну за сам запрос и по 2 за фрагменты sinppet и id). А полный запрос всех данных о канале, у которого 6 фрагментов, съел бы 13. Для видео доступны 10 фрагментов, так что полный запрос съест 21 единицу квоты. Поэтому имеет смысл запрашивать только то, что вам нужно.
Запрос на получение списка видео из канала выглядит вот так:
Несколько неочевидно сделано разбиение ответа на страницы, вместо того чтобы явно указывать номер страницы и количество результатов, в ответе может присутствовать параметр nextPageToken, если он есть — значит впереди еще есть страницы, надо поместить этот параметр в объект запроса и выполнить запрос еще раз.
В целом API хорошо документировано, есть готовые примеры кода на многих языках, примеры запросов для запуска в браузере и т.п.
YouTube безопасный режим
Прокрутите страницу на YouTube в самый низ – в «подвал», нажмите кнопку «Безопасность» – ниже появится справка о том, что это за функция. Под текстом выберите «Вкл.» (цифра 1 на рис. 1). Если после этого Вы нажмете «Сохранить» (цифра 3 на рис. 1), то отключить безопасный режим YouTube будет так же легко, как и включить.
Рис. 1 Настраиваем безопасность на Youtube
Родителям более взрослых или особо сообразительных детей лучше заблокировать все более основательно. Для этого после выбора положения «Вкл.» нужно дополнительно нажать на ссылку «Зафиксировать безопасный режим в этом браузере» (цифра 2 на рис. 2), далее потребуется ввести пароль от аккаунта. Теперь для снятия режима снова потребуется пароль, даже если нажать кнопку «Выход» в верхнем правом углу страницы. Больше того – безопасный режим будет действовать и при поиске в Google.
Но нужно иметь в виду – эти настройки не смогут обезопасить на 100%. В момент установки режима, YouTube предупреждает, что не существует идеальных фильтров, и блокируются только ролики с неприемлемым содержанием, которые были отмечены пользователями или другими инстанциями. Это означает, что оставлять наследников «наедине» с YouTube и интернетом надолго нельзя, родительский контроль все равно необходим.
Как отключить безопасный режим YouTube
Если малышей и школьников рядом с компьютером не наблюдается, а Вы решили посмотреть что-то, предназначенное только для взрослых, отключить безопасный режим YouTube можно следующим образом:
- войти в свой аккаунт Google. Для этого понадобится ввести свой логин и пароль от аккаунта.
- Затем отключить безопасный режим в нижней части страницы с помощью кнопки «Безопасность» (выше на рис. 1 обведена в красную рамку), главное – помнить пароль от аккаунта.
Видео-версия изложенного выше материала:
Как включить безопасный режим на телефоне
На телефоне обычно используют мобильную версию сайта – m.youtube.com. Чтобы там включить или отключить безопасный режим:
- Нужно войти в свой аккаунт.
- Затем коснуться значка меню (в виде трех точек, расположенных вертикально) в правом верхнему углу экрана.
- В открывшемся меню выбрать Настройки.
- А в настройках можно включить или отключить Безопасный режим.
Полезные советы
1) Если включен режим безопасности Youtube, то при необходимости комментировать свое или чужое видео на Ютубе можно столкнуться с сообщением о невозможности комментировать видеоролики. Такая проблема производит особенно сильное впечатление, если Вы выложили собственный ролик и Вам же отказано в доступе к комментариям.
Проблема с отсутствием доступа к возможности написать комментарий решается просто: надо отключить режим безопасности на Youtube. Как это сделать, описано выше.
2) В некоторых случаях для того, чтобы отключить режим безопасности, можно это делать под учетной записью администратора компьютера.
Если в браузере есть несколько профилей, дополнительно к учетной записи администратора иногда надо зайти во все имеющиеся профили браузера и везде отключить режим безопасности.
Если режим безопасности был включен, например, на смартфоне, то, возможно, его нужно отключать именно на смартфоне, либо на всех синхронизированных устройствах.
P.S. Статья закончилась, но можно еще прочитать:
1. Операционная система для ребенка
2. О влиянии компьютерных игр на психику человека
3. Сказка про мудрого правителя Процессора, про злого Вируса и неутомимого Анти Вируса
4. Детский браузер Гогуль на базе Mozilla Firefox
Распечатать статью
Получайте актуальные статьи по компьютерной грамотности прямо на ваш почтовый ящик. Уже более 3.000 подписчиков
.
Важно: необходимо подтвердить свою подписку! В своей почте откройте письмо для активации и кликните по указанной там ссылке. Если письма нет, проверьте папку Спам
Родительский контроль за телефоном Android или iPhone
Одним из самых популярных и продвинутых по своим возможностям приложений для родительского контроля является программа Family Link, разработчиком которого является компания Google. При этом ее можно установить как на телефоны Android, так и на смартфоны Apple (iPhone). Программу Family Link можно скачать в официальном магазине приложений для Андроида (Google Play Market) и iOS (AppStore).
Для того, чтобы поставить, а потом убрать родительский контроль, потребуется следующее:
- Два телефона на Android или iOS с установленным на них приложением Family Link
- Два аккаунта в Google — один для родителя и второй для ребенка
Соответственно, необходимо завести два почтовых ящика в сервисе GMail или просто иметь два профиля в YouTube, один из которых будет «детским», а второй «родительским», через который будет вестись удаленный контроль. На смартфоне ребенка мы авторизуемся под детским, на своем — под родительской учетной записью Google.
что это такое и как его включить на компьютере или телефоне
Youtube – площадка, которая славится разнообразием контента. На сайте можно найти видео на любую тематику: от новостей и обзоров фильмов до лайфстайл-блогов и рассуждений о квантовой механике. Каждый может сформировать ленту и рекомендации под свой вкус, это касается, в том числе, и тем, не предназначенных для детских глаз. Детский режим в Youtube позволяет избежать непредвиденных ситуаций и позволит вашему ребенку смотреть мультики и детский образовательный контент без опаски увидеть жесткие или аморальные сцены, мат или обсуждение взрослых и непонятных ему тем.
Что такое родительский контроль в Ютубе
Функция родительского контроля позволяет активировать безопасный режим просмотра видео, который отсеивает негативный и неприемлемый для детей контент, оставляя разрешенные модерацией для просмотра детьми записи.
Администрация сайта с недавнего времени ужесточила контроль за публикациями и распространении неприемлемого для несовершеннолетних контента. Выпускающих такие ролики блогеров принуждают ставить отметку 18+, в противном случае такая отметка может ставиться администрацией после модерации самостоятельно, без согласования с блогером. В результате при помощи такой фильтрации и еще нескольких критериев, алгоритм отбирает ролики, запрещенные к показу детям. При включении Родительского контроля данные фильтры срабатывают, и весь взрослый контент исчезает, из ленты и рекомендаций.
Как включить родительский контроль в Youtube
Включить данную функцию можно с любого устройства, поддерживающего возможность просмотр сайта.
На компьютер
Если вы просматриваете видео с браузера, отключить показ запрещенных для малышей материалов очень просто – достаточно повторить несколько наших рекомендаций.
На Windows
Если ваше устройство поддерживает операционную систему Виндовс, повторите следующие действия:
- авторизуйтесь в свой учетной записи Google;
- нажмите на свой аватар и выберите раздел «Настройки». Пролистайте страницу вниз и найдите несколько параметров, среди которых будет и кнопка «Безопасный режим»;
- нажмите на нее и выберите «включить», нажмите «сохранить».
Теперь в вашей ленте будет отображаться только одобренный алгоритмами материал до момента, пока вы не отключите его.
Для Mac
Полная версия сайта не имеет отличий на разных платформ – все основные функции дублируются для версии на MacOS и найти их можно также, как и в версии для Windows, включить детский режим также просто.
На телефон
Многих родителей интересует, как можно скачать ютуб детский на Андроид или IOs, так как дети часто берут родительский телефон посмотреть мультики, а детки постарше уже могут иметь и собственный девайс. Каждому родителю хочется оградить свое чадо от негативного воздействия информации в интернете, поэтому разработчики включили возможность фильтрации нежелательного контента и в мобильных приложениях.
На Андроид
Для включения фильтрации поиска на мобильном телефон или планшете с операционной системой Android, повторите следующие действия:
- авторизуйтесь в своей учетной записи;
- нажмите на свой аватар и откройте список функций для своей страницы;
- выберите пункт «Настройки», затем «Безопасный режим»;
- перетащите ползунок в режим «Включен».
Обновите страницу и проверьте, работает ли фильтрация поиска, забив в поисковую строку несколько недопустимых, по-вашему мнению, выражений или тем.
На iPhone
Настройка безопасного режима в Ютубе на Айфоне немного отличается – разные версии приложений и разная частота обновлений делает функции приложений немного отличающимися по настройкам.
Для включения фильтрации авторизуйтесь в своей гугл-аккаунте и зайдите в приложение Ютуб на айфоне. Нажмите на свой аватар и перейдите в настройки своего профиля. Выберите раздел фильтрации поиска и включите «Строгая». К сожалению, варианта вручную сгенерировать фильтр и исключить только определенные запросы, слова и темы в приложении нельзя – Ютуб использует простые методы фильтрации, позволяющие просто исключить недопустимый для несовершеннолетних контент из результатов поиска и ленты.
Как ограничить использование YouTube с помощью Social Fever
Social Fever – это мобильное приложение для цифрового благополучия пользователей, разработанное известной компанией Systweak Software для пользователей Android.
Social Fever не только позволяет вам установить ограничение на использование YouTube, но также позволяет вам установить аналогичный контроль использования и для других приложений, что даёт лучший способ провести цифровую детоксикацию.
Social Fever позволяет пользователям устанавливать ограничения по времени для YouTube и других наиболее часто используемых приложений. Приложение «заставляет» пользователя сделать перерыв или отложить экран, когда таймер достигнет установленного предела.
Вот как вы можете установить ограничение по времени на YouTube через Social Fever и ограничить использование YouTube:
- Откройте приложение Social Fever.
- Перейдите к опции Set Goals.
- В списке все основные приложения будут отмечены по умолчанию для установки ограничений на использование. Поскольку мы хотим установить ограничение по времени только на YouTube, вам нужно отменить выбор всех параметров, кроме YouTube. Но, вы всегда можете установить ограничения для каждого приложения или приложений по вашему выбору для цифровой детоксикации.
- Нажмите на кнопку Change, чтобы установить лимит использования на YouTube в соответствии с вашими предпочтениями. Срок по умолчанию – 30 минут.
- После того, как вы установите ограничение на использование YouTube, примените изменения и нажмите Lets Go. Ваш лимит на использование YouTube установлен.
Несколько других функций делают Social Fever одним из лучших приложений для цифровой детоксикации, а также устанавливают лимит использования на YouTube и других приложениях:
- Напоминание о воде: на панели уведомлений телефона постоянно всплывает напоминание о необходимости выпить воды. Вы можете вручную добавить количество стаканов с водой, которое вы пьёте в день, и отслеживать это количество.
- Время качества: установите определённый интервал времени, в течение которого телефон будет оставаться в режиме «Не беспокоить», что даст вам возможность провести время в другом месте.
- Здоровье глаз и ушей: следите за тем, сколько времени вы смотрите на экран или используете наушники, чтобы снизить нагрузку на глаза и уши.
Использование Social Fever поможет вам установить ограничения на использование YouTube и всех других приложений, что поможет вам контролировать потребление контента на других потоковых платформах, приложениях для потоковой передачи музыки и сайтах социальных сетей.
Более того, оно также помогает сохранять пакеты трафика, особенно в сотовых сетях, которые ограничены лимитами.
Вы также можете установить ограничение по времени на YouTube из официального приложения. Вот как это сделать.
Способы включения
Используя видеохостинговый инструментарий, получится настроить такой режим нажатием двух кнопок.
Подключаем на ПК
Алгоритм действий на этом устройстве выглядит следующим образом:
- необходимо пройти процесс авторизации либо зарегистрироваться на хостинге, чтобы получить доступ к его опциям;
- нажать на профильную иконку;
- в появившемся перечне выбрать раздел «безопасный режим», для чего выполнить прокрутку списка вниз;
- для включения защиты ползунок перемещаем в положение «вкл.».
Включив контентные фильтры, перезагружаем браузер. Фильтрующая система начинает свою работу и поможет отследить, какой материал просматривают ваши дети.
Есть еще специальные браузерные расширения и обозревательные настройки, выполняющие блокировку монитора, если сделан переход на страничку с негативными видеоматериалами.
Установка через смартфон
Теперь посмотрим, как включить детский режим на ютубе на Андроиде. Каждый современный ребенок имеет смартфон либо планшет, и придется проявить заботу о безопасности малыша.
Итак, как сделать детский режим на ютубе в Андроиде:
- проходим регистрацию на хостинге, активируем мобильную версию приложения;
- нажимаем иконку профиля, в открывшемся меню находим раздел «настройки»;
- выбираем пункт «безопасный режим», включаем его, передвинув тумблер в соответствующее положение.
Тем, кто осуществляет просмотр контента через мобильный браузер, для установки защитного режима придется войти в полную версию ютубовского сайта, для чего снова открывается профильное меню, выполняется прокрутка вниз и находится необходимый подраздел.
Процесс включения защиты на Айфоне немного отличается от приведенной выше инструкции. Пройдя авторизацию и активировав ютубовское приложение, перейдите в профильные настройки, выберите пункт «фильтрация поиска», подключите строгую фильтрацию.
YouTube Android Player API
Это официальный способ проигрывать видео в своем андроид приложении. Для его работы на девайсе пользователя уже должно быть установлено официальное приложение YouTube, которое в своем составе включает некую службу, которую можно использовать из других приложений. Так что этот самый Player API представляет из себя маленькую библиотеку, взаимодействующую с отдельно устанавливаемым приложением.
Сперва я воспользовался им, но после некоторого времени использования выяснилось, что у него есть критичная проблема. В нем нельзя толком кастомизировать внешний вид плеера, в частности управлять кнопками (можно только спрятать вообще все целиком, но тогда лишишься и кнопки полноэкранного режима). А на панели управления плеером есть нехорошая кнопочка «перейти к просмотру на YouTube», которая открывает официальное приложение (которое обязательно должно быть на девайсе), в котром уже нет никакой фильтрации. И дети легко (случайно или нет) нажимают на нее, переходят к нефильтрованному приложению, и через неколько минут я уже снова слышу «baby finger, baby finger where are you» и вижу какие-то вырвиглазные трешеанимации на экране.
Еще немножко треша, который дети находят за пару кликов. Больше 900 миллионов просмотров!
Поэтому от официального плеера я отказался, найдя ему замену в виде следующей библиотеки.
Установка «YouTube Детям»
Самый практичный способ запретить детям просмотр неподобающего видео на «Ютубе» — установить для них приложение «Ютуб Детям». Этот сервис показывает только детский контент — не более. Программа предназначена для дошкольников и младших школьников — детям постарше она уже будет неинтересна.
Минус метода — утилита доступна только для смартфонов и планшетов на «Андроиде» или для «Айфонов». Скачать утилиту можно через «Плей Маркет» или App Store.
Скачайте «Ютуб Детям» с «Плей Маркета», если у вас «Андроид»
Если у вас маленький ребёнок и вы даёте ему посмотреть мультики на «Ютубе» на смартфоне или планшете, скачайте специальную программу «Ютуб Детям». Там будет только подходящий для детей контент. Если ребёнок смотрит «Ютуб» с компьютера, включите в настройках профиля безопасный режим. Это позволит убрать из просмотра все комментарии под видео, а также бо́льшую часть неподобающих видеороликов. Можно и вовсе заблокировать сайт «Ютуб» через файл Hosts на «Виндовс».
- https://android-ru.ru/news/261299-kak-ustanovit-roditelskij-kontrol-na-youtube.html
- https://kaknastroit.com/internet/111-nastroyka-roditelskogo-kontrolya-youtube.html
- https://tvoi-setevichok.ru/internet/kak-vklyuchit-detskiy-rezhim-sposoby-roditelskogo-kontrolya-na-youtube.html
Отключить безопасный режим
Чтобы убрать фильтрацию контента, пользователю нужно отключить безопасный режим в настройках учетной записи. Она может быть включена ранее, если аккаунтом пользуются дети до 12 лет.
Как выключить:
- Нажать по своей аватарке.
- Пролистать в выпадающем меню список – Безопасный режим.
- Выключить.
После – перезагрузить страницу и посмотреть, какие видео появились в рекомендациях. Кроме отключения в компьютерной версии, безопасный режим будет отключен и в мобильной.
Он необходим, чтобы удалить из рекомендаций контент, содержащий нецензурную лексику, эротическую тематику. Помимо основной фильтрации, в Ютубе разграничены детские и взрослые подразделы.
Как работает возрастное ограничение в Ютубе
Возрастное ограничение в Ютубе разбито на несколько категорий, которые относятся к детям и пользователям, которые не создали аккаунт.
Подразделы YouTube, которые не будут показаны:
- изображение травмоопасных действий;
- опасные розыгрыши;
- изображение обнаженной натуры или эротика;
- наркотические вещества или запрещенных препаратов;
- сцены насилия;
- грубые выражения.
Указанные категории контента не будут доступны детям или пользователям без авторизации. Иногда под одну из тем попадают видео популярного блогера, поэтому снимая безопасный режим, владелец страницы сможет их посмотреть.
На телефон
Многих родителей интересует, как можно скачать ютуб детский на Андроид или IOs, так как дети часто берут родительский телефон посмотреть мультики, а детки постарше уже могут иметь и собственный девайс. Каждому родителю хочется оградить свое чадо от негативного воздействия информации в интернете, поэтому разработчики включили возможность фильтрации нежелательного контента и в мобильных приложениях.
На Андроид
Для включения фильтрации поиска на мобильном телефон или планшете с операционной системой Android, повторите следующие действия:
- авторизуйтесь в своей учетной записи;
- нажмите на свой аватар и откройте список функций для своей страницы;
- выберите пункт «Настройки», затем «Безопасный режим»;
- перетащите ползунок в режим «Включен».
Обновите страницу и проверьте, работает ли фильтрация поиска, забив в поисковую строку несколько недопустимых, по-вашему мнению, выражений или тем.
На iPhone
Настройка безопасного режима в Ютубе на Айфоне немного отличается – разные версии приложений и разная частота обновлений делает функции приложений немного отличающимися по настройкам.
Для включения фильтрации авторизуйтесь в своей гугл-аккаунте и зайдите в приложение Ютуб на айфоне. Нажмите на свой аватар и перейдите в настройки своего профиля. Выберите раздел фильтрации поиска и включите «Строгая». К сожалению, варианта вручную сгенерировать фильтр и исключить только определенные запросы, слова и темы в приложении нельзя – Ютуб использует простые методы фильтрации, позволяющие просто исключить недопустимый для несовершеннолетних контент из результатов поиска и ленты.
- https://virtualniy-mir.ru/kak-ustanovit-roditelskij-kontrol-v-yandeks-brauzere/
- https://www.samsung.com/ru/support/mobile-devices/how-to-use-kids-home/
- https://pro-ytube.com/detskiy-rezhim-na-yutube.html
Для чего нужен режим родительского контроля в YouTube
Важно! В настоящий момент некоторые функции YouTube недоступны для детей младше 13 лет (возрастное ограничение может быть другим в зависимости от страны) с контролируемыми аккаунтами Google. Подробнее о режиме родительского контроля в YouTube…. Режим родительского контроля дает вам возможность определять, что доступно вашему ребенку на YouTube
Настроив для ребенка контролируемый аккаунт, вы можете ограничивать доступ к определенным видео, фильтровать нежелательный контент и управлять временем, в течение которого ребенок может пользоваться своим устройством
Режим родительского контроля дает вам возможность определять, что доступно вашему ребенку на YouTube. Настроив для ребенка контролируемый аккаунт, вы можете ограничивать доступ к определенным видео, фильтровать нежелательный контент и управлять временем, в течение которого ребенок может пользоваться своим устройством.
В Family Link можно выполнить следующие действия:
- Выбрать одну из трех возрастных категорий: «Для детей от 9 лет», «Для детей от 13 лет» и «Почти весь YouTube».
- Приостановить запись истории просмотра или истории поиска.
-
Разблокировать видео:
Вы можете блокировать и разблокировать видео, только если настроили YouTube Детям. Когда вы блокируете или разблокируете видео в YouTube Детям, те же самые видео блокируются для контролируемого аккаунта YouTube.
включить доступ к роликам и каналам, ранее заблокированным в приложении «YouTube Детям».
Подробнее обо всех настройках режима родительского контроля в YouTube…
Как изменить возрастную категорию в YouTube
Обратите внимание:
- У ребенка должен быть аккаунт Google, управляемый с помощью Family Link.
- В настоящий момент некоторые функции YouTube недоступны для детей младше 13 лет (возрастное ограничение может быть другим в зависимости от страны) с контролируемыми аккаунтами Google. Подробнее …
Часть 3: Идеальное приложение для родительского контроля для iPhone / Android
Довольно эффективно и полезно активировать функцию родительского контроля на YouTube из своих настроек. Однако это не так эффективно, как приложения для родительского контроля, доступные там. Он не способен выполнять действия, которые лучшие приложения, такие как KidsGuard Pro сможет сделать.
Без таких приложений ваш доступ остается очень ограниченным. Кроме того, пользователи не могут контролировать различные вещи. Приложение KidsGuard Pro — это невероятный инструмент родительского контроля, который способен отслеживать присутствие ваших детей в Интернете с помощью их интеллектуальных устройств. Эта Hulu родительский контроль и Родительский контроль в Instagram Программа поставляется с множеством впечатляющих функций, которые перечислены ниже.
Уникальные характеристики KidsGuard Pro:
- Во-первых, родители получают GPS-местоположение своих детей в режиме реального времени в течение всего дня.
- Кроме того, они могут даже отслеживать использование устройства, а также использование Интернета.
- Работы С Нами KidsGuard Pro, родители могут отслеживать приложения для социальных сетей, такие как Viber, LINE, WhatsApp и некоторые другие.
- С помощью этого приложения родительского контроля пользователи могут отслеживать сообщения и звонки на смартфонах своих детей.
Шаги по настройке KidsGuard Pro:
Если вы хотите настроить это приложение родительского контроля, это довольно просто. С помощью этого приложения вы можете отслеживать все действия, происходящие на мобильном устройстве вашего ребенка. Для этого вы должны следовать некоторым простым инструкциям, перечисленным ниже.
Шаг 1. Создайте новый аккаунт
Прежде всего, пользователи должны создать новую учетную запись. Для этого им необходимо указать адрес электронной почты и назначить новый пароль.
Шаг 2: купить подписку
После этого вы можете купить тарифный план на KidsGuard Pro. Есть различные доступные планы, где вы можете выбрать один согласно вашему требованию.
Шаг 3: скачать приложение
После того как вы приобрели подписку, вам необходимо загрузить и установить приложение на мобильном устройстве вашего ребенка. После этого вы должны войти в свой KidsGuard Про аккаунт.
Шаг 4: Начать мониторинг
Далее значок приложения исчезнет сам по себе с отслеживаемого устройства. Вы можете следить за активностью смартфона вашего ребенка с панели инструментов.
Таким образом, загружая и устанавливая это приложение родительского контроля на целевом смартфоне, пользователи могут управлять и контролировать все аспекты, связанные с этим устройством, прямо со своей панели инструментов. Самое приятное, что ваши дети даже не будут знать, что вы за ними следите. Это связано с тем, что значок этого приложения автоматически скрывается от целевого устройства, как только вы его активируете. Таким образом, это приложение выполняет все действия во время работы в фоновом режиме. Эта опция делает это приложение довольно увлекательным, когда речь идет о приложении для родительского контроля.
Включение функции родительского контроля на YouTube оказывается очень эффективным. Однако родительский контроль YouTube работает только с видео YouTube. Таким образом, вы можете сказать, что эта функция выглядит эффективной с этой точки зрения. Тем временем ваши дети могут получить доступ к нежелательному контенту на других сайтах. Таким образом, вы должны выбрать более безопасный вариант, как KidsGuard Pro, который представляет собой полный пакет. Это приложение отслеживает все, от фильтрации веб-контента до отправки сообщений. Приложение родительского контроля намного лучше, чем YouTube родительский контроль так как он предлагает вам подробный отчет об использовании устройства вашего ребенка. Из-за его уникальных особенностей, мы настоятельно рекомендуем это приложение. Итак, не надо больше ждать и скачать KidsGuard Pro приложение и пользоваться всеми его особенностями.