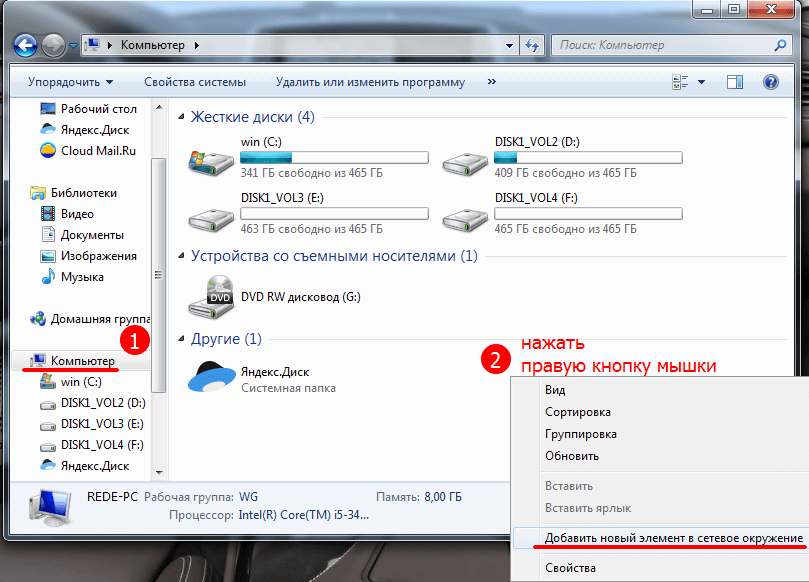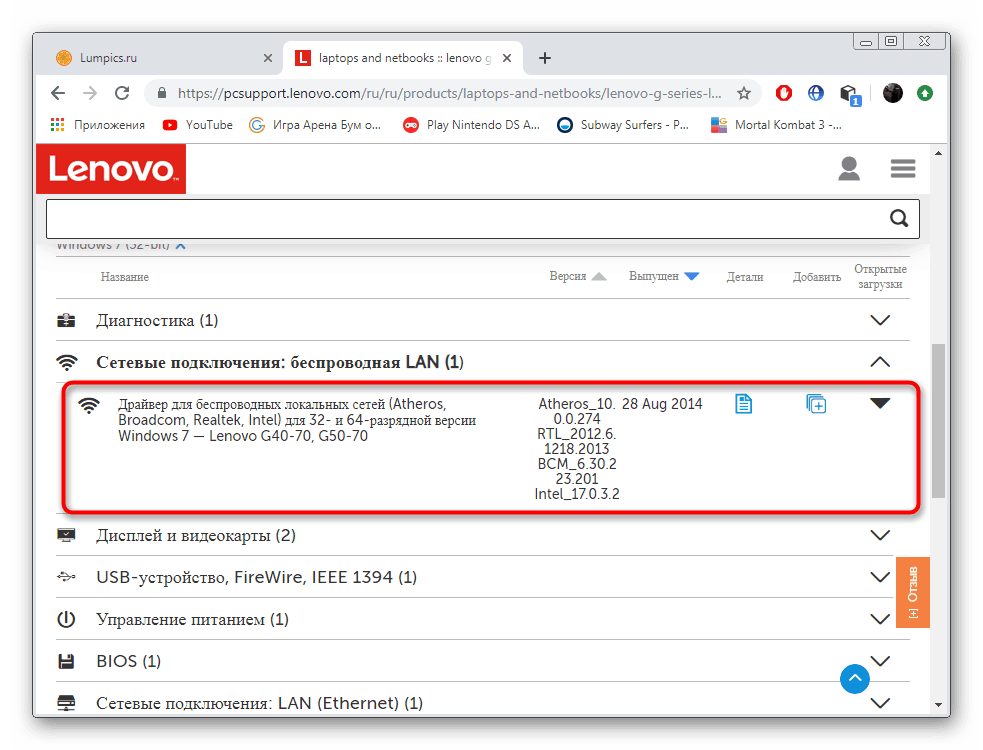Как подключить сетевой диск в windows 10
Содержание:
Как подключить компьютер к Wi-Fi
Для подключения компьютера к точке доступа Wi-Fi потребуется приобрести Wi-Fi адаптер, или подключить уже имеющийся адаптер к сети.
 Адаптер для подключения компьютера к точке доступа Wi-Fi
Адаптер для подключения компьютера к точке доступа Wi-Fi
Шаг 1. Для включения Wi-Fi на ПК щелкнуть на сети в уведомлениях (внизу справа) и выбрать «Центр управления сетями…».
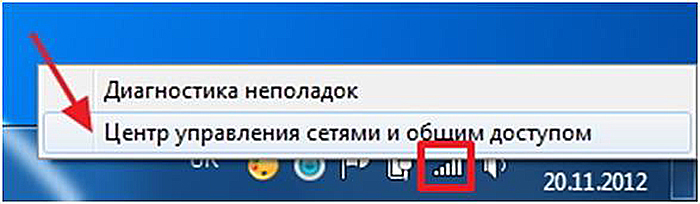 Выбираем «Центр управления сетями…»
Выбираем «Центр управления сетями…»
- Щелкнуть «Изменение параметров адаптера».
Выбираем пункт «Изменение параметров адаптера»
- Щелкнуть на «Беспроводная сеть» и выбрать «Включить».
 В «Беспроводная сеть» и выбираем «Включить»
В «Беспроводная сеть» и выбираем «Включить»
Шаг 2. После включения адаптера щелкнуть на сети и выбрать «Подключение» к требуемой сети Wi-Fi.
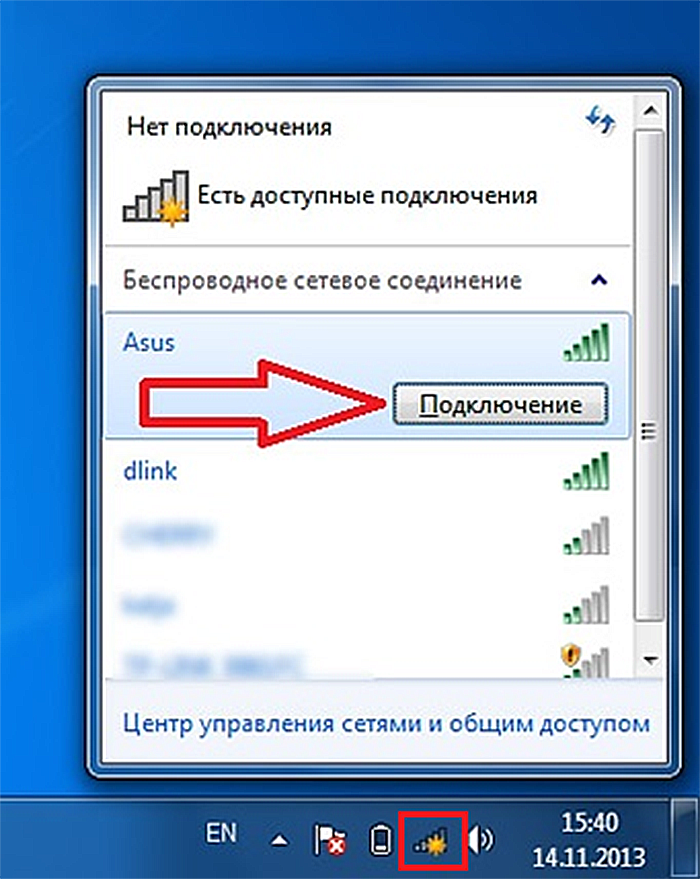 Выбираем «Подключение» к требуемой сети Wi-Fi
Выбираем «Подключение» к требуемой сети Wi-Fi
Шаг 3. Ввести пароль точки доступа и нажать «ОК».
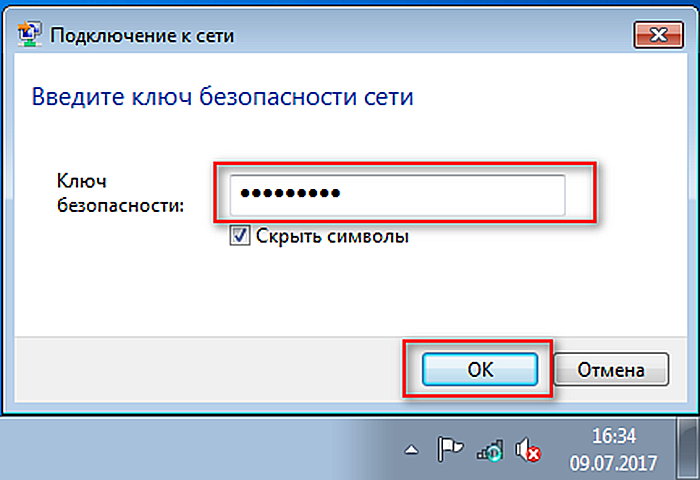 Вводим пароль точки доступа и нажимаем «ОК»
Вводим пароль точки доступа и нажимаем «ОК»
Беспроводное подключение к Wi-Fi буде установлено.
Как сделать папку общего доступа
Маленькую мы уже создали, а теперь можно сделать общую для всех компьютеров папку.
Создаем на любом компьютере в сети новую папку и называем её «Мои файлы
» (Вы можете назвать её по-своему). Щелкаем по этой папке правой кнопкой мыши и в выпадающем меню выбираем пунктОбщий доступ и безопасность .
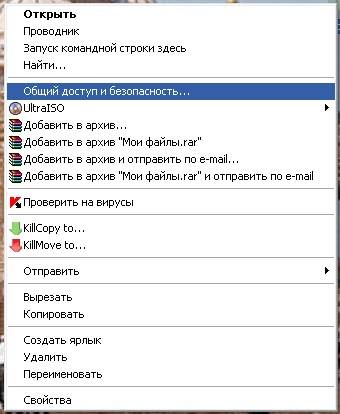
Откроется окно Свойства: Имя вашей папки
. На вкладкеДоступ установите галочки на пунктахОткрыть общий доступ к этой папке и .
Для Windows 7
выбор в списке будет таким: -Общий доступ — Домашняя группа (чтение и запись) —
В WindowsXP откроется следующее окно.
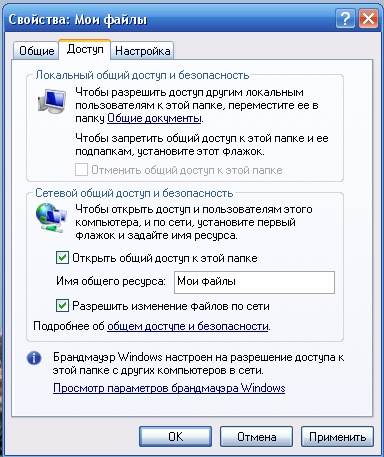
С первым пунктом всё и так понятно, а насчет второго немного поясню. Дело в том, что если вы не поставите галочку на пункте Разрешить изменение файлов по сети
, то у человека открывшего вашу папку на своем компьютере будет возможность только просматривать файлы, но удалить их и ничего менять в них он не сможет. Иногда эта функция очень полезна. Если вы уверены в своем партнёре по сети, то ставьте эту галочку, а если нет, то лучше обезопасить свои файлы.
У меня на работе есть одна папка на моем компьютере, в которой находятся файлы необходимых для работы программ. Чтобы не ходить по всем кабинетам с флешкой или диском. Тем более если у меня диск DVD, а дисковод на каком-то компьютере его не читает, то это очень неудобно.
А так я сажусь за чужой компьютер открываю свою папку по сети и устанавливаю необходимую программу. А чтобы кто-нибудь по глупости не удалил эти файлы, у меня и не установлена галочка на пункте Разрешить изменение файлов
. Но копировать эти файлы можно. Так что — смотрите сами.
Теперь настроим так, чтобы эту папку могли открыть на своих компьютерах другие пользователи вашей сети. Для этого перейдите на другой компьютер и щелкните мышью на рабочем столе по значку Сетевое окружение
Откроется окно Сетевое окружение
Выберите слева запись Отобразить компьютеры рабочей группы
и кликните по ней мышью.
Откроется следующее окно.
Выберите в нем тот компьютер, на котором создана ваша папка для обмена файлами и откройте его. У вас, конечно, не будет такого количества компьютеров.
Найдите значок сетевой папки. У меня это «Мои файлы
». И перетащите или скопируйте его на Рабочий стол.
Системные администраторы называют это – расшарить папку.
Теперь вам не придется каждый раз искать в сети эту папку. Файлы будут храниться на том компьютере, на котором создана эта папка. Точно также вы можете создать любую папку на любом компьютере, подключенном к вашей сети и обмениваться файлами.
Вот мы и рассмотрели вопрос — как сделать папку общего доступа.
Если диск загружен на 100% в Windows 10
В Windows 10 иногда встречается ошибка, приводящая к загруженности жесткого диска на 100%. Производительность ПК при этом снижается вплоть до его полного «зависания». Если компьютер под управлением Windows 10 стал сильно «тормозить», необходимо посмотреть, что является причиной этой ситуации.
Шаг 1. Нажать Ctrl+Shift+Esc. Запустится «Диспетчер задач». Перейти щелчком мыши на вкладку «Процессы» и посмотреть состояние ЦП, памяти, диска и сети.
Состояние ЦП, памяти, диска и сети в «Диспетчере задач»
Если диск загружен на 90-100%, необходимо предпринять действия, снижающие нагрузку на него. Наиболее часто высокая загрузка HDD связана с «зацикливанием» системы на индексации файлов, проводимой для ускорения к ним доступа.
Шаг 2. Щелкнуть на пиктограмме лупы около кнопки «Пуск» и напечатать в строке cmd. Щелкнуть на найденной утилите «Командная строка» и выбрать «Запустить от администратора».
Запускаем cmd от имени администратора
Шаг 3. Напечатать в появившемся окне команду: NET STOP «Windows Search», нажав Enter.
Печатаем в появившемся окне команду
Шаг 4. Выполнить Шаг 1 этого раздела и посмотреть, снизилась ли нагрузка на HDD. Если нагрузка не снизилась, отключить службу индексации полностью.
Шаг 5. Нажать Win+R, в запустившемся окне напечатать services.msc и нажать Enter.
Нажимаем Win+R, в запустившемся окне печатаем services.msc и жмём Enter
Шаг 6. Щелкнуть на службе Windows Search, выбрав «Свойства».
Выбираем «Свойства»
Шаг 7. Нажать «Остановить», затем выбрать «Отключена». Нажать «Применить» и «ОК».
Выполняем необходимые действия, нажимаем «Применить» и «ОК»
Шаг 8. Выполнить Шаг 2 этого подпункта и в запустившемся окне набрать следующие команды для отключения службы диагностики Windows, нажимая после каждой команды Enter.
- sc config “DiagTrack” start= disabled
- sc stop “DiagTrack” Прописываем команды и жмём на Enter
Шаг 9. Не закрывая предыдущего окна, набрать следующую команду, отключающую службу SuperFetch, улучшающую запуск часто используемых приложений, нажав Enter. На практике служба SuperFetch часто является причиной высокой нагрузки на HDD: net.exe stop superfetch
Прописываем команду, отключающую службу SuperFetch
Шаг 10. Не закрывая предыдущего окна, набрать следующую команду, отключающую службу автоматического обновления Windows, нажав Enter: net stop wuauserv.
Также ввести следующую команду, нажав Enter: sc config wuauserv start= disabled.
Вводим следующую команду
Шаг 11. Не закрывая предыдущего окна, набрать команду, отключающую файл подкачки, если в системе основным диском является твердотельный диск SSD, нажав Enter. Файл подкачки на диске SSD иногда загружает HDD на 100%: wmic pagefileset where name=»C:pagefile.sys» delete (где: name=»C:pagefile.sys» – место нахождения файла)
Не закрывая предыдущего окна, набираем команду, отключающую файл подкачки
Шаг 12. Не закрывая предыдущего окна, набрать следующую команду проверки и исправления ошибок на HDD, нажав Enter. Чтобы завершить проверку HDD, компьютеру потребуется перезагрузка: chkdsk /F /R
Не закрывая предыдущего окна, набираем следующую команду проверки и исправления ошибок на HDD
Шаг 13. После перезагрузки Windows выполнить Шаг 1 этого раздела и посмотреть, снизилась ли нагрузка на жесткий диск.
Отключение указанных служб в большинстве случаев позволяет избавиться от высокой загрузки HDD.
Как настроить Яндекс Диск
После регистрации и создания Яндекс Диска его можно настроить по своему усмотрению. Разберем основные настройки программы.
Настройка Яндекс Диска вызывается нажатием правой кнопкой мыши по значку программы в трее. Здесь мы видим список последних синхронизированных файлов и маленькую шестеренку в нижнем правом углу. Она-то нам и нужна. Нажимаем, в выпадающем контекстном меню находим пункт «Настройки».
Основные
На этой вкладке настраивается запуск программы при входе в систему, и включается возможность получения новостей от Яндекс Диска. Расположение папки программы также можно изменить.
Если работа с Диском ведется активно, то есть Вы постоянно обращаетесь к сервису и производите какие-то действия, то автозагрузку лучше включить – это экономит время.
Изменять расположение папки, по мнению автора, смысла особого не имеет, если только Вы не хотите освободить место на системном диске, а именно там папка и лежит. Перенести данные можно в любое место, даже на флешку, правда, в этом случае, при отключении накопителя от компьютера Диск работать перестанет.
И еще один нюанс: необходимо будет следить за тем, чтобы буква диска при подключении флешки соответствовала указанной в настройках, иначе программа не найдет путь к папке.
По поводу новостей от Яндекс Диска сложно что-то сказать, поскольку, за все время использования, ни одной новости не приходило.
Аккаунт
Это больше информативная вкладка. Здесь указан логин от аккаунта Яндекс, информация о расходе объема и кнопка отключения компьютера от Диска.
Кнопка выполняет функцию выхода из Яндекс Диска. При повторном нажатии придется заново вводить логин и пароль. Это может быть удобно, если возникла необходимость подключиться к другому аккаунту.
Синхронизация
Все папки, которые лежат в каталоге Диска, синхронизируются с хранилищем, то есть, все файлы, попадающие в каталог или подпапки, автоматически загружаются на сервер.
Для отдельных папок синхронизацию можно отключить, но в этом случае папка будет удалена с компьютера и останется только в облаке. В меню настроек она также будет видна.
Автозагрузка
Яндекс Диск дает возможность автоматически импортировать фотографии с подключенной к компьютеру камеры. При этом программа запоминает профили настроек, и при следующем подключении ничего настраивать не придется.
Кнопка «Забыть устройства» отвязывает все камеры от компьютера.
Скриншоты
На данной вкладке настраиваются горячие клавиши для вызова различных функций, вид имени и формат файла.
Программа, для производства скриншотов всего экрана, позволяет использовать стандартную клавишу Prt Scr, а вот для съемки определенной области придется вызывать скриншотилку через ярлык. Это очень неудобно, если нужно сделать скриншот части окна, развернутого во весь экран (браузера, например). Здесь и приходят на помощь горячие клавиши.
Сочетание можно выбрать любое, главное, чтобы данные комбинации не были заняты системой.
Прокси
Про эти настройки можно написать целый трактат, поэтому ограничимся коротким объяснением.
Прокси сервер – сервер, через который идут запросы клиента в сеть. Он является своеобразным экраном между локальным компьютером и интернетом. Такие сервера выполняют разные функции – от шифрования трафика до защиты клиентского ПК от атак.
В любом случае, если Вы пользуетесь прокси, и знаете, зачем он Вам нужен, то все настроите самостоятельно. Если же нет, то он и не нужен.
Дополнительно
На данной вкладке настраивается автоматическая установка обновлений, скорость соединения, отправка сообщений об ошибках и уведомления об общих папках.
Здесь все понятно, расскажу только о настройке скорости.
Яндекс Диск, при выполнении синхронизации, качает файлы в несколько потоков, занимая довольно большую часть интернет канала. Если есть необходимость ограничить аппетит программы, то можно поставить эту галку.
Теперь мы знаем, где находятся настройки Яндекс Диска и что они меняют в программе. Можно приступать к работе.
Методы подключения
Но существую и другие способы выполнить аналогичное действие. Рассмотрим их.
Командная строка также предоставляет возможность работать с сетевыми папками или дисками. Для этого необходимо запустить консоль командой cmd (обязательно с правами администратора) и использовать директиву net use, указав имя диска и наименование каталога, доступ к которому вы хотите открыть. Опционально можно установить пароль для удалённого доступа к сетевому диску. В итоге команда будет иметь следующий вид:
Где z – имя сетевого диска, а после символов «\\» идёт название каталога. После параметра /user следует имя пользователя и пароль для пользования ресурсом.
Последний параметр persistent указывает на то, что вы хотите, чтобы сетевой диск/каталог оставался доступным в течение всех сессий подключения.
Останется только проверить, появился ли указанный сетевой диск в Проводнике, и сделать это нужно обязательно, поскольку вы можете ошибиться в синтаксисе и вообще в Windows 10, по отзывам пользователей, подключение сетевого диска через cmd срабатывает не всегда.
Через «Мой компьютер»
В Windows 10/8/7 для установления подключения необходимо запустить «Мой компьютер» и выбрать вверху вкладку «Подключить сетевой диск». В XP эта опция расположена во вкладке «Сервис» основного меню Проводника.
Далее необходимо указать букву диска, который станет сетевым, и путь к папке, если вы решите ограничить общий доступ конкретным каталогом (подкаталоги также будут доступными всем). В качестве имени сервера указываем IP-адрес своего компьютера.
После нажатия кнопки «Готово» в Проводнике должен появиться сетевой диск, к которому можно получить доступ с любого компьютера в пределах локальной сети.
Через Total Commander
Многие пользователи в повседневной работе используют файловый менеджер Total Commander, позволяющий более наглядно и быстро перемещаться по каталогам, выполнять операции копирования, перемещения, удаления и т. д. Создание сетевого диска в среде Windows также возможно через TC. Для этого нужно:
- кликнуть в верхнем меню на вкладке Net;
- выбрать пункт Share Current Directory;
- откроется окно, в котором нужно просто подтвердить операцию нажатием Ок.
Общим можно сделать и весь диск.
Подключение сетевого диска/папки через групповые политики
Метод расшаривания доступа к диску/каталогу посредством групповых политик считается сложным и архаичным, но до сих пор он весьма популярен среди системных администраторов. Для полноты картины мы расскажем, как подключить сетевой диск/папку в Windows 10/8/7 этим способом:
- запускаем редактор групповых политик через консоль «Выполнить» (Win + R), набрав команду gpedit.msc;
- в открывшемся окне службы выбираем вкладке «Конфигурация пользователя»;
- кликаем на пункте «Настройка»;
- переходим в раздел «Конфигурация Windows» и выбираем пункт «Сопоставления дисков»;
- в правом блоке посредством нажатия ПКМ выбираем в контекстном меню пункт «Создать», а затем – подпункт «Сопоставленный диск»;
- после нажатия кнопки «Создать» необходимо указать каталог, который вы хотите сделать общим. Ниже указываем имя сетевого диска и ставим галочку возле фразы «Повторное подключение»;
- во вкладке «Общие параметры» ставим галочку возле фразы «Нацеливание на уровень элемента» и жмём соответствующую кнопку;
- откроется окно «Редактора нацеливания», в котором нужно кликнуть по вкладке «Создать элемент»;
- теперь нужно добавить всех пользователей, которым будут делегированы права доступа к вашему диску/каталогу;
- для этого делаем активным параметр «Пользователь в группе».
Для обычных пользователей использовать «групповые политики», чтобы сделать сетевой диск, нежелательно в силу сложности метода. Это способ для тех, кто хорошо разбирается в архитектуре ОС Windows.
Если диск загружен на 100% в Windows 10
В Windows 10 иногда встречается ошибка, приводящая к загруженности жесткого диска на 100%. Производительность ПК при этом снижается вплоть до его полного «зависания». Если компьютер под управлением Windows 10 стал сильно «тормозить», необходимо посмотреть, что является причиной этой ситуации.
Шаг 1. Нажать Ctrl+Shift+Esc. Запустится «Диспетчер задач». Перейти щелчком мыши на вкладку «Процессы» и посмотреть состояние ЦП, памяти, диска и сети.
Состояние ЦП, памяти, диска и сети в «Диспетчере задач»
Если диск загружен на 90-100%, необходимо предпринять действия, снижающие нагрузку на него. Наиболее часто высокая загрузка HDD связана с «зацикливанием» системы на индексации файлов, проводимой для ускорения к ним доступа.
Шаг 2. Щелкнуть на пиктограмме лупы около кнопки «Пуск» и напечатать в строке cmd. Щелкнуть на найденной утилите «Командная строка» и выбрать «Запустить от администратора».
Запускаем cmd от имени администратора
Шаг 3. Напечатать в появившемся окне команду: NET STOP «Windows Search», нажав Enter.
Печатаем в появившемся окне команду
Шаг 4. Выполнить Шаг 1 этого раздела и посмотреть, снизилась ли нагрузка на HDD. Если нагрузка не снизилась, отключить службу индексации полностью.
Шаг 5. Нажать Win+R, в запустившемся окне напечатать services.msc и нажать Enter.
Нажимаем Win+R, в запустившемся окне печатаем services.msc и жмём Enter
Шаг 6. Щелкнуть на службе Windows Search, выбрав «Свойства».
Выбираем «Свойства»
Шаг 7. Нажать «Остановить», затем выбрать «Отключена». Нажать «Применить» и «ОК».
Выполняем необходимые действия, нажимаем «Применить» и «ОК»
Шаг 8. Выполнить Шаг 2 этого подпункта и в запустившемся окне набрать следующие команды для отключения службы диагностики Windows, нажимая после каждой команды Enter.
- sc config “DiagTrack” start= disabled
-
sc stop “DiagTrack”
Прописываем команды и жмём на Enter
Шаг 9. Не закрывая предыдущего окна, набрать следующую команду, отключающую службу SuperFetch, улучшающую запуск часто используемых приложений, нажав Enter. На практике служба SuperFetch часто является причиной высокой нагрузки на HDD: net.exe stop superfetch
Прописываем команду, отключающую службу SuperFetch
Шаг 10. Не закрывая предыдущего окна, набрать следующую команду, отключающую службу автоматического обновления Windows, нажав Enter: net stop wuauserv.
Также ввести следующую команду, нажав Enter: sc config wuauserv start= disabled.
Вводим следующую команду
Шаг 11. Не закрывая предыдущего окна, набрать команду, отключающую файл подкачки, если в системе основным диском является твердотельный диск SSD, нажав Enter. Файл подкачки на диске SSD иногда загружает HDD на 100%: wmic pagefileset where name=»C:pagefile.sys» delete (где: name=»C:pagefile.sys» – место нахождения файла)
Не закрывая предыдущего окна, набираем команду, отключающую файл подкачки
Шаг 12. Не закрывая предыдущего окна, набрать следующую команду проверки и исправления ошибок на HDD, нажав Enter. Чтобы завершить проверку HDD, компьютеру потребуется перезагрузка: chkdsk /F /R
Не закрывая предыдущего окна, набираем следующую команду проверки и исправления ошибок на HDD
Шаг 13. После перезагрузки Windows выполнить Шаг 1 этого раздела и посмотреть, снизилась ли нагрузка на жесткий диск.
Отключение указанных служб в большинстве случаев позволяет избавиться от высокой загрузки HDD.
Настройка параметров общего доступа в Windows 10
Теперь нужно настроить параметры общего доступа с помощью конфигураций операционной системы. Нужно это для того, чтобы пользователи не просто могли подключаться к ПК, но и видеть файлы в сетевой папке, вести обмен ими.
Предоставление доступа к ресурсам на удаленном компьютере
Чтобы общая папка (диск) была видна, ее нужно расшарить. Для этого находят нужный каталог, а затем нажимают по нему правой клавишей мыши, выбрав пункт «Свойства». Далее выбирают вкладку «Доступ» и нажимают на «Общий доступ». После этого останется указать только пользователей, которые могут видеть файл.
Важно! Лучше всего установить значение «Все», если человек точно не знает имена пользователей и их айпи-адреса
Как отключить общий доступ к папке или файлу в Windows 10
Тут все тоже просто. Отключить доступ можно следующим способом:
- Найти файл или каталог, а затем нажать по нему правой клавишей мыши.
- Выбрать пункт «Свойства».
- Нажать на «Предоставить доступ…».
- Выбрать параметр «Сделать недоступным».
Ограничение доступа к части сетевой папки
Может получиться так, что на сетевом диске будут другие папки с файлами, к которым нужно закрыть доступ некоторым пользователям системы. Тут нет никаких хитрых настроек. Для наложения запрета и скрытия видимости с ними проделывают те же самые действия, что и с обычной сетевой директорией.
Пропал диск Д Виндовс 10, что делать
Существует несколько возможных вариантов ошибки. Проблема может быть как с логическим, так и с жёстким диском D. И методы её решения будут отличаться в зависимости от ситуации.
После установки Виндовс 7 не видит диск D
В сложившейся ситуации исправить проблему можно с помощью встроенных в операционную систему средств. Не обязательно скачивать стороннее программное обеспечение из интернета. Алгоритм решения ошибки следующий:
- Зайти в утилиту управления дисками по описанной выше схеме.
- Найти название диска Д в представленном списке разделов и тапнуть по нему ПКМ.
- В меню контекстного типа нажать на строчку «Форматирование», чтобы устранить неисправности винчестера.
- После осуществления предыдущей операции система может не найти disk и выдать соответствующее сообщение. В таком случае юзеру потребуется кликнуть по кнопке «Инициализировать диск».
- В следующем окошке нажать ПКМ по нераспределённой области и выбрать пункт «Создать простой том…».
На этом процедуру восстановления пропавшего винчестера можно считать оконченной. Потребуется только перезагрузить ноут и убедиться, что disk больше не будет исчезать.
Важно! В процессе создания простого тома пользователю придётся назвать создаваемый элемент. Он может присвоить ему любую букву, но, главное, чтобы она не совпадала с уже существующим диском
Утилита «Управление дисками» на Windows 10
Проблемы с логическим разделом
Если система слетела с виртуального тома, то disk D не будет отображаться в окне «Проводника». Чтобы исправить ситуацию, опытные специалисты рекомендуют воспользоваться следующей инструкцией:
- Кликнуть по иконке приложения «Мой компьютер» на рабочем столе и в контекстном меню нажать ЛКМ по строке «Управление».
- В отобразившемся окошке пользователю необходимо щёлкнуть по параметру «Управление дисками», находящемуся в колонке разделов слева.
- В центральной части меню, скорее всего, будет отображаться исчезнувший диск. Здесь необходимо посмотреть на его неиспользуемую область. Эта пустая область, не заполненная объёмом, и является пропавшим логическим разделом накопителя.
- Кликнуть по незадействованному пространству правой клавишей манипулятора и в контекстном меню нажать по строке «Изменить букву диска или путь к нему».
- Откроется очередное окошко, где надо будет нажать ЛКМ по слову «Изменить», после чего указать нужную букву из представленного списка.
- Поставить тумблер в поле «Назначить букву», тапнуть по ОК внизу окна, а затем кликнуть по слову «Готово».
Перезагрузить компьютер для применения изменений и удостовериться, что логический диск теперь отображается в окошке «Проводника».
Дополнительная информация! Пропавший логический раздел можно восстановить при помощи стороннего ПО, если компьютер не видит диск D Windows 10.
Создание простого тома на Windows 10
Использование командной строки
И в завершение давайте посмотрим, как подключить сетевой диск в Windows 7/10 с помощью командной строки CMD или консоли PowerShell, возможно, кому-то этот способ покажется ещё более быстрым. Общий синтаксис команды выглядит как
net use \ComputerNameShareName username]
Здесь drive – это свободная буква диска, а ComputerNameShareName – путь к расшаренной папке. Подключим нашу папку WorkFolder с рабочего стола как сетевой диск, для чего в запущенной с правами администратора строке выполняем такую команду:
net use Z: //DESKTOP-8CS7OLG/WorkFolder /user:компик 11111
Параметр /user необходим, чтобы система не запрашивала авторизацию. Элемент строки «компик» в данном примере это имя администратора компьютера, а «11111» его текущий пароль. Чтобы сделать сетевой диск подключённым на постоянной основе, а не только в течение открытой сессии, можете добавить в конец команды ключ /persistent:yes.
Для отключения диска выполните команду net use z: /dеlete, где z – буква диска.
К сожалению, в тестируемой нами Windows 10 при подключении командой net use соответствующий ему том не отобразился в разделе «Этот компьютер», оставаясь по-прежнему доступным из панели переходов Проводника.
Итак, теперь вы знаете, как настроить сетевой диск, но это, конечно, только общие рекомендации. Практика показывает, что в процессе подключения такого рода ресурсов нередко приходится сталкиваться с различными ошибками, из которых наиболее распространённой является «Не найден сетевой путь». Причинами сбоев могут стать проблемы с настройками сетевых адаптеров, с драйверами, параметрами сетевой безопасности и так далее. В таких случаях неполадки обычно решаются в частном порядке исходя из установленной причины.
Первое, что нужно сделать, это открыть доступ к папке, которая должна использоваться как сетевой диск на другом компьютере. Сделать это не сложно, но есть несколько деталей, о которых нужно знать.
Для начала нужно правильно настроить сеть. Для этого откройте «Центр управления сетями и общим доступом» и нажмите на ссылку «Изменить дополнительные параметры общего доступа» (скриншот внизу).
В открывшемся окне нужно включить «Сетевое обнаружение».
Также здесь нужно отключить «Общий доступ с парольной защитой» (если он вам не нужен).
После этого можно открывать доступ к папке, которую вы хотите подключать как диск. Для этого кликните по не правой кнопкой мышки и выберите пункт «Свойства».
Дальше перейдите на вкладку «Доступ» и нажмите там на кнопку «Общий доступ».
В появившемся окне нужно выбрать пункт «Все» и нажать на кнопку «Добавить».
После этого пользователь «Все» появится в списке пользователей, которые имеют доступ к этой папке. При необходимости вы можете изменить права этого пользователя с чтения на запись. После внесения всех настроек нужно нажать на кнопку «Поделиться».
Последний шаг – подтверждаем открытие доступа к папке нажатием на кнопку «Готово».
Все, доступ к папке открыт. Теперь можно переходить к подключению сетевого диска на втором компьютере.
Если вы используете Windows 8 или Windows 10, то для того чтобы подключить сетевой диск вам нужно открыть окно «Мой компьютер» и на вкладке «Компьютер» нажать на кнопку «Подключить сетевой диск».
Если же вы используете Windows 7, то вам нужно просто нажать на кнопку «Подключить сетевой диск», которая также доступна из окна «Мой компьютер».
В операционной системе Windows XP для подключения сетевого диска нужно открыть «Мой компьютер», а потом меню «Сервис – Подключить сетевой диск».
Итак, после запуска мастера для подключения сетевых дисков перед вами должно появиться примерно такое окно, как на скриншоте внизу. В данном окне нужно выбрать букву для сетевого диска, а также указать адрес к сетевой папке, которую вы хотите подключить как диск.
Букву диска можете выбрать любую, которая вам понравится. А адрес папки нужно указать в таком формате:
\Имя_компьютера\Имя_общей_папки
Также адрес папки можно указывать с использованием IP адреса:
\192.168.1.2Имя_общей_папки
В нашем случае мы выберем букву диска Z, а адрес папки укажем как \notebooktmp. Если вы не помните точно название компьютера и общей папки, то можете воспользоваться кнопкой «Обзор»
Также установим галочку напротив пункта «Восстанавливать подключение при входе в систему» для того чтобы после перезагрузки компьютера наш сетевой диск был подключен заново.
После внесения всех настроек, нужно подтвердить подключение сетевого диска нажимаем на кнопку «Готово».
Если вы сделали все правильно, то после этого система должна подключить общую папку как сетевой диск и открыть окно с этим диском. Также подключенный сетевой диск должен появиться в окне «Мой компьютер» (скриншот внизу).