Windows 7
Содержание:
- Образ iso Windows 7 64 — 32 bit SP1 2021 для флешки на русском
- Рекомендуемые действия до установки Windows
- Как дать понять системе, что установка Виндовс 7 будет производится с флешки
- Создание загрузочной флешки Windows 7
- Как создать загрузочную флешку Windows 7 в WinSetupFromUSB
- Форматирование флеш-накопителя
- Создание образа диска
- Как установить ОС с флеш-накопителя
- Создание установочной флешки при помощи Ultra ISO
- Создание загрузочной флешки в UltraISO
- Создаем флешку с портативной Windows 7 (Win to Go)
- Выводы статьи
Образ iso Windows 7 64 — 32 bit SP1 2021 для флешки на русском
торрент обновлен — 29-03-2021, 09:44
| Версия: Windows 7 SP1 (x86-x64) Home — Ultimate (Update March 2021) Ru |
| Разработчик: Microsoft |
| Разрядность: 64 bit — 32 bit |
| Лечение: Требует активации (Windows Loader) |
| Язык: Русский |
| Размер: 5.5 Гб |
Отдельное внимание стоит уделить тому факту, что ни одна из систем не была в режиме аудита. Все версии Windows 7 SP1 64бит 32 бит устанавливаются в неактивированном состоянии
Скачать активатор Windows 7 можно на нашем сайте. Также образы поддерживают установку с USB-носителя. Для создания загрузочной флешки можно использовать программы Rufus или UltraISO, скачать их можно также на нашем сайте.Системные требования к компьютеру:Процессор с тактовой частотой не менее 1 ГГц;Оперативная память объёмом не менее 1 ГБ;Видеоадаптер совместимый с DirectX версии 9.0 или более поздней;Свободное место на диске не менее 20 ГБ.Скриншоты Виндовс 7 64 бит Максимальная 2021:
Несмотря на то, что релиз Windows 7 SP1 iso состоялся довольно давно, она до сих пор остаётся одной из самых востребованных систем в мире. Разработчики из Майкрософт передали ей все преимущества популярной на тот момент Windows XP и подарили ей революционный интерфейс, который впервые опробовали на Windows Vista. Благодаря такому подходу система получилась достаточно быстродейственной, обеспечивала полную работоспособность, а также обладала ещё более красивым и интуитивно понятным интерфейсом. Система зарекомендовала себя в качестве лучшей для повседневных задач, развёртывания рабочих станций, а также стала наиболее популярна среди геймеров благодаря обновлению DirectX. На основе новой версии DirectX стали появляться новые игры с улучшенной графикой, соответственно многие игроманы стали переходить на Windows 7. Кроме этого, релиз оказался очень стабильным, в нём впервые был задействован довольно мощный инструментарий для поиска и удаления вредоносного ПО – Защитник Windows. Улучшенная поддержка сетевых интерфейсов и новые функции для удалённого доступа позволили Windows 7 завоевать почётное место среди ОС для рабочих станций, а дополнительный компонент Virtual PC даёт возможность создания виртуальных машин и равномерного распределения физических ресурсов компьютера между ними. С выходом в свет Пакета Обновлений для Windows 7 система стала ещё более стабильной и быстрой. В этой же версии было принято решение о разделении единой системы на несколько редакций. В каждой редакции был свой встроенный функционал для определённого набора действий. Самой простой из редакций стала Начальная, в которую входили только базовые возможности системы. За ней расположились Домашняя и Домашняя расширенная – обе идеально подходят для установки на домашний ПК и удовлетворяют всем запросам рядового пользователя. В Профессиональной редакции Семерки 64 бит появилась поддержка оперативной памяти объёмом до 192 ГБ, Центр восстановления, возможность создания рабочей группы, удалённый рабочий стол и другие компоненты. В Максимальной и Корпоративной версиях появились недоступные в других версиях компоненты: AppLocker, шифрование диска BitLocker, DirectAccess, подсистема Linux, Пакет мультиязычного пользовательского интерфейса и несколько других. Таким образом, каждый пользователь выбирал наиболее подходящий для себя вариант версии системы.
Просмотрело: 3 829 | Комментариев: 0
Рекомендуемые действия до установки Windows
До установки операционной системы нужно позаботиться о сохранении файлов, к примеру, тех, которые хранятся на рабочем столе. Их можно скопировать на любой внешний носитель или перенести на другие диски на компьютере: D, E и т. п.
После этого нужно создать резервные копии драйверов. Безусловно, в большинстве случаев драйвера можно скачать после установки Windows, однако нередки случаи, когда драйвер на сетевую карту или Wi-Fi отсутствует в установочном пакете операционной системы или конфликтует с устройством. Именно поэтому следует заблаговременно скачать драйвера с сайта производителя компьютера.
После этого нужно перезагрузить устройство, чтобы установить приоритет загрузки с флешки. Для этого нужно войти в BIOS, к примеру, с помощью кнопки Del для ПК или F2 для ноутбуков (может отличаться, точный способ можно посмотреть в нижней части экрана при перезагрузке компьютера).
В Boot Menu на первую позицию загрузки поднять USB-накопитель. В левой стороне экрана указан способ перемещения, в основном для поднятия позиции используется кнопка F5.
В BIOS можно зайти с помощью кнопки Del для ПК или F2 для ноутбуков
Затем сохранить изменения, чаще всего с помощью F10 (указано внизу экрана). Если все было сделано правильно, то при загрузке появится следующая надпись: «Press and key to boot from CD or DVD…»
Нужно нажать любую кнопку, это запустит программу установки.
Как дать понять системе, что установка Виндовс 7 будет производится с флешки
Итак, подготовительные меры проведены, и загрузочная флешка с Виндовс 7 подготовлена. Далее потребуется как-то с него загрузиться. То есть, дать понять системе, что процесс загрузки необходимо произвести именно с флешки. Но как это сделать? Здесь есть два пути:
- Через БИОС установить флешку в качестве первого устройства для загрузки системы. Делается просто. В процессе загрузки ПК или ноутбука необходимо нажать на клавишу «Delete». После того как загрузится БИОС, оперируя клавишами навигации по БИОС «←» и «→», переходим в раздел «Boot». В нем, используя клавиши «↓» и «↑» находим подключенную флешку, в нашем примере это «», и выбираем его в качестве первого устройства при загрузке системы.
- Через загрузочное меню «Boot Menu», вызываемое так же при перезагрузке системы клавишами «F8», «F12», «F11» или даже «Esc». Тут все зависит от производителя материнской платы. Посмотреть какая именно клавиша клавиатуры отвечает за вызов загрузочного меню в вашем случае, вы можете из руководства по эксплуатации к вашей материнской плате. Либо, так сказать, методом “тыка”. Ниже приведем списки комбинаций для популярных марок компьютеров и ноутбуков:
Для стационарных компьютеров
| Производитель компьютеров | Клавиша запуска меню загрузки |
|---|---|
| MSI | F11 |
| Asus | F8 |
| Intel | Esc |
| AsRock | F11 |
| Gigabyte | F12 |
Для ноутбуков
| Производитель ноутбуков | Клавиша запуска меню загрузки |
|---|---|
| HP | Esc, а затем F9 |
| Dell | F12 |
| Acer | F12 |
| Asus | Esc или F8 |
| Asus | Esc или F8 |
| Lenovo | F12 |
| Toshiba | F12 |
| Samsung | Esc |
| Sony Vaio | F11 |
| Packard Bell | F12 |
После появления загрузочного меню, так же находим в списке подключенную флешку, выбираем ее и нажимаем «Enter».
Пошаговый процесс установки Виндовс 7 с USB носителя
Итак, загрузившись с флешки приступаем к пошаговой установке Windows 7.
Шаг первый. Начнется предварительная загрузка данных для установки Windows 7.
Шаг второй. Указываем региональные параметры – язык, формат времени, раскладка клавиатуры. На данном этапе можно оставить все как есть и нажать «Далее».
Шаг третий. Нажимаем «Установить».
Шаг четвертый. Если записанный на флешку образ Windows 7 содержит две ее версии — 32 и 64-разрядрую, то выбираем ту, что вам подходит из условий, что были освещены выше и жмем «Далее».
Шаг пятый. Соглашаемся с условиями лицензии и жмем «Далее»
Шаг седьмой. Выбираем тип установки «Выборочная», в некоторых случаях данный пункт может именоваться «Полная».
Шаг восьмой. Указываем системный диск, на который будет производиться установка. В нашем примере жесткий диск разбит на три раздела — один системный, на который и будем ставить ОС, и два логических, для хранения персональных данных. Если у вас только лишь один системный раздел, то он будет выбран по умолчанию.
Чтобы произвести чистую установку Виндовс 7 на этом же этапе проводим форматирование выбранного диска, в противном случае, могут остаться разного рода данные, которые будут мусором в системе. После завершения процедуры очистки диска нажимаем «Далее».
Шаг девятый. Начнется установка операционной системы. Процесс может занять от 20-40 минут, в зависимости от технических характеристик железа вашего ПК.
Шаг десятый. После завершения установки система перезагрузится и начнется первоначальная оптимизация.
Шаг одиннадцатый. Начнется запуск системных служб.
Шаг двенадцатый. Начнется завершение установки.
Шаг тринадцатый. Система снова перезагрузится.
Шаг четырнадцатый. Система проанализирует производительность вашей видеосистемы.
Шаг пятнадцатый. Будет предложено указать свои данные.
Шаг шестнадцатый. Будет предложено установить пароль при запуске в систему. Данный шаг можно пропустить, потому, как это можно будет сделать позже.
Шаг семнадцатый. Будет предложено ввести лицензионный ключ. Так же можно пропустить ввиду того, что эту процедуру можно выполнить позже.
Шаг восемнадцатый. Выбираем систему защиты. Здесь на свое усмотрение. Если будет использоваться сторонний антивирус, то выбираем «Отложить решение».
Шаг девятнадцатый. Указываем время и часовой пояс.
Шаг двадцатый. Выбираем к какой сети подключить компьютер. Если он используется в домашних условиях, то выбираем соответствующий пункт «Домашняя сеть». После чего будет произведена ее автоматическая настройка .
Шаг двадцать первый. Система произведет последнюю подготовку параметров перед первым ее запуском.
Шаг двадцать второй. Полноценная загрузка готовой к работе операционной системы.
На этом процесс установки Windows 7 с флешки можно считать завершенным. Далее останется произвести ее активацию, если это было пропущено на семнадцатом шаге установки ОС.
Создание загрузочной флешки Windows 7
Рынок программ, которые позволяют записать образ Windows 7 на флешку, разнообразный. Каждое средство имеет отличительные черты в интерфейсе, наборе функций и скорости выполнения поставленной задачи. При выборе приложения следует руководство собственными предпочтениями.
Rufus
Rufus — маловесное приложение, которое распространяется по бесплатной лицензии, поддерживает русский язык и имеет в наборе специальный алгоритм ускорения переноса информации с образа на диск. Утилита не требует установки. После загрузки необходимо запустить исполняемый файл и выполнить следующее:
- Определить флешку в списке «Устройство».
- Нажать кнопку ВЫБРАТЬ и в менеджере проложить путь к дистрибутиву ОС.
- Выбрать схему разделов.
- Указать файловую систему FAT32.
- Щелкнуть по кнопке СТАРТ.
После выполнения инструкции запустится процесс записи данных на накопитель. Завершение операции будет сопровождаться звуковым сигналом и надписью «Готов» на полосе прогресса.
Windows 7 USB/DVD Download Tool
Создать загрузочную флешку Windows 7 можно в специализированном средстве от Microsoft. ПО распространяется бесплатно, можно загрузить на ресурсе компании. Руководство по использованию:
- Выполнить установку программы, запустить.
- Нажать Browse и в файловом менеджере указать образ ISO Windows 7.
- Вставить USB-диск, нажать USB device.
- Из выпадающего списка выбрать накопитель, кликнуть по Begin copying.
Запустится процесс переноса данных. После загрузочная флешка будет готова к эксплуатации.
UltraISO
UltraISO — многофункциональное приложение для работы с дисковым пространством. Поддерживает русский язык, распространяется на платной основе.
Руководство по использованию:
- Открыть меню «Файл» → «Открыть». В окне файлового менеджера выбрать дистрибутив ОС.
- Кликнуть по «Самозагрузка» → «Записать образ Жесткого диска».
- Определить наименование флешки, установить метод записи USB-HDD+, нажать Записать.
- Подтвердить действия, дав согласие на форматирование устройства.
После переноса файлов установщик ОС будет готов к работе.
WinSetupFromUSB
WinSetupFromUSB можно закачать на официальном ресурсе разработчика. Программа распространяется бесплатно, не имеет перевода на русский язык. Для использования установка не требуется, в корневой папке следует запустить исполняемый файл соответствующей разрядности (64-bit или 32 бита).
Пошаговая инструкция:
- Вставить флешку в порт компьютера, нажать кнопку Refresh, выбрать устройство из выпадающего меню.
- Установить отметку Auto format it with Fbinst.
- Поставить галочку напротив строки с Windows 7.
- Нажать на кнопку с тремя точками, в окне файлового менеджера указать образ ОС.
- Нажать GO, подтвердить выполнение действия.
Командная строка
Установочная флешка Windows 7 может быть записана с помощью консольных команд. Для выполнения поставленной задачи необходимо:
- Запустить консоль. Для этого нужно нажать Win + R, ввести команду cmd и нажать Enter.
- Запустить утилиту diskpart, вписав название и нажав Enter.
- Развернуть список дисков командой list disk. Ориентируясь по размеру накопителя следует определить цифру флешки.
- Выбрать USB-накопитель, введя select disk <номер диска>.
- Выполнить очистку командой clean.
- Создать новый раздел, прописав create partition primary.
- Выбрать новый том, написав select partition 1.
- Сделать раздел активным, написав в консоли active.
- Присвоить формат, введя format fs=NTFS, дождаться завершения процесса.
- Определить буквенное значения, выполнив assign letter=<латинская буква>.
- Выйти из утилиты, прописав exit.
Для завершения поставленной задачи потребуется, используя «Проводник», перенести файлы дистрибутива на USB-накопитель. Сделать это можно с помощью архиватора.
Как создать загрузочную флешку Windows 7 в WinSetupFromUSB
Бесплатная программа WinSetupFromUSB предназначена для создания загрузочных и мультизагрузочных флешек. В первом случае, на USB диске находится одна операционная система. Во втором случае, на флэш накопителе размещается несколько разных операционных систем.
Программа WinSetupFromUSB не требует установки на компьютер и запускается из папки.
Вам также может быть интересно:
- Создание загрузочной флешки в WinSetupFromUSB
- Мультизагрузочная флешка в WinSetupFromUSB
В окне программы WinSetupFromUSB пройдите следующие шаги:
- В разделе «USB disk selection and format tools» проверьте правильный выбор флешки.
- Поставьте флажок в пункте «Auto format it with FBinst», выберите файловую систему для флешки «FAT32» для «UEFI» и «GPT», или «NTFS» для «Legasy BIOS» и «MBR», соответственно.
- В разделе «Add to USB disk», в поле «Windows Vista / 7 / 8 / 10 /Server 2008/2012 based ISO» выберите ISO образ системы.
- Нажмите на кнопку «Go».
Форматирование флеш-накопителя
Если вы использовали ранее Windows, то для форматирования USB потребуется:
Вставить флешку.
Зайти в «Мой компьютер».
Выделить флешку и нажать на неё правой кнопкой мыши.
Выбрать пункт «Форматировать».
Выбрать тип системы NTFS или FAT
Обратите внимание, что при выборе FAT размер файла не может превышать 4 Gb.
Нажать «Начать» и подтвердить действие «OK».
Дождаться окончания форматирования.. Если предыдущий способ не подходит можно воспользоваться следующими утилитами:
Если предыдущий способ не подходит можно воспользоваться следующими утилитами:
- JetFlash Recovery Tool от компании Transcend. Это русифицированная утилита. Она гарантированно работает с флешками фирмы Transcend и A-DATA.
- Kingston USB Format Tool. Эта программа не имеет настроек. Для форматирования флешки достаточно указать только путь к ней и подтвердить форматирование.
- USB Disk Storage Format Tool. Эта утилита не русифицирована, но почти «всеядна» и работает с большинством популярных марок USB-накопителей. К примеру: Corsair, Sony, Transcend, Kingston, Lexar и другие.
- HDD Low Level Format Tool — это программа предназначена для форматирования любых накопителей от жёстких дисков до карт памяти. Однако она не русифицирована.
- HP USB Disk Storage Format Tool — это программа идеальный выбор для тех, кто меняет Mac OS на Windows.
Создание образа диска
Мы используем программу Daemon Tools для создания файла-образа из установочного диска Windows, который в дальнейшем понадобится для создания загрузочной флешки. Скачать ее вы можете в конце статьи в разделе «».
3.2. Создание образа в Daemon Tools
Вставьте установочный диск Windows в DVD-привод и закройте окно автозапуска, если оно появится. Найдите ярлык «DAEMON Tools Lite» на рабочем столе или в меню «ПУСК» и запустите программу. Нажмите на значок диска с дискетой «Создать образ диска».
Проверьте, что выбран именно тот привод, в который вы вставили установочный диск Windows. Буква диска в проводнике Windows и в окне программы должны совпадать.
Снимите галочку с пункта «Добавить в Каталог образов» и нажмите на кнопочку с тремя точками «…» для выбора папки для сохранения файла-образа. Учтите, что он может занять до 3.5 Гб.
Рекомендую сохранять файл-образ на отдельном разделе диска (например, «D»). В графе «Имя файла» введите, например, «Windows_7», чтобы вы потом могли понять, что это за файл. В названии рекомендую не использовать русские буквы и пробелы. В графе «Тип файла» обязательно выберите «Стандартные ISO образы (*.iso)» и нажмите «Сохранить».
Проверьте, что все указано правильно и нажмите «Старт».
Процесс создания образа занимает всего 3-5 минут. В конце должно появиться сообщение «Создание образа завершено». Нажмите кнопку «Закрыть» и завершите работу основной программы, нажав на крестик.
Если появилось сообщение с ошибкой или процесс завис на месте, значит либо установочный диск, либо DVD-привод повреждены. Попробуйте протереть диск сухой мягкой тканью и повторите все заново или используйте другой компьютер.
Как установить ОС с флеш-накопителя
Рассмотрим пошагово инструкцию, как установить Windows 7 c флешки.
В окне установки выберите язык.
Нажмите кнопку «Установить».
Выберите вариант операционной системы, к которой есть ключ, и согласитесь с условиями лицензионного соглашения
Обратите внимание, что выбор есть не всегда, если его нет, то сразу переходим к лицензии.
Нажмите «Полная установка».
Выберите раздел для установки ОС.
Отформатируйте диск или раздел через настройку диска. Система предупредит о том, что все данные будут удалены, нажимаем «OK».
Дождитесь завершения установки.
Задайте имя компьютера.
Введите пароль для учётной записи
Этот пункт не обязательный, но рекомендованный.
В следующем окне вносим данные о номере лицензионного ключа. Этого пункта может не быть, если версия Windows нелицензионная.
Выберите параметры защиты
Введите параметры календаря.
Выберите тип сетевого подключения. Этого пункта может не быть, если драйвер сетевой карты не был установлен автоматически.
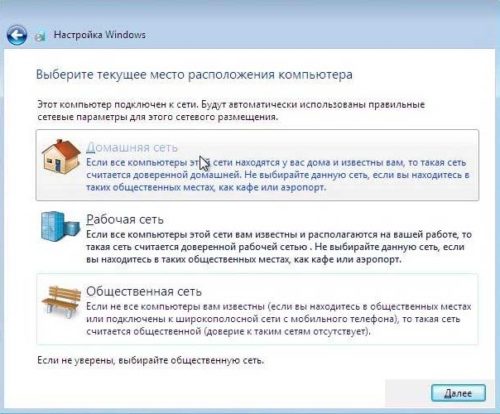
Выберите типа сетевого подключения
Установка Windows 7 с флешки: мастер-класс на видео
Остаётся установить драйвера, которые вы подготовили заранее. Перезагрузить устройство и войти в BIOS, вернув прежний вариант загрузки или сбросив параметры до стандартных настроек. На этом установка Windows завершена.
Создание установочной флешки при помощи Ultra ISO
Чтобы записать загрузочною флешку этим способом нужно скачать программу Ultra ISO. Она позволяет редактировать, преобразовывать и создавать файлы с расширением .iso.
Открыв эту программу нужно в правом левом углу нажать на вкладку «Файл» и выбрать в нём пункт «Открыть». В открывшемся окошке нужно указать путь к установочному файлу в формате .iso*.
Выберите файл для открытия
Затем нужно перейти во вкладку «Самозагрузка» и нажать на пункт «Записать образ жёсткого диска».
Во вкладке «Самозагрузка» нажмите на пункт «Записать образ жёсткого диска»
В открывшемся окне нужно нажать кнопку «Запись». После этого автоматически откроется предупреждение, что вся информация на USB-накопителе будет стёрта. Нужно нажать на кнопку «Да» и дождаться окончания записи
Обратите внимание, что на этом шаге можно предварительно отформатировать флешку, нажав на соответствующую кнопку в правом нижнем углу
В автоматическом предупреждении выберите «Да»
Создание загрузочной флешки в UltraISO
Дальше нам понадобится образ Виндовс 7, который можно скачать на официальном сайте Microsoft, и сама флешка объёмом не менее 4 Гб.
Виндовс 7 популярна до сих пор. Она практически сразу завоевала умы и сердца большинства пользователей, которые назвали её лучшей операционной системой.
Одно время Виндовс 7 была установлена на более чем 70% компьютеров в мире.
Практически у каждого второго юзера, наверняка, сохранился диск с образом, его можно записать на флешку и затем устанавливать на компьютер.
Во-первых — современные компьютеры и ноутбуки продаются давно без оптических приводов.
Во-вторых — на тех устройствах, где ещё сохранились приводы, из-за долгого простоя (диски уже практически нигде не используются), они могут подвести: процесс установки может пройти с ошибками из-за пыли в приводе или незаметной царапины на диске — лучше устанавливать с флешки.
Для записи нам понадобится программа UltraISO.
Это не единственная программа для создания загрузочных носителей, их очень много, но в большинстве случаев — это либо платные продукты, либо сложные в управлении, либо англоязычные.
Оптимальный вариант — UltraISO. Она условно бесплатная, в режиме «Пробный период» можно пользоваться бесконечно.
По крайней мере, каких-то ограничений в режиме пробного периода для рядового пользователя замечено не было.
1Скачали программу. Установили. Двойным кликом запускаем ярлык на рабочем столе.
2В окне программы кликаем на кнопку «Файл». В выпадающем контекстном меню выбираем пункт «Открыть».
Пункт «Открыть»
3Откроется окно проводника, здесь переходим в раздел с нашим образом, кликаем по нему и снова жмём «Открыть». Образ загрузится в программу.
Выбираем образ
Если образ берём с физического CD–DVD диска, то предварительно нужно создать файл ISO образа Windows 7, в той же программе UltraISO.
Запись жесткого диска
1Далее, нам нужно переключиться во вкладку «Самозагрузка» и в списке контекстного меню выбрать пункт «Записать образ жёсткого диска».
Выбираем пункт «Записать образ жёсткого диска».
2Выбираем нашу флешку в списке Disk Drive.
Выбираем флешку в списке Disk Drive
3Метод записи USB HDD+. Отмечаем галочкой пункт «Проверка». Больше другие настройки не трогаем — кликаем «Записать».
Кликаем «Записать»
Процесс, в среднем, длится около 10 минут.
Флешка должна быть отформатирована, поэтому с неё тоже необходимо перенести файлы куда-то в надёжное хранилище.
По окончании записи мы видим в окне программы соответствующее сообщение. Программу можно закрыть.
Завершение записи
До начала установки можно проверить всё ли правильно было сделано.
Открываем проводник. Далее флешку. И двойным кликом запускаем файл setup.exe.
Запускаем файл setup.exe
Ничего страшного не произойдёт! Если запустится окно установки Виндовс 7 — отлично, перезагружаем компьютер и приступаем к установке.
Создаем флешку с портативной Windows 7 (Win to Go)
Как записать загрузочную флешку Windows 7? Если выше мы рассказывали про создание загрузочной флешки с Windows 7 для установки системы и ее ремонта, то здесь речь пойдет о USB-носителе, который позволит запускать систему прямо с него. Сделать такую чудо-флешку можно с помощью бесплатной утилиты WinToUSB Free. Скачайте ее с официального сайта проекта и выполните инсталляцию на свой ПК.
После запуска программы вам потребуется также указать образ системы, который вы намерены использовать для запуска с флешки, в том числе и Windows 7, а также задать USB-носитель. Последний должен иметь емкость не менее 16 Гбайт и для более-менее комфортной работы — быстрым. Конечно, для этих желательно было бы использовать носитель с разъемом USB 3.0, но, как это ни печально, данная ОС в исходном состоянии развертывания не поддерживает этот стандарт подключения.
Перед запуском процесса развертывания ОС на флешке программа спросит у вас, какой формат загрузочной записи вы предпочитаете. Обычно выбирают MBR для BIOS. Нажмите «Да». Затем нужно подтвердить размер системного раздела, нажав «Далее».
Программа начнет запись данных на флешку, и это может занять продолжительное время и остановить начальный процесс в программе возможности нет. Только выход из программы.
- Как отформатировать флешку на смартфоне: пошаговая инструкция
- Как найти свой лицензионный ключ для Windows 10
Фото: компании-производители, Андрей Киреев
Выводы статьи
Загрузочная флешка Windows 7 необходима для установки операционной системы на компьютер с внешнего USB накопителя. Пользователь может создать загрузочную флешку Windows 7 с помощью программ: Windows 7 USB/DVD Download Tool, Rufus, WinSetupFromUSB, UltraISO, или при помощи встроенных средств системы.
Загрузочная флешка Windows 7 — 4 программы (видео)
Похожие публикации:
- Загрузочная флешка Windows 8 (Windows 8.1) — 3 способа
- Загрузочная флешка Windows XP
- Как изменить пароль учетной записи Windows 10
- Автозагрузка Windows 7: настройка автозагрузки программ
- Загрузочная флешка с Windows 10



