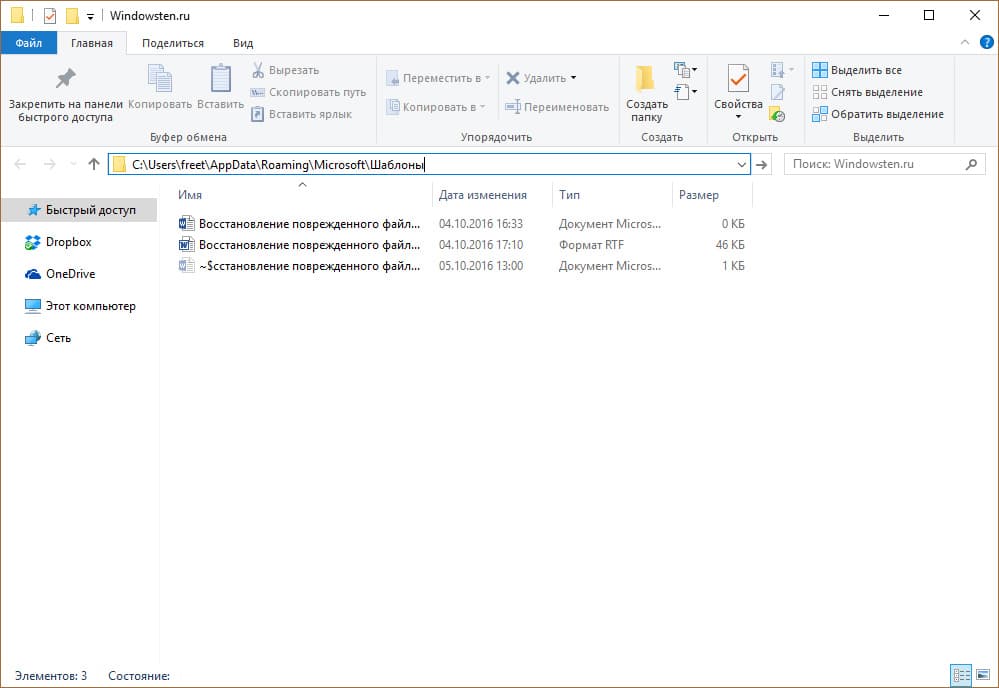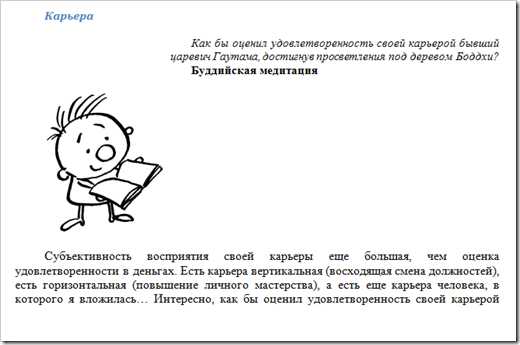Сканирование документов в windows 7-10
Содержание:
- Другие программы
- Как сканировать документы на компьютер через сканер
- Встроенное стандартное системное приложение «Факсы и сканирование»
- Vuescan
- Добавление нескольких листов в один файл формата PDF
- «VueScan»
- Как сканировать на принтере HP?
- Подробнее о сканировании
- Как сканировать фото на принтере
- Как подключить принтер через Wi-Fi
- Подготовка к сканированию
- Как сканировать на принтере личные документы
- Как сканировать документ
- Обмен документами Поступления-Реализации и Счетами-фактурами в базах 1С Бухгалтерия 8.2, 8.3 с возможностью преобразования Промо
- Как происходит процесс ксерокопирования на принтере
- «OCR CuneiForm»
- Заключение
Другие программы
Нижеприведенные утилиты практически ничем не отличаются от официального софта. Разница только в некоторых программах, которые призваны делать сканы в какой-то определенный формат, например, в PDF.
- FineReader. Софт платный, но есть пробная «free» версия и онлайн-инструмент. Доступна для работы с множеством языков. Кроме простого сканирования может распознавать отсканированный текст и переводить документ в формат для дальнейшего редактирования.
- WinScan2PDF. У бесплатной программы узкая направленность – сканировать в формат PDF. Чаще всего используется при работе в сети.
- RiDoc. Пригодится тем, кому часто необходимо получать сканированные документы в самых разных форматах. Если такой нужды нет, тогда проще пользоваться стандартным средством или другими более простыми аналогами.
- VueScan. По функциональности похожа на все предыдущие программы. Есть встроенный преобразователь изображения в текст.
- CuneiForm. Распознает текст и таблицы со сканов, имеет широкий набор настроек для регулирования конечного качества скана. Скачивается с интернета бесплатно.
- ScanLine. Небольшая и простая в применении утилита. Содержит минимум настроек, получить скан можно буквально в пару кликов.
Как сканировать документы на компьютер через сканер
Чтобы начать сканирование необходимых документов или фотографии, предварительно следует осуществить настройку устройства. Далее вопрос, как сделать скан на компьютер с принтера, предполагает использование «Мастера работы со сканером», который имеется в операционной системе. Последовательность шагов для простого сканирования с сохранением файла на жёсткий диск ПК следующая:
- Включить устройство и проверить чистоту поверхности стекла, находящегося под верхней крышкой.[caption
- Сканируемый документ укладывается на стеклянную поверхность лицевой стороной вниз[
- Далее требуется положить текст или фото, которое требуется отсканировать, лицевой стороной вниз, придерживаясь указателей размерности, нанесённых по краям области сканирования.
- Закрыть крышку.
- Следующим шагом станет переход в «Панель управления» и выбор пункта «Оборудование и звук».
- Потом пользователю необходимо перейти к пункту «Устройства и принтеры».
- Отыскав своё устройство, необходимо нажимать правую кнопку мыши до появления контекстного меню, где следует выбрать пункт «Начать сканирование».
- Далее можно выбрать необходимые параметры и щёлкнуть по «Предварительному просмотру».
- Откроется окно, на котором будет превью сканируемого документа. Здесь можно откорректировать размеры путём перетаскивания границ или выбрать установки качества изображения. Если пользователя всё устраивает, следующим шагом станет нажатие кнопки «Сканировать».
- Всего за несколько секунд устройство произведёт процедуру сканирования, после чего файл можно сохранять на компьютер или сразу отправлять на печать.
Режим предварительного просмотра позволяет выставить настройки качества и определить границы сканируемого фрагмента
Особенности копирования текстовой информации
При сканировании документов, особенно это касается личных бумаг (паспорт, свидетельства или заявления), требуется получение копии высокого качества, чтобы все знаки, буквы и цифры оставались читаемыми. Далее следует выполнить действия:
- Достать документ из обложек или файловых папок, которые могут мешать при сканировании.
- В настройках устройства рекомендуется выставлять «оттенки серого», а оптимальное разрешение выставлять на уровне 300 dpi.
- Положить документ на поверхность сканера и плотно закрыть крышку.
- Обязательно включить предварительный просмотр для получения представления, каким получится скан, и проверить детализацию.
- Далее требуется нажать кнопку «Сканировать» и проверить полученную картинку.
- Сохранить файл на жёсткий диск. Желательно сохранять в форматах .tiff или .bmp, которые лучше передают монохромные изображения.
Распознавание текста – это единственная возможность его редактирования при помощи текстового редактора
Как сканировать фото на компьютер через принтер
Инструкция, как сделать сканер фото на принтере, практически ничем не отличается от аналогичной схемы для текстовых документов.
Предварительно перед помещением фотографии на сканирующую поверхность необходимо убедиться, что они лишены пятен, пыли или грязи.
Алгоритм действий будет следующим:
- Подключить МФУ к ПК и его включение.
- Положить изображение лицевой поверхностью вниз.
- Желательно при сканировании фотографического изображения пользоваться специальным софтом, что позволяет вносить корректировки.
- При выставлении разрешения рекомендуется применять максимальные настройки качества.
- В процессе сканирования не следует вмешиваться в настройки или открывать крышку, чтобы не получить искажения.
- Готовую скан-копию можно сохранять на персональном компьютере в любом удобном формате.
- Далее нелишним будет использование графического редактора, который обладает большим функционалом, нежели встроенная программа самого сканера или приложения операционной системы.
После сканирования фото желательно провести его обработку в графическом редакторе
Встроенное стандартное системное приложение «Факсы и сканирование»
Данная программа, включенная на постоянной основе в набор стандартных приложений операционной системы, впервые была представлена пользователям в версии «Windows Vista». В отличие от более нового приложения «Microsoft» для сканирования «Windows Scan», в «Факсы и сканирование» предусмотрены дополнительные параметры. Например, встроенный инструмент для отправки результата сканирования по электронной почте, который снижает загруженность пользователей и уменьшает нагрузку на систему, потому что нет необходимости дополнительно задействовать для пересылки полученного образца файла встроенное приложение «Почта» («Mail»), веб-браузер или другой сторонний почтовый клиент.
Приложение «Факсы и сканирование» можно непосредственно запустить из главного пользовательского меню «Windows», открывающееся нажатием на кнопку «Пуск» на «Панели задач» в нижнем левом углу рабочего стола. В представленном меню, используя колесо вращения компьютерной мыши или ползунок полосы прокрутки, отыщите, в списке доступных на компьютере системных приложений и сторонних программ, и щелкните левой кнопкой мыши раздел «Служебные — Windows», для отображения скрытого вложенного меню, в котором из представленных вариантов системных служб выберите раздел «Факсы и сканирование».
Когда искомое приложение будет открыто, на панели инструментов нажмите на кнопку «Новое сканирование», активирующую отображение всплывающего одноименного окна.
В запущенном окне «Новое сканирование» убедитесь, что в программе установлен требуемый вариант сканера по умолчанию. Если по какой-либо причине устройство сканирования определено не верно, то нажмите на кнопку «Изменить», и во всплывающем новом окне «Выбор устройства» в соответствующем поле выберите нужный образец из предлагаемого списка.
Затем нажмите на поле строки «Профиль» и в раскрывающемся меню выберите, из предлагаемых на выбор вариантов, конфигурацию сканирования: «Фото (По умолчанию)», «Документы» или «Последние использовавшиеся параметры». В качестве дополнительной настройки, щелкните параметр «Добавить профиль» в предлагаемом списке, чтобы создать собственный образец настраиваемого профиля для повторного использования.
Выберите в поле строки «Подача» способ, используемый в установленном сканере. Данный параметр может быть представлен только образцом «Планшетный», или, при наличии многофункционального мощного устройства формата «все в одном», количество предлагаемых вариантов может быть расширено, за счет которых станет активным и следующий параметр в строке «Размер бумаги», позволяющий выбрать, из длинного списка размеров, предпочитаемый формат.
Теперь установите подходящий, исходя из конкретных условий, цветовой формат в соответствующем поле одноименной строки («Цветное», «Оттенки серого» или «Черно-белое»).
Потом укажите в поле строки «Тип файла» востребованное расширение («BMP», «JPG», «PNG» или «TIF»).
Затем задайте необходимое разрешение в изменяемом поле «Разрешение („DPI“)». По умолчанию, в приложении «Факсы и сканирование» установлено разрешение значением «300», но пользователи могут самостоятельно вручную увеличивать или уменьшать количество точек, которые принтер будет помещать в каждый дюйм. Как правило, чем выше заданное число, тем лучше разрешение. Однако, если исходный сканируемый документ низкого качества, то увеличение разрешения не поможет повысить его итоговый результат.
В завершение, отрегулируйте яркость и контрастность, изменяя положение графического регулятора, которое сопровождается дублированием результата, в виде определенного числового значения, в связанных ячейках каждого параметра соответственно.
После настроек всех параметров, нажмите на кнопку «Просмотр», чтобы иметь возможность ознакомиться с предварительным результатом сканирования документа. И если итоговый представленный вариант полностью удовлетворяет ожиданиям и выглядит отлично, нажмите на кнопку «Сканировать». Если конечное качество изображения не соответствует ожидаемому уровню, то измените настройки и снова нажмите на кнопку «Просмотр» для повторной проверки результата. Нажмите на кнопку «Сканировать», когда полностью определитесь с окончательным вариантом.
Полную версию статьи со всеми дополнительными видео уроками смотрите в источнике.
Vuescan
Vuescan – приложение, значительно расширяющее возможности стандартных инструментов, встроенных в операционную систему Windows. Благодаря собственному механизму взаимодействия сканера с компьютером, Vuescan позволяет решить все проблемы с подключением устаревших моделей сканеров. Также следует отметить большое количество настроек цветовой гаммы, а также возможность сохранения файлов в формате RAW. Данная возможность позволяет максимально передать качество профессиональных фотографий. При помощи Vuescan пользователь может запустить пакетное сканирование и тем самым обработать большое количество документов.
| Лицензия программы | Условно-бесплатная |
| Ограничение | |
| Язык | |
| Операционная система | Windows XP/Vista/7/8/8.1/10 |
Добавление нескольких листов в один файл формата PDF
В силу своей конструкции и принципов работы сканер не может считывать более одного листа за раз. Результаты тут же сохраняются в папке, которая была указана в настройках как папка для отсканированных документов. Чтобы сделать из нескольких изображений один файл PDF, потребуется установить на компьютере специальный софт.
Способ 1: ПО от производителей
Периферийные устройства известных марок, таких как HP, Canon, Xerox и Epson, продаются в комплекте с необходимыми драйверами, а также приложениями, которые расширяют возможности устройства. К их числу относится, например, HP Printer Assistant — программа позволяет добавлять новые листы в файл непосредственно после сканирования с последующим сохранением результата в формате PDF.
Подробнее: Инструкция по сканированию с помощью HP Printer Assistant
Способ 2: Онлайн-сервисы по работе с PDF
Если нужно создать один PDF-документ из уже отсканированных и сохранённых в этом же формате изображений, неплохим решением станут онлайн-сервисы. Функциональные возможности и интерфейс большинства из них довольно похожи. Воспользуемся услугами сайта PDF.io:
Кроме того, многостраничный PDF также можно получить из файлов JPG, воспользовавшись функцией «Конвертировать в PDF».
Способ 3: Adobe Acrobat Pro
Данный инструмент обладает широкими возможностями по работе с файлами PDF, их созданию и редактированию. Не стоит путать программу с Adobe Acrobat Reader, возможности которой ограничиваются только чтением. Порядок действий при сканировании с помощью Adobe Acrobat Pro следующий:
- В строке меню выберите: «File» — «Create» – «PDF from Scanner» – «Custom Scan…».
Задайте необходимые параметры. Положите первый лист в устройство и нажмите «Scan».
Поочередно просканируйте нужные листы.
Сохраните результат: «File» — «Save As…». Укажите папку и название для файла.
Способ 4: Scan2PDF
Бесплатная программа Scan2PDF предоставляет возможность сканирования в PDF-файлы. Поддерживает любое оборудование. Порядок действий:
- В строке меню нажмите «Сканировать» и затем «Выбрать сканер».
Выберите рабочее оборудование.
Кликните по иконке сканера и введите количество листов в многостраничном документе.
Далее в меню «Вид» — «Изображения» можно проводить действия с листами: поворачивать, удалять и т. д.
В завершение сохраните документ.
Способ 5: RiDoc
Другим приложением, позволяющим сканировать и объединять изображения в один файл PDF, является RiDoc. Программа может похвастаться широкими функциональными возможностями при работе с документами. Отсканированные изображения можно сохранять в разных форматах, склеивать в единый PDF-файл, добавлять, удалять, менять местами, поворачивать, наносить вводные знаки и т. д. По данной теме у нас есть информативная статья.
Подробнее: Сканирование и редактирование документов в программе RiDoc
Удобство создания и редактирования многостраничных файлов является одним из преимуществ формата PDF, разнообразные программы позволяют получать удобный для чтения документ сразу после сканирования или путём объединения отдельных листов. Среди представленных приложений есть как бесплатные, такие как Scan2PDF, для быстрого решения небольшого спектра задач, так и коммерческие, рассчитанные на профессиональную работу с изображениями и текстами, например Adobe Acrobat Pro.
«VueScan»
Это ещё один вариант-долгожитель, который станет отличным решением для «оживления своего старого печатного оборудования».
Проект берёт начало в далёком 1998 году за авторством «Hamrick Software», с тех пор получив множество функциональных нововведений и много платформенную поддержку, и что самое главное приобрёл более 600.000 клиентов.
Качество работы «VueScan» уже давно отмечается пользователями со всего мира, а также организациями репутация которых не вызывает сомнений, например, «The Washington post» и «iCreate».
«VueScan» хорошо оптимизирован для работы с операционной системой Windows 10, в том числе за счёт того, что проект постоянно обновляется и совершенствуется.
Утилита поддерживает более 5500 сканеров от 42 производителей, что обеспечивает бесперебойность её работы, даже при отсутствии соответствующего драйверного обеспечения.
К сожалению, несмотря на свою 21 летнюю историю, данный проект так и не получил массового применения на территории Российской Федерации, что в итоге привело к отсутствию соответствующей локализации.
Но даже с англоязычным интерфейсом разобраться в работе программы не составит труда.
Как сканировать на принтере HP?
НР – практически у любого человека можно встретить технику этого бренда. Удобен в использовании, простые настройки удобный функционал. Перейдем к мини-инструкции как сканировать на принтере HP.
Способ 1: Программа из пакета HP
- Подключить принтер, либо через WI-FI,либо через USB — кабель.
- Открыть верхнюю крышку
- Лицевой стороной вниз положить документ
- Переходим в программу «HP Deskjet» («ScanJet»)
- Если инструмент не находится, то переустановите его или загрузите через диск, который предоставила компания.
- «Сканировать» (настройки можно оставить стандартные)
- «Сохранить»
Простые действия для ответа на вопрос: Как сканировать на принтере HP.
Способ 2: Как сканировать на принтере HP — Кнопка на сканере
- Повторить все пункты, указанные выше.
- Находим на панели принтера кнопку «Scan», либо «Сканировать»
- «Сохранить»
(Можно воспользоваться аналогами программы, в случае, если лицензионный диск потерялся).
Подробнее о сканировании
Чтобы ответить на вопрос о том, что делает сканер, когда он начинает сканирование оригинала, нужно рассмотреть принцип его действия. В качестве образца возьмем планшетный сканер, который в наши дни является наиболее распространенным вариантом.
- На первом этапе сканируемый документ кладется на специальное стекло планшета той стороной, которую нужно отсканировать.
- Под стеклом, в свою очередь, расположена специальная подвижная лампа. Ее движение регулируется со стороны т.н. шагового двигателя.
- Свет, который отражается от поверхности объекта посредством целой системы зеркал, попадает на матрицу CCD, обладающую повышенной чувствительностью.
- Затем он передается на АЦП и только после этого достигает компьютера, где отсканированный документ преобразуется в цифровой формат.
- За каждый определенный шаг двигателя сканируется какая-то определенная полоска объекта.
- В конце все полоски объединяются в одно общее изображение при помощи специального программного обеспечения.
Как сканировать фото на принтере
Сейчас чаще люди распечатывают с компьютера цифровые фотографии, но иногда складывается ситуация, когда нужно их отсканировать
Важно правильно настроить МФУ, чтобы изображение получилось качественным. Процедура, как отсканировать документ на компьютер с принтера следующая:
- Подключите МФУ к компьютеру, включите его. Для оцифровки фотографий нужно проверить, чтобы на них не было пятен, пуха и прочей грязи.
- Фото нужно положить лицевой частью на стекло сканера.
- Отсканировать фото лучше, пользуясь программой на компьютере. Такой вариант предоставит возможность внести корректировки при предварительном просмотре.
- В приложении укажите вид сканирования (черно-белое, цветное) и задайте формат «Фотография».
- Выставите максимальное значение разрешения. Так удастся отсканировать фото в лучшем качестве.
- Если вы хотите хорошо скопировать файл, то не стоит вносить изменения в настройки во время процесса или приподнимать крышку.
- После процедуры сохраните файл в любом удобном для вас месте на компьютере.
- Используйте для корректировки изображения графический редактор. Он даст больше возможностей, чем программа сканера.
Как подключить принтер через Wi-Fi
Сегодня печатающие устройства обладают широким дополнительным функционалом. Это значительно облегчает работу рядовому пользователю. Беспроводное подключение — это одна из наиболее востребованных и популярных функций, которой оснащено большинство современных печатающих устройств.
Популярность Wi-Fi полностью оправдана, ведь и в офисе, и дома намного удобнее работать, не привязываясь к проводам ни в прямом, ни в переносном смысле. Печатающие устройства разных компаний-производителей могут отличаться не только техническими характеристиками, но и способами подключения, которые порой могут ввести в ступор даже опытного пользователя.
Вы тоже задаетесь вопросом: как подключить принтер через Wi-Fi? Тогда эта статья поможет вам разобраться в данном вопросе.
К сожалению, единого способа подключения печатающего устройства через Wi-Fi нет. Пути могут быть разными в зависимости от настроек самого принтера. Мы расскажем вам 3 способа, которые помогут вам без проблем справиться с данной задачей.
Способ первый. Первый вариант подключения печатающего устройства через Wi-Fi идеален в случае, если IP-адрес компьютера и ОС-версии Windows 7 расположены в одном радиусе с принтером. В этом случае все просто. Включаем Wi-Fi на принтере и находим его в доступе на компьютере. Подключаемся и отправляем задание на печать.
Способ второй. В настройках компьютера открываем «Сетевое окружение», после этого с помощью одного щелчка правой кнопки мыши выбираем «Свойства», затем «Сетевые соединения». В появившемся окне нажимаем на «Локальную сеть», затем выбираем «Свойства сетевого адаптера». Дальше переходим к вкладке «Общие», там выбираем протокол TCP/IP, затем в окне «Свойства» указываем «Использовать IP-адрес». Тут указываем IP-адрес, который прописан в инструкции к печатающему устройству.
Способ третий. Некоторые модели печатающих устройств подключить через Wi-Fi можно, лишь создав точки доступа роутера. Для этого необходимо соединить маршрутизатор с принтером через Wi-Fi, при этом указывая в принтере тип ключа доступа и кодирования. После данных манипуляций загорится показатель сети Wi-Fi. Печатающее устройство подключено!
Теперь вы знаете, что подключить принтер по Wi-Fi не так уж и сложно!
Компания INKSYSTEM — с нами печать становится простой и экономной!
Источник
Подготовка к сканированию
Сначала надо правильно установить сканер на компьютер.
В большинстве случаев после подсоединения принтера к компьютеру через USB кабель или воздушное соединение (Wi-Fi), Windows начнет автоматическое обнаружение устройства, поиск и установку драйверов. После окончания установки аппарат появится в списке всего оборудования в пункте «Устройства и принтеры». Значок принтера не должен быть «светлым» и содержать возле себя каких-либо иконок (например, восклицательных знаков).
Иная ситуация с установкой, когда ничего автоматически не выполняется. Тогда надо воспользоваться диском, который часто идет в комплекте с техникой, и содержит драйвер, необходимый для работы всех компонентов устройства.
Вставьте диск в дисковод. Если установка не начнется автоматически или не откроется меню, тогда через «Мой компьютер» откройте диск в проводнике и запустите установочный файл. Далее, пошагово, соглашаясь с мастером установки, закончите копирование файлов драйвера. После, на рабочем столе могут появиться дополнительные ярлыки для запуска программного обеспечения, в котором можно выполнять различные действия, например:
- просматривать уровень чернил в емкостях;
- делать прочистки узлов принтера;
- запускать сканирование;
- выравнивать печатающие головки и ряд других функций, который отличается для каждой модели принтера.
Чтобы техника прослужила долго, и на скане не было видно следов пыли, грязи, надо аккуратно протереть поверхность стекла сухой тряпкой или бумажным полотенцем, салфеткой.
Как сканировать на принтере личные документы
Официальные документы должны быть обязательно высокого качества, чтобы все элементы были хорошо видны, читабельны
Это касается важной информации: свидетельства о рождении, паспорта, удостоверений и подобной документации. Чаще для этих целей используют ABBY FineReader, но может подойти и любой другой софт со схожим функционалом
Инструкция, как отсканировать документ на компьютер с принтера на примере паспорта:
- Обязательно снимите обложку, она будет мешать во время процедуры.
- В настройках задайте следующие параметры: «оттенки серого», разрешение – 300 dpi (или т/д).
- Разверните паспорт на первой странице, положите к стеклу разворотом. Лучше класть ближе к краю, оставляя небольшой зазор.
- Плотно закройте крышку устройства, для более детального копирования можно немножко прижать рукой.
- Кликните «Предварительный просмотр», убедитесь, что цвет, детализация букв передана верно.
- Внизу нажмите «Сканировать», дождитесь, когда аппарат закончить распознавать файл. После этого проверьте картинку и нажмите «Сохранить».
- С помощью рамки выделите область с изображением (сам паспорт), пустые поля должны быть за ее переделами.
- Для хранения официальных данных следует выбрать формат tif или bmp.
Как сканировать документ
Перед тем как начать эксплуатировать прибор по назначению, необходимо обязательно ознакомиться с инструкцией. В ней, помимо правил сборки и ухода, будут указаны рекомендации по установке драйвера сканера. Только после этого будет налажена связь между персональным компьютером и аппаратом.
Теперь можно приступать к перенесению в цифровой вариант документов и изображений. Сделать это можно несколькими способами.

Мастер работы со сканером
Эта опция появится на компьютере, как только произойдёт установка драйвера. Мастер работы со сканером идеально подойдёт для тех случаев, когда сканер будет использоваться редко, и его эксплуатация ограничится переносом на компьютер цифровых версий фото и текстовых документов.
Программные возможности ОС Windows позволят сделать это в несколько простых шагов:
- Нажмите «Пуск», затем «Все программы» и «Все принтеры и сканеры».
- В открывшемся окне нажимаем «Новое сканирование».
- Появившееся после этого диалоговое окно позволит выбрать подключённый сканер, тип сканируемого изображения (цветное, серое или чёрно-белое) и разрешение.
- Нажмите кнопку «Сканировать», после завершения процесса, иконки изображений появятся в верхней части экрана.
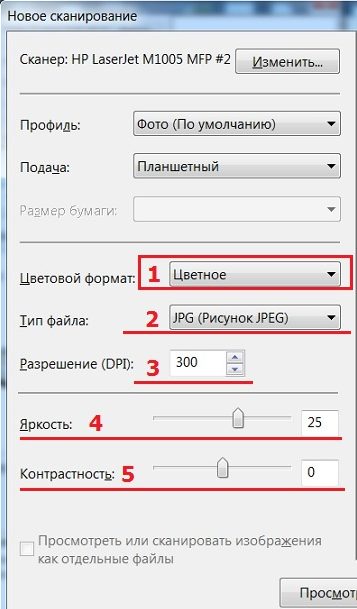
Специальное ПО
Существует несколько программных обеспечений для сканирования фотографий и документов:
- Наиболее популярной для таких целей является программа ABBYY FineReader. Она позволяет не только сканировать документ, но и редактировать, конвертировать первоначальный файл. Необходимо нажать «Файл», «Новая задача» и «Сканировать».
- ПО OCR CuneiForm выполняет сканирование и конвертацию изображения. Программа имеет в своей основе встроенный словарь, позволяющий выполнить проверкой текста.
- Программа VueScan расширяет возможности по работе с оцифрованным изображением. Она позволяет выстроить параметры контрастности цвета, уровень разрешения и размер файла.
- Работа PaperScan Free основана на комплексе инструментов, способных настраивать изображения на любом уровне сложности.
- Текстовый редактор Microsoft Office Word не имеет в своём интерфейсе отдельной кнопки, позволяющей сканировать изображение. Но, сделать это можно, следуя алгоритму. В панели задач выберите вкладку «Вставка», после «Клип», «Упорядочить клипы». В появившемся окне нажмите «Файл» и выберите функцию «Добавить клипы в организатор». Затем следует нажать «Со сканера или камеры» и определить параметры сканирования. Нажмите «Для печати», затем «Вставить» и ждите, когда файл закончит сканироваться.
Обмен документами Поступления-Реализации и Счетами-фактурами в базах 1С Бухгалтерия 8.2, 8.3 с возможностью преобразования Промо
Позволяет выгрузить документы поступления или реализации с данными на закладках «товары» и «услуги» и счета-фактуры в файл Excel (.CSV)и загрузить их, используя настройки преобразования.
Выгрузка и загрузка работает в обоих релизах бухгалтерии ( 8.2->8.2, 8.2->8.3, 8.3->8.2, 8.3->8.3).
Удобна для обмена документами между базами контрагентов (реализацию в поступление, поступление в реализацию), либо внутри одной базы (поступление из реализации с уменьшением цены на % , реализация из поступления с повышением цены на %), либо перенос документов в копию. Не использует правила обмена, поэтому не зависит от релизов конфигураций. Работает с конфигурациями 8.2 и 8.3 (есть обычная и управляемая форма). Файл обмена универсальный для обоих редакций
ВНИМАНИЕ ! В связи с наличием неуправляемых форм обработка не работает в сервисе 1С:Fresh.
4000 руб.
Как происходит процесс ксерокопирования на принтере
Ксерокопирование – это точное воспроизведение информации (копирование) и изготовление дубликатов на бумажном носителе.
Как делать ксерокопию документов?
- Понадобится МФУ
- Бумага
- Заправка многофункционального принтера
- Загрузить во входной лоток бумагу
- Протрите стекло при необходимости
- Положите документ лицевой стороной вниз
- Выровнить по границе направляющих (линии вокруг стекла)
- Закройте крышку ксерокса/принтера
- Выбрать цвет печати на панели управления
- При необходимости в большом числе копий одного и того же документа нажмите кнопку «Пуск» несколько раз.
- (За один раз, в зависимости от устройства можно сделать от 1 до 20 копий за раз).
- Для изменения формата бумаги – нажмите кнопку «paper»
«OCR CuneiForm»
Данное программное обеспечение станет отличным выбором для тех, кому требуется получить качественный электронный документ, при этом не тратя на это свои финансовые средства.
Несмотря на свою бесплатность программа предлагает достаточно качественный конечный результат, например:
- Алгоритмы, которые используются в утилите позволяют получить высокое качество сканируемого документа даже при посредственном исходнике;
- Программа умеет работать более чем на 20-ти языках, в том числе с поддержкой распознавания текста сразу на нескольких языках;
- Конечный результат предоставляется пользователю в виде редактируемого документа с распознанными фрагментами (таблицы, изображения, диаграммы и прочее);
- Наличие функционала словарной проверки с возможностью добавления собственных значений.
Кроме того, всё вышеперечисленное помещено в красивую оболочку, с русскоязычным и интуитивно понятным интерфейсом, но следует понимать, что последнее обновление утилиты датируется ещё 2011 годом, что накладывает определённый отпечаток и на внешний вид, и на функциональные возможности.
Рекомендуется тем, кто ищет достойный бесплатный сканер для преобразования файлов в формат pdf для уже устаревших гаджетов.
Заключение
| ABBYY FineReader | OCR CuneiForm | PaperScan Free | Scanitto Pro | VueScan | |
|---|---|---|---|---|---|
| Лицензия | Платная | Бесплатно | Бесплатно | Платная | Условно-бесплатно |
| Локализация | Полная | Полная | Опционально | Платная | Нет |
| OCR | Да | Да | Да | Да | Да |
| Конвертация | Да | Да | Да | Да | Да |
| Встроенный редактор | Да | Частично | Частично | Частично | Частично |
| Инструменты по улучшению качества скана | Да | Нет | Нет | Нет | Да |
| Сохранение исходного форматирования | Да | Частично | Частично | Частично | Частично |
| Инструменты анализа документа | Да | Да | Да | Да | Да |
Вам так же будет интересно:
- Отсутствует драйвер для сети windows 10 — что делать? Причины и способы решения
- Компьютер отключается от интернета сам по себе
- Windows не удалось автоматически обнаружить параметры прокси этой сети
- Лучшие бесплатные программы для Windows 10 (Офисные пакеты, Фоторедакторы, Видеоредакторы)
- Бесплатные программы для Windows 10 (очистка и оптимизация ПК, антивирусы, программы для работы с почтой)
- Как создать загрузочную флешку windows 10 rufus
- Как снять защиту от записи на флешке — 4 самых надежных способа
- Как запаролить папку на компьютере — 4 оптимальных способа установки пароля на папку