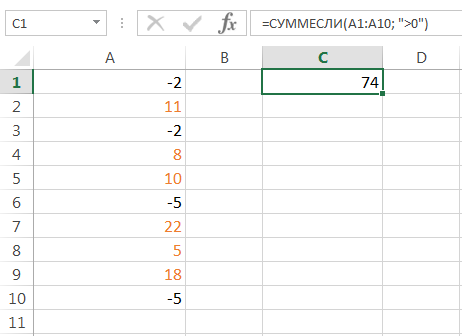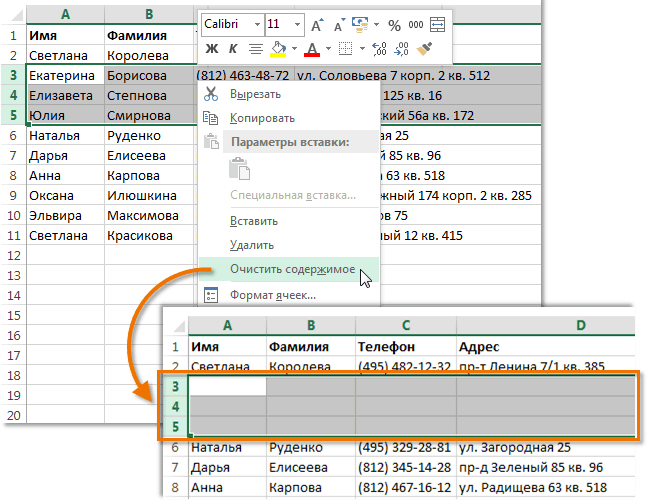В excel посчитать количество строк
Содержание:
- Правила использования функции ЧСТРОК в Excel
- Альтернативное решение
- Метод 3: условное форматирование и использование фильтра
- Почему в Microsoft Excel все еще существует ограничение по строкам?
- Как выделить строки по условию?
- Особенности использования функции СЧЁТЕСЛИ в Excel
- Метод 3: условное форматирование и использование фильтра
- Как выбрать значение с наибольшим числом в Excel
- Отображать только то, что вы хотите увидеть
- Статистический анализ посещаемости с помощью функции СЧЁТЕСЛИ в Excel
- СЧЕТЕСЛИ()
- Подсчет определенных букв в ячейке без учета регистра
Правила использования функции ЧСТРОК в Excel
Функция ЧСТРОК имеет следующую синтаксическую запись:
=ЧСТРОК(массив)
массив – обязательный для заполнения, принимает константу массива или ссылку на диапазон ячеек, для которого производится подсчет количества строк.
Примечания:
- Если в качестве аргумента функции передано числовое значение, оно будет интерпретировано как константа массива с одним элементом, поэтому функция ЧСТРОК вернет значение 1. Например, результат выполнения =ЧСТРОК(5) будет 1.
- Если аргумент функции указан в виде логических или текстовых данных, рассматриваемая функция вернет код ошибки #ЗНАЧ!
- При использовании констант массивов для разделения строк используют знак «:». Например, константа массива {1;2:4;6:1:7:0} содержит 3 строки.
Указатель в строке состояния
Самый простой способ решить поставленную задачу в выделенном диапазоне – это посмотреть количество в строке состояния. Для этого просто выделяем нужный диапазон
При этом важно учесть, что система считает каждую ячейку с данными за отдельную единицу. Поэтому, чтобы не произошло двойного подсчета, так как нам нужно узнать количество именно строк, выделяем только один столбец в исследуемой области
В строке состояния после слова «Количество» слева от кнопок переключения режимов отображения появится указание фактического количества заполненных элементов в выделенном диапазоне.
Правда, случается и такое, когда в таблице нет полностью заполненных столбцов, при этом в каждой строке имеются значения. В этом случае, если мы выделим только один столбец, то те элементы, у которых именно в той колонке нет значений, не попадут в расчет. Поэтому сразу выделяем полностью конкретный столбец, а затем, зажав кнопку Ctrl кликаем по заполненным ячейкам, в тех строчках, которые оказались пустыми в выделенной колонке. При этом выделяем не более одной ячейки на строку. Таким образом, в строке состояния будет отображено количество всех строчек в выделенном диапазоне, в которых хотя бы одна ячейка заполнена.
Но бывают и ситуации, когда вы выделяете заполненные ячейки в строках, а отображение количества на панели состояния так и не появляется. Это означает, что данная функция просто отключена. Для её включения кликаем правой кнопкой мыши по панели состояния и в появившемся меню устанавливаем галочку напротив значения «Количество». Теперь численность выделенных строк будет отображаться.
Применение фильтра и условного форматирования
Но бывают случаи, когда нужно подсчитать не все строки диапазона, а только те, которые отвечают определенному заданному условию. В этом случае на помощь придет условное форматирование и последующая фильтрация
- Выделяем диапазон, по которому будет производиться проверка на выполнение условия.
Переходим во вкладку «Главная». На ленте в блоке инструментов «Стили» жмем на кнопку «Условное форматирование». Выбираем пункт «Правила выделения ячеек». Далее открывается пункт различных правил. Для нашего примера мы выбираем пункт «Больше…», хотя для других случаев выбор может быть остановлен и на иной позиции.
Открывается окно, в котором задается условие. В левом поле укажем число, ячейки, включающие в себя значение больше которого, окрасятся определенным цветом. В правом поле существует возможность этот цвет выбрать, но можно и оставить его по умолчанию. После того, как установка условия завершена, жмем на кнопку «OK».
Как видим, после этих действий ячейки, удовлетворяющие условию, были залиты выбранным цветом. Выделяем весь диапазон значений. Находясь во все в той же вкладке «Главная», кликаем по кнопке «Сортировка и фильтр» в группе инструментов «Редактирование». В появившемся списке выбираем пункт «Фильтр».
После этого в заглавиях столбцов появляется значок фильтра. Кликаем по нему в том столбце, где было проведено форматирование. В открывшемся меню выбираем пункт «Фильтр по цвету». Далее кликаем по тому цвету, которым залиты отформатированные ячейки, удовлетворяющие условию.
Как видим, не отмеченные цветом ячейки после данных действий были спрятаны. Просто выделяем оставшийся диапазон ячеек и смотрим на показатель «Количество» в строке состояния, как и при решении проблемы первым способом. Именно это число и будет указывать на численность строк, которые удовлетворяют конкретному условию.
Как видим, существует несколько способов узнать количество строчек в выделенном фрагменте. Каждый из этих способов уместно применять для определенных целей. Например, если нужно зафиксировать результат, то в этом случае подойдет вариант с функцией, а если задача стоит подсчитать строки, отвечающие определенному условию, то тут на помощь придет условное форматирование с последующей фильтрацией.
Альтернативное решение
Подсчитать количество строк, удовлетворяющим 2-м критериям (Условие И) можно без применения формул с помощью стандартного Автофильтра.
Установите автофильтр к столбцу Количество ящиков на складе, выделив заголовок столбца и нажав CTRL+SHIFT+L. Выберите числовой фильтр Между.
Убедитесь, что результат такой же как в задаче2 — т.е. будет отобрано 7 строк (см. строку состояния в нижней части окна).
При работе в Excel иногда нужно подсчитать количество строк определенного диапазона. Сделать это можно несколькими способами. Разберем алгоритм выполнения этой процедуры, используя различные варианты.
Метод 3: условное форматирование и использование фильтра
Третий метод раскрывает алгоритм действий в ситуации, когда нужно посчитать количество строк для диапазона ячеек с определенными значениями данных в них. Это означает, что в итог расчета попадут только те строки, ячейки которых сгруппированы по конкретному условию или признаку. Речь пойдет об условном форматировании и использовании фильтра.
- Выделяем диапазон ячеек, данные которых станут критерием выбора строк.
- Во вкладке “Главная” находим раздел “Стили”, среди инструментов находим и кликаем по кнопке “Условное форматирование”.
- В появившемся перечне раскрываем пункт “Правила выделения ячеек”, который содержит список правил, определяющих условия форматирования. В нашем примере выделенный диапазон заполнен текстовыми данными, соответственно – выбираем строку “Текст содержит…”.
- Далее задаем конкретные условия форматирования – для каких значений ячеек они будут окрашиваться в определенный цвет. В левой части окна указываем букву A, а в правой части оставляем установку по умолчанию (при желании – выбираем другую цветовую схему). Наша цель – чтобы все ячейки с буквой А подкрашивались в красных тонах. Нажимаем ОК.
- Если ячейки с буквой А выделены цветом, значит настройки условного форматирования сделаны корректно.
- Чтобы посчитать, сколько строк содержат “подкрашенные” ячейки, используем инструмент “Фильтр”.
- Если выделение снято, опять выделяем требуемый диапазон ячеек. Во вкладке “Главная”, находим инструмент “Фильтр” (значок в виде воронки, группа инструментов “Редактирование”) и кликаем по нему.
- На верхней ячейке выделенного столбца появится значок пока что неактивного фильтра в виде кнопки со стрелкой вниз:
- кликаем на него;
- ищем строку “Фильтр по цвету”, щелкаем по этому пункту;
- выбираем цвет, использованный для условного форматирования ранее.
- В результате работы фильтра в таблице останутся только строки с окрашенными ячейками в выбранном столбце. Теперь можно просто выделить их, чтобы определить итоговое количество в строке состояния. Это и есть количество строк, которое мы хотели выяснить согласно поставленной задаче.
Почему в Microsoft Excel все еще существует ограничение по строкам?
34
До Office 2007 Excel имеет максимум 65 000 строк. Office 2007 столкнулся с тем, что максимум до 1 миллиона строк, что, конечно же, приятнее; но мне любопытно – почему вообще существует предел? Очевидно, что производительность будет замедляться экспоненциально, поскольку вы увеличиваете размер электронных таблиц; но не очень сложно оптимизировать Excel для этого, начиная с небольшого листа и динамически “переустанавливая” его только по мере необходимости. Учитывая, сколько работы это должно было сделать, чтобы увеличить лимит с 65 000 до 1 миллиона, почему они не прошли весь путь, поэтому он ограничивался только объемом доступной памяти и дискового пространства?
excel limits row-number
2 ответа
25 Решение some
(обновлено из-за ошибки. Предложение всем: не отправляйте сообщение SO, пока вы не проснетесь)
Возможно, из-за оптимизации. Excel 2007 может содержать максимум 16 384 столбца и 1 048 576 строк. Странные числа?
14 бит = 16 384, 20 бит = 1 048 576
14 + 20 = 34 бит = может храниться более одного 32-разрядного регистра.
Но им также необходимо сохранить формат ячейки (текст, номер и т.д.) и форматирование (цвета, границы и т.д.). Предполагая, что они используют два 32-битных слова (64 бит), они используют 34 бита для номера ячейки и имеют 30 бит для других вещей.
Почему это так важно? В памяти им не нужно выделять всю память, необходимую для всей электронной таблицы, а только память, необходимую для ваших данных, и каждая информация помечена в той ячейке, в которой она должна находиться. Обновление 2016:
Обновление 2016:
- Открытые книги: ограничено доступной памятью и системными ресурсами.
- Размер рабочего листа: 1,048,576 строк (20 бит) на 16 384 столбца (14 бит)
- Ширина столбца: 255 символов (8 бит)
- Высота строки: 409 баллов.
- Разрывы страниц: 1,026 горизонтальный и вертикальный (неожиданный номер, вероятно, неправильный, 10 бит – 1024)
- Общее количество символов, которое может содержать ячейка: 32 767 символов (подписанные 16 бит)
- Символы в верхнем или нижнем колонтитуле: 255 (8 бит)
- Листы в рабочей книге: ограничено доступной памятью (по умолчанию 1 лист)
- Цвета в рабочей книге: 16 миллионов цветов (32 бит с полным доступом к 24-битовому спектру цветов).
- Именованные представления в рабочей книге: ограничено доступной памятью
- Уникальные форматы ячеек/стилей ячеек: 64 000 (16 бит = 65536)
- Стили стилей: 256 (8 бит)
- Вес линии и стили: 256 (8 бит)
- Уникальные типы шрифтов: 1024 (10 бит) глобальных шрифтов, доступных для использования; 512 на книгу
- Форматы чисел в рабочей книге: от 200 до 250, в зависимости от языковой версии Excel, которую вы установили
- Имена в рабочей книге: ограничено доступной памятью
- Windows в рабочей книге: ограничен доступной памятью
- Гиперссылки на листе: 66,530 гиперссылок (неожиданный номер, возможно, неправильный. 16 бит = 65536)
- Панели в окне: 4
- Связанные листы: ограниченная доступная память
- Сценарии: ограничено доступной памятью; в сводном отчете показаны только первые 251 сценарий
- Изменение ячеек в сценарии: 32
- Регулируемые ячейки в Solver: 200
- Пользовательские функции: ограниченная доступная память
- Диапазон масштабирования: от 10% до 400%.
- Отчеты: ограничено доступной памятью
- Сортировка ссылок: 64 в одном виде; неограниченный при использовании последовательных сортировок
- Уровни отмены: 100
- Поля в форме данных: 32
- Параметры рабочей книги: 255 параметров для каждой книги
- Элементы, отображаемые в раскрывающихся списках фильтра: 10 000
В слове – скорость. Индекс для до миллиона строк подходит для 32-битного слова, поэтому его можно эффективно использовать на 32-разрядных процессорах. Функциональные аргументы, которые вписываются в регистр CPU, чрезвычайно эффективны, в то время как те, которые больше, требуют доступа к памяти при каждом вызове функции, намного медленнее. Обновление электронной таблицы может быть интенсивной операцией, включающей многие ссылки на ячейки, поэтому скорость важна. Кроме того, команда Excel ожидает, что любой, кто имеет дело с более чем миллионом строк, будет использовать базу данных, а не электронную таблицу.
Как выделить строки по условию?
Если есть необходимость в выборочном выделении строк (для форматирования, копирования или других целей) например, содержащих заданный текст или наоборот, не содержащих определенный текст, можно использовать надстройку, позволяющую ускорить выделение строк по различным условиям. Ниже приведено диалоговое окно, позволяющее оценить возможности этой надстройки.
Надстройка позволяет:
1. Одним кликом мыши вызывать диалоговое окно макроса прямо из панели инструментов Excel;
2. Находить и выделять строки в зависимости от поставленного условия и заданных значений,
возможен ввод сразу нескольких текстовых значений разделенных знаком “;” (точка с запятой);
3. Выбирать одно из восьми условий для строк с искомым значением:
– совпадает с искомым значением;
– не совпадает с искомым значением;
– содержит мскомое значение;
– не содержит искомое значение;
– начинается с искомого значения;
– не начинается с искомого значения;
– заканчивается искомым значением;
– не заканчивается искомым значением.
4. При поиске текста учитывать либо не учитывать регистр (различать заглавные и строчные буквы);
5. При нахождении строки предусмотрена возможность выделять:
а) всю строку по ширине листа;
б) часть строки, ограниченную используемым диапазоном (от первой заполненной до последней заполненной ячейки);
в) часть строки, ограниченную выделенным (выбранным) диапазоном поиска.
6. Выбирать диапазон строк для поиска заданных значений и при необходимости вносить ограничения для выбранного диапазона, устанавливая начальную и конечную строку.
Особенности использования функции СЧЁТЕСЛИ в Excel
Функция имеет следующую синтаксическую запись:
=СЧЕТЕСЛИ( диапазон; критерий )
- диапазон – обязательный аргумент, принимающий ссылку на одну либо несколько ячеек, в которых требуется определить число совпадений с указанным критерием.
- критерий – условие, согласно которому выполняется расчет количества совпадений в рассматриваемом диапазоне. Условием могут являться логическое выражение, числовое значение, текстовая строка, значение типа Дата, ссылка на ячейку.
- При подсчете числа вхождений в диапазон в соответствии с двумя различными условиями, диапазон ячеек можно рассматривать как множество, содержащее два и более непересекающихся подмножеств. Например, в таблице «Мебель» необходимо найти количество столов и стульев. Для вычислений используем выражение =СЧЁТЕСЛИ(B3:B200;”*стол*”)+СЧЁТЕСЛИ(B3:B200;”*стул*”).
- Если в качестве критерия указана текстовая строка, следует учитывать, что регистр символов не имеет значения. Например, функция СЧЁТЕСЛИ(A1:A2;”Петров”) вернет значение 2, если в ячейках A1 и A2 записаны строки «петров» и «Петров» соответственно.
- Если в качестве аргумента критерий передана ссылка на пустую ячейку или пустая строка «», результат вычисления для любого диапазона ячеек будет числовое значение 0 (нуль).
- Функция может быть использована в качестве формулы массива, если требуется выполнить расчет числа ячеек с данными, удовлетворяющим сразу нескольким критериям. Данная особенность будет рассмотрена в одном из примеров.
- Рассматриваемая функция может быть использована для определения количества совпадений как по одному, так и сразу по нескольким критериям поиска. В последнем случае используют две и более функции СЧЁТЕСЛИ, возвращаемые результаты которых складывают или вычитают. Например, в ячейках A1:A10 хранится последовательность значений от 1 до 10. Для расчета количества ячеек с числами больше 3 и менее 8 необходимо выполнить следующие действия:
- записать первую функцию СЧЁТЕСЛИ с критерием «>3»;
- записать вторую функцию с критерием «>=8»;
- определить разницу между возвращаемыми значениями =СЧЁТЕСЛИ(A1:10;”>3″)-СЧЁТЕСЛИ(A1:A10;”>=8″). То есть, вычесть из множества (3;+∞) подмножество [8;+∞).
Метод 3: условное форматирование и использование фильтра
Третий метод раскрывает алгоритм действий в ситуации, когда нужно посчитать количество строк для диапазона ячеек с определенными значениями данных в них. Это означает, что в итог расчета попадут только те строки, ячейки которых сгруппированы по конкретному условию или признаку. Речь пойдет об условном форматировании и использовании фильтра.
- Выделяем диапазон ячеек, данные которых станут критерием выбора строк.
- Во вкладке “Главная” находим раздел “Стили”, среди инструментов находим и кликаем по кнопке “Условное форматирование”.
- В появившемся перечне раскрываем пункт “Правила выделения ячеек”, который содержит список правил, определяющих условия форматирования. В нашем примере выделенный диапазон заполнен текстовыми данными, соответственно – выбираем строку “Текст содержит…”.
- Далее задаем конкретные условия форматирования – для каких значений ячеек они будут окрашиваться в определенный цвет. В левой части окна указываем букву A, а в правой части оставляем установку по умолчанию (при желании – выбираем другую цветовую схему). Наша цель – чтобы все ячейки с буквой А подкрашивались в красных тонах. Нажимаем ОК.
- Если ячейки с буквой А выделены цветом, значит настройки условного форматирования сделаны корректно.
- Чтобы посчитать, сколько строк содержат “подкрашенные” ячейки, используем инструмент “Фильтр”.
- Если выделение снято, опять выделяем требуемый диапазон ячеек. Во вкладке “Главная”, находим инструмент “Фильтр” (значок в виде воронки, группа инструментов “Редактирование”) и кликаем по нему.
- На верхней ячейке выделенного столбца появится значок пока что неактивного фильтра в виде кнопки со стрелкой вниз:
- кликаем на него;
- ищем строку “Фильтр по цвету”, щелкаем по этому пункту;
- выбираем цвет, использованный для условного форматирования ранее.
- В результате работы фильтра в таблице останутся только строки с окрашенными ячейками в выбранном столбце. Теперь можно просто выделить их, чтобы определить итоговое количество в строке состояния. Это и есть количество строк, которое мы хотели выяснить согласно поставленной задаче.
Как выбрать значение с наибольшим числом в Excel
Поняв принцип действия формулы, теперь можно легко ее модифицировать и настраивать под другие условия. Например, формулу можно изменить так, чтобы выбрать первое максимальное значение в Excel:
Если необходимо изменить условия формулы так, чтобы можно было в Excel выбрать первое максимальное, но меньше чем 70:
=70;””;B6:B18));СТРОКА(B6:B18)-СТРОКА(B5);””)))’ >
Как в Excel выбрать первое минимальное значение кроме нуля:
Как легко заметить, эти формулы отличаются между собой только функциями МИН и МАКС и их аргументами.
Теперь Вас ни что не ограничивает. Один раз разобравшись с принципами действия формул в массиве Вы сможете легко модифицировать их под множество условий и быстро решать много вычислительных задач.
Отображать только то, что вы хотите увидеть
Каждый лист в Excel может содержать более 1 000 000 строк и 16 000 столбцов информации, но очень редко это все пространство, необходимое для повседневных проектов. К счастью, вы можете ограничить количество столбцов и строк, отображаемых в вашей электронной таблице. Кроме того, вы можете ограничить доступ к отдельным областям листа.
Например, чтобы избежать случайных изменений определенных данных, вы можете разместить их в той части рабочего листа, где другие пользователи не смогут получить к ней доступ. Или, если менее опытным пользователям нужен доступ к вашей электронной таблице, ограничение того, куда они могут пойти, предотвратит их потерю в пустых строках и столбцах.
Эти инструкции относятся к Excel 2019, 2016, 2013, 2010 и Excel для Office 365.
Ограничить количество строк в Excel с помощью VBA
Вы можете использовать Visual Basic для приложений (VBA), чтобы временно ограничить диапазон используемых строк и столбцов в свойстве Область прокрутки рабочего листа.
Изменение области прокрутки является временной мерой; он сбрасывается при каждом закрытии и повторном открытии книги.
В этом примере вы измените свойства листа, чтобы ограничить количество строк до 30 и количество столбцов до 26 .
-
Открыть пустой файл Excel.
-
Щелкните правой кнопкой мыши вкладку листа в правом нижнем углу экрана для Лист 1 .
-
Нажмите Показать код в меню, чтобы открыть окно редактора Visual Basic для приложений (VBA) .
-
Найдите окно Свойства листа в левом нижнем углу окна редактора VBA.
-
Найдите свойство Область прокрутки в списке свойств листа.
-
Нажмите на пустое поле справа от области прокрутки .
-
Введите диапазон a1: z30 в поле.
-
Сохранить лист.
-
Нажмите «Файл»> «Закрыть» и вернитесь в Microsoft Excel.
Теперь проверьте свою рабочую таблицу, чтобы убедиться, что ваши изменения вступили в силу. Если вы попытаетесь прокрутить строку 30 или столбец Z, электронная таблица должна вернуть вас к выбранному диапазону. Вы не сможете редактировать ячейки за пределами этого диапазона.
Снятие ограничений прокрутки
Самый простой способ снять ограничения прокрутки – сохранить, закрыть и снова открыть книгу. В качестве альтернативы, используйте шаги со 2 по 4 выше, чтобы открыть Свойства листа в окне VBA editor и удалить диапазон, указанный для прокрутки. Область свойство.
Изображение отображает введенный диапазон как $ A $ 1: $ Z $ 30 . При сохранении книги редактор VBA добавляет знаки доллара, чтобы сделать ссылки на ячейки в диапазоне абсолютными.
Скрыть строки и столбцы в Excel
Альтернативный метод ограничения рабочей области рабочего листа – скрыть неиспользуемые строки и столбцы; они останутся скрытыми даже после того, как вы закроете документ.
Вот как скрыть строки и столбцы за пределами диапазона A1: Z30 :
-
Нажмите заголовок строки для строки 31 , чтобы выбрать всю строку.
-
Нажмите и удерживайте клавиши Shift и Ctrl на клавиатуре.
-
Нажмите и отпустите клавишу Стрелка вниз на клавиатуре, чтобы выбрать все строки от 31 строки до нижней листа.
-
Нажмите правой кнопкой мыши в заголовках строк , чтобы открыть контекстное меню .
-
Выберите Скрыть в меню, чтобы скрыть выбранные столбцы.
-
Нажмите на заголовок столбца для столбца AA и повторите шаги со второго по пятый, чтобы скрыть все столбцы после столбца Z .
Нажмите и отпустите кнопку со стрелкой вправо вместо стрелки вниз, чтобы скрыть столбцы вправо.
-
Сохранить книгу; столбцы и строки вне диапазона от A1 до Z30 будут скрыты, пока вы их не отобразите.
Показать строки и столбцы в Excel
Если вы передумали или допустили ошибку, вы можете показать строки и столбцы и начать все сначала.
Чтобы отобразить строку 31 и выше и столбец Z и выше:
-
Нажмите на заголовок строки для строки 30 – или последней видимой строки на листе – чтобы выбрать всю строку.
-
Затем, щелкнув правой кнопкой мыши, прокрутите вниз до скрытого раздела.
-
Нажмите Главная вкладка на ленте .
-
В разделе Ячейки нажмите Формат > Скрыть и показать > Показать строки , чтобы восстановить скрытые строки.
Вы также можете щелкнуть правой кнопкой мыши заголовок строки и выбрать «Показать» в раскрывающемся меню.
-
Нажмите на заголовок столбца для столбца AA – или последнего видимого столбца – и повторите шаги два-четыре выше, чтобы отобразить все столбцы.
Статистический анализ посещаемости с помощью функции СЧЁТЕСЛИ в Excel
Пример 3. В таблице Excel хранятся данные о просмотрах страниц сайта за день пользователями. Определить число пользователей сайта за день, а также сколько раз за день на сайт заходили пользователи с логинами default и user_1.
Вид исходной таблицы:
Поскольку каждый пользователь имеет свой уникальный идентификатор в базе данных (Id), выполним расчет числа пользователей сайта за день по следующей формуле массива и для ее вычислений нажмем комбинацию клавиш Ctrl+Shift+Enter:
Выражение 1/СЧЁТЕСЛИ(A3:A20;A3:A20) возвращает массив дробных чисел 1/количество_вхождений, например, для пользователя с ником sam это значение равно 0,25 (4 вхождения). Общая сумма таких значений, вычисляемая функцией СУММ, соответствует количеству уникальных вхождений, то есть, числу пользователей на сайте. Полученное значение:
Для определения количества просмотренных страниц пользователями default и user_1 запишем формулу:
В результате расчета получим:
СЧЕТЕСЛИ()
Статистическая функция СЧЕТЕСЛИ позволяет производить подсчет ячеек рабочего листа Excel с применением различного вида условий. Например, приведенная ниже формула возвращает количество ячеек, содержащих отрицательные значения:
Следующая формула возвращает количество ячеек, значение которых больше содержимого ячейки А4.
СЧЕТЕСЛИ позволяет подсчитывать ячейки, содержащие текстовые значения. Например, следующая формула возвращает количество ячеек со словом “текст”, причем регистр не имеет значения.
Логическое условие функции СЧЕТЕСЛИ может содержать групповые символы: * (звездочку) и ? (вопросительный знак). Звездочка обозначает любое количество произвольных символов, а вопросительный знак – один произвольный символ.
Например, чтобы подсчитать количество ячеек, содержащих текст, который начинается с буквы Н (без учета регистра), можно воспользоваться следующей формулой:
Если необходимо подсчитать количество ячеек, которые содержат ровно четыре символа, то используйте эту формулу:
Функция СЧЕТЕСЛИ позволяет использовать в качестве условия даже формулы. К примеру, чтобы посчитать количество ячеек, значения в которых больше среднего значения, можно воспользоваться следующей формулой:
Если одного условия Вам будет недостаточно, Вы всегда можете воспользоваться статистической функцией СЧЕТЕСЛИМН. Данная функция позволяет подсчитывать ячейки в Excel, которые удовлетворяют сразу двум и более условиям.
К примеру, следующая формула подсчитывает ячейки, значения которых больше нуля, но меньше 50:
Функция СЧЕТЕСЛИМН позволяет подсчитывать ячейки, используя условие И. Если же требуется подсчитать количество с условием ИЛИ, необходимо задействовать несколько функций СЧЕТЕСЛИ. Например, следующая формула подсчитывает ячейки, значения в которых начинаются с буквы А или с буквы К:
Функции Excel для подсчета данных очень полезны и могут пригодиться практически в любой ситуации. Надеюсь, что данный урок открыл для Вас все тайны функций СЧЕТ и СЧЕТЕСЛИ, а также их ближайших соратников – СЧЕТЗ, СЧИТАТЬПУСТОТЫ и СЧЕТЕСЛИМН. Возвращайтесь к нам почаще. Всего Вам доброго и успехов в изучении Excel.
Подсчет определенных букв в ячейке без учета регистра
Если вам нужен счетчик букв без учета регистра, вставьте функцию ПРОПИСН в ПОДСТАВИТЬ, чтобы преобразовать указанную букву в верхний регистр перед выполнением подстановки. И обязательно используйте для поиска заглавные буквы.
Например, чтобы подсчитать буквы «A» и «a» в B2, используйте следующее:
Другой способ – использовать вложенные функции замены:
Как вы можете видеть на скриншоте ниже, оба варианта безупречно подсчитывают вхождения указанной буквы в верхнем и нижнем регистре:
Другой способ — преобразовать всё в верхний или нижний регистр. Например:
Преимущество этого подхода заключается в том, что независимо от того, используются прописные либо строчные буквы, ваша формула подсчета без учета регистра будет возвращать правильный счет: