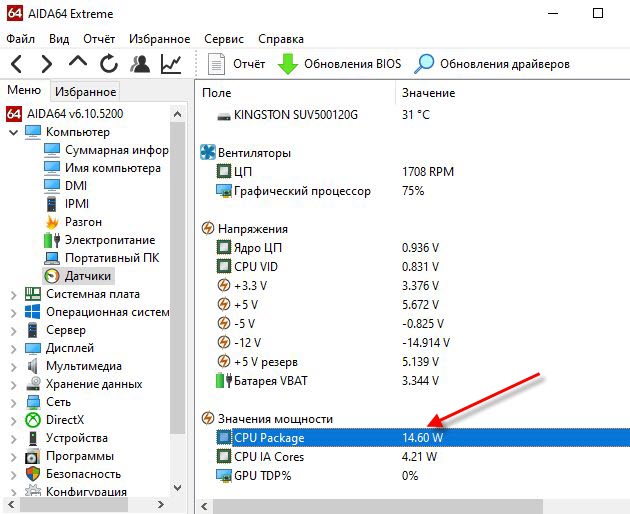Как собрать игровой компьютер для следующего поколения игр
Содержание:
- Видеокарта
- Оптимальный игровой ПК — 1440p@144fps
- Топовый игровой ПК — 2160p@60fps
- Шаг 5: Установка материнской платы
- 4. ШАГ – ПРОЦЕСС СБОРКИ ИГРОВОГО ПК (собрать игровой компьютер)
- Видеокарта
- Жесткий диск
- Корпус для компьютера
- Видеокарта
- Подключение блока питания к материнской плате компьютера
- Процессор AMD Ryzen 5 3500
- Жесткий диск
- ⇡#Оптимальная сборка
- Установка материнской платы в корпус
Видеокарта
Во время того, как самому собирать игровой компьютер, каждый геймер задается вопросом о выборе видеокарты. Сейчас рынок просто кишит различными представителями графических адаптеров. Возможности нынешнего ассортимента видеокарт могут обеспечить геймера фотореалистичной графикой. Конечно, такое оборудование стоит немалых денег.
Начнем с того, какой производитель нужен при том, как собрать игровой компьютер. Сейчас основными поставщиками являются AMD Radeon и Nvidia, поэтому геймеры разделились на два лагеря – “зеленые” и “красные”.
У “красных” видеокарты стоят немного дешевле, чем у Nvidia. Вот только репутация у них хромает. Как показывает многолетний опыт, некоторые игроки замечали, что видеокарты от данного производителя менее долговечны.
А вот у “зеленых” все в порядке с долговечностью. Также у них имеются весьма полезные функции, вроде Shadow Play (программа для записи геймплея). Еще некоторые игры поддерживают технологию Ansel (функция для скриншотов). Но вот ценники видеокарт от Nvidia может смутить геймера.
Когда основные модели видеокарт поступают в продажу, их архитектуру начинают совершенствовать другие производители. Это тоже сильно отражается на конечном ценнике. Это нужно учитывать в процессе того, как самому собрать игровой компьютер.
Самыми популярными, дорогими и качественными считаются видеокарты от Asus, Gigabyte, EVGA и IChill. В поисках бюджетного и не менее качественного варианта можно рассматривать модели от Palit и MSI.
Понять, что видеокарта игровая просто – номер ее модели должен заканчиваться цифрами 70 или 80. Если видеокарта, например, Nvidia GTX 960, то она модет относиться к среднему классу. А вот, например R9 390X – это уже полностью игровой вариант.
Оптимальный игровой ПК — 1440p@144fps
Цель сборки: играть в разрешении Quad-HD (1440p) и 144 fps в как можно большем количестве игр.
Системный блок:1. Процессор: AMD Ryzen 5 3600 – $200 | Intel Core i5-10400 — $1702. Мат. плата: AMD B450 – $60 | H410M – $653. ОЗУ: DDR4 2х8 Gb 3200 MHz – $1404. Диск (системный): SSD 1 Tb – $1105. Диск (игры): SSD 1 Tb – $1106. Видеокарта: RTX 2070 Super 8 Gb – $6007. Блок питания: 600 W 80+ Bronze/Silver – $808. Корпус: обычный – $80
Суммарная стоимость: $1350-1380
Периферия:
— Монитор: 32” 1440p 144 Hz – $320— Мышь: обычная проводная – $30— Клавиатура: обычная проводная – $30— Кулер для процессора: обычный – $30
Суммарная стоимость: $410
Вкратце по пунктах:
- Когда выйдет RTX 3060/3070 более или менее ясно, но вот когда она начнёт продаваться, и когда цена будет соответствовать рекомендованной — вообще не буду загадывать. Поэтому остановился на RTX 2070 Super, доступной здесь и сейчас. Для экономии можно рассмотреть б/у вариант.
- Чтобы не раздувать бюджет слишком сильно, видеокарта в этой сборке «всего» на $150 дороже. Сделано это для баланса с учётом выросшей на $100 стоимости монитора.
- Собственно, монитор с диагональю 30″-33″ и поддержкой 144 Гц еще на $100 дороже. Будьте готовы доплатить «премиальную» стоимость за наличие поддержки G-Sync. Если доплачивать «зелёным» не охота, можно взять 5700XT от красных и монитор с Free-Sync, но стабильные 144 Гц во всех играх по-прежнему не видать.
Топовый игровой ПК — 2160p@60fps
Цель сборки: играть в разрешении Ultra-HD (2160p) при стабильных 60 fps.
Системный блок:1. Процессор: AMD Ryzen 7 3800X – $300 | Intel Core i7-10700 — $3202. Мат. плата: AMD X570 – $170 | Intel Z490 – $1703. ОЗУ: DDR4 2х16 Gb | 4×8 Gb 3200 MHz – $2504. Диск (системный): SSD 1 Tb – $1105. Диск (игры): SSD 1 Tb – $1106. Видеокарта: RTX 3080 10 Gb – $10007. Блок питания: 800 W 80+ Gold/Platinum – $1708. Корпус: необычный – $150
Суммарная стоимость: $2260-2280
Периферия:
— Монитор: 32” 2160p 60 Hz – $400— Мышь: геймерская проводная – $50— Клавиатура: геймерская проводная – $50— Кулер для процессора: необычный – $50
Суммарная стоимость: $550
Вкратце по пунктах:
- Разницы между Ryzen 3700X/3800X/3900X в играх практически нет. Т.к. стоимость 3800Х не отличается от 3700Х, выбор пал именно на эту модель.
- 32 Гб ОЗУ с запасом на будущее.
- Из предложений агрегатора, цена на RTX 3080 сейчас далека от рекомендованной стоимости (примерно на $300 выше), но и инвестировать в RTX 2080 нету никакого смысла. Во-первых, мы не увидим стабильные 60 fps на карте предыдущего поколения. Не зря RTX 3080 называют первой в мире картой с «честными» 4k/60fps. Во-вторых, даже с переплатой в 30% (!) с точки зрения производительно за $, RTX 3080 > RTX 2080.
- Т.к. цены на 144 Гц мониторы с поддержкой 4к все еще заоблачные, а видеокарт обеспечивающих такое количество кадров в секунду пока не существует, в этот раз остановлюсь на 60 Гц моделях.
Заключение
Несмотря на разнообразие комплектующих, выбор ПК для игр — задача не такая уже сложная. Собрать системный блок под силу каждому, благо этот процесс заметно упростился за последнее время. Надеюсь, этот материал послужит вам отправной точкой для выбора комплектующих под ваш бюджет и задачи.
Под конец, хотел бы устроить небольшой опрос, чтобы лучше понимать интерес аудитории к таким публикациям.
Шаг 5: Установка материнской платы
Установить материнскую плату с другими комплектующими достаточно легко, но она может не поместиться в ваш корпус. В большинстве современных корпусов есть встроенные несъемные крепления для материнской платы, называемые стойками. Они исключают короткое замыкание контактов с обратной стороны.
В некоторых корпусах съемные винты-стойки, которые нужно устанавливать вручную. Их довольно легко заметить из-за необычного вида – в принципе, это болты, на головке которых вместо шлица для отвертки находится отверстие для другого болта. Обычно они медного или золотого цвета для большей заметности.
Ориентация материнской платы зависит от корпуса. Сзади или сверху вы увидите прямоугольное окно. Оно предназначено для панели ввода/вывода – элемента, где располагаются коннекторы USB, встроенной графики и Ethernet. В комплекте материнской платы есть специальная пластинка, которая устанавливается в этот вырез. Если вы установите эту пластинку и в соответствии с ней расположите панель ввода/вывода, то отверстия для болтов на материнской плате должны совпасть со стойками на корпусе.
Если это не так, вам может потребоваться слегка покрутить материнскую плату, чтобы панель ввода/вывода встала в отверстия на пластинке, а стойки совпали с отверстиями на материнской плате. Возможно, придется приложить некоторые усилия, но серьезной силы не требуется. Если вам приходится давить на материнскую плату слишком сильно, еще раз проверьте, как она расположена – возможно, неправильно. Будьте сильным, но аккуратным, не сломайте и не погните плату.
В зависимости от конкретной комбинации корпуса и материнской платы крепление может потребовать от шести до десяти болтов. Возможно, не под каждым отверстием окажется стойка. Просуньте в отверстие болт и посмотрите, закручивается ли он.
Как и с любым креплением на несколько болтов, сначала их нужно наживить, сделав пару оборотов. Затем продолжайте закручивать их по схеме «звезды», понемногу затягивая каждый из них. Не затягивайте болты слишком сильно – вы можете повредить плату. Достаточно просто прикрутить ее, чтобы она не болталась.
После установки материнской платы в корпус необходимо выполнить ряд подключений.
Во-первых, это коннектор питания материнской платы – широкий кабель в два ряда контактов, который плотно вставляется в разъем подобного вида на самой материнской плате. Этот коннектор с 20–28 контактами питает материнскую плату и процессор. Однако у многих материнских плат есть второй 4- или 8-контактный разъем для процессора, расположенный рядом с ним, обычно в верхнем углу. При наличии его тоже надо будет подключить.
Во-вторых, подключите к материнской плате разъемы и кнопки на корпусе. Двойной ряд контактов, расположение которого будет отмечено в вашей инструкции, отвечает за USB-порты, кнопки включения и перезагрузки, а также индикаторы питания и доступа к накопителю.
Эти маленькие кабели идут отовсюду, где на корпусе располагаются порты, и собираются в пучок. Их правильное подключение может быть затруднительным из-за размера, поэтому если вас есть лупа или пинцет, они здорово помогут. В некоторых материнских платах есть адаптер, соединяющий эти контакты с соответствующими коннекторами. Если его нет, при установке нужно следить, чтобы названия на контактах соответствовали названиям на коннекторах.
USB-порты на передней панели подключаются отдельно. Обычно это коннектор в восемь рядов по два контакта, в массивном пластиковом корпусе. На нем с одной стороны есть выемка, показывающая, как правильно подключаться.
4. ШАГ – ПРОЦЕСС СБОРКИ ИГРОВОГО ПК (собрать игровой компьютер)
Собрать игровой компьютер одно из главных, так как от того, как вы соберете своего монстра, так он и полетит
Здесь очень важно, собрать свою сборку очень грамотно и без особых физических усилий. Ни в коем случае не стоит бить, стучать, кидать, забивать и тому подобное, обращайтесь с комплектующими бережном и аккуратно, сборка должна проходить не спеша
Вообще сборка мощного игрового компьютера это целое искусство и требует большой ответственности, и хотя бы базовый уровень знаний в железках компьютера. Если Вы являетесь новичком в этом деле, рекомендую Вам посмотреть различные видео на тему сборки ПК, перед тем, как разбирать свой ПК, сделайте несколько фотографий, чтобы наглядно видеть, как было до этого и куда, что подключается, это будет нелишним.
Соблюдайте меры предосторожности, проверьте всю ли вы делаете правильно, обращайте внимание на каждый нюанс, если что-то не получается, обратитесь в интернет и найдя ответ, попробуйте повторить, не стоит нервничать и бросать начатое дело. Если же Вы далеки от железа, то настоятельно рекомендую обратиться к хорошему знакомому, который поможет Вам собрать Вашу мечту. На тот случай если у Вас нет таких знакомых, вы можете обратиться в тот магазин где покупали данные комплектующие с просьбой собрать Ваш компьютер, конечно за это с Вас возьмут отдельную плату, обычно это от 3000 до 10 000 тысяч рублей
На тот случай если у Вас нет таких знакомых, вы можете обратиться в тот магазин где покупали данные комплектующие с просьбой собрать Ваш компьютер, конечно за это с Вас возьмут отдельную плату, обычно это от 3000 до 10 000 тысяч рублей
Если же Вы далеки от железа, то настоятельно рекомендую обратиться к хорошему знакомому, который поможет Вам собрать Вашу мечту. На тот случай если у Вас нет таких знакомых, вы можете обратиться в тот магазин где покупали данные комплектующие с просьбой собрать Ваш компьютер, конечно за это с Вас возьмут отдельную плату, обычно это от 3000 до 10 000 тысяч рублей.
Видеокарта
Это самый важный компонент игрового компьютера. Именно графическая карта рассчитывает вывод изображения на экран, будь то серфинг в браузере или расчет поверхностей в 3D модели в программе объемного конструирования сборок деталей, и, конечно же, невероятных эффектов в современных играх. Именно для этого видеокарта обладает десятками ядер процессоров (в отличие от CPU) и даже имеет свою оперативную (графическую) память.
GTX 1650 Super — недорогая, но достаточно мощная видеокарта. Она всего на 2000 рублей дороже, чем версия без приставки Super, но производительнее на целых 40%. При этом отставание от GTX 1660 составляет всего 5%. И это при разнице в цене в более чем 3000 рублей. На наш взгляд, это идеальный кандидат в сборку с хорошим соотношением цена/производительность.
Жесткий диск
Если подбить средние цифры, то наш бюджет на игровой компьютер за 15000 рублей уже похудел на 12-13 тысяч (или больше, зависит от магазина). Что говорит о том, что пора закругляться, но я ведь предупреждал, что мы выйдем за пределы бюджета в любом случае. На твердотельный жесткий диск SSD денег мы не имеем, а следовательно берем дешевый винт на 500 Гб или 1 Тб, если есть в магазине по схожей цене. Нам подойдет что-нибудь уровня Western Digital WD10EZRZ, который будет служить нам верой и правдой за 3000 рублей (в среднем). Он вместит в себя всю вашу коллекцию фильмов, музыки, фотографий и игр. Большего нам и не нужно. Да, если он будет пищать или трещать — несите по гарантии в магазин. Брак может быть у комплектующих за любую цену, такое случается, ничего страшного в этом нет.
Если у вас остался старый жесткий диск и он с разъемом SATA, то оставляйте его. Если свободного места вам хватает, то на новый жесткий можете не тратиться.
Корпус для компьютера
Компьютерные корпуса уже давно перестали быть скучными металлическими ящиками для хранения комплектующих. Сейчас можно по доступной цене найти многофункциональные решения с интересным дизайном. Один из таких представителей — Zalman S2 Black, который собрал кучу положительных отзывов.
Большой спрос на данную модель обусловлен его потрясающими характеристиками. Он вместительный: максимальная высота процессорного кулера — 156 мм, а максимальная длина видеокарты — 330 мм. Это отличные показатели. Он хорошо сконструирован: в комплекте имеется встроенный вентилятор на задней стенке, а также имеется 5 дополнительных посадочных мест под вертушки. Подразумевается нижнее крепление для блока питания, а также внутрь поместится 5 носителей информации. Достойные показатели за адекватную цену. Берём.
Видеокарта
Это тот компонент, на котором тоже не стоит экономить, так как именно видеокарта отвечает за формирование и вывод графики компьютера. Чем выше объем памяти графической карты, тем большее разрешение монитора сможет поддерживать ваш ПК, а чем выше ее разрядность, тем быстрее сможет формироваться и выводиться графика. В нашем случае понадобится бюджетный вариант с разрядностью шины 64 бита и памятью типа GDDR3 объемом 2 Гб. Остановим свой выбор на видеокарте от компании Sapphire стоимостью в 80 долларов. В дальнейшем она может быть легко заменена на более мощную. Таким образом, общая сумма нашей покупки вырастает до 300 долларов, а нам остается выбрать еще системный блок, оптический привод и жесткий диск.
Подключение блока питания к материнской плате компьютера
Подключение блока питания к материнской плате — данный блок предназначен для обеспечения всех установленных в компьютере устройств питающим их напряжением. На выходе блока питания имеется пять кабелей под разные напряжения и с разным количеством контактов. По внешнему виду они различаются относительно друг друга, в связи с этим нужно внимательно смотреть, чтобы подключение выполнялось к соответствующим разъемам.
Во всех подробностях о контактных разъемах
Компьютерный блок питания стандартного типа выполнен с пятью выходными контактными проводами на различные напряжения. Теперь по пунктам о каждом коннекторе:
Чтобы гарантировать корректную работу компьютера, первым делом нужно подключить хотя бы первые по списку три разъема.
В случае, если у вас еще нет источника питания для ПК, то тогда перед покупкой данного устройства нужно выяснить его характеристики. Из технической информации вы узнаете, сможет ли он обеспечить необходимой мощностью вашу систему. Чтобы правильно в этом сориентироваться, следует выяснить сколько потребляет электроэнергии основные компоненты компьютера.
К таким энергоемким устройствам относятся: центральный процессор, графический адаптер, дисковод. После определения количества потребляемой мощности этими компонентами, сравните с мощностью блока питания, которую он может гарантировать на выходе. Кроме этого, чтобы выполнить подключение блока питания к материнской плате вам еще нужно будет определиться с размерами БП относительно материнской платы. А вот здесь: Подключение передней панели к материнской плате
Исходя из вот такой классификации, можно выбрать то, что вам наиболее подойдет: это размеры материнской платы. ATX — стандартный форм-фактор — полноразмерная материнская плата, mATX — компактная мат. плата, в основном используется в маленьких корпусах, ITX — совершенно небольшая, применяется, как правило, в неттопах и моноблок-компьютерах.
Шаг 1: Установка БП
В первую очередь вам следует зафиксировать источник питания с помощью четырех винтов в специальном шасси системного блока. Последовательность монтажа следующая:
1. Если вы делаете апгрейд, то сначала необходимо обесточить компьютер от сетевого напряжения, снять боковую стенку корпуса, открутить 4 крепежных винта. После этого снимите старый БП. Заодно уже желательно убрать в корпусе все скопившуюся там пыль.
2. Во всех конструкциях современных системных блоков предусмотрено штатное пространство для установки в них устройства питания. Вот там и нужно закрепить его. При выполнении монтажа ориентируетесь на то, чтобы вентилятор блока питания был расположен лопастями крыльчатки к вентиляционным отверстиям в корпусе.
Шаг 2: Подключение блока питания к материнской плате
После того, как компонент был установлен и закреплен, можно начинать подключение разъемов к основным узлам компьютера. При этом желательно соблюдать последовательность действий:
1. Первоначально следует соединить самый большой двадцати-пиновый либо 24-х контактный коннектор. В свою очередь материнская плата имеет соответствующую этому коннектору розетку. Как правило, она выполнена из пластика белого цвета, затем нажмите двумя пальцами на фиксатор и вставьте разъем в гнездо.
2. На следующем шаге нужно подключить провода для подачи питания на центральный процессор. Этот разъем может содержать четыре либо восемь контактов, исходя от типа блока питания. Этот контактный соединитель в некоторой степени похож на кабель, который идет на графический адаптер. Ввиду этого, чтобы не сделать неправильного подключения, лучше будет посмотреть инструкции к «материнке» и БП. Гнездо для подключения процессора находится на системной плате в непосредственной близости от него.
3. Выполнение подключения GPU, принципиального отличия от предыдущей операции не имеет, все то же самое.
4. Одним из самых важных компонентов в компьютере является винчестер, который также необходимо подключить к источнику питания. Его соединение осуществляется с использованием двух SATA-кабелей, один идет на питание харда, другой интерфейс-кабель.
5. В случае наличия дисковода, то на него также следует подать питание и провод управления. По завершению установки всех проводов, можно включить системный блок кнопкой на фронтальной панели.
Как подключить питания к материнской плате
Процессор AMD Ryzen 5 3500
Цена: 8 070
Бюджетный компьютер для игр за 35000 рублей лучше собрать на чипе AMD Ryzen 5 3500, который по своим характеристикам сравним с более дорогим Intel Core i5-9400F. В его основе лежит 6 физических ядер последней архитектуры Zen 2 и 16 Мб кэша L3 тогда, как у главного конкурента от Intel его 9 Мб. И без того высокую стандартную тактовую частоту в 3600 МГц можно увеличить до 4100 МГц, активировав режим Турбо. При параллельной нагрузке, когда задействованы все ядра, частота в среднем составляет 3.9 ГГц. При ручном разгоне вовсе можно добиться показателя в 4.2 ГГц.
Интегрированной графики нет, но при сборке мощного игрового ПК в ней нет необходимости, ведь мы уже выбрали хорошую видеокарту и укладываемся в бюджет 35000 рублей. Процессор поддерживает до 128 Гб оперативной памяти формата DDR4. Энергопотребление составляет 65 Вт. Выбирая версию с приставкой BOX вы получаете неплохой кулер, который прекрасно справляется с охлаждением чипа.
Жесткий диск
Сейчас нам не потребуется приобретать внешние жесткие диски оптом, нам нужен внутренний HDD — остановим наш выбор именно на классическом винчестере и не будем рассматривать твердотельные накопители. Самым распространенным на сегодня средним объемом жесткого является 500 Гб, однако некоторые «терабайтники» всего на 10 долларов дороже
Если попадется интерфейс IDE, то такой HDD пропускаем мимо, а обращаем внимание на SATA-интерфейс. В нашем случае отлично подойдет, например, жесткий от Western Digital WD10EZEX
Объем этого HDD 1 Тб, а скорость шпинделя 7200 оборотов в минуту. Также, он обладает кэшем размером 64 Мб и интерфейсом SATA 3, который поддерживается нашей системной платой. Стоимость выбранного нами жесткого около 85 долларов, поэтому общая сумма нашей покупки достигает размера 385 долларов.
⇡#Оптимальная сборка
Ранее в этой сборке применялись видеокарты класса GeForce RTX 2060 SUPER и Radeon RX 5700, позволяющие играть с использованием высокого качества графики даже в разрешении WQHD. Сейчас же сюда очень напрашивается GeForce RTX 3060 (ну и аналог от AMD, когда он будет представлен).
| Оптимальная сборка | |
| Процессор | 16 500 руб. |
| 15 500 руб. | |
| Материнская плата | 9 500 руб. |
| 13 000 руб. | |
| Оперативная память | 7 000 руб. |
| Видеокарта | 3 000 руб. |
| Накопитель | 4 500 руб. |
| Процессорный кулер | 2 000 руб. |
| Корпус | 4 500 руб. |
| Блок питания | 5 000 руб. |
| Итого | AMD — 52 000 руб. Intel — 51 500 руб. |
Базовая сборка на время закрыта. В эпоху безвидеокартья в ней, как нетрудно догадаться, нет необходимости — уж очень похожими становятся базовая и оптимальная конфигурации. , что в прошлом месяце разница в стоимости этих сборок составила 4-5 тысяч рублей, и продиктована она в основном апгрейдом материнской платы, корпуса и блока питания.
В нормальное время базовая и оптимальная сборки довольно серьезно отличались друг от друга в плане игровой производительности. В одной системе использовалась видеокарта уровня GeForce GTX 1660 SUPER — хорошая вещь для игр в разрешении Full HD. Во вторую же конфигурацию ставилась карта класса Radeon RX 5700, с которой и на разрешение WQHD не грех было замахнуться. Сейчас же, без видеокарт, базовая и оптимальная сборки очень похожи, а разница достигается за счет пары деталей. Хотите сэкономить на матплате? Экономьте — это ваше право.
Впрочем, основа сборки осталась та же: это Core i5-10400 для платформы LGA1200 и Ryzen 5 3600 — для AM4. Про то, почему я пропускаю мимо «Компьютера месяца» и оптимальной сборки такие чипы, как Ryzen 5 3600X (и XT), Ryzen 7 2700X, Core i5-10600K, я подробно писал , а также в статье «Компьютер месяца. Спецвыпуск: собираем оптимальный игровой ПК стоимостью до 100 тысяч рублей (осень-зима 2020 года)».
Гораздо интереснее узнать, какими будут новые 6-ядерники Intel Rocket Lake и как на них ответит AMD, которая все еще не может справиться с дефицитом четырех моделей Ryzen 5000.
Есть, правда, очень заманчивый вариант с инженерным образцом Core i5-10600K (QSRJ) — этот чип можно взять на AliExpress за 13-14 тысяч рублей. Только стоит учесть, что под крышкой у этих «инженерников» находится термопаста, а потому они довольно сильно греются, хоть и могут разгоняться до стабильных 5-5,2 ГГц. Похоже, скальпирование снова станет модным.
Конфигурация Intel заметно преобразилась в сравнении со стартовой сборкой Intel. В ней мы используем Z490-плату. Во-первых, она позволит использовать высокочастотный комплект ОЗУ с применением XMP-профиля. Во-вторых, такие платы точно получат поддержку чипов Rocket Lake (некоторые устройства уже обзавелись соответственными версиями BIOS). Следовательно, вы со временем легко обновите свой Core i5-10400 на более современный и заметно более быстрый 8-ядерник — мой любимый путь, когда из платформы выжимается максимум с минимумом денежных затрат.
Анонс (бумажный) GeForce RTX 3060 дал много интересной информации. Мы видим, что NVIDIA не считает 6 Гбайт достаточным объемом памяти для видеокарт среднего уровня. Из-за особенностей модели, правда, приходится оснащать ее сразу 12 гигабайтами, но для пользователя это только лучше (много — не мало). Ну и становится понятно, что более производительные видеокарты «зеленых» вскоре обновятся до версий с удвоенным объемом VRAM — только произойдет это, по всей видимости, после исчезновения треклятого дефицита.
Меня часто просят добавлять в сборки мониторы, которые, по мнению автора, наиболее гармонично будут смотреться с той или иной системой. Только выбор монитора — это довольно… деликатный процесс, и есть аспекты, которые устроят одного пользователя, но совершенно не подойдут другому. Например, на нашем сайте недавно вышел обзор 27-дюймового монитора Acer Nitro VG272UV, оснащенного быстрой IPS-матрицей 170 Гц. Вам подойдет такой? Если нет, то всем желающим выбрать новенький дисплей рекомендую прочитать наше подробное руководство, актуальное и в 2021 году.
А вы помните Samsung 860 EVO? Наверное, самый популярный SSD с интерфейсом SATA. Этот накопитель пользовался спросом на протяжении довольно долгого времени, но сейчас подобные устройства стали рассматриваться исключительно как бюджетные решения для не очень дорогих ПК. Вот и в итоговом материале мой коллега Илья Гавриченков так и сказал: «SATA SSD — это вчерашний день, и никакого прогресса в этом сегменте нет». Однако в январе 860 EVO сошел с конвейера, а на его место пришел 870 EVO. В нашем тесте новинка показала себя очень неплохо — это отличный выбор для тех случаев, где использование NVMe SSD по той или иной причине невозможно.
Установка материнской платы в корпус
Теперь можно приступить к установке комплектующих внутри корпуса.
Снимаем с него левую и правую крышки и кладем корпус на правую сторону.
Теперь все, что от нас требуется, это:
- разместить внутри корпуса материнскую плату;
- подключить к ней кнопки включения и перезагрузки;
- подключить разъемы USB и аудио на передней панели корпуса;
- установить и подключить блок питания;
- установить и подключить жесткий диск;
- установить и подключить оптический привод.
После выполнения этих шагов можно будет сказать, что сборка компьютера завершена, но мы не будем торопиться и рассмотрим каждый пункт отдельно.
Перед, тем как устанавливать материнскую плату внутрь корпуса, необходимо установить заглушку на заднюю панель корпуса. Эта заглушка идет в комплекте с платой.
Затем нужно подготовить места крепления материнской платы, для этого нужно вкрутить в корпус специальные болтики, на которых и будет крепиться материнская плата. Отверстия для крепления болтов уже подготовлены производителем корпуса, нам остается только прикинуть, где именно их нужно вкручивать.
После того, как системная плата установлена внутрь корпуса, необходимо подключить провода с передней панели корпуса. Многие сборщики рекомендуют подключать эти провода до установки платы в корпус, объясняя это удобным доступом к разъемам, но в силу привычки я подключаю их после. Кроме того, конкретно в этом случае, провода передней панели корпуса были слишком короткими, чтобы можно было их подключить вне корпуса.
Подключаем USB разъемы на передней панели корпуса. Для этого нам нужно просто воткнуть их в соответствующий ему на материнской плате. Обычно все разъемы подписаны, и с этим не должно возникать никаких проблем.
Затем аналогичным образом подключаем разъем Audio.
Немного сложнее дело обстоит с подключением кнопок включения/перезагрузки, а также индикаторов работы компьютера и жесткого диска. Дело в том, что разъемы USB и Audio собраны в единый коннектор, а вот кнопки и индикаторы подключаются каждая по отдельности. Сделано это по той простой причине, что у производителей материнских плат нет единого стандарта разводки f-панели (f-panel — это разъем на системной плате для подключения кнопок и индикаторов). Обычно все разъемы f-panel также подписаны прямо на самой плате, но для удобства можно воспользоваться руководством, которое идет в комплекте с материнской платой.
Важно при подключении индикаторов (коннекторы с надписью HDD LED и POWER LED) не путать полярность иначе они просто не будут работать. При подключении кнопок (коннекторы с надписью POWER SW и RESET SW) соблюдать полярность необязательно
После того, как мы подключили USB, Audio и f-panel предлагаю собрать все провода стяжкой, чтобы они не мешались в дальнейшем, а результат сборки компьютера выглядел более эстетично.
Думаю, самая сложная часть на этом закончена, можно выдыхать ?