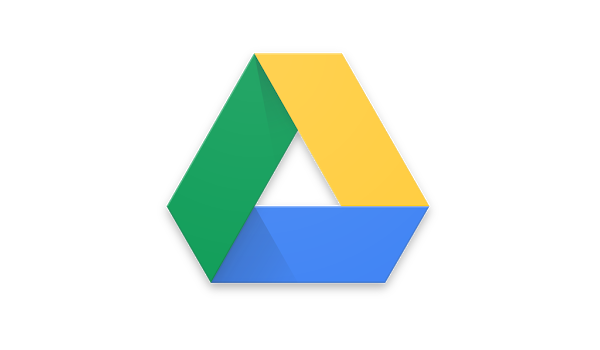Сравнение текстов
Содержание:
- Как сравнить два документа Word?
- Сравнение нескольких ячеек в табличном редакторе
- Сравнение в стихах
- Описание функции
- Шаг 2. Проводим сравнительный анализ требований нормативных актов
- Как сравнить два документа если нет ворда?
- Сравнение текста в Excel и поиск символов
- 1) С простым сравнением разобрались? Отлично
- 2) Сравнение текста в Excel по регистрам
- 3) Поиск чисел в ячейки с текстом
- 4) Поиск определенных символов в тексте
- 5) Удалить лишние пробелы в начале и конце строки
- 6) Поиск символов
- 7) Поиск символов с помощью условного форматирования или фильтра. Возможность «Содержит»
- Способ 3. Сравнение содержимого двух файлов в программе WinMerge.
- Сервисы сравнения текстов – с процентными данными
- Качалка Промо
- 8 способов как сравнить две таблицы в Excel
- Шаг 5. Знакомим с новыми локальными актами работников в объёме их должностных обязанностей
- Сервис простого сравнения двух текстов
- Сравнение текста в Excel и поиск символов
- 1) С простым сравнением разобрались? Отлично
- 2) Сравнение текста в Excel по регистрам
- 3) Поиск чисел в ячейки с текстом
- 4) Поиск определенных символов в тексте
- 5) Удалить лишние пробелы в начале и конце строки
- 6) Поиск символов
- 7) Поиск символов с помощью условного форматирования или фильтра. Возможность «Содержит»
- Сравниваем две ячейки по вхождению определенного символа
- Как в ворде сравнить два документа одновременно?
Как сравнить два документа Word?
В ряде случаев у пользователя программы Microsoft Word возникает потребность в том, чтобы сравнить два текста на предмет совпадений. Это можно сделать разными способами. Как сравнить два документа Word быстрее всего?
Самые доступные варианты решения данной задачи:
статьи
Рассмотрим оба варианта подробнее.
Встроенные средства сравнения документов в Word
Программа Microsoft Word выпущена в большом количестве модификаций. В числе самых распространенных — Word 2007. Изучим то, какие в нем есть интерфейсы для быстрого и удобного сравнения документов.
Открыв программу Microsoft Word, необходимо выбрать вкладку «Рецензирование». Затем — опцию «Сравнить». После этого программа предложит указать два файла в формате Word, которые будут сверяться. Как только пользователь сделает это — перед ним откроется несколько окон. В них будут отображаться:
- исходный источник (справа);
- измененный документ (справа);
- «гибридный» документ (в центре);
- сводка исправлений (слева).
Нас будет, вероятно, интересовать в первую очередь окно, что располагается по центру. В нем отображается «комбинированный» текст, в котором будут «подсвечены» — выделены цветом — различия между исходным и измененным источником.
Красным шрифтом с зачеркиванием выделяется текст, который присутствует в исходном документе, но отсутствует в измененном. Красным подчеркнутым шрифтом — новый текст. Зеленым — абзацы, которые перемещены. Обычный шрифт — это то, что есть в обоих документах, совпадающие фрагменты.
С помощью вспомогательных элементов интерфейса можно превращать обнаруженные различия в полноценный элемент текста либо отклонять их (используя кнопку «Принять» либо «Отклонить и перейти к следующему»). После завершения работы с «комбинированным» текстом необходимо сохранить соответствующий документ с утвержденными изменениями.
Внешние средства сравнения документов
Как сравнить два документа Word и «подсветить» различия между ними посредством встроенных инструментов Microsoft Word, мы теперь знаем. Но есть способы решения рассматриваемой задачи, предполагающие использование также и сторонних видов ПО. Они могут пригодиться, если собственно программы Microsoft Word нет под рукой.
В числе таких решений — программа WinMerge. Скачать ее можно здесь — http://winmerge.org/?lang=ru. Она бесплатна.
Ее нужно установить на компьютер, запустить и создать новый проект (выбираем «Файл», затем — «Открыть»). После необходимо загрузить в программу сравниваемые файлы с диска компьютера. Нажимаем OK и дожидаемся появления нескольких окон интерфейса:
- расположенных в центре и справа (в них будут отображаться сравниваемые тексты);
- расположенного слева (графическое отображение структуры документов);
- находящегося внизу (в нем отображаются фактические различия между текстами).
Примечательно, что различия отображаются построчно. Используя элементы интерфейса программы, можно перемещаться между ними. Различия, которые выявлены при сравнении двух файлов, можно копировать из одного текста в другой — последовательно или все одновременно.
Программа WinMerge включает полезные функции:
- поиск и замена текста;
- подсветка HTML-тегов, элементов языков PHP, Python;
- создание отчета в формате HTML по итогам сверки текстов.
Как сравнить два документа Word на совпадения посредством встроенных средств программы от Microsoft, а также сопоставить тексты с помощью внешних решений, мы теперь знаем. Но вполне может оказаться так, что под рукой не окажется ни Word, ни WinMerge либо аналогов данного ПО. В этом случае можно воспользоваться одним из онлайновых сервисов для сравнения текстов.
Задействование онлайновых сервисов
В числе самых удобных и популярных сайтов, позволяющих решить задачу по сравнению текстов онлайн, — http://text.num2word.ru/.
Нужно зайти на него, разместить два текста в правой и левой формах соответственно и нажать кнопку «Сравнить».
Синим цветом отображается информация, которая есть только в левом документе, красным — та, что присутствует исключительно в правом. Черным шрифтом отмечается общий для обоих источников текст.
Интересный инструмент — TopWriter (http://www.topwriter.ru/comparison/). Он позволяет отображать схожесть текстов в процентном выражении. Чтобы воспользоваться данным сервисом, следует зайти на указанный сайт, поместить в соответствующие онлайн-формы два текста и нажать кнопку «Сравнить». Сразу же отобразится цифра в процентах, свидетельствующая о степени схожести двух текстов.
Сравнение нескольких ячеек в табличном редакторе
Теперь поговорим детально о том, как произвести сравнение текстовой информации более, чем в двух ячейках. Эти методы практически идентичны тем, что были рассмотрены выше.
Применение специальной формулы без учета регистра для нескольких ячеек
Здесь, как и в ранее рассмотренных методах, применяется две вариации формулы:
- Первый вариант формулы выглядит так: =И(А1=В1; А1=С1).
- Второй вариант формулы выглядит так: =ЕСЛИ(И(А1=В1; А1=С1); “Совпадает”; “НЕ совпадает”).
Функция «И» реализует возврат значения ИСТИНА в том случае, если все поля таблички имеют совпадающие значения. Возврат значения ЛОЖЬ происходит, если какое-либо из значений не совпадает. Оператор «ЕСЛИ» позволяет отобразить на экране те показатели, которые ввел пользователь в формулу.
На нижеприведенной картинке прекрасно видно, как две рассмотренные формулы справляются с процедурой сравнения не только текстовой информации, но и с числовыми показателями, а также с данными формата «Дата».
3
Применение специальной формулы с учетом регистра для нескольких ячеек
Здесь, как и в ранее рассмотренных методах, применяется две вариации формулы:
- Первый вариант формулы выглядит так: =И(СОВПАД(А1;В1); СОВПАД(А1; С2)).
- Второй вариант формулы выглядит так: =ЕСЛИ(И(СОВПАД(А1;В1);СОВПАД(А1; С1));”Точное совпадение”; “НЕ совпадает”).
Как и в предыдущем примере, функция «И» реализует возврат значения ИСТИНА в том случае, если все поля таблички имеют совпадающие значения. Возврат значения ЛОЖЬ происходит, если какое-либо из значений не совпадает. Оператор «ЕСЛИ» позволяет отобразить на экране те показатели, которые ввел пользователь в формулу. Результат преобразований выглядит так:
4
Если пользователю необходимо, чтобы формула вывела наличие соответствий хотя бы 2-х показателей, то ему необходимо использовать следующую формулу: =ЕСЛИ(ИЛИ(СОВПАД(А1;В1);СОВПАД(А1; С1);СОВПАД(В1;С1)); “Не менее двух точных соответствий”; “Соответствий нет”). Иными словами, в этом случае наличие хотя бы 2-х соответствий в 3-х случаях, выведет положительное значение. Результат преобразований выглядит так:
5
Если же пользователю необходимо произвести сравнение в табличке, в которой присутствует огромное количество ячеек, то вышеописанная формула будет не удобной в использовании, так как она станет слишком длинной. Здесь целесообразнее использовать математический оператор «СЧЕТЕСЛИ». Подсчитать количество соответствий в большом диапазоне ячеек можно при помощи следующей формулы: {=СЧЕТЕСЛИ(А2:D2;А2:D2)}. Результат преобразований выглядит так:
6
Сравнение в стихах
Особенно важна роль литературного сравнения в стихах. Поэт использует богатство языка, чтобы создать неповторимое и эстетически ценное художественное произведение, точнее донести до читателя свою мысль.
Нам часто тяжко так и худо
От трюков каверзной судьбы
,
Но мы с покорностью верблюдов
Своих невзгод несем горбы
.
Такими строками поэт поясняет читателю собственную мысль о том, что большинство бед, случающихся в жизни, естественны, как горбы у верблюдов, что от них иногда просто не избавиться, а нужно просто «пронести» какое-то время.
Без тебя ни трудов, ни отдыха:
женщина ты или птица?
Ведь ты как создание воздуха
,
«воздушница»-баловница!
В большинстве же стихов, авторы используют сравнения для создания яркого, красивого, легко запоминающегося образа. Больше всего таких красочных сравнений в текстах у Н. Гумилёва, Маяковского. А вот И. Бродский остается непревзойденным мастером использования развёрнутых сравнений в художественном литературном стихосложении.
Сравнения используются и в разговорном языке. При написании любого текста, даже школьного сочинения, не обойтись без сравнений. Так что нужно накрепко запомнить несколько правил пунктуации литературного русского языка. Запятые ставятся перед сравнительными оборотами со словами:
- будто,
- словно,
- как будто,
- подобно,
- точно,
Поэтому, когда вы пишите:
-
Он был выше, чем тот подросток, что ей запомнился
. - День разгорелся быстро и жарко, подобно костру, в который вдруг плеснули бензина.
─ в этих ситуациях не сомневайтесь, запятые необходимы. Гораздо больше проблем поджидает вас с союзом «как». Дело в том, что, даже если частица «как» является частью сравнительного оборота, запятая перед ним не нужна, если:
Его можно заменить тире. Степь как море трав
.
Этот союз является частью устойчивого фразеологизма. Верен как пёс
.
Частица входит в сказуемое. Для меня прошлое как сон
.
Союз, по смыслу предложения, заменяется наречием или существительным. Он смотрел как волк
, возможны замены: смотрел по-волчьи
, смотрел волком
.
Где еще не нужны запятые
Не нужны, по правилам пунктуации, запятые перед «как» и тогда, когда в предложении его предваряют наречия или частицы:
Пора заканчивать, полночь вроде как пробило
.
Не выделяется запятыми «как», если перед ним стоит отрицательная частица.
Он посмотрел на новые ворота не как баран
.
Так что, когда будете прибегать к сравнениям, чтоб украсить или сделать более понятным ваш текст, помните о коварстве частицы «как» и правилах пунктуации, и у вас всё будет хорошо!
В жизни мы постоянно прибегаем к сравнениям. Так мы поступаем в магазине, сравнивая товары, прежде чем сделать выбор. Мы сопоставляем поступки людей, их качества, фильмы, музыку и т. д. И это правильно, ведь все познается в сравнении. Но что такое сравнение?
Описание функции
Функция =ТЕКСТКАК(ТЕКСТ, ШАБЛОН) имеет два обязательных аргумента:
- ТЕКСТ – строка в которой необходимо произвести сравнение по заданному шаблону.
- ШАБЛОН, задающий сравнение текста. В шаблоне можно применять специальные обозначения:
- ? – Любой отдельный знак.
- * – Ноль или больше знаков.
- # – Любая отдельная цифра.
- – Любой отдельный знак из скобок.
- – Любой отдельный знак отсутствующий в скобках
Теперь к практике. Далее привожу множество примеров использования данной функции.
Пример 1
Как найти фамилии, заканчивающиеся на букву “а”?
Решением является формула =ТЕКСТКАК(ТЕКСТ;”*а”), где символ * указывает на неограниченное количество букв и символов перед последней буквой а.
Пример 2
Как привести телефонный справочник в порядок.
Используем формулу =ТЕКСТКАК(ТЕКСТ;”+# ### ###-##-##”), где знак # обозначает, что на этом месте может быть расположена любая цифра.
Найти слова которые содержат сочетание “сто” в любой части слова
Найти слова которые содержат сочетание “раст” или “рост” в любой части слова
Найти слова которые содержат любое сочетание кроме “раст”
Найти текст, который начинается с цифры
Шаг 2. Проводим сравнительный анализ требований нормативных актов
Для этого можно воспользоваться услугами одной из справочных правовых систем, если такая возможность имеется, или воспользоваться специальными онлайн-сервисами и программами типа ABBYY Comparator.
Шаг 1. Загружаете оба текста
Шаг 2. Жмёте «сравнить» и экспортируете результаты в Word:
Таким образом, вы автоматизируете работу и наглядно поймёте в чём различие. В представленном выше фрагменте сразу видно, что фактически добавился только один новый фактор — повышенный уровень вибрации. Остаётся внести обновлённую информацию (в данном случае в части наличия на рабочих местах вредных опасных производственных факторов) в инструкции по охране труда, программы инструктажа и обучения по охране труда, а также в процедуру управления рисками в СУОТ.
Как сравнить два документа если нет ворда?
Что же делать если под рукой нет ворда. Многие люди имея в наличии самый распространённый текстовый редактор, не знают о его огромном потенциале, выходящего за рамки форматирования текста. И если Вы не запомните как сравнить или в у Вас другой текстовый редактор, то выход один, маркировать помеченные на удаление/вставляемые слова одним из следующих способов:
— красным цветом заливать текст на удаление, зеленным на добавление (цвета можете выбрать произвольные, но для этой операции эти самые распространённые).
— зачеркивать удаляемый текст/подчеркивать вставляемый и т.д.
Вдруг если Вы хотите скачать Microsoft Word то переходите на следующую ссылку:
Сравнение текста в Excel и поиск символов
Чтобы сравнить две ячейки, в которых содержится текст, необходимо просто приравнять их в соседней ячейке. Но что делать, если вам нужно сравнить текст с учетом больших и маленьких букв? А если с учетом английских букв?
Появилась такая потребность, как сравнение текста в Excel? Читайте далее, и, уверен, статья вам поможет:
1) С простым сравнением разобрались? Отлично
2) Сравнение текста в Excel по регистрам
Сравнение текстов происходит простой формулой в примере номер 1, на картинке. Если необходимо сравнить прописные и заглавные буквы воспользуйтесь функцией =СОВПАД(). Пример 2.
3) Поиск чисел в ячейки с текстом
Самый простой способ найти числа в строке, воспользоваться формулой
Самая распространенная ошибка — вместо буквы О пишут число 0 и наоборот Но обязательно воспользуйтесь формулой массива — нажмите ctrl+shift+enter вместо enter после ввода формулы.
4) Поиск определенных символов в тексте
В примере показывается, как можно найти все заглавные буквы русского алфавита. Но можно использовать эту группу функций для поиска любых символов.
Опять же не забываем про формулы массивов!
5) Удалить лишние пробелы в начале и конце строки
В версии excel 2007 появилась замечательная функция =СЖПРОБЕЛЫ() — она удаляет все лишние пробелы в начале и конце текста, а так же все задвоенные пробелы. Настоятельно рекомендую запомнить — использую ее чуть ли не каждый день.
6) Поиск символов
Для поиска символов можно использовать функцию =ПОИСК(), она возвращает (считает), на какой позиции находиться заданный вами символ. Подробнее здесь .
7) Поиск символов с помощью условного форматирования или фильтра. Возможность «Содержит»
Можно окрасить все ячейки цветом, которые содержат заданные символы или надписи в них. Для этого воспользуйтесь условным форматированием , как показано на рисунке.
Чтобы оставить только те ячейки, которые содержат нужные символы, воспользуйтесь фильтрами. В фильтрах есть возможность отобрать строки по заданным условиям
Способ 3. Сравнение содержимого двух файлов в программе WinMerge.
Эта программа позволяет сравнивать не только содержимое файлов, но и содержимое целых папок. Этим она похожа на Тотал Коммандер, только программа бесплатная. Скачать её можно здесь.
Установка программы стандартная и не составит труда. Поэтому на этом останавливаться не будем, а сразу перейдём к процессу сравнения двух файлов.
Запустив программу, нужно выбрать файлы для сравнения. Открываете пункт меню «Файл» — «Открыть».
Далее, выбираете файлы для сравнения. Для этого нажимаете на кнопку «Обзор» и выбираете файл. Выбрав файлы, нажимаете на кнопку «ОК».
Результат сравнения представлен в двух панелях, так же как и в других примерах. Только здесь ещё и выделяется именно тот фрагмент кода, который отличается в конкретной строке.
В этой программе можно также редактировать файлы. А когда будете закрывать окно сравнения, программа предложит сохранить изменения в файлах.
Сервисы сравнения текстов – с процентными данными
За все 5 лет работы копирайтером с подобной задачей – сделать рерайт собственного творения – я столкнулась только в январе этого года. По одному ТЗ нужно было создать уникальный текст, а потом тут же написать второй. Требования по ключам, LSI-словам и структуре оставались теми же самыми.
Для моего удобства заказчик предоставил несколько ресурсов проверки получившегося контента. Конечно, мне захотелось попробовать в работе их все.
А чуть позже и поделиться результатами.
Итак, мой личный рейтинг сервисов, где можно сравнить два текста на совпадения.
1 место. Majento
Для себя я сохранила именно этот ресурс, так как мне больше всего понравилась его работа.
Все интуитивно понятно, просто и без лишнего мусора.
Никаких настроек, дополнительных функций. Вопросов, запросов.
Видимо, лаконичностью и понравился.
Окно для первого текста, окно – для второго. Один клик, и через минуту результат.
Подсветка цветом помогает сравнить два текста на различия и схожесть.
Нет кнопки «очистить поле», но это мелочь.
2 место. Back Links Manager
Чуть более «продвинутый» сервис. Позволяет выбирать шингл, по которому будет идти проверка. Возможности огромные – от 1 до 10. По умолчанию стоит 6, но я привыкла к 4, поэтому меняю.
В остальном все без изменений: два поля под текстовое наполнение и кнопка «сравнить».
Результат порадовал интересным анализом. Сервис показывает не только процент совпадений, но и то, сколько из какого документа заимствовано.
3 место. Utext
Отлично постарались разработчики этого ресурса, поэтому анализироваться будет только полезная информация в статьях.
От пользователя требуется только вставка контента в соответствующие поля. Причем указано, куда нужно скопировать оригинальный текст, а куда выложить рерайт. Так как выбора настроек по шинглу тут не предусмотрено, сервис дает 4 варианта ответа. Какой нужен, тот и оставляете:
Качалка Промо
Менеджер закачки и средство автоматизации обработки web-данных в одном флаконе.
Интерактивный режим работы: фоновое скачивание, многопоточная фоновая проверка ссылок.
Параллельное выполнение парсера, проверки, скачивания, редактирования списка и другие действия.
Авто подключение через активный прокси.
Индикация всех процессов: парсинга, проверки, скачивания, оставшегося времени, скорости (текущая и средняя), свободного места, состояния прокси соединения.
Модульная структура: 3 парсера, 2 модуля скачивания, 2 экспорта, 1 печати.
Экспорт в списки закачки для «Download Master», «ReGet».
Список закачки в виде дерева значений – логическое структурирование данных, организация подпапок хранения.
Печатная форма для дерева закачки на СКД.
Веб-браузер: авто подбор парсера, история просмотра, «домашние страницы».
Для программиста: легко расширяемых функционал (есть демо-модули для примеров); настраиваемый лог; авто подключение новых модулей в интерфейсе; открытый код.
По возможности максимально применены сначала встроенные объекты 1С и затем ОС Windows (ПолеHTMLДокумента, ЧтениеXML и COM: WinHttp.WinHttpRequest, MSXML2.DomDocument, winmgmts).
Не использовались: временные файлы, скрипты, внешние компоненты.
1 стартмани
8 способов как сравнить две таблицы в Excel
Добрый день!
Эта статья посвящена решению такого вопроса, как сравнить две таблицы в Excel, ну или, по крайней мере, два столбца. Да, работать с таблицами удобно и хорошо, но вот когда нужно их сравнение, визуально это сделать достаточно затруднительно. Быть может таблицу до десятка или двух, вы и сможете визуально отсортировать, но вот когда они будут превышать тысячи, тут уже вам будет необходимо дополнительные инструменты анализа.
Увы, нет магической палочки, с помощью которой в один клик всё сделается и информация будет проверена, необходимо и подготовить данные, и прописать формулы, и иные процедуры позволяющие сравнить вашитаблицы.
Рассмотрим несколько вариантов и возможностей для сравнения таблиц в Excel:
Шаг 5. Знакомим с новыми локальными актами работников в объёме их должностных обязанностей
Мы рекомендуем обязать руководителей структурных подразделений (лиц, ответственных за проведение соответствующих инструктажей) при проведении первичного, как обычно, а в данном случае внепланового инструктажа, знакомить работников с инструкциями по охране труда под подпись в листе ознакомления к каждой инструкции.
Некоторые считают это лишним и ошибаются.
В соответствии со ст. 22 ТК РФ все работники организации должны быть под роспись ознакомлены с локальными нормативными актами предприятия, непосредственно связанными с их трудовой деятельностью.
И помните непреложную истину, что все инструкции по охране труда писаны кровью. Когда происходит тяжёлый или смертельный несчастный случай, в ходе расследования устанавливается, имел ли место быть этот самый момент ознакомления. Лист ознакомления как раз позволит доказать, что работодатель и ответственное лицо, им назначенное, добросовестно исполнили свои обязанности.
Сервис простого сравнения двух текстов
4 место. Text.num2word
Это оказался самый непонятный для меня сервис, так как он хоть и позволяет сравнить два текста на идентичность онлайн, процентных данных не выводит. Функционал, правда, красивый и есть возможность выбора функций…
Как-то все недоработано.
Хотя, может, это я не разобралась, а другому работать будет комфортно.
Блоки для текстов. Возможность выбора оттенка подсветки неуникальных участков. Очистка полей.
Но в итоге просто цветная мешанина с вычеркнутыми фразами и непонятным итогом проведенного сравнения.
Проанализировать документы на дословное или смысловое совпадение – можно. Сравнить два текста на уникальность – нет.
Ну, собственно, и все.
Сравнение текста в Excel и поиск символов
Чтобы сравнить две ячейки, в которых содержится текст, необходимо просто приравнять их в соседней ячейке. Но что делать, если вам нужно сравнить текст с учетом больших и маленьких букв? А если с учетом английских букв?
Появилась такая потребность, как сравнение текста в Excel? Читайте далее, и, уверен, статья вам поможет:
1) С простым сравнением разобрались? Отлично
2) Сравнение текста в Excel по регистрам
Сравнение текстов происходит простой формулой в примере номер 1, на картинке. Если необходимо сравнить прописные и заглавные буквы воспользуйтесь функцией =СОВПАД(). Пример 2.
3) Поиск чисел в ячейки с текстом
Самый простой способ найти числа в строке, воспользоваться формулой
Самая распространенная ошибка — вместо буквы О пишут число 0 и наоборот Но обязательно воспользуйтесь формулой массива — нажмите ctrl+shift+enter вместо enter после ввода формулы.
4) Поиск определенных символов в тексте
В примере показывается, как можно найти все заглавные буквы русского алфавита. Но можно использовать эту группу функций для поиска любых символов.
Опять же не забываем про формулы массивов!
5) Удалить лишние пробелы в начале и конце строки
В версии excel 2007 появилась замечательная функция =СЖПРОБЕЛЫ() — она удаляет все лишние пробелы в начале и конце текста, а так же все задвоенные пробелы. Настоятельно рекомендую запомнить — использую ее чуть ли не каждый день.
6) Поиск символов
Для поиска символов можно использовать функцию =ПОИСК(), она возвращает (считает), на какой позиции находиться заданный вами символ. Подробнее здесь .
7) Поиск символов с помощью условного форматирования или фильтра. Возможность «Содержит»
Можно окрасить все ячейки цветом, которые содержат заданные символы или надписи в них. Для этого воспользуйтесь условным форматированием , как показано на рисунке.
Чтобы оставить только те ячейки, которые содержат нужные символы, воспользуйтесь фильтрами. В фильтрах есть возможность отобрать строки по заданным условиям
Сравниваем две ячейки по вхождению определенного символа
Это последний пример в нашем руководстве по сравнению ячеек в Excel, и он показывает решение для довольно конкретной задачи. Предположим, у вас есть 2 столбца текстовых значений, которые содержат важный для вас символ. Ваша цель – проверить, содержат ли две ячейки в каждой строке одинаковое количество вхождений данного символа.
Чтобы было понятнее, рассмотрим следующий пример. Допустим, у вас есть два списка отгруженных заказов (столбец B) и полученных (столбец C). Каждая запись таблицы содержит заказы на конкретный товар, уникальный идентификатор которого включен во все идентификаторы заказа и указан в той же строке в столбце A (см. скриншот ниже). Вы хотите убедиться, что каждая строка содержит равное количество отправленных и полученных товаров с этим конкретным идентификатором.
Чтобы решить эту проблему, будем действовать следующим образом:
Во-первых, замените код заказа ничем с помощью функции ПОДСТАВИТЬ:
а также
В нашем примере код находится в A2, а значения находится в B2 и C2.
Выражение возвращает ИСТИНА, если B2 и C2 содержат одинаковое количество вхождений символа из A2, в противном случае – ЛОЖЬ. Чтобы сделать результаты более понятными для ваших пользователей, вы можете встроить его в функцию ЕСЛИ:
Как вы можете видеть на скриншоте выше, всё работает отлично, несмотря на пару дополнительных сложностей:
- Подсчитываемый символ (уникальный идентификатор) может появляться в любом месте ячейки.
- Записи содержат переменное количество символов и разные разделители, такие как точка с запятой, запятая или пробел.
Вот как можно при помощи формул можно сравнивать ячейки в Excel. Благодарю вас за чтение.
голоса
Рейтинг статьи
Как в ворде сравнить два документа одновременно?
В продолжении обучающего курса Microsoft Word я вам расскажу, как сравнивать два текстовых документа на отличия одновременно. Знание данной функции редактора MC Word поможет Вам убедиться в неизменности концепции текста или наоборот, выяснить что и где конкретно поменялось. Каждый символ (буква, знак препинания, даже пробел) будет выделен при процедуре сравнения прямо в документе. Итак поехали…
За пример возьмем самую сложную скороговорку, которую мне пришлось повстречать, и хаотично изменим слова в разных частях нашего документа, для того чтобы я смог показать как сравнить два текстовых файла. Один из документов (исходный) я назову «1», а другой соответственно «2».