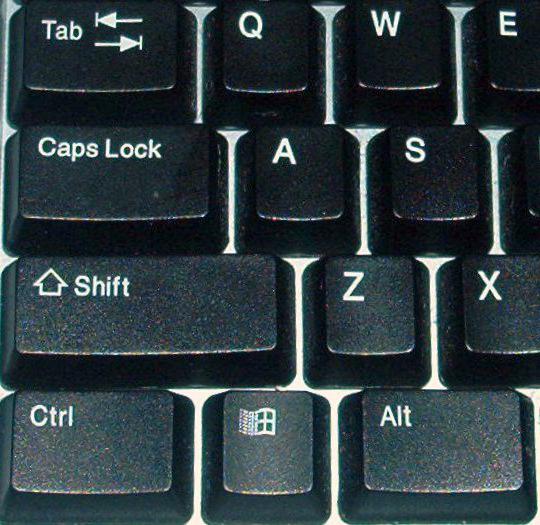Стрелка (символ)
Содержание:
- Использование фигурных, изогнутых и соединительных стрелок
- Меняем внешний вид стрелки
- Alt-коды в помощь
- Как поставить стрелку в виде линии
- Еще стрелки символами html
- Штрафные санкции
- Таблица со всеми стрелками символами html
- Зона действия
- Стрелка символ html вправо.
- Стрелка вправо в виде буквы «v»
- Стрелка вправо в виде скругленного треугольника с одной стороны
- Стрелка вправо в виде скругленного треугольника с трех сторон
- Стрелка вправо в виде скругленного треугольника с двух сторон с толстым древком
- Стрелка вправо в виде скругленного треугольника с двух сторон с коротким древком
- Стрелка вправо, в виде курсора, вытянутая, закрашенного снизу наполовину
- Стрелка вправо, в виде курсора, вытянутая, закрашенного сверху наполовину
- Стрелка вправо, в виде курсора, вытянутая, закрашенного полностью
- Стрелка вправо, в виде курсора, равносторонняя, закрашенного снизу
- Стрелка вправо, в виде курсора, равносторонняя, закрашенного сверху
- Остальные стрелки, пока не подписаны
- Есть ли исключения
- Как печатать в текстовом редакторе «Microsoft Word» символы, которых нет на клавиатуре?
- Вставка в Word
Использование фигурных, изогнутых и соединительных стрелок
Если обычная тонкая стрелка вам не подходит и вам нужна фигурная стрелка, то вместо изменения форматирования, нужно вернуться к вставке и выбрать другой тип стрелки. Среди фигурных стрелок есть как прямые, так и изогнутые, а также содержащие несколько указателей и дополнительные элементы. Давайте просто взглянем на них, чтобы стало понятнее.
Как создать фигурную стрелку
В меню на вкладке «Вставка» нажмите кнопку «Фигуры». В разделе «Фигурные стрелки» раскрывающегося меню выберите нужный стиль стрелки. В этом примере мы используем стрелку Вверх.
Ваш указатель превращается в символ перекрестия. Нажмите и перетащите, чтобы нарисовать стрелку. Отпустите кнопку мыши, чтобы закончить.
Вы можете использовать те же инструменты форматирования, о которых мы говорили в предыдущем разделе, чтобы изменить цвет, контур и т. д. Также вы можете использовать любую из восьми белых ручек, чтобы изменить размер общей стрелки. Возьмитесь за жёлтые ручки, чтобы изменить форму головки стрелки и вала отдельно.
Как создать изогнутую стрелку
На вкладке «Вставка» нажмите кнопку «Фигуры». В разделе «Линии» щёлкните одну из изогнутых фигур стрелок. Там вы найдёте обычную изогнутую стрелку, изогнутую стрелку с двумя указателями и простую изогнутую линию без указателя.
Ваш указатель мыши превратиться в символ перекрестия. Нажмите и перетащите, чтобы нарисовать стрелку. Отпустите кнопку мыши, чтобы закончить.
После рисования изогнутой стрелки вы можете изменить кривую, перетаскивая жёлтую ручку в центре стрелки. Здесь мы перетянули его вправо, чтобы сделать более широкий изгиб.
Дополнительные варианты изогнутых стрелок вы найдёте в разделе Фигурные стрелки.
Как и в случае с любой другой формой, вы можете использовать стандартные инструменты форматирования для изменения цвета, контура и т. д.
Как создать прямую соединительную стрелку
Наконец, есть соединительные стрелки. Они отлично подходят для соединения видов фигур, которые вы используете в блок-схемах или организационных диаграммах.
На вкладке «Вставка» ленты нажмите кнопку «Фигуры». В разделе «Линии» раскрывающегося меню выберите одну из стрелок соединителя. Как и с изогнутыми стрелками, вы просто выбираете, сколько указателей на линии вы хотите.
Ваш указатель превращается в символ перекрестия. Нажмите и перетащите, чтобы нарисовать стрелку. Отпустите кнопку мыши, чтобы закончить.
После рисования стрелки соединителя вы можете взять жёлтую ручку, чтобы изменить форму стрелки. Используйте белые ручки на обоих концах, чтобы изменить длину этой части стрелки.
И там у вас есть это. Возможно, это больше, чем вы хотели знать об использовании стрелок в Microsoft Word, но всегда полезно знать, что доступно.
Меняем внешний вид стрелки
После того, как Вы нарисуете стрелку, может понадобиться изменить ее вид: сделать толще, поменять цвет и прочее. Для этого, кликните мышкой два раза по ней, чтобы открылась вкладка «Средства рисования» – «Формат».
Для стрелок-линий в группе «Стили фигур» подберите один из уже готовых стилей, или с помощью кнопок «Контур фигуры» и «Эффект фигуры» сделайте подходящий для нее вид.
В меню изменения контура фигуры Вы также найдете такие пункты как «Толщина», «Штрихи» и «Стрелки». «Толщина» – увеличение или уменьшение соответствующего параметра. «Штрихи» – здесь вместо линии выбирается другой вид стрелки: точки, штрихи или пунктир. «Стрелки» – изменение указателя: сделать его толще, поменять направление и другое.
Для горизонтальных и вертикальных линий можете указать точную длину стрелки. Для этого кликните по кнопке «Размер». Если линия горизонтальная, изменяйте параметр «Ширина», если вертикальная – «Высота»
Для перемещения, выделите ее и, кликнув по любому из маркеров, в начале или в конце стрелки, перетащите выбранный конец в нужное место. Во время перемещения будет показан силуэт.
Для изменения объемной стрелки, выделите ее, чтобы открыть вкладку «Средства рисования» – «Формат». Затем в разделе «Стили фигур» выберите один из готовых стилей, или используя кнопки «Заливка фигуры», «Контур фигуры» и «Эффект фигуры» измените ее, как нужно Вам.
Выделив ее помимо основных маркеров слева на указателе и внизу у основания появляются желтые маркеры. Кликнув по ним, получится изменить сам указатель или сузить/растянуть фигуру. Во время изменения блеклый силуэт позволит посмотреть, какой получится результат.
Точные размеры для указателя задаются в правом верхнем углу, кликом по соответствующей кнопке.
Если потянуть за любой из голубых маркеров по контуру выделенной фигуры, будет меняться длина или толщина.
Думаю, все у Вас получилось. Рисуйте схемы со стрелками в необходимых документах или просто вставляйте их в текст, если они уместны по смыслу, теперь сложностей возникнуть не должно.
Поделитесь статьёй с друзьями:
Не редко при работе с программой Word возникает необходимость сделать вертикальный текст. Данная программа умеет делать с текстом практически что угодно. Поэтому даже вертикальный текст для редактора Word не совсем не проблема. В данной статье мы рассмотрим несколько способов, которые позволят сделать вертикальный текст в Ворде.
Alt-коды в помощь
Символ «Стрелка вниз» зачастую печатается при помощи ASCII-кодов. Их принято называть Alt-кодами. Это сочетание клавиш, обработка которого приводит к преобразованию цифр в символы. Таким образом юзер способен вставить в текстовый документ любой специальный знак. Главное — знать «Альт»-код».
Чтобы поставить обычную (наиболее популярную среди набора текста) стрелку вниз, потребуется:
- Нажать на кнопку Num Lock. Если соответствующий режим включен, можно пропустить шаг.
- Установить курсор в предполагаемом месте появления знака.
- Нажать на «Альт».
- Набрать код 25 на цифирной панели в правой части клавиатуры.
Важно: при помощи «Таблицы символов» можно посмотреть полный список Alt-кодов разных стрелок
Как поставить стрелку в виде линии
Нарисовать ее получится двух видов: или обычную тонкую с помощью линии, или сделать фигурную объемную.
В первом случае, откройте нужную страницу в документе, перейдите на вкладку «Вставка» и в разделе «Иллюстрации» кликните по кнопке «Фигуры». В открывшемся списке в группе «Линии» выберите стрелку, которая больше всего Вам подходит.
Затем курсор станет плюсиком. Кликните в том месте страницы, где она должна начинаться, и, не отпуская кнопки, проведите в том направлении, где будет заканчиваться. Если стрелка выделена, то на ее концах будут вот такие голубые маркеры, как показано на скриншоте.
Чтобы переместить ее в другое место на листе, сначала выделите, чтобы по краям появились маркеры и наведите на нее курсор мышки. Он станет стрелками, указывающими в четырех направлениях, зажмите левую кнопку мышки, перетащите стрелку в другое место в документе и отпустите кнопку.
Для того чтобы стрелка указывала четко вниз, вверх, вправо или влево, во время рисования зажмите и удерживайте на клавиатуре клавишу «Shift». С зажатой «Shift» так же получится нарисовать ее ровно под углом 45 градусов.
Еще стрелки символами html
Пока версталась страница, вспомнил, что когда -то я уже делал архив со стрелками, несколькими манипуляциями выделили, не совпадающие элементы и получаем стрелки которые не вошли в выше приведенную таблицу!
⟀ ⟀ ⟀ ⟀
⟵ ⟵ ⟵ ⟵
⟶ ⟶ ⟶ ⟶
⟷ ⟷ ⟷ ⟷
⟸ ⟸ ⟸ ⟸
⟹ ⟹ ⟹ ⟹
⟺ ⟺ ⟺ ⟺
⟻ ⟻ ⟻ ⟻
⟼ ⟼ ⟼ ⟼
⟽ ⟽ ⟽ ⟽
⟾ ⟾ ⟾ ⟾
⟿ ⟿ ⟿ ⟿
⤀ ⤀ ⤀ ⤀
⤁ ⤁ ⤁ ⤁
⤂ ⤂ ⤂ ⤂
⤃ ⤃ ⤃ ⤃
⤄ ⤄ ⤄ ⤄
⤅ ⤅ ⤅ ⤅
⤆ ⤆ ⤆ ⤆
⤇ ⤇ ⤇ ⤇
⤈ ⤈ ⤈ ⤈
⤉ ⤉ ⤉ ⤉
⤊ ⤊ ⤊ ⤊
⤋ ⤋ ⤋ ⤋
⤌ ⤌ ⤌ ⤌
⤍ ⤍ ⤍ ⤍
⤎ ⤎ ⤎ ⤎
⤏ ⤏ ⤏ ⤏
⤐ ⤐ ⤐ ⤐
⤑ ⤑ ⤑ ⤑
⤒ ⤒ ⤒ ⤒
⤓ ⤓ ⤓ ⤓
⤔ ⤔ ⤔ ⤔
⤕ ⤕ ⤕ ⤕
⤖ ⤖ ⤖ ⤖
⤗ ⤗ ⤗ ⤗
⤘ ⤘ ⤘ ⤘
⤙ ⤙ ⤙ ⤙
⤚ ⤚ ⤚ ⤚
⤛ ⤛ ⤛ ⤛
⤜ ⤜ ⤜ ⤜
⤝ ⤝ ⤝ ⤝
⤞ ⤞ ⤞ ⤞
⤟ ⤟ ⤟ ⤟
⤠ ⤠ ⤠ ⤠
⤡ ⤡ ⤡ ⤡
⤢ ⤢ ⤢ ⤢
⤣ ⤣ ⤣ ⤣
⤤ ⤤ ⤤ ⤤
⤥ ⤥ ⤥ ⤥
⤦ ⤦ ⤦ ⤦
⤧ ⤧ ⤧ ⤧
⤨ ⤨ ⤨ ⤨
⤩ ⤩ ⤩ ⤩
⤪ ⤪ ⤪ ⤪
⤫ ⤫ ⤫ ⤫
⤬ ⤬ ⤬ ⤬
⤭ ⤭ ⤭ ⤭
⤮ ⤮ ⤮ ⤮
⤯ ⤯ ⤯ ⤯
⤰ ⤰ ⤰ ⤰
⤱ ⤱ ⤱ ⤱
⤲ ⤲ ⤲ ⤲
⤳ ⤳ ⤳ ⤳
⤴
⤵
⤶ ⤶ ⤶ ⤶
⤷ ⤷ ⤷ ⤷
⤸ ⤸ ⤸ ⤸
⤹ ⤹ ⤹ ⤹
⤺ ⤺ ⤺ ⤺
⤻ ⤻ ⤻ ⤻
⤼ ⤼ ⤼ ⤼
⤽ ⤽ ⤽ ⤽
⤾ ⤾ ⤾ ⤾
⤿ ⤿ ⤿ ⤿
⥀ ⥀ ⥀ ⥀
⥁ ⥁ ⥁ ⥁
⥂ ⥂ ⥂ ⥂
⥃ ⥃ ⥃ ⥃
⥄ ⥄ ⥄ ⥄
⥅ ⥅ ⥅ ⥅
⥆ ⥆ ⥆ ⥆
⥇ ⥇ ⥇ ⥇
⥈ ⥈ ⥈ ⥈
⮔ ⮔ ⮔ ⮔
Штрафные санкции
Парковка под запрещающим обозначением может повлечь неудобства для других участников дорожного движения. Поэтому за игнорирование этого указателя, на водителя будет наложен штраф. Кроме того, автомобиль может быть эвакуирован на штрафстоянку, что также повлечет дополнительные траты автомобилиста (услуги эвакуационной машины, нахождение на штрафной площадке). Обозначение, которое предупреждает о возможности эвакуации (8.24), устанавливается в пределах действия спецзнака, запрещающего парковку.
Сумма стандартного взыскания за паркинг под дорзнаком «Парковка запрещена» составляет 500 руб. Кодекс административных правонарушений РФ предусматривает несколько уточнений:
- Сумма штрафа будет увеличена до 3-5 тыс. руб., если в обозначенной спецзоне можно парковаться только лицам с инвалидностью.
- Если автомобилист создал опасную ситуацию помехи для движения других автотранспортных средств, то сумма взыскания составит 2 тыс. руб.
- При возникновении подобной ситуации в городе федерального значения водителю потребуется уплатить 2,5-3 тыс. руб. с возможностью автоэвакуации.
Подводя итоги важно уточнить, что действие знака «Остановка запрещена» со стрелкой вниз распространяется на территорию до места установки этого обозначения. Водители должны строго придерживаться данного правила во избежание получения административного взыскания
Таблица со всеми стрелками символами html
Вдруг, я какую-то стрелку забыл, то вы всегда сможете найти нужную в таблице со стрелками:
| Имя | Код | Вид | Описание |
|---|---|---|---|
| Стрелки | |||
| ← | ← | ← | стрелка влево |
| ↑ | ↑ | ↑ | стрелка вверх |
| → | → | → | стрелка вправо |
| ↓ | ↓ | ↓ | стрелка вниз |
| ↔ | ↔ | стрелка влево-вправо |
стрелка
➘
➘
стрелка
➙
➙
стрелка
➚
➚
стрелка
➛
➛
стрелка
➜
➜
стрелка
➝
➝
стрелка
➞
➞
стрелка
➟
➟
стрелка
➠
➠
стрелка
➡
стрелка
➢
➢
стрелка
➣
➣
стрелка
➤
➤
стрелка
➥
➥
стрелка
➦
➦
стрелка
➧
➧
стрелка
➨
➨
стрелка
➩
➩
стрелка
➪
➪
стрелка
➫
➫
стрелка
➬
➬
стрелка
➭
➭
стрелка
➮
➮
стрелка
➯
➯
стрелка
➱
➱
стрелка
➲
➲
стрелка
➳
➳
стрелка
➴
➴
стрелка
➵
➵
стрелка
➶
➶
стрелка
➷
➷
стрелка
➸
➸
стрелка
➹
➹
стрелка
➺
➺
стрелка
➻
➻
стрелка
➼
➼
стрелка
➽
➽
стрелка
➾
➾
стрелка
⮌
⮌
стрелка
⮍
⮍
стрелка
⮎
⮎
стрелка
⮏
⮏
стрелка
⮐
⮐
стрелка
⮑
⮑
стрелка
⮒
⮒
стрелка
⮓
⮓
стрелка
⮘
⮘
стрелка
⮙
⮙
стрелка
⮚
⮚
стрелка
⮛
⮛
стрелка
⮜
⮜
стрелка
⮝
⮝
стрелка
⮞
⮞
стрелка
⮟
⮟
стрелка
⮠
⮠
стрелка
⮡
⮡
стрелка
⮢
⮢
стрелка
⮣
⮣
стрелка
⮤
⮤
стрелка
⮥
⮥
стрелка
⮦
⮦
стрелка
⮧
⮧
стрелка
⮨
⮨
стрелка
⮩
⮩
стрелка
⮪
⮪
стрелка
⮫
⮫
стрелка
⮬
⮬
стрелка
⮭
⮭
стрелка
⮮
⮮
стрелка
⮯
⮯
Зона действия
Обозначение запрета паркинга выглядит как синий круг с красной окантовкой, внутри которого крест-накрест расположены две диагональные линии красного цвета. Территория его действия начинается в месте установки и заканчивается на ближайшем перекрестке. Если же до пункта назначения не предвидится никаких дорожных пересечений, то автоводитель не может парковаться до выезда из города.
Уточняющие обозначения
Что же означает «Стоянка запрещена» со стрелкой вниз? Если под дорзнаком установлена такая специальная табличка, то запрет действует от места расположения указателя и в обратном направлении дороги (назад). Комбинация означает, что действие зоны закончилось.
Если же на табличке нарисована стрелка вверх или вниз, а также указано определенное количество метров, то водителю не следует парковаться на протяжении данного расстояния (до таблички – если стрелка вниз, после нее – если стрелка вверх). Двойная стрела (дорожный знак со стрелкой вверх и вниз) обозначает, что водитель находится на территории влияния запрещающего обозначения.
Информирующие спецтаблички имеют прямоугольную форму и располагаются непосредственно под запрещающим дорзнаком.
Иногда под запретительным указателем установлены 2 стрелки, указывающие разные направления. Обычно на них прописано количество метров. Такие знаки, как правило, находятся около зданий, которые имеют историческую ценность. То есть они воспрещают останавливаться около фасада на указанном расстоянии.
Сопутствующие спецуказатели
Дорзнак парковки (белая буква «Р» на синем фоне) отменят территорию действия запрещающего указателя.Также есть несколько знаков, которые указывают на сферу распространения красного круга с пересеченными линиями:
- Наименование населенного пункта – парковаться нельзя, пока транспортное средство не выедет за его пределы.
- Перечеркнутое название города – прекращать движение воспрещено, пока водитель не пересечет выезд из населенного пункта.
- Знак «Конец зоны всех ограничений» — является отменяющим влияние запрета.
В действующих правилах дорожного движения обозначение «Парковка запрещена» обозначена цифрами 3.27. На автодороге оно может быть продублировано желтой разграничительной линией, которая наносится на край проезжей части на бордюре или на потенциальном месте его нахождения.
Стрелка символ html вправо.
Стрелка вправо в виде буквы «v»
Стрелка вправо в виде скругленного треугольника с одной стороны
Стрелка вправо в виде скругленного треугольника с трех сторон
Стрелка вправо в виде скругленного треугольника с двух сторон с толстым древком
Стрелка вправо в виде скругленного треугольника с двух сторон с коротким древком
Стрелка вправо, в виде курсора, вытянутая, закрашенного снизу наполовину
Стрелка вправо, в виде курсора, вытянутая, закрашенного сверху наполовину
Стрелка вправо, в виде курсора, вытянутая, закрашенного полностью
Стрелка вправо, в виде курсора, равносторонняя, закрашенного снизу
Стрелка вправо, в виде курсора, равносторонняя, закрашенного сверху
Остальные стрелки, пока не подписаны
Просто задолбался подписывать и придумывать описание…
➭ ➭ ➭ ➭
➮ ➮ ➮ ➮
➯ ➯ ➯ ➯
➱ ➱ ➱ ➱
➳ ➳ ➳ ➳
➵ ➵ ➵ ➵
➺ ➺ ➺ ➺
➻ ➻ ➻ ➻
➼ ➼ ➼ ➼
➽ ➽ ➽ ➽
➾ ➾ ➾ ➾
Есть ли исключения
В ПДД прописаны исключения для дорзнака «Остановка запрещена». К примеру, если вблизи установлена спецтабличка «Кроме инвалидов», это значит, что здесь могут парковаться граждане с ограниченными возможностями.
Но даже без данного обозначения запрет могут игнорировать:
- лица с инвалидностью I и II групп при наличии опознавательных знаков на авто и подтверждающих документов;
- транспортные средства Почты России;
- водитители общественного транспорта (троллейбусы, трамваи, автобусы). Эти ТС могут останавливаться возле указателя для посадки/высадки пассажиров.
Во всех иных случаях необходимо следовать запрету.
Как печатать в текстовом редакторе «Microsoft Word» символы, которых нет на клавиатуре?
Если бы все символы, которые можно было отобразить в «Microsoft Word», мы бы установили на клавиатуре, присвоив каждой клавише свой символ, то ваша клавиатура выглядела бы примерно так:
Как сделать, написать стрелочку в Ворде на клавиатуре верх, вниз, вправо символ стрелочки текстовой на клавиатуре
И это ещё без клавиш с цифрами и обычными буквами. Поэтому для отображения различных символов в текстовых редакторах были задуманы специальные команды, набираемые на клавиатуре. Например, при одновременном нажатии клавиш «alt» и «1» вы получите улыбающийся смайлик. Но об этом чуть ниже. Сначала мы представим, как в самом «Microsoft Word» можно печатать те или иные символы.
Пройдите в раздел «Вставка» в верхнем меню
Как сделать, написать стрелочку в Ворде на клавиатуре верх, вниз, вправо символ стрелочки текстовой на клавиатуре
Далее в самом правом углу нажмите на пункт «Символ»
Как сделать, написать стрелочку в Ворде на клавиатуре верх, вниз, вправо символ стрелочки текстовой на клавиатуре
Откроется маленькое меню с символами. Нажав на один из таких символов, вы отобразите его в текстовом редакторе. Если этих символов вам будет недостаточно, нажмите на «Другие символы».
Как сделать, написать стрелочку в Ворде на клавиатуре верх, вниз, вправо символ стрелочки текстовой на клавиатуре
Теперь вы увидите значительно более широкий выбор символов и сможете подобрать любой на свой вкус.
Как сделать, написать стрелочку в Ворде на клавиатуре верх, вниз, вправо символ стрелочки текстовой на клавиатуре
Теперь вернёмся к нашей клавиатуре. Ниже будут представлены скриншоты с командами, которые нужно будет набрать, для отображения различных символов в текстовом редакторе. Удачи!
Как сделать, написать стрелочку в Ворде на клавиатуре верх, вниз, вправо символ стрелочки текстовой на клавиатуре
Как сделать, написать стрелочку в Ворде на клавиатуре верх, вниз, вправо символ стрелочки текстовой на клавиатуре
Как сделать, написать стрелочку в Ворде на клавиатуре верх, вниз, вправо символ стрелочки текстовой на клавиатуре
Как сделать, написать стрелочку в Ворде на клавиатуре верх, вниз, вправо символ стрелочки текстовой на клавиатуре
Как сделать, написать стрелочку в Ворде на клавиатуре верх, вниз, вправо символ стрелочки текстовой на клавиатуре
Вставка в Word
Но это только один из нескольких вариантов развития событий. Отыскать символ «Стрелка вниз» можно иначе. К примеру, через встроенные опции «Ворда».
В этом случае лучше всего действовать так:
- Заглянуть в «Ворд». Желательно сразу открыть редактируемый документ.
- Выбрать на панели инструментов вкладку «Вставка».
- Перейти в «Символ»/»Специальный символ».
- Открыть набор Windinds (1-3).
- Дважды щелкнуть ЛКМ по выбранному знаку в открывшемся меню.
Вот и все. Данный метод чаще встречается на практике. Им легко пользоваться. С его помощью можно вставить символ «Стрелка вверх» и не только. Другие специальные знаки Windows тоже без труда будут напечатаны в документе.