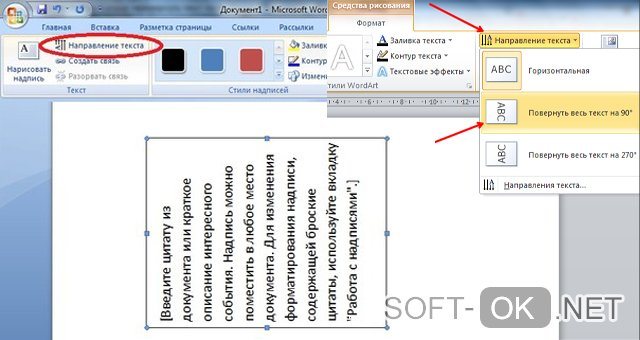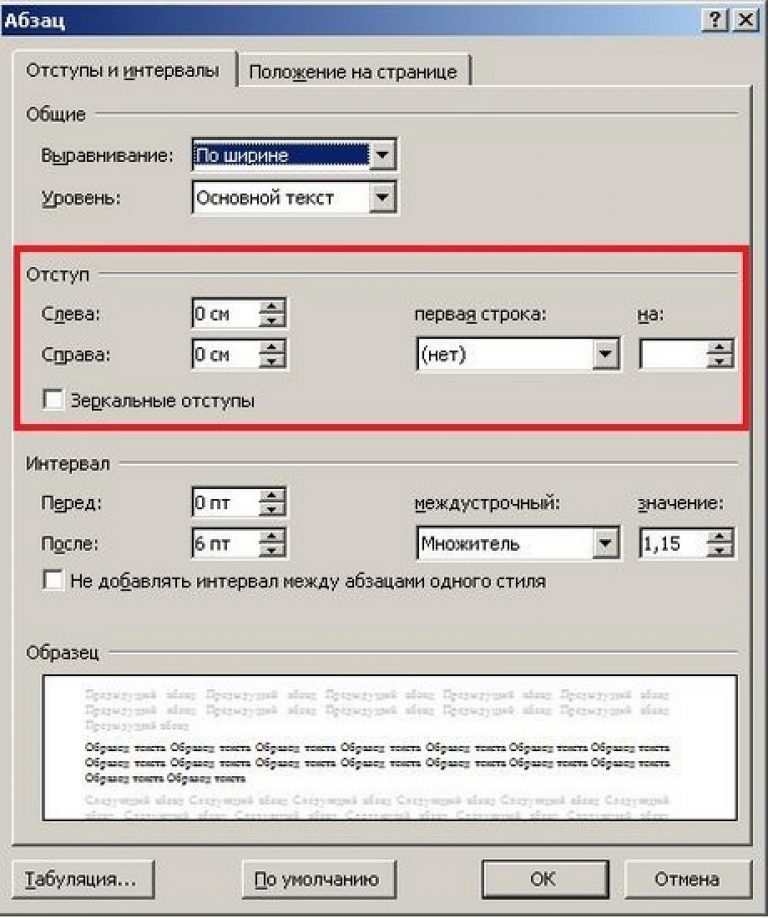Написание текста по кругу в microsoft word
Содержание:
- Как запустить текст по кругу в PowerPoint
- Как изогнуть текст в PowerPoint
- Как в Ворде писать слова полукругом?
- Как сделать текст полукругом в Powerpoint – Офис Ассист
- Как сделать текст по кругу с помощью CSS3 (сложный способ)
- Написание текста по кругу в Microsoft Word
- Написание текста в фотошопе CS6. Инструмент «Горизонтальный текст»
- Написание текста в фотошопе cs6: горизонтально, по кругу, по диагонали
- Как написать горизонтальный текст в фотошопе
- Написание текста в фотошопе по кругу
- Что делать, если не можете убрать контур
- Как в фотошопе написать текст по кругу, чтобы «нижние» слова были не вверх ногами?
- Как в фотошопе написать текст по диагонали
- Текст внутри круга в «Фотошоп»
- Как в фотошопе написать текст по кругу
- Как в Word написать текст по кругу (Ворд)
Как запустить текст по кругу в PowerPoint
По умолчанию, когда мы добавляем на слайд PowerPoint текстовое поле, оно отображается горизонтально. Но иногда, с художественной целью (а то и просто — выделиться), хочется выйти за рамки прямоугольника. Что на счет того, чтобы вписать текстовую строчку в круг?
По логике вещей, никаких сложностей тут нет. Достаточно добавить на слайд надпись, перейти на панель «Формат«, в группе «Стили WordArt» выбрать инструмент «Текстовые эффекты«, и в раскрывшемся списке щелкнуть «Преобразовать«, выбрав в качестве шаблона текст идущий по кругу.
Однако в реальности произойдет что-то похожее на рисунок ниже, то есть строчку, на круг похожую довольно отдаленно. На самом деле, нам придется пойти на небольшую хитрость и помогут нам в этом наши любимые автофигуры.
Текст вписанный в круг: первый блин комом
Первым делом, добавьте на слайд автофигуру овал. Для этого на панели «Вставка» в группе «Иллюстрации» выберите инструмент «Фигуры» и найдите нужный значок.
Чтобы нарисовать идеальный круг, рисуйте фигуру, зажав при этом кнопку shift на клавиатуре. Теперь правой кнопкой мыши щелкнув на круге, выберите пункт «Добавить текст«.
Готово? Вот теперь переходим непосредственно к процессу трансформации.
Текст вписанный в круг в PowerPoint. Но мы хотели чего-то другого, верно?
Снова идем в панель «Формат«, в группе «Стили WordArt» выбираем инструмент «Текстовые эффекты«, в раскрывшемся списке выбираем «Преобразовать«, а в качестве шаблона ставим текст идущий по кругу. Ну что, совсем другое дело?
А вот это уже больше похоже на правду!
Теперь уберем лишнее. Выделяем сам круг двойным щелчком мыши, и на панели «Формат«, в группе «Стили фигур«, устанавливаем цвет заливки фигуры и контур фигуры белым. После этого круг должен «исчезнуть».
Теперь выделяем наш «несуществующий круг» и переходим на панель «Главная«, где в группе «Шрифт«, выбираем инструмент «Цвет» и выставляем в качестве цвета черный. Готово!
Цель достигнута, хотя пришлось постараться.
Как видите, иногда сложные на первый взгляд вещи решаются буквально одним нажатием мыши, а иногда для выполнения сравнительно простых (с виду) действий, требуется не только знание программы PowerPoint, но и изрядно поломать голову.
Как изогнуть текст в PowerPoint
Чтобы оформить текст на слайде в форме круга, полукруга, овала, дуги или какой-либо другой производной формы от круга нужно воспользоваться функцией “Преобразовать”, доступной по следующему пути: Формат> Текстовые Эффекты> Преобразовать. Если у вас интерфейс программы на английском, вызов функции такой:Format> Text Effects > Transform.
Разберем ниже поподробнее
в начало
Как сделать текст по кругу в PowerPoint
Для начала добавим на слайд любую нужную вам фигуру в которую в конце концов будет вписан закругленный текст. Вы можете воспользоваться как простым полем для ввода текста в котором не будет видно внешних границ, так и выбрать любую готовую фигуру, например, квадрат или звездочку. Фигуру вы можете в дальнейшем раскрасить заливкой и цветной границей.
Чтобы текст получился круглым, прямоугольник обрамления (см. картинку ниже) добавленной фигуры должен иметь одинаковые стороны, т.е. быть квадратом).
Далее выделяем текст, активируем функцию «Преобразовать». Там будет много опций, но на данный момент нас интересует опция «Круг»
После применения команды, наш текст уже закруглится. Правда в начале он может занимать не всю окружность, а только ее часть. Если у вас так и произошло, вы можете подобрать правильные настройки текста (шрифт, межзнаковый интервал, размер шрифта) которые позволят нужному вам тексту занять все 360 градусов окружности.
Если вы будете увеличивать шрифт, не удивляйтесь что в определенный момент кегль шрифта в настройках будет расти, а видимых изменений на слайде не будет. Так устроена функция «Преобразовать», которая после того как вы добиваетесь максимального занятия окружности, перестает применять настройки, которые пытаются увеличить итоговую ширину текста.
в начало
Как сделать текст овалом в PowerPoint
Отформатировав текст в виде окружности очень легко превратить его в овальный, для этого достаточно изменить геометрию прямоугольника обрамления.
в начало
Как сделать текст дугой в PowerPoint
Круглый или овальный текст можно превратить в текст в форме дуги. Для этого нужно изменить положение контроллера (розовая точка на картинке ниже), тем самым ограничив часть окружности, в которую вписан текст. Также можно развернуть получившуюся фигуру на требуемый в вашем дизайне угол.
в начало
Как сделать текст полукругом в PowerPoint
Полукруг — это частный случай дуги, получаемой из круга путем отсекания его половины окружности. Таким образом полукруглый текст можно сделать из круглого, однако в функции преобразовать есть две кнопки, которые требуемый результат дают в один клик (см картинку в первом разделе):
в начало
Как в Ворде писать слова полукругом?
Как в Ворде писать слова полукругом?
- Я знаю только одну возможность, как в Word написать текст полукругом – использовать объект WordArt. Чтобы его использовать, надо сверху (у кого снизу) на панели инструментов найти наклоннную буковку А.Откроется окно, в котором пишеться текст, выбирается шрифт и размер, а также форма отображения введнного текста.Проблем с работой WordArt возникнуть не должно, поскольку редактор довольно прост.
- Чтобы писать слова полукругом в Ворде нужно использовать инструмент WordArt, который можно найти во вкладке quot;вставкаquot;. С помощью WordArt можно писать слова и даже целые предложения полукругом или другим интересным способом – волнами, овалами и другим способом, шаблоны написания имеются. также можно сделать надпись объемной и создать тень. В общем WordArt это достаточно мощный инструмент в котором легко разобраться.
- Word Art – очень полезная функция в современное Word 2007, которая позволяет форматировать надписи, создавать различные эффекты вокруг текста (например, тень или зеркальное прозрачное отражение).С помощью этой функции можно сделать в Ворде текст полукругом.
В Ворде есть только одна возможность писать полукругом – это с помощью инструмента ВордАрт.
Откройте панель рисования. Это делается правой кнопкой, нажав на пустое место панели форматирования вверху. Откроется список панелей. Выберите панель quot;рисованиеquot;.
Откроется панель, там найдите опцию ВордАрт. Значок ее изображен в виде наклоненной буквы А.
Если точно подобрать размер шрифта и размер овала, то можно довольно неплохо сделать эту надпись, даже корала не надо!
для того чтобы написать текст по кругу в Word, воспользуйтесь объектами WordArt. Для этого на панели инструментов надо найти наклоненную букву А – добавить объект WordArt. Выберите подходящий стиль надписи из контекстного меню, вызываемого кнопкой-миниатюрой WordArt. В открывшемся окне введите свой текст. Завершив ввод, нажмите кнопку ОК.
Вот видео, в котором рассматривается вариант написания текста по кругу в Ворде 2010. По-моему, этот метод вряд ли подойдет для предыдущих версий Ворда. То есть версий до Ворда 2003 включительно. Надпись по кругу делается совсем просто. Подробности в видео.
Нужно зайти вверху странице на вкладку вставка -> выбрать рисунок -> нажимаем объект Wordart -> выбираем любой -> вводим нужный нам текст -> нажимаем ок -> нажимаем на изображение -> в новом меню нажимаем по синей букве А -> выбираем вариант полукругом.
Все знают,что в Ворде есть такая функция, как Word Art, и вот при ее помощи можно писать полукругом.Для этого нужно открыть панель рисования используя правую кнопку мыши и когда откроется список панелей,то нужно выбрать рисование, а затем опцию Word Art.
Там можно выбрать полукруг и ввести текст редактор.Потом все можно редактировать и менять шрифты.
Можно еще иначе сделать текст,который будет по кругу,либо в word 2010.
Нужно вставить в документ объект,который называется -Овал. И потом нажав клавишу Shift мы будет растягивать объект на листе.Затем жмем закладку Вставка , и после этого нужно выбрать кнопку -Фигуры и объект Надпись и впечатываем туда текст,который будет по кругу.
Писать слова полукругом вам поможет WordArt.
В документе Word 2007 нажмите на quot;Вставкуquot; и найдите WordArt. Нажмите.
Далее вибираете из предложенного списка то, что вам более всего подходит. Затем помещаете в предложенной форме свой текст.
Вот что получается. Если хотите изменить форму надписи, то е можно и растянуть, сделав надпись более quot;полукруглойquot;.
В ворде есть такая функция как писать слова полукругом.
Находится она:
Заходим раздел quot;вставкаquot; затем находим ВордАрт, выбираем любое из предложенных вариантов и пишем текст необходимый Вам, нажимаем ок и все чики-пуки)
Чтобы написать слово полукругом в Ворде 2007 нам надо открыть его. Затем выбираем: Вставка – Текст – Word Art:
Затем выбираем, какой формы нам нужен текст:
В открывшемся окне пишем текст (или слово). Здесь мы можем выбрать шрифт и его размер. Жмем ОК. И все готово:
Как сделать текст полукругом в Powerpoint – Офис Ассист
Текстовый редактор Microsoft Word можно использовать не только для работы с документами, в которых есть графики, таблицы и прочее. В нем можно делать что-нибудь и менее официальное. Например, выбрать картинку в качестве фона и что-нибудь написать на ней красиво — это будет открытка, или сделать небольшой коллаж из нескольких рисунков.
О том, как сделать картинку фоном в Ворд, я уже писала, и прочесть статью можно, перейдя по ссылке. Сейчас же давайте разберемся, как можно сделать надпись по кругу или полукругом в Ворде. Это пригодится, если нужно будет сделать эмблему или медаль.
Для начала, нужно добавить соответствующий блок в документ. Перейдите на вкладку «Вставка» и в группе текст выберите или «Текстовое поле» — «Простая надпись», или «WordArt».
Подробнее, как добавить надпись в Ворд, можно прочесть в статье, перейдя по ссылке.
В появившемся блоке, напечатайте что нужно. Затем выделите данный прямоугольник, кликнув по нему мышкой, чтобы по контуру появилась линия с маркерами. Перейдите на вкладку «Средства рисования» — «Формат» и нажмите в группе «Стили WordArt» на кнопку «Текстовые эффекты».
Из выпавшего меню выберите «Преобразовать», затем в блоке «Траектория движения» выберите «Круг».
Текст будет повторят выбранную траекторию… но не совсем. Чтобы он был именно круговой, нужно изменить форму самой области для надписи. Для этого перемещайте маркеры мышкой.
Мне пришлось сильно уменьшить данную область, чтобы слова отображались по кругу.
Если Вам такое не подходит, и нужно, чтобы написанное было хорошо видно, тогда выделите его. Затем откройте вкладку «Главная» и измените шрифт, размер букв, добавьте жирность и прочее. В общем экспериментируйте, чтобы текст стал нужного Вам размера. Я еще добавила по одному пробелу между каждой буквой.
У меня таким образом получилось увеличить нужную область с надписью.
Если же Вам нужно что-то написать именно внутри круга в Ворде, тогда начните с создания самой фигуры.
Для этого переходим на вкладку «Вставка» и в группе «Иллюстрации» нажимайте «Фигуры». В открывшемся списке выберите «Овал».
Курсор изменится на плюсик. Кликните левой кнопкой мыши в нужном месте листа и, не отпуская кнопки, нарисуйте объект. Затем отпустите кнопку.
Чтобы нарисовать именно круг, а не овал, во время рисования нажмите и удерживайте кнопку «Shift».
Выделите фигуру и на вкладке «Средства рисования» — «Формат» в группе «Стили фигур» можете изменить заливку или контур.
Теперь, не убирая выделение с фигуры, на вкладке «Средства рисования» — «Формат» жмите «Добавление надписи».
С помощью появившегося плюсика, нарисуйте прямоугольник. Затем в этом прямоугольнике напечатайте то, что Вам нужно. После этого выделите весь текст и на вкладке «Главная» измените его шрифт и размер.
Выделите блок с надписью и снова откройте «Средства рисования» — «Формат». Здесь в группе «Стили WordArt» нажмите на кнопку «Текстовые эффекты», откроется список, из которого выберите «Преобразовать» — «Круг».
После того, как будет создан круговой текст, давайте уберем заливку и контур самого блока. Выделите надпись, перейдите на вкладку «Средства рисования» — «Формат» и в группе «Стили фигур» сначала выберите «Заливка фигуры» — «Нет заливки», затем «Контур фигуры» — «Нет контура».
Дальше, используя маркеры на рамке блока, сделайте так, чтобы текст был написан по кругу. В моем случае, прямоугольник с надписью нужно уменьшить. Поэтому, чтобы текст вписался и не пришлось уменьшать блок, подбирайте подходящий размер шрифта.
После того, как текст будет написан как нам нужно и четко впишется в фигуру, можно, используя желтый маркер, изменить, где он будет начинаться и заканчиваться.
Как пример, создала еще один круг, в который вписала слова. Как видите, она строже, чем первая, и границы букв четко вписываются в нарисованную фигуру.
Пишем текст полукругом
Если Вам нужна не круговая надпись, а полукруглая, то снова добавьте соответствующий блок и напечатайте в нем. После этого выделите слова и нажмите вверху «Средства рисования» — «Формат». В группе «Стили WordArt» нажмите на кнопку «Текстовые эффекты», выберите из списка «Преобразовать» и кликните по пункту или «Дуга вверх», или «Дуга вниз».
Перемещайте маркеры, которые есть на рамке блока, чтобы написанные слова дугой в Ворде выглядели так, как нужно Вам.
Вот такие круговая и полукруглая надписи получились у меня во время написания статьи.
- Надеюсь, и Вам все понятно, и теперь Вы с легкостью напишите нужный текст дугой или по кругу.
- Поделитесь статьёй с друзьями:
Как сделать текст по кругу с помощью CSS3 (сложный способ)
Рисунок, приведенный ниже, позволит понять, как реализовывать поставленную задачу с помощью CSS3.
Чтобы изогнуть текст с помощью CSS3, нужно разбить фразу на отдельные буквы. Это делается с помощью тегов span.
Для начала обернем текст в контейнер с ID simple_arc. Затем поместим каждую букву в тег span. Для дальнейшей настройки позиционирования в CSS используем уникальный класс для каждой буквы:
<div id="simple_arc">
<span class='w0'>S</span>
<span class='w1'>I</span>
<span class='w2'>M</span>
<span class='w3'>P</span>
<span class='w4'>L</span>
<span class='w5'>E</span>
<span class='w6'> </span>
<span class='w7'>A</span>
<span class='w8'>R</span>
<span class='w9'>C</span>
</div>
Для позиционирования текста добавим вширину и высоту. Получается следующее:
#simple_arc {
display: block;
width:306px;
height:305px;
}
Для каждого класса внутри всех элементов span воспользуемся селектором >. С его помощью мы выделяем все дочерние элементы созданного span-класса w вместе с порядковыми номерами. Далее используем селектор nth-of-type(n + 0), которым помечаем все элементы-потомки.
Затем задаем каждому элементу position:absolute. Положение измененных элементов корректируем с помощью свойства transform-origin.
#simple_arc>span:nth-of-type(n+0){
display:block;
position:absolute;
-moz-transform-origin:50% 100%;
-webkit-transform-origin:50% 100%;
-o-transform-origin:50% 100%;
-ms-transform-origin:50% 100%;
transform-origin:50% 100%;
}
После этого добавим базовые стили для элемента span:
#simple_arc span{
font-family:'Viga';
font-size:38px;
font-weight:regular;
font-style:normal;
line-height:0.65;
white-space:pre;
overflow:visible;
padding:0px;
}
Теперь пропишем стили для каждого добавленного span. Первым делом добавим свойство transform со значением rotate. Оно принимает числовое значение радиуса в радианах. Данное свойство поворачивает текст по кругу.
Затем устанавливаем ширину и высоту, положение элемента с помощью свойств left и top.
#simple_arc .w0 {
-moz-transform: rotate(-1.14rad);
-webkit-transform: rotate(-1.14rad);
-o-transform: rotate(-1.14rad);
-ms-transform: rotate(-1.14rad);
transform: rotate(-1.14rad);
width: 21px;
height: 24px;
left: 42.7px;
top: 93.95px;
}
В демоверсии присутствует три примера (простая дуга, обратная дуга и авторадиус). Они помогут лучше разобраться с исходным кодом. В этом разделе показано, как менять положение текста и выравнивать его внутри круга.
Написание текста по кругу в Microsoft Word
MS Word — это профессиональный текстовый редактор, который в первую очередь предназначен для офисной работы с документами. Однако, далеко не всегда и далеко не все документы должны быть оформлены в строгом, классическом стиле. Более того, в некоторых случаях творческий подход даже приветствуется.
Все мы видели медали, эмблемы для спортивных команд и прочие «вещицы», где текст написан по кругу, а в центре располагается какой-нибудь рисунок или знак. Написать текст по кругу можно и в Ворде, и в данной статье мы расскажем о том, как это сделать.
Сделать надпись по кругу можно двумя способами, точнее, двух видов. Это может быть обычный текст, расположенный по кругу, а может быть текст по кругу и на круге, то есть, именно то, что делают на всевозможных эмблемах. Оба эти метода мы рассмотрим ниже.
Написание текста в фотошопе CS6. Инструмент «Горизонтальный текст»
Предлагаю новый урок по фотошопу “Написание текста в фотошопе CS6”, где я простым языком объясняю то, что сама очень долго не понимала. Мы рассмотрим:
- написание горизонтального текста
- написание текста в фотошопе по кругу
- как в фотошопе написать текст по диагонали и в квадрате
- что делать, если не можете убрать контур
Я пользовалась только горизонтальным текстом — как и большинство блогеров. Я и этим бы не пользовалась, но картинки к постам как-то подписывать надо было…
Написание текста в фотошопе cs6: горизонтально, по кругу, по диагонали
Для написания любого текста в фотошопе используется инструмент текст. Он расположен в левой панели моего фотошопа cs6. Если кликнуть правой кнопкой мышки на значок возле буквы Т (маленький снизу) — увидите, что под одним инструментом спряталось аж четыре:
Как написать горизонтальный текст в фотошопе
Работать в этом уроке будем Инструмент «Горизонтальный текс». Для этого кликаем по нему левой кнопкой мыши и пишем любой текст горизонтально, почти как в вордовском документе
В фотошопе есть много других, более оригинальных способов написания текста. Давайте их рассмотрим — хотя бы некоторые.
Написание текста в фотошопе по кругу
Перед тем, как написать текст полукругом, необходимо создать контур — круг. Для этого, подводим курсор к инструменту, расположенному сразу под «Инструмент текст» — там может быть любая надпись из тех, что показаны на скриншоте.
Нам необходимо взять элипс. Кликаем на треугольничек правой кнопкой мыши и видим следующие инструменты:
Кликаем левой кнопкой мыши на Инструмент «Элипс» и на нашем холсте, зажав кнопку шифт, рисуем круг. Нарисовав округлый контур, отпускаем шифт.
Берём Инструмент «Горизонтальный текст» и ставим курсор на любое место круглой линии.
Пишем текст. Если хотим его расположить красиво, переносим курсор в начало текста и начинаем работать клавишей «Пробел» на клавиатуре компа.
- Для того, чтобы убрать контур круга, есть два варианта (в разных компах работает один из них):
— нажимаем одновременно клавиши CTRL + h (у меня не срабатывает) - — нажимаем галочку на верхней панели фотошопа (когда стоит ещё курсор Инструмента Текст):
Остаётся только текст, круг исчезнет. Если у вас контур круга не исчез, значит он у вас не прозрачный — идём в настройки на верхнюю панель фотошопа и внимательно смотрим настройки возле надписи «Заливка» И «Штрих».
Что делать, если не можете убрать контур
У вас должен быть пункт 3 и пункт 4 такой, как на рисунке — с диагональкой, которая означает «Нет цвета».
Если у вас вместо диагонали стоит цветной квадратик — нажимаете маленький треугольничек, выпадет таблица с цветом и вы кликаете на то, что показывает большая красная стрелка.
Это касается настроек «Заливка» и «Штрих» — сделайте их одинаковыми. После этого повторите надпись по контуру круга.
- Для большей наглядности смотрим моё видео:
- Как видите, всё довольно просто, если знать некоторые нюансы.
Как в фотошопе написать текст по кругу, чтобы «нижние» слова были не вверх ногами?
Отвечаю на интересный вопрос читателя этого блога. Для многих дизайнерских работ необходимо, чтобы текст, написанный по кругу, был не вверх ногами на нижней дуге. Уточняю:
текст должен выглядеть, будто написан по контуру круга, но — и по нижней и по верхней дуге текст идёт слева направо.
Я с удовольствием отвечаю на вопрос Тамары уроком, снятым на видео. Расписывать его я не буду — только подчеркну, что в таком случае текст пишется по верхней дуге на отдельном слое и по нижней дуге — тоже на отдельном слое и тогда буквы на нижней дуге не будут вверх ногами.
- Смотрите видео:
- Кто хочет получить видео-ответ на свой вопрос — прошу написать его в х.
Как в фотошопе написать текст по диагонали
В левой панели инструментов берём Инструмент «Линия» и проводим диагональ. Меняем инструмент на «Горизонтальный текст», ставим курсор на диагональ в любом месте и пишем текст. Нажимаем галочку в верхней панели — написание завершено.
Если необходимо расположить текст красиво — ставим курсор перед текстом и клавишей пробел продвигаем текст так, как вы хотите его расположить.
Я сняла видео для лучшей наглядности. В нём показано, как написать текст в фотошопе по диагонали, в квадрате и в круге.
На сегодняшнем уроке вы научились:
- писать горизонтальный текст
- писать текст по кругу
- писать текст по диагонали
- писать текст в квадрате
- писать текст в круге
Желаю успеха в освоении фотошопа! Если у вас возникли вопросы или что-то не получается — задавайте их в х и я с удовольствием вам помогу. Картинки, которые я использовала в видео уроке, можете скачать с Яндекс.Диска.
Текст внутри круга в «Фотошоп»
Первым делом необходимо задать контур в виде круга. Делается это при помощи инструмента «Овальная область». Он относится к группе инструментов выделения, но это совершенно не значит, что данным инструментам можно только выделять. Нарисуйте круг этим инструментом (не забудьте зажать клавишу «Ctrl»). Подвиньте его примерно в центр пустого в данный момент изображения.
Теперь перейдите в панель «Контуры». Если она у вас не открыта, то перейдите по пути «Просмотр >> Контуры». В нижней части этой панели присутствует кнопка «Сделать из выделенной области рабочий контур». Нажмите её.
Вот и всё, контур создан! Теперь можно в «Фотошопе» разместить текст по кругу. Для этого нужно лишь выбрать инструмент «Горизонтальный текст» и щелкнуть левой кнопкой мыши по любому месту на контуре. Введите текст с клавиатуры, после чего откройте панель «Символ». Здесь можно выбрать другой шрифт, его размер (иначе надпись может не уместиться на окружности). В некоторых случаях может потребоваться изменение интервала между символами или даже увеличение их ширины.
Если хочется дополнительного улучшения внешнего вида надписи, то перейдите к панели «Слои». В ней нажмите кнопку «FX» и выберите стиль «Обводка». Увеличьте или уменьшите её по своему усмотрению. В открывшемся диалоговом окне можно перейти во вкладку «Наложение градиента». Здесь можно поиграться с настройками, выставив самые разные цвета. В результате у вас получится примерно то, что вы видите ниже.
Текстовую надпись можно спокойно вращать вдоль контура. Для этого используется инструмент «Выделение контура». Если при активированном инструменте навести курсор на текст и зажать левую кнопку мыши, то текст перемещается движениями вправо-влево. Если сдвинуть курсор ближе к центру изображения, то текст окажется внутри круга. В «Фотошопе» всё это делается очень просто. Для отключения контура нажмите сочетание клавиш «Ctrl+H».
Как в фотошопе написать текст по кругу
Добрый день, посетители Pixelbox.ru!
Фотошоп позволяет писать текст по кругу или по любой изогнутой линии. Этот прием можно использовать при создании поздравительных открыток или логотипов, написании статусов и т.п. Главное, понять принцип, а где и как использовать – пусть уже подскажет ваша фантазия. Например, мне это помогло создать печать в фотошопе.
Сам принцип довольно прост – в первую очередь нужно создать контур, используя инструменты фотошоп из векторной группы, далее при помощи инструмента Текст (Type Tool) написать текст.
Итак, давайте же узнаем, как написать текст по кругу в фотошоп.
Создание фона
Создаем в фотошоп новый документ (Ctrl+ N), у меня с размерами 800х600 пикселей:
Заливаем фон каким-либо цветом (Shift+ F5), например, #232323:
Создаем векторный круг
Переходим в группу векторных инструментов (горячая клавиша вызова группы – U) и выбираем инструмент Эллипс (Ellipse Tool):
Зажимая клавишуShift для сохранения пропорций, рисуем круг. При помощи инструмента Перемещение (Move Tool) размещаем круг в центре холста. Горячая клавиша вызова инструмента Перемещение (Move Tool) – V.
Пишем текст по кругу
Активируем инструмент Горизонтальный текст (Horizontal Type Tool), горячая клавиша вызова инструмента T:
В верхней панели настройки инструмента Текст (Type Tool) при необходимости выбираем шрифт (1) и цвет (2) текста. Я выбрала цвет #ff7e00:
Подводим курсор к кругу и щелкаем по контуру круга.
Курсор как бы «прилипает» к контуру круга. Теперь пишем текст.
В уже знакомой нам верхней панели настройки инструмента Текст (Type Tool) при желании меняем размер шрифта:
- Для того, чтобы подкорректировать размер уже написанного текста, необходимо в панели слоев щелкнуть на текстовом слое на иконке с буквой «Т»:
- Можно скрыть слой с эллипсом, если он не является частью композиции. Для этого нужно в панели слоев нажать на иконку «глазика» у слоя с эллипсом:
Текст внутри круга
- Текст по кругу можно написать и внутри круга, для этого необходимо активировать инструмент Выделение контура (Path Selection Tool), горячая клавиша вызова инструмента – A:
-
Подводим курсор мышки к написанному тексту и как бы втягиваем текст внутрь, двигая курсор в направлении к центру круга.
Когда текст расположится внутри круга, отпускаем клавишу мышки:
- Используя данную технику, вы сможете написать текст по любой фигуре – прямоугольнику, квадрату, многоугольнику или по произвольному контуру.
- Вот пример использования приема с написанием текста по кругу:
Теперь вы умеете писать в фотошопе текст по кругу.
Успехов в творчестве!
Как в Word написать текст по кругу (Ворд)
При форматировании документов, которые должны содержать не только сухой текст, но и графическую интерпретацию, может потребоваться отображение информация в различной цветовой гамме и траектории.
Рассмотрим вариант написания текста по кругу. Первым делом необходимо добавить объект, позволяющий задать направление текста по заданному контуру.
Таким объектом может выступать декоративный текст WordArt с закладки «Вставка» – на следующих этапах его потребуется преобразовать. Либо выбрать вставку фигуры типа «Овал» с последующим форматированием.
1. Использование WordArt.
На панели инструментов закладки «Вставка» выбрать один из элементов декоративного текста и внутри объекта заполнить своей информацией.
В момент редактирования в меню добавиться раздел «Средства рисования» – «Формат». Здесь необходимо выбрать пункт «Анимация» (или «Текстовые эффекты»), внутри которого понадобиться функция «Преобразовать» для редактирования траектории направления текста.
С помощью маркеров изменения размера подобрать правильный круг.
2. Использование фигуры.
Вставить «Овал» с помощью функционала «Фигуры» закладки «Вставка».
В формате средств рисования есть возможность задать различные стили для заливки и контура фигуры, включая эффекты тени.
Для получения круга можно менять размеры и пропорции маркерами либо вызвать через контекстное меню «Дополнительные параметры разметки». В этом окне на закладке «Размер» указываются высота и ширина квадрата, в которую вписан овал.
Для написания информации через контекстное меню объекта вызываем «Добавить текст».
Как и в случае с объектом WordArt, необходимо преобразование текста по кругу через траекторию движения функции «Анимация».
Возможно, круг получится незамкнутым. Поэтому потребуется корректировка размеров шрифта и размеров фигуры
Важно, что при большом числе символов текст отображается мелким даже при установке размера кегель 72, и его сложно замкнуть по окружности
Если есть необходимость написать информацию в несколько строк, то возможно потребуется несколько объектов, наложенных друг на друга, для пропорционального отображения символов.