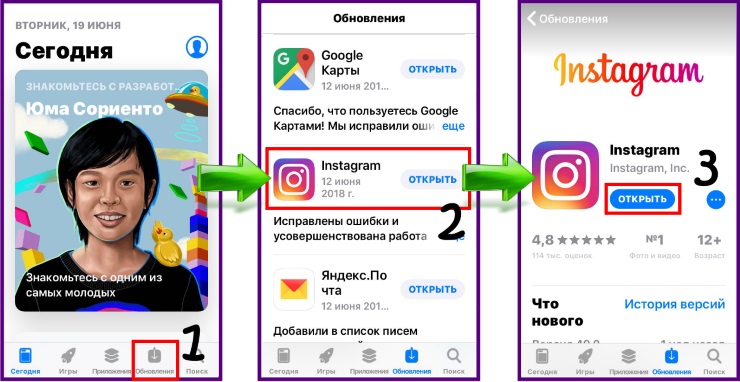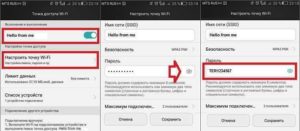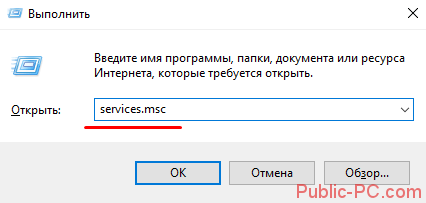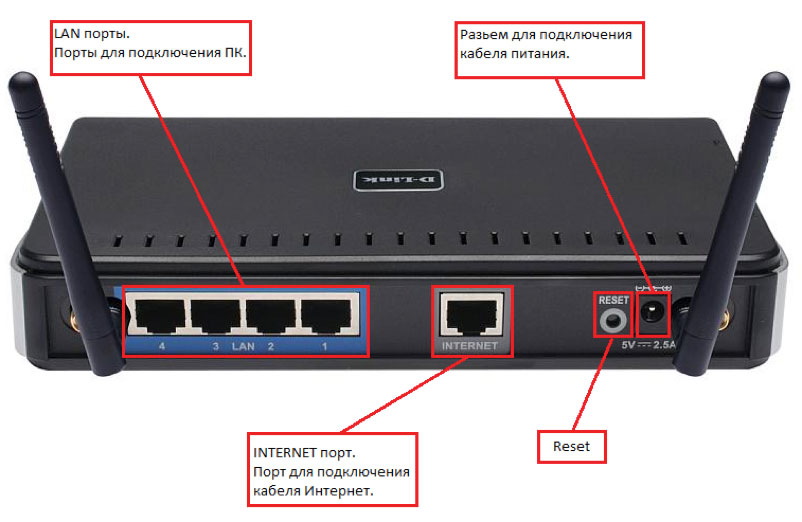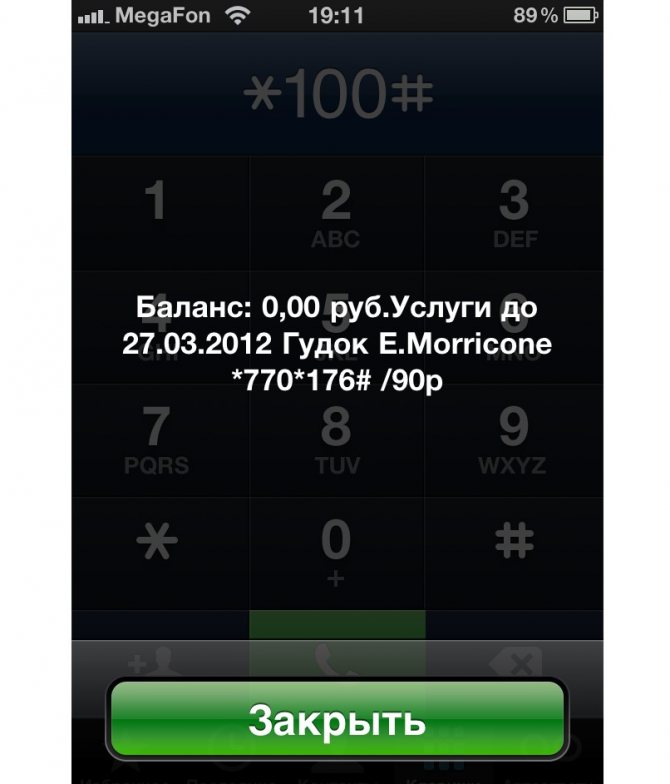Не работает вай-фай на телефоне
Содержание:
- Почему телефон не видит вай-фай
- Почему компьютеры, подключенные к локальной сети по кабелю, не видят ноутбуков по WiFi?
- Как настроить wifi на телефоне
- Невозможно подключиться к точке доступа
- Подключено без интернета Wi-Fi Андроид — как исправить
- Решение проблемы с паролем
- Получение IP адреса… и телефон не подключается к Wi-Fi
- Вероятные проблемы и способы устранения
- телефон и ноутбук?
- Проверка работы модуля Wi-Fi в телефоне, его настройка
- Проверка работы Wi-Fi в телефоне и настройка
- Проверяем работоспособность ноутбука
- Перезагрузите роутер и смартфон
- Как разобраться: проблема в смартфоне или роутере
Почему телефон не видит вай-фай
Нет никакой разницы в том, где появилась проблема. Пути ее решения часто не зависят от платформы (Android, iOS), вида устройства (телефон, планшет, модем, роутер). Как правило, такие проблемы не решаются через настройки телефона, но попробовать можно.
Ошибка с Wi-Fi на телефонах очень распространена
Если девайс не находит вообще никаких сетей и беспроводных точек, но раньше он их без проблем искал и подключался, необходимо убедиться в исправности беспроводного Wi-Fi модуля. Для этого:
- Включают свой телефон.
- Переходят в его главное меню.
- Находят там приложение «Настройки» и запускают его.
- Заходят в раздел «Беспроводные сети».
- Передвигают тумблер «Wi-Fi» в состояние «Включено».
- Запускают поиск сетей путем нажатия на кнопку вызова дополнительного меню и выбора пункта «Всегда искать сети».
Если телефон или планшет используют последнюю версию Android, то можно выполнить сброс параметров сети. Это позволяет исправить многие системные ошибки и при этом оставить нетронутыми другие важные настройки и пользовательские файлы.
Для этого необходимо:
- Включить или разблокировать свой телефон.
- Перейти в его главное меню и найти там приложение «Настройки».
- Выбрать раздел «Пользователь и архивация» и подраздел «Архивация и сброс».
- Нажать на кнопку «Сброс параметров сети».
- Дождаться окончания процесса.
- Попытаться войти в сеть и подключиться к своей домашней точке доступа еще раз.
Толстые стены в квартире могут не пропускать сигналы от роутера
Иногда бывает, что проблемы с подключением к беспроводной сети Wi-Fi могут возникнуть после обновлений или перепрошивки гаджета. В этом случае необходимо попытаться выполнить откат операционной системы до последней стабильной версии Android. Для этого можно использовать прошивки с официальных сайтов, а также проверенные сборки, которые можно взять на специализированных ресурсах.
Самое плохое, что может случиться с телефоном, планшетом или модемом — неисправность на аппаратном уровне. Если есть подозрение, что адаптер беспроводной связи Wi-Fi работает неправильно или вышел из строя, то необходимо обратиться в сервисный центр для корректной и качественной диагностики, а также замены сломанного компонента.
Важно! Никогда не следует пытаться починить ту или иную аппаратную неисправность своими руками. Если у человека нет опыта в этом деле, он может еще больше навредить своему устройству, и тогда починить его будет очень сложно, а порой и невозможно
Можно попытаться «Забыть сеть» и подключиться к ней снова
Почему компьютеры, подключенные к локальной сети по кабелю, не видят ноутбуков по WiFi?
Классный вопрос, на самом деле, который до сего дня оставался в стороне. Вообще, такое поведение больше характерно, когда внутри одной локальной сети работают компьютеры под управлением разных операционных систем, например, Windows XP, Windows 7 и Windows 10, из-за различного названия Рабочей группы, которые в них присвоены по умолчанию. Эта же проблема может случиться и в данном случае.
Рабочая группа Windows 10
У всех компьютеров на Windows должны быть одинаковые рабочие группы. Когда я описывал, как подключить два компьютера друг к другу напрямую, это первое, о чем я говорил. Нужно на всех компьютерах задать одинаковую рабочую группу. Для того, чтобы сделать это на Windows 10, заходим в любую папку, и далее кликаем правой кнопкой мыши по надписи «Этот компьютер» в левой колонке и выбираем «Свойства».
Здесь находим ссылку «Изменить параметры»
нужна вкладка «Имя компьютера».
Ваше мнение — WiFi вреден?
Да
24.15%
Нет
75.85%
Проголосовало: 3068
Нажимаем кнопку «Изменить» и вводим нужное нам имя рабочей группы, которое задано на всех остальных компьютерах в локальной сети. По умолчанию на всех версиях Windows это значение выглядит как WORKGROUP.
Желательно придумать свое для обеспечения безопасности. После этого сохраняем настройки и перезагружаем комп.
Windows 7
На Windows 7 это происходит похожим образом. Проще всего кликнуть по иконке «Компьютер» правой кнопкой мыши и выбрать пункт «Свойства». В открывшемся окне заходим в «Дополнительные параметры системы».
Здесь открываем такую же вкладку «Имя компьютера» и точно также, как в 10, вводим имя своей рабочей группы, после чего сохраняем и перезагружаем.
Одна подсеть
В настройках роутера у WLAN должна быть та же подсеть, что и у LAN/
Другая частая причина ошибки, когда компьютеры с беспроводным подключением не видят жесткие диски тех, что подключены к роутеру кабелями, это когда у кабельной и беспроводной сети разная подсеть. То есть роутер настроен таким образом, что по сути это две абсолютно разные сети — LAN и WLAN, которые между собой никак не связаны. Не все роутеры умеют работать в таком режиме, но это бывает, и может использоваться например, в кафе, когда нужно отделить устройства офиса от ноутбуков отдыхающих посетителей.
Файрвол
Тоже из соображений безопасности, на любом роутере имеется файрвол, блокирующий внешние подключения. Как правило, он работает на порт WAN, то есть запрещает доступ из интернета в вашу локальную сеть, но продвинутые модели имеют настройки блокировки доступа из сети WiFi (WLAN) в кабельную (LAN) или наоборот.
Кстати, по этой же причине работы брандмауэра — при активации различных фильтров, у вас могут не отображаться какие-то элементы страниц в интернет при том, что на самом компьютере вроде бы все настроено правильно.
Виртуальная сеть
Также во многих моделях маршрутизаторов есть такая функция, как «Виртуальная сеть» — то есть эмуляция еще одной виртуальной точки доступа беспроводной сети, из которой не будет доступа в локальную сеть — опять же удобно включить WiFi для ожидающих в офисе клиентов без возможности проникнуть в вашу основную офисную сеть. Если ваш компьютер подключен именно к такому WiFi, то он не сможет увидеть другие устройства, подключенные к основной сети WiFi или к кабельной сетке.
Как настроить wifi на телефоне
Правильная настройка вай фая на телефоне является залогом бесперебойной и стабильной работы в любом месте. Сделать это можно буквально за несколько минут, если следовать пошаговой инструкции.
Настройка wi-fi на телефоне происходит следующим образом:
-
Проследите, чтобы режим «В самолете» или «Автономный» был отключен, поскольку в данном случае пользование беспроводной сетью невозможно.
- Включите WIFI, передвинув ползунок в настройках. В некоторых моделях телефонов функция называется WLAN.
-
Далее необходимо зайти в настройки беспроводной сети, воспользовавшись кнопкой меню или просто нажав на пункт “wifi”.
На экране появится список беспроводных сетей, в радиусе действия которых вы находитесь. Выберите из списка название вашего роутера или сеть с открытым доступом и подключитесь к ней. Если попытка подключения не удалась, значит настройки сети неверны. При подключении к любой сети выполучаете временный персональный IP адрес. Большинство сетей выдают его автоматически, нодля подключения к некоторым требуется ручная настройка.
Как настроить wi-fi вручную:
-
Нажать на кнопку меню, выбрать раздел «Дополнительно» и перейти в него.
-
Следует внести изменения в настройки сети. На картинке видно, что все данные на месте, и подключение есть, но в случае ошибки при выдаче IP адреса необходимо вписать данные самостоятельно.
Так, IP адрес должен принадлежать сети, к которой вы пытаетесь подключиться. Например, если роутер раздает адреса с 198.168.1.1, то вы можете подобрать IP в диапазоне до 198.168.1.254 (это основы построения сетей, и раскрывать их в данной теме не имеет смысла).
- Задача маски подсети – зафиксировать часть IP адреса, чтобы определить его принадлежность к этой сети. Шлюз – это адрес самого роутера, раздающего интернет, поэтому его значение также следует узнать и вписат в соответствующее поле.
- Когда вы заполните все поля, сохраните данные и проверьте подключение к сети. Если все сделано правильно, вы получите доступ к интернету.
Если несмотря на все ваши усилия wi-fi на телефоне не подключатеся, рекомендуем обратиться за помощью к специалисту и не пытаться устранить проблему, не зная ее истоков. В этом вам может помочь консультант из центра мобильной связи или специалист по технической поддержке в магазине телефонов.
Невозможно подключиться к точке доступа
Если нельзя подключиться к точке доступа, в список наиболее вероятных проблем входят:
- неправильно введенный код безопасности;
- проблемы с роутером или usb кабелем;
- сеть, к которой пользователь хочет подключиться, включена в список MAC адресов;
- выбран неправильный режим сети.
В каждом из этих случаев у проблемы будет свое решение. Но начинать надо с самого простого: проверить, включена ли функция вай-фай соединения: на клавиатуре ноутбука для этого предусмотрена специальная кнопка.
Решить проблему можно разными способами
Код безопасности
Если компьютер не видит адаптер вай-фай, возможно был введен неправильный код безопасности. Для того, чтобы такой проблемы не возникало, можно настроить автоматический ввод кода безопасности. Но делать это можно только в том случае, если компьютером или ноутбуком больше никто не пользуется. В противном случае, третьи лица могут подключиться к вай-фай без ведома пользователя.
Фильтр MAC-адресов
Если ноутбук не видит точку доступа Wi-Fi с телефона, можно проверить фильтр MAC-адресов. Вероятно, нужный адрес подключения попал в «черный список», на которые устройство не реагирует по умолчанию.
Пролистав список фильтра и найдя свой адрес, нужно убрать галочку напротив него и выполнить подключение заново.
Режим сети
Если Wi-Fi адаптер не видит сети, вероятно, выбран неправильный сетевой режим. Например, при активации режима «в самолете» подключение к вай-фай вообще не происходит. В этом случае необходимо:
- Посмотреть в правый нижний угол монитора, где указывается информация об основных настройках сети.
- Зайти в пункт «режимы» и посмотреть, включен ли значок с изображением самолета.
- Если самолет отображается, надо нажать на него, и он пропадет.
У некоторых моделей компьютеров или ноутбуков иконка самолета присутствует в настройках сети постоянно, но она меняет цвет. Например, если режим в самолете отключен, иконка бледно-голубая; если этот режим включен, иконка темно-синяя.
Настройки сетевых подключений и служб
Неправильные настройки сетевых подключений и служб тоже могут блокировать доступ к вай-фай. Для изменения настроек необходимо:
- Зайти в меню Пуск.
- Активировать Панель управления.
- Просмотреть состояние сети и задач.
Завершив настройки в Windows XP, 7 или 10, их нужно обязательно сохранить. Для этого нажимается кнопка ОК. Обычно система сама задает вопрос о необходимости сохранения настроек. После этого находить сеть будет проще. Это касается не только Виндовс, но и другой операционной системы — Линукс.
Настройки сетевых подключений могут мешать активации вай-фай
Неисправность адаптера
Если комп не видит Wi-Fi адаптер, причина может быть и другая: механическое повреждение роутера или неисправность адаптера. Виндовс обязательно напишет об этом, выполняя проверку системы. После этого адаптер потребуется переустановить, с этим легко справится даже неопытный пользователь.
Для этого необходимо:
- Зайти в диспетчер устройств.
- Выполнить удаление адаптера (delete adapter).
- На экране будет отображаться сообщение о том, что адаптер обнаружен заново.
- Далее следует выполнить повторную установку драйверов, следуя инструкции.
- После завершения установки надо перезагрузить компьютер или ноутбук. Беспроводная сеть вай-фай отобразится на экране.
Поскольку интернет на компьютере не работает (вай-фай не обнаружен), загрузку драйверов адаптера следует выполнять с другого гаджета.
В некоторых случаях плохая работа адаптера вызвана необходимостью перезагрузки роутера. Маршрутизатор нужно на пару минут выключить, а потом снова включить. Эта мера будет эффективной в том случае, если роутер находится в собственности пользователя. В противном случае, вероятна блокировка устройства на той стороне, где находится точка доступа. Определить наличие такой блокировки очень просто: надо попробовать подключить компьютер или notebook к другим сетям.
Перед тем как подключать адаптер, нужно его проверить
Подключено без интернета Wi-Fi Андроид — как исправить
Самый простой способ, срабатывающий практически во всех случаях — перезагрузка устройства. Во время перезагрузки ОС Андроид обновляет сетевые настройки. И если в сети был сбой, что является частой причиной внезапной пропажи интернета, то Wi-Fi заработает.
Но не всегда этот вариант помогает. В этом случае пользователь может попробовать другие способы, как исправить ошибку «Подключено без доступа к интернету» Android.
Повторное подключение к сети
Для этого пользователю нужно найти в настройках своего устройства раздел WLAN. Далее необходимо выбрать сеть, к которой не удается выполнить подключение. Нажав на нее, нужно выбрать опцию «Удалить» или «Забыть». После этой процедуры устройство «забудет», что у него был доступ к этой сети.
Затем снова необходимо нажать сеть и ввести пароль. Далее пользователю нужно проверить, исчезла ошибка подключения к вайфаю или нет.
Проверка сети на нескольких устройствах
Настройка даты и времени
Причиной помех в подключении к беспроводному соединению может быть некорректная дата и время. Кроме того, это способно повлиять на остальные процессы. В таком случае нужно действовать так:
- Пользователю следует зайти в настройки устройства и найти раздел «Дата и время».
- Нужно выбрать опцию «Использовать часовой пояс сети». Это действие позволит скорректировать время при пользовании Интернетом.
- После всех манипуляций необходимо перезагрузить устройство и проверить работу сети.
Данный способ подходит не только для смартфонов на базе Андроида, но и для ПК, ноутбуков. Чтобы новые настройки были действительны, устройство нужно перезагрузить и подключить заново.
Смена DNS на альтернативные
DNS-сервер влияет на работу сети. Бывает так, что смартфон или планшет не может подключиться к определенным серверам. В этом случае следует заменить стандартный DNS-сервер на публичные сервера Google. У них есть преимущество — они доступны всем пользователям, потому что бесплатны.
Поменять адреса можно в дополнительных настройках сети. Чтобы попасть в них, нужно воспользоваться следующей инструкцией:
- Зайти в раздел WLAN — там можно посмотреть всю информацию о доступных сетях.
- Выбрав нужную, следует зажать ее название на несколько секунд, чтобы отобразились опции. Из представленного перечня необходимо выбрать пункт «Изменить сеть».
- После этого пользователь попадает в раздел расширенных настроек.
- В строке «IP-адрес» следует выбрать статический подбор.
- В основном и запасном DNS-сервере нужно ввести следующие значения — 8.8.4.4 для первого и 8.8.8.8 для второго.
После этого обязательно следует сохранить настройки и перезагрузить смартфон или планшет. Затем необходимо заново подключиться к сети и проверить работу беспроводного соединения.
Пользователь настраивает вай-фай
Возможная WEB-авторизация
Проблема с беспроводным Интернетом может быть только с подключением к общественным сетям. В этом случае пользователю нужно проверить web-авторизацию. Иногда сложности с вай-фаем возникают не из-за неправильно введенного пароля, а из-за метода подключения.
Особенность данного метода в том, что к сети могут подключиться все желающие, а скачать файлы — пользователи, прошедшие регистрацию. Для проверки веб-авторизации нужно просто открыть вкладку в браузере. Если появится сообщение о том, что нужно ввести логин и пароль, значит необходимо пройти регистрацию. Особенности этой процедуры зависят от владельца сети.
Вышеперечисленные советы, как исправить ошибку на Андроиде «подключено без Wi-Fi доступа в Интернет», не требуют от пользователя особых знаний. Эти способы помогают за короткое время настраивать корректную работу и подключать девайс к беспроводному соединению.
Параметры сети на Андроид
Решение проблемы с паролем
Подключиться к роутеру, если он исправен, достаточно легко. Для этого нужно выполнить одно из двух действий — либо нажать кнопку снятия защиты и попробовать подключиться напрямую, либо попытаться узнать пароль, ведь из-за неверного его ввода, быть может, и не подключается смартфон к домашнему WiFi. Увидеть то, какой ключ установлен на сеть, можно в настройках роутера. Для этого достаточно будет зайти по адресу 192.168.0.1 в меню «Защита беспроводного режима» (по крайней мере, так этот пункт называется в роутере TP-Link). Зайти можно с компьютера, чтобы потом увидеть пароль и ввести его на смартфоне или планшете.
Если ключ сети оказался правильным, но вы все равно не знаете, почему телефон не подключается к WiFi, может быть, все дело в установке соединения с сетью. Для этого нужно перейти к следующему пункту нашей статьи. Там мы более подробно опишем, что следует предпринимать в таких случаях. Помните, что здесь будут приведены лишь общие рекомендации, тогда как решение о том, как нужно поступать в вашей ситуации, остается за вами.
Получение IP адреса… и телефон не подключается к Wi-Fi
Довольно часто можно видеть проблему, при попытках подключения к сети wifi зависает со статусом «Получение IP-адреса». Происходит это, как правило, по трем причинам:
- На гаджете деактивированы автоматические настройки IP-адреса (вполне возможно, что заданы статические параметры).
- На роутере начал тупить DHCP-сервер, или он вовсе отключен.
- Другие ограничения, установленные в настройках точки доступа.
Для решения проблемы нужно предпринять следующие меры: открыть свойства нудной беспроводной сети и убедиться, чтобы в параметрах IP было установлено DHCP.
Далее, нужно проверить работает ли сервер на маршрутизаторе. Скорее всего, он функционирует, но на всякий случай нужно убедиться в его работоспособности.
Вероятные проблемы и способы устранения
Проблема 1: Wi-Fi на телефоне включен, но точки доступа не отображаются
Причина: сбой в работе Wi-Fi модуля на телефоне
Иногда в телефоне возникают неполадки, мешающие отобразить список доступных точек доступа. Чаще такая проблема наблюдается в кастомных прошивках, где Wi-Fi/мобильная сеть не отлажена.
Решение:
- Перезагрузите устройство.
- Если проблемы начались после смены прошивки/модуля связи, прошейте обратно заводскую систему.
Проблема 2: телефон не видит вай фай дома
Причина 1: неправильные настройки роутера
Если телефон не видит только домашнюю сеть, но показывает другие точки доступа в доме/квартире или в других местах, вероятно роутер некорректно настроен на работу с вашим телефоном. Тогда необходимо войти в консоль управления роутером и перепроверить выставленные параметры.
Решение:
Убедитесь, что активирована функция раздачи мобильного интернета. Для этого откройте раздел «Настройки беспроводной сети», название пункта у разных производителей отличается
Важно установить флажки напротив пунктов «Включить беспроводное вещание роутера» и «Включить SSID Широковещание».
Измените режим работы сети на менее современный стандарт, например 11b или 11g. Поскольку некоторые телефоны оснащены устаревшими стандартами и не всегда видят Wi-Fi сеть, с новыми стандартами.
Так же смените регион, канал и ширину канала, если выше описанные рекомендации безрезультатны.
- Если роутер вещает сигнал на частоте 5 ГГц, а телефон поддерживает частоту только 2.4 ГГц, отображаться сеть в телефоне не будет.
Причина 2: не правильно выставлен частотный диапазон
Если в смартфоне установлен двухчастотный Wi-Fi модуль, по умолчанию выставлен режим – авто. Таким образом, телефон определяет точки доступа работающие на частоте 2.4 и 5 ГГц. Если в настройках выставлена работа только на одной частоте, роутеры транслирующие сигнал на другой частоте, отображаться в меню телефона не будут.
Решение:
Проверить режим работы модуля в настройках телефона: настройки телефона – Wi-Fi – продвинутые настройки в выпадающем списке – диапазон частот Wi-Fi – автоматический режим.
Проблема 3: сеть периодически отображается и пропадает
Причина 1: слабый сигнал антенны, помехи
Если точка доступа с разной периодичностью появляется в телефоне, а затем пропадает, вероятно, у антенны роутера выставлена низкая мощность передатчика
Стоит обратить внимание на количество делений значка в строке с названием точки доступа. Одно-два деления свидетельствуют о слабом сигнале
На силу сигнала так же влияют помехи. Для роутеров 2.4 ГГц, критично большое расположение вблизи точек доступа, с той же рабочей частотой. А ещё работающие оборудование: микроволновая печь, джойстики, мышки и т.д. Для моделей вещающих сигнал на частоте 5 ГГц, помехами считается даже лист бумаги.
Решение:
Повысьте мощность передатчика до максимального уровня. Для этого откройте консоль настройки роутера и выберите раздел «Расширенные настройки беспроводной сети». Установите значение «Высокое», а после сохраните настройки.
Уберите предметы, что перерывают антенну и препятствуют свободному распространению сигнала. Переставьте роутер подальше от оборудования, создающего помехи – микроволновая печь, беспроводные мыши и клавиатуры, и т.д.
Причина 2: активна опция скрытия точек доступа с низким сигналом
В настройках Wi-Fi имеется функция, позволяющая скрывать отображение точек доступа, где уровень сигнала низкий или часто прерывается. Деактивация такой опции расширит количество доступных точек доступа поблизости.
Решение:
Откройте настройки телефона – Wi-Fi – продвинутые настройки в выпадающем списке – снять флажок с пункта «не использовать слабое подключение».
Проблема 4: телефон не ловит вай вай дома, но стабильно работает с другими точками доступа
Причина: сбой в работе роутера или повреждена прошивка
Если ни одно устройство не подключается к домашней точки доступа, но стабильно подсоединяется к соседним маршрутизаторам, а изменение настроек роутера не дало результатов, вероятно домашний роутер сломан. Иногда слетает прошивка.
Решение:
Выполнить сброс настроек и/или обновить прошивку. Если работоспособность не восстановится – заменить роутер или отнести в сервисный центр.
Выход из строя Wi-Fi – редкое явление. Обычно попутно отказывают и другие модули – Bluetooth и/или GPS. Для выявления поломки следует тщательно проверить настройки в телефоне и роутере. Провести подключение с другим оборудованием, на частоте 2.4 и 5 ГГц. Если смена прошивки/модуля связи – безрезультатна, следует обратиться в сервисный центр. При подтверждении поломки модуля, для восстановления чаще меняется материнская плата, снятая с другого устройства.
телефон и ноутбук?
Если вам после проведения настройки не удалось зайти в Интернет с помощью своего гаджета, это свидетельствует о наличии какой-то ошибки. Она может заключаться в неправильных действиях на одном из двух уровней, о которых шла речь выше. Так, ответами на вопрос «почему телефон не подключается через Wi-Fi» могут стать два варианта: неправильное подключение к Интернету самого роутера, либо же отсутствие возможности подключиться к сети Wi-Fi.
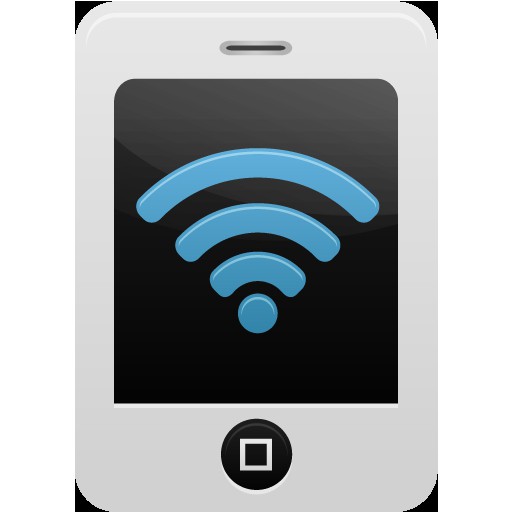
Узнать истинную причину несложно — попробуйте зайти в панель управления роутером, вбив указанный выше адрес 192.168.0.1 в браузере. Если открылось меню настроек, проблема «на первом уровне», то есть в самом подключении роутера к сети. Если же страница грузится, но ничего не происходит, это значит, что вы не можете войти в сеть и у вас ошибки с ключом.
Проверка работы модуля Wi-Fi в телефоне, его настройка
Приступая к диагностике, необходимо сразу уточнить, видит ли гаджет другие точки доступа. Если телефон ищет и находит остальные сети, то причина кроется в домашнем Wi-Fi.
Проверка гаджетов на базе Android
В многоквартирных домах мобильное устройство может видеть локальную сеть соседей. Если мобильник на базе Android не видит не только домашний Wi-Fi, но и другие точки доступа, расположенные в соседних квартирах, то сбой произошел в самом гаджете. В данном случае его необходимо перезагрузить.
После перезагрузки необходимо запустить поиск доступных сетей и проверить видит ли их смартфон. Возможно три сценария проблемы:
- Устройство так и не видит ни одной точки доступа. В данном случае потребуется сбросить настройки до заводских, сохранив предварительно важную информацию.
- Гаджет может ловить все сети, кроме домашней. Если телефон не видит конкретный роутер, то проблема может заключаться в работе маршрутизатора.
- Wi-Fi устройство обнаруживает.
Если все способы для подключения мобильника к сети испробованы и не дают результата, то может помочь переустановка системы
Решение проблемы с Wi-Fi на iPhone
Иногда, для устранения проблемы достаточно отключить iPhone и Wi-Fi маршрутизатор и затем вновь включить их. В других случаях понадобится выполнить определенные действия:
- Установка новой версии iOS. Установка нового обновления для устройства разрешит проблему с подключением к домашней точке доступа.
- Сброс настроек сети. В сетевых настройках содержится вся информация, включая данные подключения и предпочтения для сети вай-фай. Если хотя бы один из параметров поврежден, это может мешать подключению.
- Отключить определение местоположения. Айфон имеет полезную функцию — предполагает использование точек доступа, расположенных в непосредственной близости от гаджета. Такой бонус может стать причиной того, что устройство не подключается к сети. Отключение местоположения не нарушит работу гаджета, но позволит устранить проблему с подключение к домашнему интернету.
- Сброс до заводских настроек. Если ни один из вышеперечисленных способов не может помочь в решении данной проблемы, то восстановление настроек останется единственным способом.
Одним из способов для подключения iPhone к Wi-Fi является установка нового обновления
Что делать, если не подключается Wi-Fi из-за настроек телефона
Чаще всего проблема с подключением к Wi-Fi кроется в настройках мобильника. Достаточно сделать несколько действий.
Корректировка авторизационных данных:
- необходимо убедится, что выбрана именно та точка доступа, поскольку зачастую владельцы не меняют заводское название, в результате в перечне появляется несколько одинаковых наименований;
- далее в настройках гаджета потребуется нажать на пункт «Wlan», выбрать нужную точку доступа и тапнуть ее;
- после данных действий потребуется ввести пароль.
Проверка характеристик сигнала играет не последнюю роль. Сигнал роутера также следует проверить. Если мобильное устройство не может к нему подключиться, нужно выполнить следующие действия:
- уменьшить расстояние между маршрутизатором и сотовым телефоном;
- проверить мобильник с помощью антивируса, поскольку он может блокировать сеть, ошибочно определив ее как общественную;
- перестать оставлять открытыми неиспользуемые приложения и провести очистку утилит.
Обновить прошивку также будет не лишним. Перед обновлением прошивки необходимо сохранить все важные файлы на облачном диске, поскольку обновление прошивки работает как пылесос, стирая все файлы.
Если возникла неисправность маршрутизатора и не помогает ни один из способов решения проблемы, стоит обратиться в сервисный центр
Проверка работы Wi-Fi в телефоне и настройка
Можно попробовать подсоединиться к общедоступной WiFi сети. Если подключение произошло успешно, это значит, что смартфон исправен. После этого можно вновь проверить домашнюю сеть. Если её нет в перечне доступных, то нужно походить по квартире и постараться определить, в каких местах она доступна, а в каких нет.
Почему на Андроиде доступа к сети нет, несмотря на то, что Wi-Fi работает
Иногда причиной пропадания связи является слабый сигнал маршрутизатора. В таком случае для выхода в интернет нужно находиться в тех местах, где имеется беспроводной интернет. В случае, если смартфон не видит никаких сетей, значит причину проблем надо искать в нём.
Иногда причиной могут стать неправильные настройки. Чтобы их проверить, нужно сделать следующее:
- В Андроиде зайти в настройки.
- Найти раздел параметров беспроводных сетей.
- Здесь нужно проверить переключатель включения WiFi. Необходимо убедиться, что он находится в положении «Включено». Если это не так, то его необходимо включить.
После включения нужно активировать поиск сети. В дополнительных функциях требуется активировать переключатель «Всегда искать беспроводные сети». В самых поздних версиях Андроид есть возможность отдельно выполнить сброс сетевых настроек. Это позволяет исправить проблему при наличии сетевых сбоев без сброса всех параметров.
Возможна ситуация, когда пароль для сети на роутере был изменён, а на Андроиде хранится старый ключ безопасности. В этом случае смартфон не сможет войти в сеть, пока не будет введено актуальное значение.
Проверяем работоспособность ноутбука
Если проверка роутера не показала никаких неисправностей, то необходимо проверить сам ноутбук. Прежде всего исследуем работу сетевого оборудования. Все современные модели ноутбуков имеют лампочки, которые находится ниже клавиатуры. Мы должны найти ту, возле которой имеется знак антенны или чего-нибудь другого, связанного с беспроводной сетью. Если такая лампочка не горит, то нажимаем кнопку «fn» (имеется в каждом ноутбуке) + f8 или другую клавишу, которая подходит вашей модели. Если же она горит, то ничего делать не нужно.
Также проверяем сами настройки подключения. Должны быть правильно прописаны имя сети, если она не является доступной для всех устройств, и пароль от нее.
Прежде чем паниковать, необходимо просто перезагрузить ноутбук. В некоторых случаях это поможет.
Еще причины по которым ноутбук не видит wifi
Если ноутбук не видит wifi сети, то помимо всех прочих, существуют очевидные моменты, про которые мы забываем. Итак, ваше устройство может не видеть wifi сеть из-за простых причин. Рассмотрим их и ответим на вопрос о том, что делать с ними:
- Выключенный роутер. Включаем его и проблема должна решиться.
- Если вы находитесь далеко от маршрутизатора, то к нему необходимо подойти ближе или настроить wifi репитер.
- Если маршрутизатор зависает, то просто перезагружаем его.
- Выключен wifi адаптер на ноутбуке. Включаем его, при этом должна загореться специальная лампочка.
Все эти проблемы решаются очень быстро и практически не требуют специальных знаний. Теперь перейдем к более сложным причинам по которым ноутбук не видит вайфай сеть:
- Ненастроенный роутер. Существует оптимальные настройки для каждой из моделей этого устройства. Если у вас не получается настроить самостоятельно, то следует обратиться к вашему провайдеру, который сделает это с гарантией и максимально качественно.
- Если wifi сеть находит не каждое устройство. Что делать? В таких случаях необходимо лезть в настройки роутера и менять пункт «видимость».
- Поломка приемника wifi. Ноутбук — технически сложное устройство, которое запрещается самостоятельно разбирать. Если поломался домашний wifi приемник, то без помощи профессионалов не обойтись. Замена приемника может обойтись вам в приличную сумму.
- Отсутствие драйверов. Обычно такое случается после переустановки операционной системы. Для решения этой проблемы необходимо зайти на сайт производителя вашего устройства, где вы найдете все необходимые драйвера. Также можно скачать драйвер паки, которые обновят ВСЕ драйвера для вашего ноутбука. Если же причина не в этом, то подобные обновления вашему устройству никогда не повредят.
- Вирусы и другой вредоносный софт. Они могут блокировать wifi сеть и другие способы соединения с интернетом. Избавиться от них можно с помощью антивирусных программ, таких как антивирус Касперского, avira или microsoft security essentials. В некоторых случаях оптимальный вариант — переустановки операционной системы, ибо от большого числа вирусов, копившихся долгое время, избавиться очень сложно.
- Проблемы, связанные с Windows. Возникают в основном из-за пиратских копий и непонятных сборок, найденных в интернете. Необходимо пользоваться лицензионным программным обеспечением.
- Неправильный MAC адрес. Он является уникальным для каждого устройства и указан на обратной стороне маршрутизатора. Но некоторые поставщики интернета изменяют его. Если вы не знаете новый MAC адрес, то звоните вашему провайдеру. Он подскажет вам как с помощью него нормализовать доступ к вайфай.
Что делать с вышеперечисленными проблемами? К каждой из них приведено небольшое решение, но если не уверены в своих силах сделать их, то лучше обратитесь к профессионалу.
Перезагрузите роутер и смартфон
Вполне возможно, что маршрутизатор виноват в ваших проблемах с подключением, а не смартфон. Это происходит постоянно и довольно легко решается.
Просто отключите маршрутизатор от розетки и подождите не менее 30 секунд, прежде чем подключать его обратно. После этого вам придется подождать минуту или две, чтобы маршрутизатор снова включился. Как только он настроен, попробуйте снова подключиться к сети.
Если этого не произойдет, перезагрузите устройство. Иногда это может решить множество проблем, связанных с смартфоном, и занимает меньше минуты. Просто нажмите и удерживайте кнопку питания, выберите параметр перезапуска, подождите, пока устройство снова включится, а затем проверьте, не исчезла ли проблема подключения.
Как разобраться: проблема в смартфоне или роутере
Если на телефоне включен Wi-Fi, и роутер раздает сигнал на другие устройства, но телефон его не видит можно провести самостоятельную диагностику:
- Попытаться принять сигнал доступа в сеть с любого другого устройства (планшета, компьютера).
- Если соединение присутствует, то причина в настройках телефона. Пользователь может сделать сброс настроек до заводских. Но при этом сохранить собственные данные вряд ли получится.
- Если получение сигнала недоступно и на других гаджетах, значит, причина кроется в маршрутизаторе.
Убедится в том, что подключать устройства невозможно именно из-за настроек роутера, можно лишь проверив их. Достаточно просто выполнить все действия подключения заново. Для этого вводится адрес входа, имеющейся на панели установки и указать в строке пароля и логина слово «admin». Она необходимо, если ранее пароль менялся.