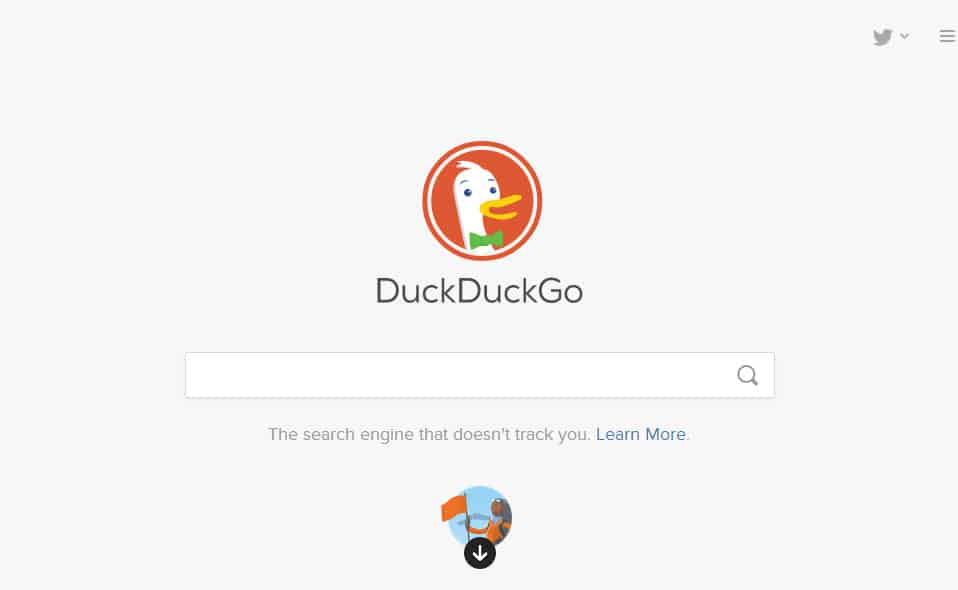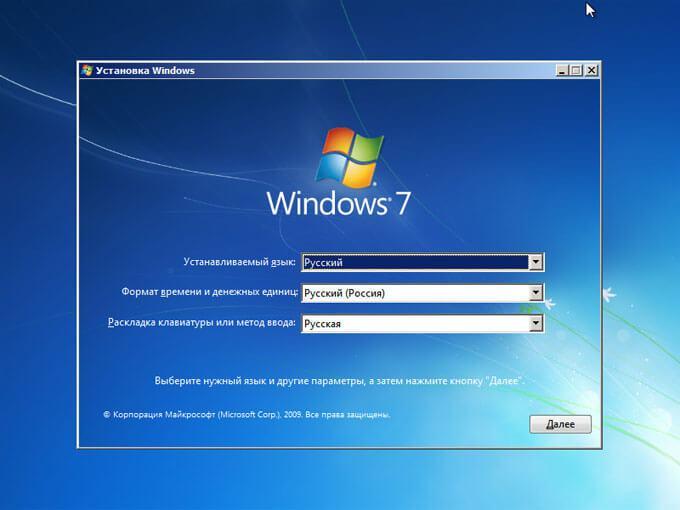Типы файловых систем, их предназначение и отличия
Содержание:
- Какие форматы известны в настоящее время?
- Зачем знать расширение файла?
- Системные файлы и файлы исполнения
- Спецификации
- Рассмотрим текстовые документы и их файловый формат
- Что такое HEX и ASCII-дескрипторы или как определить формат файла без расширения
- Как открыть файл 000
- Запрещенные символы в именах файлов
- Тип файлов = Расширение
- Вопросы совместимости стандартов
- Файлы с текстом без формата
- Размеры полей и для чего они нужны
Какие форматы известны в настоящее время?
.3GP — формат мультимедийного контейнера, который может содержать собственные форматы AMR, AMR-WB или AMR-WB+, а также некоторые открытые разновидности.
.AAC (Advanced Audio Coding) — основан на стандартах MPEG-2 и MPEG-4. Файлы AAC обычно представляют собой контейнеры ADTS или ADIF.
.AAX (Audible.com) — формат аудиокниги, который представляет собой файл M4B с изменяемым битрейтом (обеспечивающий высокое качество), зашифрованный с помощью DRM. MPB содержит AAC- или ALAC-кодированный звук в контейнере MPEG-4.
.AIFF — стандартный формат аудиофайла, используемый Apple. Его можно считать эквивалентом WAV.
.AMR (AMR-NB) – тип аудио, используемый в основном для записи речи.
.APE (Ashland Monkey’s) – формат аудио со сжатием без потери качества.
.M4A — аудио в MPEG-4, используемый Apple для незащищенной музыки, загруженной из iTunes Music Store. Аудио в файле M4A обычно кодируется AAC, хотя ALAC также может использоваться без потерь качества.
.M4P — Apple-версия AAC с патентованным управлением цифровыми правами, разработанная Apple для использования в музыке, загруженной из iTunes Music Store.
.MMF– вид аудио от Samsung, используемый в мелодии звонка. Он был разработан Yamaha и представляет собой формат мультимедийных данных.
.MP3 -формат MPEG Layer III Audio. Это самый распространенный вид звукового файла, используемый сегодня. Также он известен как MPEG-1 или MPEG-2 и представляет собой своеобразный формат аудиокодирования для цифрового звука. Он использует форму сжатия данных с потерями для кодирования информации с применением неточных приближений и отбрасывания частичных данных. Все это выполняется с целью уменьшения размеров файлов, как правило, в 10 раз, по сравнению с компакт-диском. При этом сохраняется качество звука, сравнимое с несжатым. По сравнению с цифровым аудиокачеством CD, качество сжатия MP3 обычно достигает 75-95 % по уменьшению размера. Таким образом, файлы этот типа составляют от 1/4 до 1/20 размера исходного цифрового аудиопотока
Это важно для обеспечения передачи и хранения файлов, особенно в наши дни, когда обмен информацией распространен очень широко. Основой для такого сравнения является формат цифрового аудио CD, который требует 1411200 бит/с
Обычно используемой настройкой кодирования MP3 является CBR 128 кбит/с, в результате получается файл размером 1/11 (= 9 %) от размера исходного файла качества CD, то есть с 91 % сжатием.
Сжатие MP3 с потерей работает, уменьшая (или приближая) точность некоторых частей непрерывного звука, которые считаются недоступными для слухового разрешения большинства людей. Этот метод обычно называют перцепционным кодированием или «психоакустикой». Он использует психоакустические модели для отбрасывания или уменьшения точности компонентов, менее слышимых для человеческого слуха, а затем записывает оставшуюся информацию эффективным образом.
.MPC (ранее известный как MPEGplus, MPEG+ или MP+) — представляет собой аудиокодек с открытым исходным кодом, специально оптимизированный для прозрачного сжатия стерео/аудио с битрейтом 160-180 Кбит/с.
Формат .OGG, .OGA, MOGG — свободный открытый контейнерный тип, поддерживающий множество других видов, самым популярным из которых является аудиоформат Vorbis. Он предлагает сжатие, подобное MP3, но менее популярное. VJGG (Multi-Track-Single-Logical-StreamOgg-Vorbis) является многоканальным или многодорожечным файловым форматом OGG.
.WAV — стандартный формат файла звукового файла, используемый в основном на ПК с ОС Windows. Обычно используется для хранения несжатых (PCM) звуковых файлов качества CD, что означает, что они могут быть большими по размеру — около 10 МБ в минуту. Эти файлы могут также содержать данные, закодированные с помощью различных кодеков, для уменьшения размера (например, перевода в формат GSM или MP3). WAV-файлы используют структуру RIFF. Этот формат наиболее хорошо сохраняет качество файлов.
.WMA — формат Microsoft Windows Media Audio. Разработан с возможностями управления цифровыми правами (DRM) для защиты от копирования. Ранее был распространен так же широко, как формат OGG или MP3.
.WV — формат, созданный для видео в формате HTML5.
Зачем знать расширение файла?
Иногда на компьютер пользователя теми или иными путями попадают файлы, с которыми ранее его операционной системе работать не приходилось. Скорее всего, программа, необходимая для взаимодействия с такого рода файлами, установлена тоже не будет. Об этом система уведомляет сообщением следующего вида:
В нем приводится информация о названии файла, а также стандартное сообщение, уведомляющее, что операционной системе неизвестно, какие программы поддерживают работу с таким расширением. Пользователю доступно 2 варианта дальнейших действий:
- Найти подходящую программу в интернете.
- Выбрать необходимое приложение самостоятельно из перечня установленных.
Практика показывает, что первый вариант бесполезен – ничего толкового обычно найти не удается. А вот второе решение весьма эффективное. Зная расширение файла, вы сможете безо всяких проблем найти подходящую программу, воспользовавшись для этого возможностями своей любимой поисковой системы.
Системные файлы и файлы исполнения

Итак, закончив рассматривать такие типы файлов, как музыка, картинки, фильмы и веб-страницы, перейдем к еще одной не менее важной категории данных, с которой все мы сталкиваемся очень часто — это системные файлы. Как правило, мы знаем, что они играют важную роль в работе нашей системы
И стараемся не трогать их, дабы не столкнуться с проблемами на уровне операционной системы. Такие файлы частенько идут в формате .dll, и мы привыкли их игнорировать
Как правило, мы знаем, что они играют важную роль в работе нашей системы. И стараемся не трогать их, дабы не столкнуться с проблемами на уровне операционной системы. Такие файлы частенько идут в формате .dll, и мы привыкли их игнорировать.
Другая категория — это файлы исполнения, обладающие расширением .exe. Мы знаем, что если запустим такой файл, то открываем программу или приложение, к которому он относится. Часто, скачивая из интернета неизвестный файл типа file.exe, мы также можем видеть предупреждение антивирусного приложения, сигнализирующее об угрозе таких файлов.
И правда, .exe могут запустить широкий спектр сценариев на вашем компьютере, поэтому с ними следует быть аккуратными.
Спецификации
Для многих форматов файлов существуют опубликованные спецификации, в которых подробно описана структура файлов данного формата, то, как программы должны кодировать данные для записи в этот формат и как декодировать их при чтении. Большинство таких спецификаций свободно доступны, некоторые распространяются за плату.
Иногда компании могут считать определённые форматы файлов своей коммерческой тайной и не публиковать их. Хорошо известный пример — форматы файлов пакета Microsoft Office. Однако, с переходом на открытый формат Office Open XML, компания Microsoft, все же опубликовала спецификации форматов под . В некоторых случаях компания, выпустившая приложение, просто не считает нужным тратить время на написание подробной спецификации.
Если спецификация формата недоступна, то для обеспечения совместимости программы с данным форматом приходится заниматься обратной разработкой. В большинстве или во всех странах форматы файлов не защищены законами об авторских правах. Однако в некоторых странах патентами могут быть защищены алгоритмы, используемые для кодирования данных в какой-либо формат. Например, в широко распространённом формате GIF использовался патентованный алгоритм (срок действия патентов в разных странах истек в 2003—2004 гг.), что привело к разработке альтернативного формата PNG.
Рассмотрим текстовые документы и их файловый формат
txt – самый частый файловый формат, который имеют текстовые файлы. Благодаря этому открывается большинством текстовых редакторов, к примеру Блокнотом или WordPad.
fb2 – в этом формате представлены электронные книги Fictionbook. Документы содержат формат xml, различные части книги имеют свои теги. Открыть можно при помощи Coolreader 2 и других различных текстовиков.
nfo – информационный файл, к примеру про скачанные файлы. Открыть можно простым текстовиком.
ini – данный файловый формат также относится к текстовому файлу конфигурации. При помощи данного файла хранятся настройки операционной системы Windows. Открывается практически любым текстовиком, включая WordPad. Так же его можно открыть при помощи Notepad.
doc – данные текстовые документы созданы Microsoft. Это отформатированный текстовый документ, содержащий помимо текстовых и двоичные данные. Открываются с помощью office и WordPad.
docх – появился в 2007 году, открывается office 2007г. также его можно открыть при помощи архиватора, но перед этим формат надо переименовать в zip.
log – данный файловый формат предназначен для того, чтобы вести лиги (журналы событий) ОС. Данный формат открывается при помощи блокнота и WordPad.
xls – данный файловый формат используется электронными таблицами Exle. Соответственно эта же программа его и открывает. Кроме этого его может открыть интернет браузер.
djvu – данный файловый формат разработан для отсканированных текстов. Часто применим в цифровой библиотеке. Открыть его можно при помощи текстовика DjVu Reader.
pdf – документ данного формата является кроссплатформенным и предназначен представлять в цифровом виде полиграфическую продукцию. Открыть данный формат может Foxit Reader и текстовик книжного формата Adobe Reader.
Теперь рассмотрим графические документы и их файловые форматы.
psd – формат программы Фотошоп, специально для неё разработан. Предназначен для хранения изображений, может сжимать изображение без потерь. Широко распространен у Web дизайнеров, программистов и простых пользователей. Само собой открывается программой Фотошоп.
jpeg – кроме данного формата включает форматы — jfif, jpe, jpg. Используется, что бы хранить цифровые изображения и фото высшего класса. Можно открыть при помощи любого графического редактора.
gif – формат создан также для графики, его часто используют при создании различных анимаций. С помощью него часто создают рекламные баннеры. Открывается большинством графических редакторов. Для его распаковки хорошо подходит программа gif animator.
ico – отображает уменьшенный логотип сайта около с закладки. Открыть его может любой браузер.
tif – в данном формате хранят растровые изображения, использует большую глубину цвета. Применим для сканирования документов, может распознавать текст. Часто используется, что бы отправлять документы через факс. Его открывают графическими редакторами для факсов, кроме того его открыть может программа Paint.
svg – двухмерная векторная и векторно растровая графика – основное направление данного формата. Открывается программой Adobe Flash Player и кроме неё открыть его может программа Adobe SVG Viewer.
swf – интерактивные и мультимедийные изображения, основное направление данного формата. Используется в Web сайтах, играх, презентациях, рекламных баннеров. Данные файловые форматы открывается при помощи опять же программой Adobe Flash Player.
Ну вот и все на сегодня, я надеюсь, что данная статья поможет вам понять файловые форматы и разобраться в форматах и открытие документа не будет у вас вызывать затруднения.
С уважением Андрей Зимин 01.12.2013г.
Анекдот в каждой статье:
Что такое HEX и ASCII-дескрипторы или как определить формат файла без расширения
Как известно любая информация будь то текст, изображение или видео, по сути, является ничем иным как набором двоичного кода — последовательности нулей и единиц. Именно в таком виде на жёстком диске хранятся данные. Понятие двоичный код едва ли не абстрактное, это не запись в привычном понимании этого слова, двоичный или машинный код это скорее состояние микроскопических ячеек на магнитной поверхности жесткого диска. Положительный заряд такой ячейки имеет знак плюс или 1, отрицательный — минус или 0.
Логически объединенные последовательности нулей и единиц как раз и составляют то, что мы называем файлами. Но ведь мы знаем и то, что типов файлов очень много. Есть текстовые файлы, мультимедийные, архивные, системные, исполняемые и так далее. Каким же образом операционная система определяет как читать или обрабатывать тот или иной файл? Прикладные программы распознают тип файла по его расширению — набору символов следующих после имени файла и отделенных от него точкой.
Но что будет, если расширение удалить? Всё правильно, операционная система не сможет открыть такой файл, так как не будет знать какую программу для этого использовать. Однако ни логическая структура, ни содержимое переименованного файла от этого не изменится. Вы и сами в этом можете убедиться удалив расширение какого-нибудь файла, а затем попробовав его открыть соответствующей программой. Уверены, с этим у вас проблем не возникнет.
Следовательно, вовсе не расширение определяет тип файла. Тогда что же? Тип файла определяет его формат или иначе спецификация структуры данных. Расширение и формат очень часто путают, хотя на деле это совершенно разные понятия. Тут возникает вполне закономерный вопрос, а как определить формат файла, если его расширение по какой-то причине оказалось утрачено? Оказывается очень просто.
Грубо говоря, все файлы состоят из двух частей. Первая часть это заголовок, содержащий различную метаинформацию включая те данные, которые позволяют прикладным программам этот самый файл идентифицировать. Вторая часть это «тело» файла. Отвечающая за определение типа файла часть заголовка файла именуется дескриптором или описанием. Наиболее распространёнными типами дескрипторов являются HEX и ASCII. Первый тип заголовков можно просмотреть только с помощью специальных утилит — шестнадцатеричных редакторов.
Для просмотра дескрипторов второго типа можно обойтись обычным текстовым редактором, тем же Блокнотом или Notepad++. Однако следует учитывать, что далеко не все последовательности байтов можно перевести в ASCII-код, поэтому для определения формата всё-таки лучше использовать HEX-редакторы. Открытый в HEX-редакторе файл отображается в виде матрицы из последовательности байтов. Каждая ячейка соответствует одному байту. Данные дескриптора содержатся как раз в первых трёх ячейках (реже двух или четырех), расположенных по горизонтали. Представляют они из себя шесть символов в шестнадцатеричном счислении, например 49 44 33 или ff d8 e0.
Естественно они нуждаются в расшифровке. А расшифровать их можно на специальных сайтах с описаниями форматов. Одним из лучших сайтов, где можно определить формат по HEX-дескриптору является open-file.ru. Есть и другие подобные ресурсы, но они не настолько удобны. На open-file.ru же имеется специальная поисковая форма, куда можно вставить HEX или ASCII дескриптор и пробить его по базе данных. Система быстро найдёт соответствующий формат и предоставит вам его полное описание.
С HEX-редакторами всё более или менее понятно, но как мы сказали для определения ASCII-заголовков также можно использовать редакторы текстовые. Принцип здесь тот же самый, открываем файл Блокнотом или Notepad++, копируем первые символы и вставляем их в поисковое поле того же open-file или другого сайта с поддержкой поиска по заголовкам.
Казалось бы всё очень просто, но есть в деле идентификации форматов и свои сложности. Иногда ASCII-заголовки совпадают с расширением файла (RAR и PDF), но может быть и такое, что заголовок оказывается принадлежащим сразу нескольким форматам. Это можно видеть на примере офисного формата DOCX (PK и 50 4b 03 04). В таких случаях точно определить формат проблематично.
Но круг поиска можно сузить. Для этого рекомендуется просматривать первую, вторую и третью строку заголовка в текстовом редакторе, так как содержащиеся в них элементы также могут косвенно указывать на принадлежность к тому или иному типу файлов.
Так, строка .xml в DOCX явно указывает на то, что исследуемый файл является размеченным текстовым документом.
Как открыть файл 000
Файл 000, который является файлом данных индексации или сжатым файлом, нельзя открыть напрямую, но он используется Windows при необходимости.
Если файл 000 имеет формат Virtual CD ISO, его можно открыть с помощью программы Virtual CD с помощью программного обеспечения H+H или с помощью любой другой программы, которая распознает собственный формат диска, такой как IsoBuster EISB Systems UltraISO или Smart Projects.
Установочные файлы Windows CE используются установщиком программы для объяснения того, какие CAB-файлы в инсталляционном пакете должны быть установлены. Там нет веских причин, чтобы открывать файлы типа 000.
Хотя программное обеспечение Trend Micro также использует 000 файлы, их нельзя открыть вручную с помощью программы. Они используются программным обеспечением автоматически, когда помещаются в определенную папку в каталоге установки программы.
Любые 000 файлы, которые вы найдете как часть набора резервных копий или архива, особенно когда они идут наряду с другими пронумерованными расширениями, такими как 001, 002, …, предназначены для совместного использования, объединения и возможной распаковки программным обеспечением для резервного копирования или архивирования.
Если ни одна из вышеперечисленных программ не работает с имеющимся у вас файлом 000, попробуйте открыть файл в Notepad++ и посмотрите, есть ли какой-нибудь читаемый текст, который может направить вас в направлении программы, которая его создала. Это может быть особенно полезным трюком, если файл 000 является только частью разделенного архива или резервной копии, такой как архив RAR, состоящий из нескольких частей.
Запрещенные символы в именах файлов
Приведу примеры имен файлов, которые являются недопустимыми:
5<>8/7.txt – символы «<», «>» и «/» запрещены,
В чем вопрос? – символ «?» запрещен,
PRN.bmp – здесь PRN зарезервированное имя.
Что такое значок файла или иконка файла
В зависимости от типа файла на экран Windows выводятся различные значки (иконки). Первый пример касается значка текстового редактора:
– значок документа, обрабатываемого редактором Word, и имеющего расширение .doc.
Второй пример относится к архивному файлу. Это тот файл, который был обработан с помощью программы-архиватора WinRAR (сокращенно RAR):
– значок сжатых (архивных) файлов, обрабатываемых архиватором RAR, и имеющих расширение .rar.
Почему я не вижу типы файлов в своем Проводнике?
Проводник Windows (Пуск—Программы—Стандартные—Проводник) по умолчанию имеет режим, когда расширения имен (типы) файлов на экран не выводятся, но при этом выводятся значки (иконки) файлов.
Подробнее о том, как “заставить” Windows показывать типы файлов: Изменение имени файла в Windows
Выбор типа файла при сохранении файла
При сохранении файла достаточно написать его имя и выбрать тип файла из имеющегося списка. Выбранное расширение автоматически добавится к имени файла. Например, на рисунке ниже к имени файла программа сама добавит расширение .jpg. В результате Windows запомнит этот файл с именем «рисунок в paint.jpg».
Прежде чем сохранить файл, выбираем сначала подходящий тип файла, затем вводим имя файла и жмем “Сохранить”.
Во избежание недоразумений при сохранении файлов всегда обращайте внимание на строку «тип файла», если она есть. Ведь тип файла является для Windows подсказкой, с помощью которого система определяет, какой именно программой этот файл можно открыть
Тесная связь между типом файла и программой, открывающей такой тип
Если Вы скачали из Интернета файл, например, с расширением .rar, но на вашем компьютере не установлена программа-архиватор для работы с такими «сжатыми, заархивированными» файлами, то не удивляйтесь, что файл не открывается. Другими словами, надо отдавать себе отчет, что если открывать файлы, например, в видео-формате, то на компьютере должна быть в наличии соответствующая программа для работы с таким форматом.
Можно провести аналогию между файлом (точнее, между типом файла) и программой, работающей с таким типом файлов. Файл – замок, а программа, открывающая этот файл, – ключик к замочку. Как известно, замок без ключика не открывается, да и ключик без замка особой ценности не представляет.
Упражнения по компьютерной грамотности:
1) Попробуйте на Рабочем столе создать две папки с именами: PRIMER и primer.
Для этого на Рабочем столе кликните правой кнопкой мыши на свободном месте, а в появившемся окне – по опции «Создать» и, наконец, клик по опции «Папку». Вместо слов «Новая папка» введите «PRIMER». Затем все это повторяете для создания второй папки с именем «primer». Windows дал Вам «добро» на открытие второй папки?
2) Зайдите, например, в редактор Word и попробуйте сохранить документ с именем PRN. Windows разрешил такое имя для нового файла?
3) Как решить проблему: “С инета скачиваю файлы, а они в формате .rar и на компе не открываются, не читаются. Что делать?”
Дополнительно:
1. Физические и логические диски
2. Папки и файлы Windows 7
3. Как в папке расположить файлы в нужном порядке
4. 6 форматов графических файлов на сайтах
5. Сказка про Главный файл
Распечатать статью
Получайте актуальные статьи по компьютерной грамотности прямо на ваш почтовый ящик. Уже более 3.000 подписчиков
.
Важно: необходимо подтвердить свою подписку! В своей почте откройте письмо для активации и кликните по указанной там ссылке. Если письма нет, проверьте папку Спам
Тип файлов = Расширение
Как узнать, с какими типами файлов работает та или иная программа? Для этого проще всего вызвать её, в меню Файл выбрать команду Открыть и в появившемся окошке раскрыть ниспадающее меню с названием Тип файла. В этом меню и будут перечислены все приемлемые типы файлов. Например, известно, что электронные таблицы MS Excel умеют работать с файлами баз данных типа DBF. Сам Excel при инсталляции не будет регистрировать на себя этот тип, то есть не сообщит системе, что он умеет с ним работать. Но если в окошке открытия файла программы Excel есть тип DBF, то всё в порядке – он умеет открывать такие файлы (а если нет – значит, у вас старая или неполная версия!).
На моём компьютере я вижу все расширения каждого существующего файла, где бы он не находился. Сделал это применением следующей настройки. Открыть любое окно под explorer.exe (отвечает за навигацию в вашей ОС
ВНИМАНИЕ! Не путать с iexplorer.exe – всеми нелюбимый встроенный браузер от Microsoft), например, щёлкнув дважды по ярлыку Мой компьютер на рабочем столе и сверху на Панели инструментов щёлкнуть по кнопке “Сервис”:
Выберем последний пункт “Свойства папки…”. Увидим следующее:
Обратите внимание на пункт “Скрывать расширения для зарегистрированных типов файлов”. Снимите флажок слева от надписи
Далее Применить – ОК. Теперь взгляните на ваши файлы, где бы они не находились. Выделите любой из них. К имени каждого добавилось справа от названия, которое вы ему присвоили то самое расширение, которое всегда начинается с точки. Теперь вы в курсе всего на вашем компьютере. (Кстати, вернувшись к настройкам в меню “Свойства папки…”, можно поэкспериментировать с другими галочками. Некоторые из функций также могут для вас оказаться полезными) Единственным неудобством такого отображения можно считать переименовывание файла, т. к. расширение вам придётся в имени оставлять, даже если вы измените название файла целиком. Если вы его переименуете, забыв это расширение оставить, ярлык файла измениться на тот самый флажок, без расширения Windows перестанет его понимать и вам придётся постоянно указывать щелчком правой мыши указывать на приложение, с помощью которого система сможет его открыть.
Вопросы совместимости стандартов
Теперь немного о совместимости. Дело в том, что далеко не на все типы файлов существует строгий международный стандарт, позволяющий без всяких опасений переносить файлы с одного компьютера на другой. Точнее, можно буквально по пальцам пересчитать случаи, когда данному расширению файла однозначно соответствует жесткий, стандартизованный формат. Во всех же остальных случаях можно надеяться только на то, что самая последняя версия программы, работающей с данным типом файлов, прочтёт и версии от более старых программ, но не наоборот (Word, Excel, CorelDraw и многие другие). Некоторые производители, чтобы избежать подобной путаницы, меняют расширение файлов для каждой новой версии, например, файлы Adobe PageMaker версий 5, 6 и 6.5 имели расширения PM5, PM6 и P65.
Есть и другая проблема, несомненно, искусственного происхождения: один и тот же стандартный формат, например, TIFF (файлы с расширением TIF) по разному “читается” на компьютерах IBM-совместимых пк и Macintosh из-за разного порядка записи байтов. Казалось бы, формат TIFF задан очень чётко, так нет, и здесь производителям программ удалось найти “лазейку”, видимо, чтобы опровергнуть утверждение, будто от конкурентной борьбы всегда выигрывает пользователь. Иногда он от этой их борьбы очень сильно устаёт, пытаясь найти подходящую для данного файла машину и программу.
Ниже мы приводим краткий перечень наиболее часто встречающихся типов файлов с разбиением на отдельные классы. Следует иметь в виду, что это разбиение достаточно условно. Например, файлы .doc последних версий можно отнести и к “сложным” форматам, поскольку в них могут быть встроены не только текстовые объекты, но и рисунки, звукозаписи и т.п. А некоторые растровые форматы (скажем, GIF в редакции 89a) позволяют “уложить” в один файл большое количество кадров, которые воспроизводятся как видеоклип.
Файлы с текстом без формата
Если говорить о том, в каком виде можно встретить текстовые файлы, нельзя, конечно же, не назвать наиболее популярное расширение. Хоть оно и не способно передавать форматирование текста: заголовки, картинки, таблицы и прочее — тем не менее сами символы и знаки текста лучше всего передает формат файла .txt.
Создать и прочесть его лучше всего с помощью базового редактора, который есть на всех персональных компьютерах (причем даже не только на операционной системе Windows). Это «Блокнот».
С какой бы целью вы ни создавали тот или иной текст, это просто и удобно сделать именно с помощью данной программы. Это могут быть как заметки «под рукой» на рабочем столе, так и системные файлы, предназначенные для размещения на хостинге или для сбора данных с помощью скриптов и программ.
Размеры полей и для чего они нужны
Для удобства использования и стандартизации, каждый документ должен иметь поля – определенное пространство между текстом и краем листа бумаги. Применение полей целесообразно при подшивке документов, проставлении служебных отметок. В соответствии с требованиями ГОСТ Р 6.30-97 размеры полей должны быть не менее, мм:
- левое поле — 20; верхнее поле — 15;
- правое поле — 10; нижнее поле — 20.
Это минимальные размеры полей, меньшие поля не допускаются, потому как при меньшем размере будет затруднено дальнейшее хранение, оформление документов. Однако поля большего размера разрешены, в некоторых случаях они облегчают работу с бумажным носителем.
Международная Организация по Стандартизации (ISO) утвердила следующий стандарт 3535-1977 «Формуляр-образец и конструкционная сетка», который применяется при оформлении документов. Соответственно, размеры полей должны быть следующие с левой стороны — 20 мм. ± 10; верхнее поле — 10 мм. ± 1,0 мм.
Важно отметить, что в компьютерных программах, даже используемых на русском языке, в качестве установок «по умолчанию» могут быть заданы форматы бумаги и размеры полей, не соответствующие принятым отечественным стандартам. Поэтому, приступая к работе в MS Word, необходимо вручную установить стандартный размер бумаги
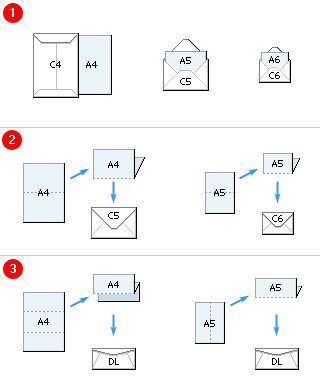
Порядок расчета размеров бумаги форматов разного ряда и класса