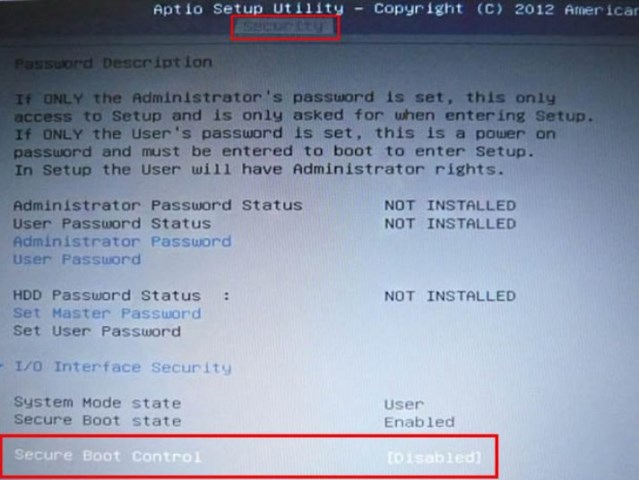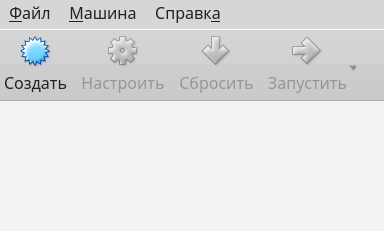Uefi
Содержание:
- Что такое BIOS и UEFI?
- Improved ASUS UEFI BIOS Utility – EZ Mode
- Стандартные ошибки, возникающие при установке Windows 10 на GPT-диск
- Возможные проблемы установки
- Почему разработчики ПО и железа решили отказаться от BIOS в пользу UEFI ?
- Особенности режима Secure Boot
- Как настроить БИОС/UEFI для оптимизации работы процессора и ОЗУ
- UEFI BIOS Updater 1.61 Portable
- Как загрузиться с флешки или с диска в Asus uefi bios utility ez mode?
- Стандартный программный сброс BIOS
- How to boot into USB from UEFI/BIOS?
- Сервис
- Разница между UEFI и БИОС
- Оперативный вход в BIOS UEFI с помощью утилиты Bootice
- Как обновить БИОС на ноутбуке asus?
- Преимущества и недостатки UEFI в сравнении с BIOS
- Загрузка
Что такое BIOS и UEFI?
Прежде чем приступать к рассмотрению основных настраиваемых опций, следует определиться с тем, что собой представляют эти первичные системы. Отличий между BIOS и UEFI в плане организации работы достаточно много.
BIOS представляет собой специальный чип, вмонтированный в материнскую плату и оснащенный собственной программной средой (прошивкой), выполненной в виде текстового DOS-подобного интерфейса, управление которым осуществляется исключительно с компьютерной клавиатуры. Для передвижения по разделам и пунктам меню используются клавиши со стрелками, для входа в нужные опции или выбора какого-то значения параметра – клавиша ввода, для некоторых других операций – функциональные клавиши или клавиши с литерами, что чаще всего применяется для выхода из BIOS с подтверждением сохранения установленных опций (F10 + Y).
Напротив, UEFI (Unified Extensible Firmware Interface) является своеобразной операционной системой с графическим интерфейсом, в которой можно осуществить более тонкую настройку нужных пользователю опций. Многие такие системы русифицированы, а управление в них производится даже при помощи компьютерной мыши. Но в плане именно настраиваемых параметров UEFI выгодно отличается тем, что настройка здесь выглядит более утонченной, не говоря уже о том, что именно в UEFI добавлено несколько важных параметров, которые отсутствуют в BIOS. В частности, это касается обеспечения защиты от вредоносных программ, которые теоретически могли бы стартовать при включении компьютера.
Improved ASUS UEFI BIOS Utility – EZ Mode
One area where ASUS made a major change is with the XMP profiles. By default, most motherboards will simply pick the SPD speeds off the memory modules. ASUS found that a significant portion of users simply left their memory at default speeds. This led to many expensive memory modules going underutilized. As a quick test we plugged in two DIMMs with SPD values set to 1333MHz DDR3 and the motherboard predictably booted at 1333MHz memory speeds.
ASUS UEFI BIOS – EZ Mode XMP Memory Profile Disabled
Memory XMP setting is front and center on the new EZ Mode. A simple drop down allows operation at increased speeds. Here we increase speeds to 1866MHz for a quick ~50% memory speed improvement.
ASUS UEFI BIOS – EZ Mode XMP Memory Profile Selected
There is also SATA information directly accessible from the EZ Mode screen. This is certainly useful if one has multiple drives and does not remember which one is tied to which port. As can be seen later, one can also rename each drive with a descriptive label.
ASUS UEFI BIOS – EZ Mode SATA Information
Fan control is available directly from EZ Mode. One can quickly set fan profiles to either increase performance or decrease noise directly from EZ Mode now.
ASUS UEFI BIOS – EZ Mode Fan Controls
The net impact here is that for most users, EZ Mode is the only thing they will need for mainstream motherboards.
Стандартные ошибки, возникающие при установке Windows 10 на GPT-диск
При инсталляции на жёсткий накопитель с разделами GPT операционных систем семейства Windows последнего поколения — версий 7, 8 и 10 — возникают проблемы, связанные с неверно выбранными настройками установки.
Первая ошибка — попытка пользователя установить на накопитель 32-разрядную версию Windows 10, которая несовместима с GPT-дисками. Вследствие этого UEFI вводит ограничение на инсталляцию и прекращает запись файлов на жёсткий накопитель. Исправить эту ошибку можно, использовав при инсталляции Windows 10 64-битную версию, которая воспринимается UEFI.
Вторая ошибка — попытка инсталлировать на компьютер Windows 10 при выключенном режиме UEFI. Чтобы его включить, необходимо выставить нужные параметры для программы-загрузчика. В зависимости от производителя интерфейс базовой операционной системы может отличаться, но в любом варианте UEFI они присутствуют.
Чтобы включить режим UEFI, нужно выставить правильные параметры для программы-загрузчика
Чтобы включить режим UEFI, выполните ряд действий:
- Выставьте значение UEFI во вкладке BIOS Setup и вкладке BIOS Feature. В заводских настройках, как правило, устанавливают параметр CMS.
- Во вкладке Peripherals сделайте переключение режима SATA из IDE в AHCI. Лучше всего переключать все накопители из списка.
- Замените значение Windows UEFI Mode на Other OS в строке Key Management функции Secure Boot, которая находится в опции BOOT.
После проведения изменений в UEFI инсталляция Windows 10 должна начаться успешно.
Третья ошибка — самая распространённая. При попытке инсталлировать «десятку» всплывает сообщение, что установка на этот диск невозможна. Это происходит, когда загрузочный носитель адаптирован только под UEFI, а жёсткий диск разбит на разделы MBR. В этом случае нужно провести конвертацию накопителя в GPT-таблицу. Как это сделать, описано в пункте «Конвертация MBR-накопителя в GPT-накопитель».
У разных производителей графический интерфейс UEFI имеет свои особенности. Можно привести несколько примеров программы для наглядности.
- UEFI компьютеров ASUS выставляется по следующим правилам:
- войдите в UEFI BIOS Utility и зайдите во вкладку Boot;
- нажмите на строку CSM (Compatibility Support Module);
- в раскрывшемся меню выделите строку Boot Device Control и выставьте опцию UEFI and Legacy OpROM.Выставите опцию UEFI and Legacy OpROM через вкладку Boot на компьютере Asus с UEFI
- UEFI компьютеров Gigabyte выставляется по следующим правилам:
- войдите в UEFI DualBIOS и зайдите во вкладку BIOS Features;
- перейдите к строке Boot Mode Selection;
- выставьте опцию UEFI and Legacy OpROM.На компьютере Gigabyte выставите опцию UEFI and Legacy OpROM через вкладку BIOS Features
Как можно заметить, программное обеспечение загрузки UEFI получает широкое распространение. Со временем размер выпускаемых жёстких накопителей будет всё более увеличиваться, что неизбежно повлечёт за собой полную замену устаревшей системы ввода-вывода BIOS на более усовершенствованную UEFI. В связи с этим целесообразно уже сейчас начать освоение новой программы-загрузчика, чтобы избежать каких-либо проблем с ней в будущем.
</index>
Возможные проблемы установки
Если установщик выдал ошибку, и система не устанавливается, этому способствует ряд причин. К основным из них относятся:
Несоответствие разрядной системы. Если Виндовс 10 устанавливается поверх седьмой версии, то одновременно увеличить разрядность не удастся. Желательно установить «десятку» с правильной битностью в «чистом» виде, заранее изучив свойства системы.

Неправильно создан установочный флеш-носитель. После установки параметров в Rufus или другой утилите нужно тщательно перепроверить данные. Иначе флешка будет работать неправильно
Важно следовать инструкции и устанавливать параметры, указанные в описании. Жесткий диск преобразован в неверный формат
При установке стилей разделов нужно убедиться, что параметры соответствуют Windows При этом необходимо учитывать физические возможности ПК.
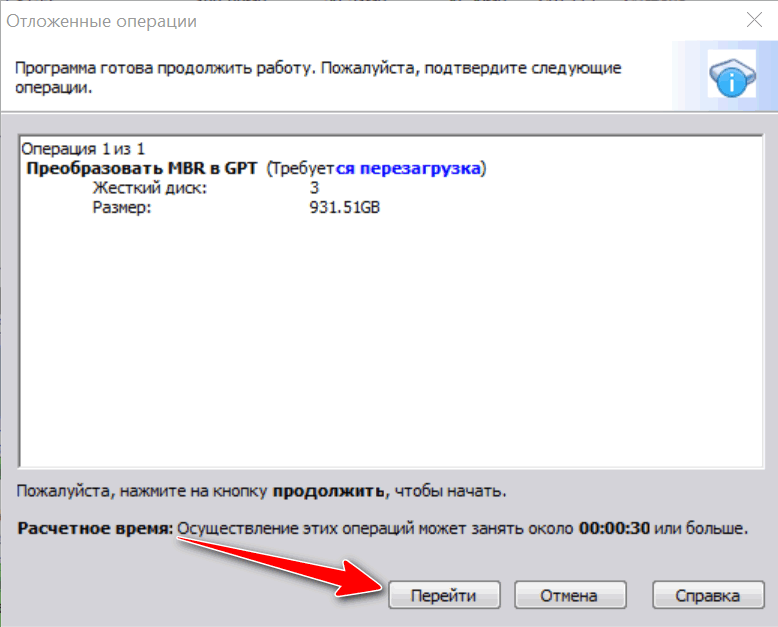
Программное обеспечение УЕФИ получило широкое распространение, отодвигая на второй план систему ввода/вывода БИОС. Выпуск жестких накопителей с большей памятью со временем вытеснит полностью устаревший BIOS. Поэтому пользователям лучше сейчас начинать осваивать усовершенствованную UEFI, чтобы исключить проблемы в будущем.
Почему разработчики ПО и железа решили отказаться от BIOS в пользу UEFI ?
Тому есть несколько причин:
- На компьютерах с БИОС операционная система Windows не способна видеть более 2 ТБ дискового пространства. Это объясняется особенностями адресации томов. Учитывая объемы современных жестких дисков, это очень неудобно. UEFI лишена этого недостатка.
- БИОС ограничивает число первичных разделов на жестких дисках с главной записью MBR . Их может быть не более четырех. При этом 3 раздела будут основными и один дополнительным. В каждом из них можно создавать логические диски и даже установить на них операционную систему. Правда, Windows не будет запускаться, если в основном разделе не будет диспетчера загрузки. При использовании UEFI можно создавать до 128 первичных разделов.
- БИОС подвержен заражению руткитом, который изменяет код микропрограммы, тем самым полностью перехватывая управление Windows . В новом интерфейсе подобное заражение невозможно из-за наличия процедуры “ Secure Boot ”. Она проверяет наличие сертифицированных ключей и, если не обнаруживает их, отключает систему. К слову, из-за “ Secure Boot ” могут устанавливать на компьютер лишь Windows 8 или 10, поскольку лишь в них содержатся необходимые ключи сертификации.
По этим причинам ведущие бренды обеспечивают поддержку UEFI в современных материнских платах.
Особенности режима Secure Boot
Эта опция появилась в первичных системах относительно недавно. Основное ее предназначение состоит в блокировании всех сторонних процессов с целью повышения уровня безопасности. Из-за этого бывает невозможно даже загрузиться со съемного носителя.
Для деактивации безопасной загрузки необходимо использовать либо раздел Security, который может быть представлен в главном меню (Main), либо найти пункт вроде Launch CSM. В первом случае для параметра Secure Boot устанавливается значение Disabled или Off. Во втором – активируется режим Launch CSM (Enabled).
Примечание! Отключить режим безопасной загрузки можно далеко не на всех устройствах и не во всех модификациях UEFI. Не помогает даже сброс параметров, поскольку эта опция активна по умолчанию (да еще и в паре с модулем TPM). В этой ситуации самым безопасным решением является смена прошивки, о чем будет сказано позже.
Как настроить БИОС/UEFI для оптимизации работы процессора и ОЗУ
Что же касается самых важных параметров, то, первым делом, необходимо обратить внимание на оптимизацию работы процессора и оперативной памяти. Как и что изменять в BIOS/UEFI
В Windows 7 настройка некоторых опций тоже не повредит.
Для начала установите какую-нибудь информативную утилиту вроде CPU-Z или Prime95, после чего посмотрите на реальную тактовую частоту ЦП. Вполне возможно, если сравнить ее с номиналом, указанным в технической документации самим производителем, расхождение будет очень существенным. Повысить частоту непосредственно в операционной системе возможно не всегда, поскольку ограничение на такие действия как раз и установлено в первичной системе. В качестве примера рассмотрим, как настроить BIOS/UEFI на материнках ASUS.
После входа в первичную систему найдите там раздел Extreme Tweaker (в системах от других разработчиков это может быть что-то вроде параметров тактовой частоты). Обычно для этой опции установлено автоматическое определение значения (Auto). Однако при этом максимальное значение не используется никогда. Таким образом, можете просто выставить повышенную частоту, сохранить параметры, и проверить быстродействие компьютера после перезагрузки.
Однако увлекаться не стоит. Лучшие всего сразу же запустить вышеуказанные утилиты и проверить порог повышения температуры процессора до критической точки. Если она превышена, лучше выставить значение поменьше или отказаться от разгона вообще. То же самое касается и ОЗУ.
UEFI BIOS Updater 1.61 Portable
Программа создана таким образом, что даже мало опытный пользователь смог выполнить необходимые операции, однако некая доля знаний все же требуется.
Для работы вам надо запустить программу от имени Администратора, далее найти на жестком диске файл BIOS, который надо изменить, после выбрать обновление и ждать, пока завершится процесс. UEFI BIOS Updater может выполнить обновление сразу нескольких модулей за одну сессию, однако если опыт работы в этом у вас небольшой, рекомендуется делать одно обновление, это надо для того, чтобы снизить риск отказа BIOS.
UEFI BIOS Updater can detect the versions of the OROM/EFI modules, which are inside an AMI UEFI BIOS file and update: a) the most important OROM/EFI modules (inc. various #8220;Universal TRIM in RAID0 modified#8221; ones) and b) the CPU MicroCode of any AMI UEFI BIOS (except BIOSes from X99 chipset mainboards).
This tool cannot be used, if you want to
modify any other BIOS type (Award/Phoenix, non-UEFI AMI or Intel mainboard BIOSes) or insert a BIOS module, which is not present within the original BIOS or remove a BIOS module.
Problem with AMI Aptio V BIOSes:
The UBU tool uses the AMI Aptio MMTool v5.0.0.7 (for the newest Aptio V BIOSes) and supports all Intel and AMD platform BIOSes. Unfortunately the currently available AMI Aptio V MMTool v5.0.0.7 has problems with the update of certain BIOS modules of the latest Intel chipset mainboards (X99 and newer). That is why the UBU tool may not be able to update all BIOS modules of AMI Aptio V BIOSes (the tool will only show the version of the currently inserted BIOS modules). Solution: It is possible to modify an AMI Aptio type V BIOS manually by using CodeRush#8217;s UEFITool, which is part of the UBU tool package. You can find a short guide within the start post of this thread (Chapter B).
Special problem with Intel#039;s iGPU VGA ROM modules (=VBIOS):
Contrary to the other Option ROM modules there is no #8220;universally#8221; usable Intel VGA ROM module available for systems with an Intel CPU from Sandy/Ivy Bridge up. That is why the mainboard specific VBIOS settings have to be transfered by using a special tool named BMP to the desired Intel VGA ROM module version, before the UBU tool is able to update the VBIOS version (for details see below).
Видео UEFI BIOS Updater:
Как загрузиться с флешки или с диска в Asus uefi bios utility ez mode?
Если у вас возникла потребность в переустановке операционной системы, то в Asus uefi bios utility ez mode совсем не обязательно менять настройки приоритета загрузки для загрузки с загрузочного устройства, будь то флешка или установочный диск windows.
Чтобы выбрать откуда грузиться компьютеру вам достаточно при включении нажимать несколько раз кнопку F8 для появления окна выбора загрузочного устройства.
Загрузочное меню Asus uefi bios utility ez mode, вызываемое кнопкой F8
Здесь клавишами стрелок и клавишей Enter выбираем с чего загружаться.
Если же все таки вам нужно изменить приоритета загрузки в Asus uefi bios utility ez mode, то в том же окне выбираем «Enter Setup» для входа в Asus uefi bios utility ez mode.
Выбор загрузочного устройства в главном меню
В его главном окне можно поставить загрузку с диска перетаскиванием мышью его значка в крайнее левое положение в левом нижнем углу экрана.
Если же нужно поменять приоритет жестких дисков или переключиться на флешку, то жмем клавишу F7 для входа в расширенные настройки Asus uefi bios utility ez mode.
Приоритет загрузки в расширенных настройках Asus uefi bios utility ez mode
В расширенных настройках переходим во вкладку «Boot» и в разделе «Hard drive BBS Priorities» ставим на первое место нужный жесткий диск или флешку.
Выбор флешки или жесткого диска в настройках Asus uefi bios utility ez mode
После этого в Boot option №1 ставим флешку или жесткий диск, выбранные в предыдущем разделе.
По окончании всех действий сохраняем изменения кнопкой F10 и перезагружаемся.
UEFI boot – это программа нового поколения, которая ускорит загрузку компьютера и она по структуре напоминает BIOS.
BIOS – это предпрограмма (код, вшитый в материнскую плату компьютера). Он запускается до загрузки операционной системы, проверяя работоспособность компьютера и отладку оборудования (драйверов). UEFI, в отличие от привычного BIOS-a, представляет собой графический интерфейс, гибко запрограммированный и действительно позволяющий быстрее запустить ОС.
Расположена предпрограмма поверх всей аппаратной начинки компьютера, а ее код, значительно превышающий BIOS по размерам, физически может находиться в любом месте – в микросхеме памяти на материнской плате, на жестком диске или в сетевом хранилище. Благодаря этому она напоминает операционную систему, только в упрощенном варианте. При запуске компьютера сперва загружается служба UEFI, проверяя все компоненты последнего , а затем непосредственно операционная система.
Стандартный программный сброс BIOS
Все современные персональные компьютеры, включая ноутбуки, имеют штатную функцию сброса BIOS/UEFI до заводских настроек. Все, что требуется сделать — войти в пользовательский интерфейс микропрограммы, найти соответствующую функцию и задействовать ее. Эта задача выполнима лишь в случае, если сбой BIOS не сказался на работоспособности ноутбука — как минимум, он должен загружаться до начальной стадии загрузки.
1. Вход в BIOS
Для входа в пользовательский интерфейс обычно достаточно нажать определенную горячую клавишу сразу после включения компьютера. В зависимости от производителя и модели ноутбука это может быть одна из функциональных клавиш от «F1» до «F12» либо кнопка «Delete». Точно узнать, какая из клавиш отвечает за вход в интерфейс BIOS/UEFI, достаточно прочитать сообщение, отображающееся в нижней части экрана лэптопа при его включении. Сообщение может иметь вид — «F2: Enter Setup», «DEL to Enter Setup», «Press F2 to Run BIOS Setup» и т.д. — все зависит от модели ноутбука.
Если имеющийся ноутбук имеет функциональную клавишу «Fn», можно попробовать нажимать ее вместе с одной из вышеназванных горячих клавиш. Некоторые устройства оснащаются еще одной дополнительной кнопкой, которая обычно располагается рядом с кнопкой включения компьютера. Обычно ее долгое удержание (либо удержание с последующим нажатием кнопки питания) запускает лэптоп, после чего на экране появляется меню — в нем можно будет выбрать пункт входа в настройки BIOS.
Точный способ входа в настройки можно узнать из документации к лэптопу, которую можно скачать на официальном сайте производителя.
2. Запуск функции сброса настроек
Все, что требуется сделать на данном этапе — найти, в каком разделе расположена функция сброса и задействовать ее. Вариантов множество — все зависит от конкретной версии BIOS/UEFI. Например, в случае, как показано на изображении ниже, функция сброса (Load Optimized Defaults) располагается прямо в главном разделе пользовательского интерфейса.
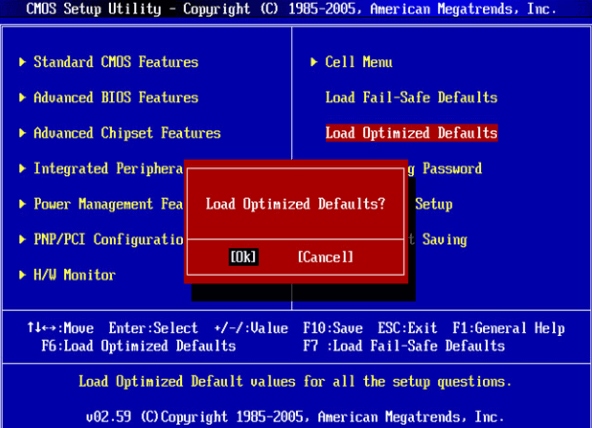
А в этой версии BIOS для сброса настроек сначала нужно перейти в раздел «Exit», а затем задействовать функцию «Load Optimal Defaults».
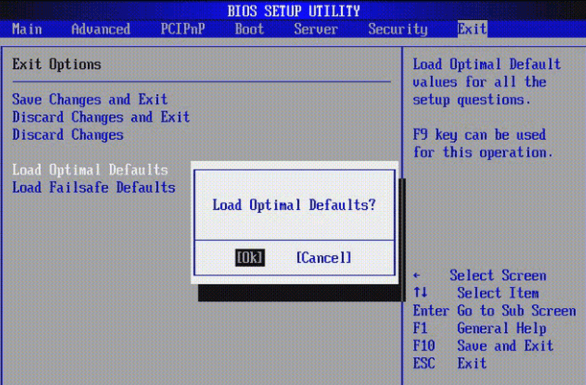
Заметьте, что функция сброса не только может располагаться в разных разделах пользовательского интерфейса, но и иметь различные названия.
В отличие от BIOS, более современные микропрограммы UEFI имеют графический интерфейс, чем-то напоминающий обычный веб-сайт или любую программу. Но в любом случае алгоритм сброса настроек одинаков. Например, на изображении ниже представлен интерфейс UEFI материнских плат «MSI Z971». Функция сброса расположена в подразделе «Save & Exit», в который можно войти из основного раздела «Setting». Сама функция называется «Restore Defaults».
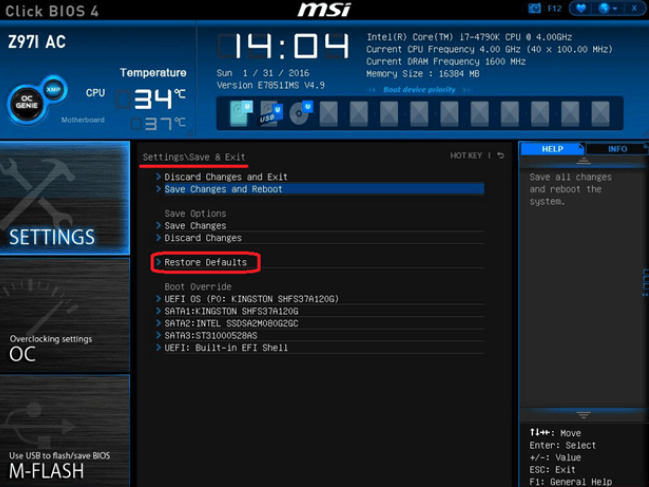
Многие версии микропрограмм UEFI имеют интерфейс на русском языке. В этом случае найти нужную функцию сброса не составит никакого труда.
How to boot into USB from UEFI/BIOS?
To start with, prepare the USB bootable media. If you haven’t already, you should check out our other articles. For Windows users, check out how to make a bootable USB media using Rufus or creating bootable USB without any tool. If you happen to be using popular Linux distros like Ubuntu know the easy ways to create bootable USB from ISO in Ubuntu.
- The first thing to do is to restart or shut down your PC.
- Insert the USB bootable media drive and switch on your computer.
- If the default setup in your BIOS or UEFI mode is configured accordingly or if you have manually done the same, your will PC will automatically boot to the USB when connected. If not, continue to the next step.
- Boot into the BIOS settings using the keys of your specific manufacturer that we showed before.
- Look for Boot menu or something similar if that specific tab is not present.
- Finally, change the Boot Priority so that the Removable USB media is the prior one.
- Furthermore, you can directly boot into the USB media if there is such a function.
Also, do note that if you are looking to boot into an Ubuntu USB media ( or any Linux distributions for that matter), disable fast boot option if available. Moreover, you need to turn on the legacy boot mode for the same cause. For UEFI/EFI supported modern devices, this can be done by disabling secure boot mode.
Сервис
В разделе Сервис или Tool находится три раздела: ASUS EZ Flash 2 Utility, ASUS SPD Information и ASUS O.C. Profile
Утилита ASUS EZ Flash 2 Utility предназначена для помощи в обновлении биоса. О ней подробно рассказано в прошлой статье.
Утилита ASUS SPD Information позволяет просмотреть информацию о установленной оперативной памяти. Объем, частота на которой она работает, серийный номер, дату изготовления, фирму производителя и задержки или тайминги
ASUS O.C. Profile позволяет сохранить настройки биоса. Всего доступно 8 мест или профилей для сохранения. Это очень удобно, так как можно, загрузив свой профиль, сразу установить все необходимые настройки
Сохраняется профиль следующим образом. В поле Label (Метка) вводите название своего профиля. В поле Save to Profile вводите номер профиля, в какой из 8 сохранить текущие настройки BIOS и нажимаете Enter. Выйдет всплывающее окошко где необходимо будет подтвердить ваши намерения. Все, профиль сохранен.
В более совершенных версиях биос (например для материнских плат с чипсетами 7-ой и 8-ой серии) есть возможность сохранять и загружать профиль на флешку.
Разница между UEFI и БИОС
Разметка GPT была создана специально , чтобы было менее проблематично работать с дисками объемом 2 Тб и больше . Кроме этого , можно при первом настраивании операционной системы разбить диск на любое количество разделов, что ранее было невозможным. Предыдущий способ разметки – MBR не совместим с uefi и работа с ней возможна только при наличии дополнительного расширения CSM (Compatibility Support Module).
Модульная архитектура;
Модуль shell ( есть не на всех ноутбуках) “разрешает” управлять приложениями юзера прямо в режиме UEFI. Как уже упоминалось, UEFI похожа на самостоятельную операционную систему, даже с поддержкой сетевых драйверов. Спецификация программки «разрешает» использовать драйвера для UEFI при помощи ОС, например , если в основной операционной системе отсутствует или не работает сетевой драйвер.
Встроенный загрузочный менеджер;
Если планируется мультизагрузка, не придется устанавливать специализированный загрузочный менеджер. Можно самостоятельно добавить новые разделы в меню, там , где находится список всех дисков и флеш-накопителей. Таким образом, есть возможность запустить ядро Линукса, не используя загрузчик или поставить на одно устройство и Виндовс, и Линукс.
Secure Boot не отменяет такой возможности для пользователей Windows 8. На всех устройствах есть возможность отключить данный режим, кроме планшетов на ARM, где Win 8 была установлена в качестве стандартной ОС. Защищенный режим не позволяет использовать неподписанный код даже при выполнении операционной системы, поэтому вредоносные трояны не проникнут ни в Windows, ни в Linux. Однако , если злоумышленник имеет физический доступ к ПК , он практически всегда может заменить лицензионные ключи на свои.
Оперативный вход в BIOS UEFI с помощью утилиты Bootice
Итак, друзья, BIOS UEFI. Бывают разные особенности её работы, и иногда случается так, что в неё невозможно попасть путём нажатия клавиши входа либо из-за какого-то сбоя, либо просто сложно уловить момент входа из-за активной быстрой загрузки операционной системы. Но это не беда, если сама Windows 8.1 или 10 рабочая. Попасть в среду BIOS UEFI мы можем с помощью особых вариантов загрузки системы, намеренно запускающих среду восстановления Windows формата версий системы 8.1 и 10. Ну а уже в этой среде на компьютерах с BIOS UEFI есть специальный пункт, с помощью которого можно загрузить компьютер с совместимых с UEFI устройств. Но даже если у нас система нерабочая, однако мы имеем её установочный носитель, можем попробовать запустить компьютер с этого установочного носителя с помощью Boot-меню BIOS, если его клавиша работает. Или банально можем отключить информационный шлейф жёсткого диска, чтобы флешка автоматически стала первичным устройством загрузки. А на установочном носителе Windows 8.1 и 10 реализована точно такая же среда восстановления, как и в самих системах, с возможностью запуска компьютера с других UEFI-устройств.
Как попасть в BIOS UEFI с помощью среды восстановления Windows 8.1 и 10, друзья, детально описывается в статье сайта «Не могу войти в BIOS: что делать?». Если вы ещё никогда не использовали этот способ, можете глянуть статью, и вы увидите, что процесс этот довольно громоздкий, там компьютер нужно перезагружать дважды: первый раз из особых вариантов загрузки, чтобы войти в среду восстановления, второй раз уже в последней для загрузки с указанного UEFI-устройства
Конечно, это не проблема в критических случаях, в таких важно, чтобы решение работало любым образом. Но если мы говорим о работе системы в штатном режиме, вход в BIOS UEFI из среды Windows можем выполнять с использованием более удобного решения, предлагаемого бесплатной портативной утилитой Bootice.
Если нам нужно перезагрузить компьютер и войти в BIOS UEFI, мы просто запускаем Bootice
Во вкладке утилиты «UEFI» ставим галочку «Boot to firmware setup UI the next time you restart computer». И можем прямо здесь же нажать кнопку «Restart now» для перезагрузки.
Компьютер перезагрузится, и мы войдём в среду BIOS UEFI. Очень, друзья, удобно.
Но более того. С помощью Bootice мы можем сразу же и загрузиться с нужного устройства, например, с установочного носителя или аварийного LiveDisk’а, минуя вход в UEFI и не вызывая Boot-меню. Во вкладке «UEFI» чуть выше кликаем «Edit boot entries».
Слева выбираем устройство загрузки, у меня это флешка с записанным аварийным LiveDisk’ом. Ставим галочку опции «Boot this entry next time». И жмём кнопку «Save current boot entry».
И в следующий раз или после намеренной перезагрузки компьютер запустится с загрузочной флешки. Назад выставлять ничего не нужно. Опция работает единожды, и по завершении работы с загрузочным носителем компьютер снова запустится с жёсткого диска, который выставлен в приоритете загрузки BIOS UEFI первым. Ну и также, друзья, хочу отметить, что для тех, кто установил на компьютер с активным UEFI Windows 7, Bootice — не альтернатива системной возможности входа в среду UEFI, таковой у «Семёрки» нет, а, по сути, единственное решение. Если, конечно, не считать варианты, которые, возможно, существуют в других интересных программах типа Bootice.
Как обновить БИОС на ноутбуке asus?
В этом случае причиной появления ошибки являются некорректные для «семерки» настройки в самом BIOS. Особенно это касается владельцев ноутбуков с более современными системами. Исправить ситуацию можно следующим образом (пробуйте установить Windows 7 после каждого шага):
Начнем с самого простого – сбросьте BIOS к стандартным настройкам. Для этого нам необходимо попасть в раздел «Exit» и выбрать пункт под названием «Load Default Settings», как это показано на фото ниже:
Ничего не поменялось? Тогда попробуйте в этом же разделе поменять позицию на «OS Optimized Defaults» с «Win8 64bit» на «Win7 OS». На изображении ниже показан процесс смены параметров.
Если вы пытаетесь установить операционную систему с флешки, то стоит проверить в разделе «Configuration» параметр под названием «USB mode». Попробуйте поменять позицию с «USB 2.0» на «USB 3.0».
ВАЖНО! Если причина была в третьем шаге, и вы успешно установили седьмую версию Windows, то после завершения инсталляции снова зайдите в BIOS и верните параметр «USB Mode». В противном случае пропадут драйвера USB 3.0, как результат, все устройства USB будут работать с пониженной скоростью
Обновляем BIOS на ноутбуке Asus – пошаговая инструкция
Итак, вы зашли в BIOS, открыли раздел «» для настройки загрузки и не обнаружили там параметра «OS Selection». В этом случае нам понадобиться обновить BIOS. Выглядит нужный параметр следующим образом:
Нас интересует серия X, так как именно к ней относится модель 553 MA. Узнать серию вы всегда можете на самом ноутбуке или на коробке. Перед нами появилось окно, посвященное нашей модели – выбираем раздел «Поддержка», а затем кликаем на кнопку «Драйверы и утилиты».
Для начала выбираем тип операционной системы, здесь стоит поставить ваш вариант. После этого появится список категорий с драйверами. Здесь все просто – нажимаем на категорию BIOS, после чего открывается вкладка с последними обновлениями. Выбираем самые последние, в моем случае это версия 214. Если вы будете читать статью позже, у вас будут более свежие драйвера. В общем, нужно выбрать самую верхнюю версию.
Устанавливать Windows лучше всего с флешки, поэтому файлы прошивки BIOS лучше всего скинуть на USB-носитель. Разархивируйте архив и скиньте содержимое в корневую папку флешки. Также нам понадобится утилита «Start Easy Flash», которая находится в BIOS. Возможно, она уже стоит у вас. В другом случае утилиту нужно будет загрузить, вы найдете ее на официальном сайте.
Вставляем флешку с прошивкой BIOS в ноутбук и запускаем его. В первые секунды загрузки нажимаем на клавиатуре клавишу «F2», чтобы попасть в BIOS. Здесь нас интересует вкладка «Advanced», сразу переходим в нее. Здесь нажимаем на кнопку «Start Easy Flash»
Теперь необходимо выбрать файл прошивки, который находится на флешке. У него будет точно такое же название, как и при скачивании. Нажимаем клавишу «Enter», чтобы начать обновление BIOS.
После этого на экране появится шкала загрузки, вам осталось дождаться завершения процесса. Не выключайте ноутбук во время обновления прошивки, рекомендуется, чтобы он был подключен к сети. После завершения процесс ноутбук перезагрузится. Снова заходим в BIOS и переходим во вкладку «Advanced». Теперь здесь есть опция «OS Selection». Нажмите на нее, чтобы выставить режим установки «Windows 7».
Если вы собираетесь установить седьмую версию ОС, вам необходимо после этого перейти в раздел «Boot» и выбрать носитель, с которого вы будете ставить систему.
Если это флешка, то в названии будет слово «USB», если диск – «DVD». Выглядит это следующим образом (в моем случае используется флешка):
Теперь можно смело вставлять носитель с установочными файлами операционной системы и переходить к инсталляции Windows 7. Не забудьте после завершения установки выставить приоритет на загрузку с жесткого диска, в противном случае, компьютер будет каждый раз пытаться загрузиться с флешки.
Как видите, процесс обновления проходит довольно быстро. В 95% случаев апдейт BIOS поможет решить проблему с ошибкой 0x000000A5. Остальные настройки трогать не стоит, выполняйте только те шаги, которые указаны в моей инструкции. Эксперименты могут негативно сказаться на работе вашего компьютера. Готово, теперь вы можете полноценно использовать седьмую версию Windows.
Перед тем, как приступить к самому процессу, следует заметить — обновление BIOS является довольно серьезным занятием. Если у вас нет веской причины проводить такую операцию, а ПК работает исправно — лучше оставить все на своих местах. В случае сбоя, компьютеру понадобится вмешательство специалиста, вплоть до ремонта в сервисном центре.
Преимущества и недостатки UEFI в сравнении с BIOS
Низкоуровневая утилита БИОС за время своего существования развивалась не очень стремительно, не успевая за обновлениями устройств. Это привело к созданию разработчиками нового ПО – УЕФИ, которое представляет собой более продвинутую прошивку БИОС.

Обновиться с устаревшей версии на современный режим UEFI не получится, так как требуется специальное оборудование. А вот обратная связь возможна, с UEFI возможно эмулировать BIOS, если пользователь устанавливает более старую версию Винды.
Система ввода/вывода BIOS может использовать диски объемом не более 2,2 Тб. Хотя большинство гаджетов сейчас имеют диски с большим объемом памяти. Количество физических разделов на диске BIOS составляет всего четыре. У UEFI – их 128. Усовершенствованная технология значительно сокращает время на загрузку, увеличивая время работы компьютера.

Кроме этих достоинств, структура UEFI обладает дополнительными возможностями:
- имеется наличие графического интерфейса на разных языках;
- присутствует менеджер загрузки системы, дающий возможность загрузки с накопителей;
- наличие сетевого драйвера, способствующего обновлению операционки без ее запуска;
- расширенный функционал;
- наличие командной оболочки UEFI Shell;
- защита ОС алгоритмом Secure Boot;
- возможность регулирования настроек удаленно.

В разных моделях девайсов немного отличается интерфейс, а также функциональные возможности УЕФИ.
Среди минусов усовершенствованного режима отмечают:
- отсутствует поддержка 32-разрядных систем, установить их можно, если переключить ПО в режим БИОС, при этом потеряется большинство функций прошивки;
- отсутствует поддержка жесткого диска с разметкой MBR.
Существует множество версий UEFI, все они отличаются друг от друга. Соответственно, функционал у них также отличается.

Загрузка
На вкладке Загрузка Boot можно выбрать с чего и как будет загружаться ваша операционная система
Bootup NumLock State — позволяет задать состояние клавиши Num Lock. То есть включена или выключена будет цифровая клавиатура когда компьютер включится.
Full Screen Logo — если опция включена то вам будет показываться логотип производителя материнской платы или компьютера, пока идет проверка устройств POST (Power-On Self-Test). По умолчанию опция включена. Если хотите видеть все что происходит в момент проверки отключайте эту опцию.
Wait For «F1» If Error — если функция включена, то при обнаружении сбоя или ошибки во время теста POST на экране выйдет предупреждение с просьбой нажать F1 для дальнейшей загрузки или устранения неисправности.
Setup Mode — позволяет выбрать режим когда вы заходите в BIOS. По умолчанию стоит EZ Mode. Если вам нужно сразу оказаться в расширенном режиме останавливайте соответствующую опцию.
Далее можно выбрать приоритет загрузки. С чего будет грузиться компьютер. Можно выбрать загрузку с жесткого диска с флешки или с оптического привода.
Всегда выбираю Boot Option #1 — свой жесткий диск на котором установлена операционная система. Это, как мне кажется, уменьшает время загрузки компьютера. Если же необходимо загрузиться с другого накопителя, то на помощь приходит Меню Загрузки вызываемое клавишей F8 при включении компьютера.
В разделе Hard Drive BBS Priorities — можно выбрать какой жесткий диск будет первым. Именно его можно будет поставить в приоритете загрузки.
Например у вас два жесткого диска с Windows 7 и Windows 8. Если вы поставите в приоритете жесткий диск с Windows 8 и с него же поставите загрузку в опции Boot Options #1 то загрузится Windows 8. Для загрузки Windows 7 необходимо будет поменять приоритет жестких дисков в Hard Drive BBS Priorities.
Floppy Drive BBS Priorities — можно выбрать приоритет флешки. Допустим у вас две флешки. Вы выставляете в Boot Option #1 загрузку с флешки. И что бы загрузиться с нужной флешки необходимо ее выбрать первой в Floppy Drive BBS Priorities.
Меня это тоже путает, поэтому пользуюсь загрузочным меню по F8.