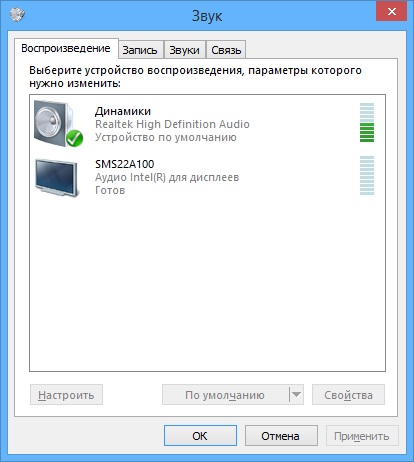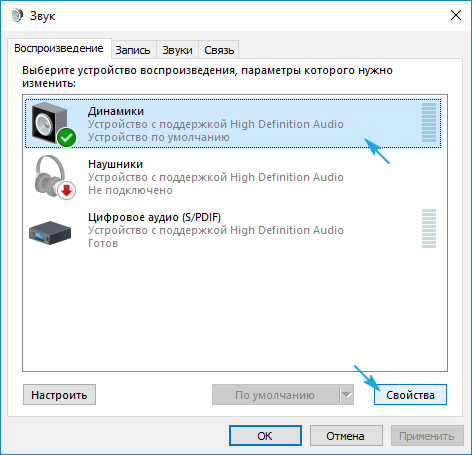Как сделать громче звук на ноутбуке с windows 7/10
Содержание:
- Как увеличить или уменьшить
- Как увеличить громкость в наушниках на Айфоне
- Пыль и грязь, как причина тихого звука
- С помощью программ
- Драйвера
- Способы повышения уровня звука на ноутбуке с Windows 7, 10
- Увеличиваем громкость трека онлайн
- Повышение громкости разговорного динамика
- Почему на Айфоне может быть тихий звук
- Как повысить громкость в наушниках на ПК
- Часть 1. Пять лучших приложений для увеличения громкости на устройствах Android
Как увеличить или уменьшить
Наверное, каждый пользователь ютуба задавался вопросом, как добавить или уменьшить звук на видео. Большинство людей могут догадаться самостоятельно, но все же, я предоставляю ниже несколько способов, как отрегулировать звук на видеозаписи.
На телефоне
Чтобы уменьшить или добавить звук на видеозаписи в ютубе через телефон, достаточно просто воспользоваться боковыми кнопками на вашем смартфоне. Если зажать нижнюю кнопку, то звук уменьшится, а если нажать на верхнюю кнопку, то звук увеличится. Кроме этого, регулировать звук можно и через настройки телефона. Но тогда, звук будет меняться не только в ютубе, а в целом на смартфоне.
На компьютере
Если рассматривать ситуацию с регулировкой звука непременно в ютубе, то через компьютерную версию сайта это можно сделать двумя способами. Для реализации первого метода выполним следующие действия:
- Открываем любую видеозапись в ютубе. В нижней части видео будет небольшая панель с функциями. Нам нужна иконка в виде динамика.
- Наводим курсор мыши на данную иконку. Должна будет выдвинуться специальная линия с кружочком для регулировки звука. Чем правее находится данный кружок, тем громче будет видео. Допустим, если перевести кружочек максимально вправо, то иконка с динамиком будет иметь две закругленные полосочки.
- А если кружочек перевести к левому краю, то у динамика останется лишь одна полосочка.
- Таким образом, если будете перемещать кружочек по представленной линии, то сможете правильно настроить громкость под себя.
Это был способ регулировки громкости при помощи мышки. Теперь рассмотрим метод, как добавить или уменьшить громкость видеозаписи в ютубе при помощи клавиатуры. Делается это следующим образом:
- Открываем на YouTube любую видеозапись. На клавиатуре нужно будет найти клавиши со стрелочками. Нам понадобятся лишь две клавиши – со стрелочкой вверх и вниз. Находятся они здесь:
- Допустим, звук у нас стоял на 50%. Нажмем один раз по кнопке со стрелочкой вверх. Как это сделали, звук увеличится на 5 процентов. В подтверждение этому, на экране будет надпись 55% и значок в виде динамика.
- Теперь нажмем два раза по кнопке со стрелочкой вниз. Громкость составит 45%. Как не сложно догадаться, один клик по кнопке равняется 5 процентам. Таким способом, можно будет легко добавить, или уменьшить, громкость видеоролика.
Как увеличить громкость в наушниках на Айфоне
Проявляя заботу о пользователях, многие производители уменьшают звук в наушниках, чтобы уберечь от порчи слуха. Данное ограничение можно обойти, но для этого потребуется выполнить джейлбрейк, и получить доступ к файловой системе с целью ее корректировки. Для выполнения операции можно установить терминал с Cydia или синхронизировать с компьютером. Поскольку второй вариант считается более удобным и доступным, рекомендуется проделать следующие манипуляции.
Загрузить на ПК программу «Phone Disk».
- Попасть в файловую систему смартфона.
- Перейти в раздел «Library».
- Выбрать вкладку «Preferences».
Далее понадобится отредактировать файл com.apple.celestial.plist, прописав в строке Audio/Video цифру 1.Сделать это можно с помощью XCode или другой аналогичной служебной утилиты.
После того, как исправленный файл будет перенесен на смартфон взамен старого, понадобится выполнить редактирование документа plist. В нем имеется перечень регионов и значения уровня громкости звука. Вместо имеющегося параметра нужно прописать 100%, то есть цифру 1. Затем сохранить изменения в файле и загрузить его на мобильный гаджет. В завершение процесса его останется только перезагрузить.
Пыль и грязь, как причина тихого звука
Со временем колонки загрязняются, забиваются пылью. Это негативно сказывается на качестве звучания динамиков. Юзеру необходимо почистить устройства, чтобы повысить уровень качества звука. Чистку нужно проводить пользователю, разбирающемуся в технике, или специалисту. При проведении мероприятия можно случайно задеть провода, нарушив систему подключения.
Пошаговые действия:
- Отключить колонки от устройства, электросети.
- Открутить болты на задней панели, снять крышку.
- Проверить провода на целостность.
- Аккуратно почистить от грязи и пыли внутреннюю часть корпуса.
При чистке гаджета удобно работать кисточкой, ни в коем случае нельзя применять влажные салфетки или тряпки.
С помощью программ
Если вышеуказанные способы проблему не решили, то рекомендую воспользоваться сторонними программами из Play Market. Рассмотрим несколько таких приложений.
№1. Precise Volume
Бесплатная утилита от компании Phascinate позволяет редактировать все звуки на телефоне и на планшете. Она не требует рут-прав.
Этапы работы с программой:
- После запуска кликните по значку «Sound Good».
- Далее высветится окно с ползунками регулирования звучания.
- В верхней части окна есть меню с эквалайзером для точных настроек.
- Внизу располагается клавиша для открытия расширенных настроек.
Интерфейс программы на английском языке. Можно создавать профили настроек.
Настройки программы Precise Volume
№2. Volume Booster GOODEV (Усилитель громкости)
С помощью утилиты редактируется не только громкость внешнего динамика, но и блютуз гарнитуры. Она распространяется бесплатно, но есть реклама.
Использование:
- При запуске появится уведомление о вреде громкого звучания – после ознакомления кликните по значку «Ok».
- Затем на дисплее высветится окошко с функциями настройки.
- Предельное увеличение звука возможно на 60% больше текущей.
Настройки программы Volume Booster GOODEV
№3. Max Volume Booster (Усилитель звука для наушников)
Ещё одно приложение для настройки звучания на устройствах с ОС Андроид от Viva Free Music Studio. Оно бесплатное и несложное в использовании. Но это больше музыкальный плеер, чем специальный софт. Хорош для меломанов, которые любят слушать музыку на полную мощь.
Инструкция по работе с утилитой:
- После запуска разработчики покажут извещение о том, что громкие звуки вредны. Прочтите его и нажмите на клавишу «Ok».
- Далее высветится две дорожки: первая нужна для регулировки как входящего звонка, так и громкости системных звуков, а вторая отвечает за усиление первой. Регулировки выполняются с помощью ползунков.
- Максимально можно повысить текущий звук на 50%.
У приложения красивый дизайн с возможностью менять тему.
Интерфейс программы Max Volume Booster
№4. Speaker Booster Full Pro (Усилитель громкости)
Простое приложение от компании AbyKaby на русском языке. В нём всего две настройки: громкость и усиление. Регулировка осуществляется ползунками. В разделе дополнительных настроек есть три пункта: панель уведомлений (во время активного режима или всегда), мягкое усиление (галочка стоит по умолчанию) и максимально возможное усиление (при нажатии выпадает список от 0 до 100 процентов).
Настройки Speaker Booster Full Pro
Мнение эксперта
Егор Разумный
Умею собирать и разбирать компьютеры, ноутбуки, планшеты, телефоны. Иногда успешно
Мастерски владею навыками диагностики поломок с помощью Google и Yandex.
Обратите внимание: при поиске программ в Play Market, он автоматически переводит названия на язык телефона. Для удобства и точности нахождения я указал разработчиков софта.
Пример работы ещё одного популярного приложения смотрите на видео:
Драйвера
Большинство проблем, связанных с подключаемыми к компьютеру устройствами, сводятся к тому, что требуется установка или обновление программного обеспечения. При тихом звуке первым делом следует проверить актуальность драйверов, установленных в операционной системе.
Если они требуют обновления, вы можете:
- Воспользоваться функцией авто-обновления, когда компьютер сам найдет и установит требуемые драйвера.
- Если по какой-то причине сделать авто-обновление невозможно, драйвера можно скачать с официального сайта производителя. Тем самым вы обезопасите себя от риска скачать вредоносную программу.
Также рекомендуется провести проверку отдельных аудиоустройств, подключаемых к ПК. Для этого нужно следовать инструкции:
- Заходим «Диспетчер устройств».
- Выбираем раздел с аудио устройствами.
- Нажимаем на любое правой кнопкой и выбираем «Обновление драйверов».
- Перед вами откроется мастер установки, в котором нужно выбрать «Автоматический поиск обновлений».
Таким образом, обновление и установка программного обеспечения будет выполнена в автоматическом режиме менее чем за минуту, но при этом ПК должен иметь стабильное соединение с интернетом. Проделайте эти действия и с остальными устройствами, расположенными в этой же вкладке.
Если это не помогло решить проблему тихого звучания, то можем переходить к следующему пункту.
Способы повышения уровня звука на ноутбуке с Windows 7, 10
Несложный способ, с помощью которого можно увеличить громкость динамиков на любом ноутбуке с помощью системных настроек:
- Кликнув правой кнопкой по значку звука в трее, открыть «Устройства произведения», выбрать «Динамики».
- Передвинуть бегунок громкости вправо во вкладке «Уровни».
В Windows 10 отметить «Bass Boost» для усиления басов, «Loudness Equalization» для нормализации звучания во вкладке «Enhancements». Если установлена 7 версия ОС включить тонокомпенсацию в «Улучшении», а для Windows 8 — выравнивание громкости в «Дополнительных возможностях», находящихся в «Свойствах».
Кроме того, сделать динамики на ноутбуке громче помогут следующие манипуляции:
- очистка выходных отверстий;
- регулировка звука медиаплееров;
- обновление драйверов;
- установка кодеков;
- проверка контактов звуковой карты;
- использование специальных приложений.
Если с определением неисправности возникли проблемы, можно воспользоваться встроенным инструментом. Для этого нужно открыть «Устранение неполадок» внутри «Панели управления», выбрать «Воспроизведение звука», запустить утилиту проверки.
Увеличиваем громкость трека онлайн
Существует много сервисов, где можно выполнить требуемую задачу. Далее в статье рассмотри самые удобные из них.
Способ 1: MP3 Louder
Данный веб-сервис обладает минимальным функционалом, направленным непосредственно на поднятие уровня громкости. Интерфейс редактора состоит всего из четырех пунктов меню. Для получения результата необходимо воспользоваться каждым из них.
-
Чтобы добавить трек на сервис, в первой строке нажмите на текстовую ссылку «Открыть». После этого в «Проводнике» найдите папку с нужной композицией, отметьте ее и кликните по кнопке «Открыть».
-
Следом выберите пункт «Увеличить громкость».
-
Третьим шагом в выпадающем списке выберите необходимое количество децибел для увеличения громкости. По умолчанию выбрано рекомендуемое значение, но вы можете поэкспериментировать с большими цифрами.
- Далее оставьте параметр как есть, чтобы сделать левый и правый канал одинаково громкими, или выберите один из них, если необходимо увеличить только его.
- Затем нажмите на кнопку «Загрузить сейчас».
- После некоторого времени обработки песни в верхней части редактора появится строка с информацией о завершении процесса, а также будет предоставлена ссылка для скачивания файла на устройство.
Таким несложным образом вы сделали тихую песню громче, не прибегая к сложным программам.
Способ 2: Splitter Joiner
Веб-редактор Splitter Joiner имеет много интересных функций, есть в их числе и необходимая нам — увеличение громкости.
- Чтобы добавить трек на панель редактирования, нажмите по вкладке «Mp3|wav». Поиск и добавление аудиофайла происходит таким же образом, как и в предыдущем способе.
После обработки рабочая панель сервиса отобразит оранжевым цветом волноформу звуковой дорожки.
Возможности сервиса в области увеличения громкости доступны в двух вариантах: увеличение мощности звучания с сохранением всего трека или обработка только определенного фрагмента с последующим его вырезанием. Сначала рассмотрим первый вариант.
Первым делом растяните по краям поля редактирования ползунки границ начала и конца звуковой дорожки и нажмите на зеленую кнопку в виде стрелки.
После этого произойдет загрузка трека в нижнее поле для применения эффектов. Чтобы выполнить требуемое действие, вновь раздвиньте границы выбора длины композиции, затем кликните по значку динамика. В отобразившемся окне выберите желаемую позицию увеличения громкости, после чего нажмите «ОК». Если необходимо сделать громким определенный участок, то выделите его ползунками и пройдите те же вышеописанные шаги.
Теперь разберем вариант с вырезанием фрагмента песни. Для переноса звуковой дорожки в нижнее поле редактирования, выделите вертикальными границами начало и конец необходимого участка и кликните по зеленой кнопке в виде стрелки.
После обработки внизу появится звуковая дорожка уже вырезанного фрагмента аудиозаписи. Для увеличения громкости необходимо произвести точно такие же действия, как указанные выше. Для получения целого трека или его вырезанной части нажмите на кнопку «Готово».
Затем произойдет обновление страницы и вам будет предложено скачать файл в форматах MP3 или WAV или отправить на электронную почту.
Помимо прочего, данный веб-сервис предоставляет возможность добавления постепенного возрастания или затухания громкости, что можно применить к определенным фрагментам трека.
Таким образом, вы можете сделать тихо записанную композицию более пригодной для прослушивания. Но учтите, что это не полноценные аудиоредакторы, и если переусердствовать с децибелами, на выходе трек может оказаться не лучшего качества.
Опишите, что у вас не получилось.
Наши специалисты постараются ответить максимально быстро.
Повышение громкости разговорного динамика
Приступайте к этой процедуре, только если уверены в своих технических знаниях, лучше сделайте бэкап! При возникновении сбоев гаджета после данного процесса – незамедлительно обратитесь в сервисный центр.
В версии MIUI 9.5 и выше от вас требуется лишь редактирование файлов «mixer paths». Ничего скачивать не нужно, так как вы можете случайно заменить важные системные файлы. Переходите непосредственно к редактированию.
Редактируем файл mixer_paths_tesha
Для работы понадобится любой проводник с доступом к системный файлам (в нашем примере используем ES проводник). Находим пункт «Рут проводник», переходим в него, с помощью поиска ищем файл mixer_paths_tesha. Открываем редактор.
Перед нами откроется окно системного кода, нужно найти эти строки:
Значения 11 будут выделены красным, изменяем их на 16, сохраняем файл и перезагружаем устройство.
Если эти строки не нашлись, тогда осуществляем поиск по словам: HPHL Volume.
Почему на Айфоне может быть тихий звук
Устройства Apple всегда отличались чистым и сбалансированным звучанием, которое подходит для прослушивания подавляющего большинства музыкальных жанров. И все же качество и уровень громкости звучания устраивает далеко не всех владельцев яблочных гаджетов. Особенно если со временем динамики начинают похрипывать, шипеть, издавать посторонний шум и щелчки. Причем нарушения отмечаются как у разговорного динамика, находящегося на лицевой панели, так и у внешнего, расположенного на нижнем торце смартфона. Причин неполадок может быть несколько, ниже приведены наиболее распространенные.
- Регулятор уровня громкости находится в среднем положении или в режиме «Бесшумный». Установить звук на максимум с помощью кнопок на боковой грани смартфона.
- В «Настройках» устройства включен режим «Не беспокоить». Деактивировать функцию и проверить громкость звука.
- Сопряжение смартфона с другими устройствами посредством Bluetooth – соединения. Отключить Блютуз и выполнить диагностику.
- Защитное стекло или транспортировочная пленка наклеены криво. Достаточно удалить аксессуар или переклеить стекло и удостовериться, устранена ли проблема.
- Чехол имеет свойство со временем деформироваться и частично перекрывать динамик. Покупка нового футляра может решить задачу и восстановить прежнее звучание.
- Засорилась сеточка, которая закрывает мембрану динамика. Прочистить снаружи с помощью зубной щетки, спирта, ватной палочки или продуть. Очистку внутренней части лучше доверить специалистам, поскольку может потребоваться разборка аппарата.
Аппаратная неисправность вследствие падения смартфона с высоты. Исключить (или подтвердить) эту причину помогут наушники или запись голосовой метки.
Иногда устранить проблему со звуком поможет перезагрузка устройства.
Как повысить громкость в наушниках на ПК
При подключении наушников к ПК звучание не всегда получается полнозвучным. Сделать наушники погромче на компьютере под управлением windows 10, если после обновления или переустановки Виндовс звук в «ушах» стал тихим или вообще пропал? Или, например, на компе не установлена программа
Предстоит провести «расследование» и выяснить, почему гаджет не хочет играть музыку громко, на полную мощь.
- Кликнуть внизу экрана ноутбука, компа по специальному значку и выставить желаемый уровень громкости.
- Если штекер болтается в разъеме, выбрать «гнездо», соответствующее размеру наконечника.
- Вставить кабель наушников в компьютер до щелчка, убедиться, что в трее появился соответствующий значок.
- Поднять уровень громкости до желаемого максимума.
Также можно прибегнуть к установке спецприложений.
- Hear 1.0 – своеобразный усилитель, способный улучшить фонацию во время игр, фильмов, воспроизведении музыкальных композиций. Оснащен встроенным эквалайзером, расположен к внедрению виртуального сабвуфера, настройкам 3D-звучания и качества фонации в наушниках производства JBL, Hoco и других, или в колонках.
- Sound Booster призван усилить звук в наушниках и других устройствах из одного окна.
- DFX Audio Enhancer – улучшение звука индивидуально для плееров, браузеров, проигрывателей и проч.
Причиной едва слышного звучания ушного гаджета могут стать отживший свой век софт звуковой карты. Установить свежие драйвера можно так:
- Скачать с официального ресурса и инсталлировать.
- Нажать комбинацию WIN+R, обратиться к «Диспетчеру устройств», войти во вкладку со «Звуковыми, игровыми и видеоустройствами». Дважды нажать на звуковую карту, после чего выбрать вкладку «Драйвер» в выпавшем окошке. Кликнуть «Обновить драйвер», а в менеджере обновлений указать: «Автоматический поиск драйверов». Виндовс сама отыщет и установит свежие драйвера.
- Можно задействовать приложение DriverPack Solution – с разрешения пользователя сканируется ОС, выполняется поиск просроченных драйверов и внедрение новых.
При использовании на компе, например, драйверов Realtek можно не обновлять эти же, а установить High Definition Audio Device или др.
Регулировка звука в самой системе или на колонках/наушниках
При пользовании наушниками совместно с колонками регулировка громкости будет выполняться в двух разных местах. Первый регулятор громкости находится на самих колонках, где уровень звучания регулируется вручную.
Вторая настройка выполняется на компьютере. В правом нижнем углу на панели расположен значок в виде динамика. Нажавшему на него пользователю откроется всплывающее окно с изображением уровня громкости. Курсором мыши или клавишами на клавиатуре юзер может поднять регулятор до 100 %, задав максимальную мощность звучанию.
Если настройка выполнялась только на колонках, а в компьютере уровень остался прежним, звук останется слабый. И наоборот, если управление было только в ПК, а на колонках не регулировалось, результат останется таким же.
Если колонки стали воспроизводить звук в нормальном режиме, а наушники нет, скорей всего, проблема кроется в самом гаджете. Также проблема возможна в гнезде подключения. Если при шевелении провода в месте соединения появились помехи, значит, с ним есть проблемы.
Контакт внутри штекера
Подразумевает пробой штекера. Характеризуется снижением громкости на одном наушнике, возникают различные шорохи. Также существует вероятность замыкания контакта на корпусе.
Обрыв кабеля
Провод по мере эксплуатации изнашивается. Объясняется это частыми изгибами, перекручиванием кабелей. Возможная причина тихого звука в наушниках – обрыв провода.
Часть 1. Пять лучших приложений для увеличения громкости на устройствах Android
#1. Speaker Booster
Speaker Booster — это приложение для увеличения громкости на утсройствах Android, которое позволяет увеличить громкость ваших динамиков и/или наушников на 15-30%. Приложение просто в использовании, особенно благодаря простой установке на вашем смартфоне или планшете Android.
Особенности:
- Регулировка громкости системы
- Регулировка громкости мультимедиа
- Регулировка громкости с помощью алгоритма
- Не повредит динамики
#2. Music Volume EQ
Music Volume EQ предназначен для истинных любителей музыки. С полным эквалайзером для вашего телефона или планшета вы можете редактировать любые типы музыки с помощью 5-полосного эквалайзера. Он полностью настраиваемый для начинающих звукорежиссеров.
Особенности:
- Пятиполосный эквалайзер с возможностью усиления бассов
- Эффекты виртуализации
- 9 Предустановленных эквалайзеров и возможность выборочного сохранения предустановок
#3. Эквалайзер
Эквалайзер позволяет пользователям получить расширенный опыт работы с музыкой, независимо от их стиля. С помощью 5-полосного эквалайзера пользователь может настроить свою музыку. Усилитель громкости имитирует объемный звук.
Особенности:
- 11 Предварительных пресетов
- Регулятор 5-полосного эквалайзера
- Усилитель басов
- Отражение пресетов
- Несколько размеров виджетов
#4. Sound Booster
Sound Booster — это приложение для увеличения громкости. Оно значительно усиливает все громкости, чтобы вы могли прослушивать ваши видео, музыку и мелодии звонков даже на шумной вечеринке. Оно очень просто в использовании и запросто вернёт вашу громкость к исходному варианту.
Особенности:
- Регулятор громкости мультимедиа
- 5-полосный эквалайзер
- 9 пресетов эквалайзера
- Эффект усиления басов
- Эффект виртуализации
- Блокировка громкости
#5. Music Equalizer
Это приложение увеличивает удовольствие от прослушивания музыки с помощью 5-полосного эквалайзера и 9 пресетов эквалайзера для разных музыкальных стилей. Оно также представлет виджет для лёгкого доступа к настройкам громкости.
Особенности:
- Регулятор громкости мультимедиа
- 5-полосный эквалайзер
- 9 пресетов эквалайзера
- Эффект усиления басов
- Эффект виртуализации
- Блокировка громкости