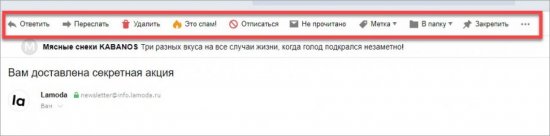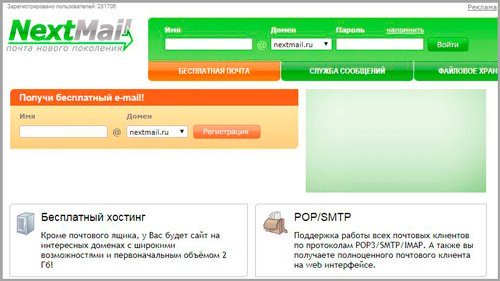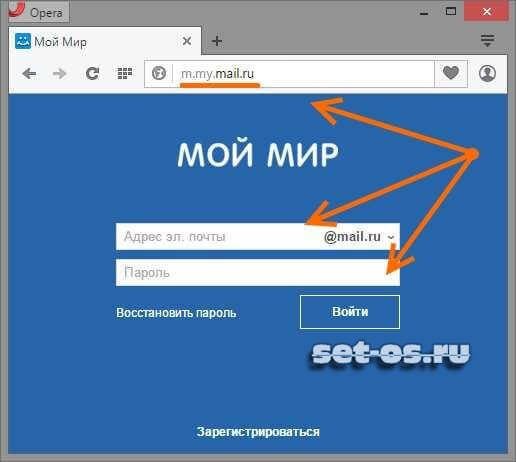Электронная почта bk.ru
Содержание:
- Другие домены сервиса Mail.ru и различия между ними
- Стоит ли регистрироваться на @bk.ru?
- Какому порталу принадлежит почта list.ru
- Пошаговая регистрация
- Что делать, если не получается войти
- Интеграция c другими сервисами
- Как получить адрес электронной почты bk.ru
- Вход в почту Майл
- Создание временного адреса
- Почему домен bk.ru имеет такое название
- Классический метод
- Как войти в почту
- Учимся пользоваться электронным ящиком
- Стандартный вход
- Создание почтового ящика
- Почему домен bk.ru имеет такое название
Другие домены сервиса Mail.ru и различия между ними
Рассматривая вопрос о том, что за почта @bk.ru, стоит отметить, что всего у почтовой службы Mail.ru имеется четыре домена:
- @mail.ru;
- @bk.ru;
- @list.ru;
- @inbox.ru.
Между ними есть только три отличия. Во-первых, домены отличаются происхождением. Раньше @bk.ru, @list.ru и @inbox.ru представляли собой отдельные проекты. В дальнейшем они были приобретены компанией Mail.ru. Во-вторых, они отличаются временем создания. Как уже отмечалось выше, @mail.ru является наиболее старым доменом. В-третьих, отличие есть в распространенности. Наиболее популярен домен @mail.ru. Примерно 85 % пользователей зарегистрированы на нем. На электронную почту @bk.ru, а также на оставшиеся домены приходится примерно по 5 % пользователей.
Стоит ли регистрироваться на @bk.ru?
Итак, мы рассмотрели, что за почта @bk.ru. Стоит ли ее регистрировать? Создатели почтового сервиса заявляют, что каких-либо технических отличий между доменами нет
Неважно, что выберет пользователь. Он может зарегистрировать почту как на @mail.ru, так и на @bk.ru, @list.ru или @inbox.ru
В любом случае ему будут доступны все достоинства почтовой службы:
- Неограниченный по размеру почтовый ящик. Первоначально после регистрации у каждого пользователя появляется ящик размером 10 Гб. Далее, по мере заполнения этого объема, сервис предоставляет дополнительные гигабайты — вплоть до бесконечных значений.
- Анонимайзер. Мало кто знает, что за почтой @bk.ru, как и за @mail.ru, @list.ru и @inbox.ru, закреплен анонимайзер. Это специальная функция, позволяющая в настройках задавать дополнительный адрес для регистрации на различных сайтах, форумах. Анонимный ящик защищает основную почту от засорения нежелательными письмами. При желании его можно в дальнейшем удалить.
- Фильтрация спама. Все пришедшие пользователю письма при поступлении в ящик проходят автоматическую проверку на спам. Спам-письма в папку «Входящие» не попадают. Для них в почтовом ящике отведена специальная папка.
- Защита от вирусов. Почтовая служба пользуется антивирусом Касперского. Все письма проходят проверку. Пользователям не поступают электронные сообщения, зараженные вирусами, поэтому можно без боязни пользоваться почтовыми ящиками, зарегистрированными на доменах компании Mail.ru.
- Удобная работа с вложениями. Если к письму прикладывается какой-нибудь файл, то его можно прослушать прямо в интерфейсе почты. Скачивание из электронной почты не требуется. Без загрузки на компьютер также просматриваются текстовые документы, таблицы, презентации.
Какому порталу принадлежит почта list.ru
В нулевых годах пользователям часто приходилось самостоятельно отправляться на поиски сайтов, которые предоставляли почту. Нужно было почитать отзывы, узнать стабильно ли работает ящик и прочее. И только потом переходили к регистрации нового. Сегодня электронную почту можно получить, регистрируясь практически на любом сайте. Почтовые ящики, которые заканчиваются на @list.ru принадлежат корпорации Mail.ru.
Ничем, кроме имени, не отличает данный ящик от name@mail.ru. По функциям и возможностям это всё тот же старый добрый мейл ру. Вы можете создать сколько угодно ящиков с этим доменом, а также с другими, которые предоставляет российский сервис.
Пошаговая регистрация
Регистрация почтового ящика @inbox.ru выполняется следующим образом:
1. Откройте страницу https://mail.ru/ и нажмите «Создать почту».
2. Укажите имя и фамилию пользователя, а также дату рождения и пол. Лучше писать правдивые сведения, поскольку они понадобятся службе поддержки при восстановлении доступа.
3. Теперь придумайте уникальное имя аккаунта. Оно будет являться логином и почтовым ящиком одновременно. В имени можно использовать английские буквы, цифры и точки.
4. С помощью списка рядом выберите домен. По умолчанию стоит @mail.ru. Переключитесь к @inbox.ru.
5. Ниже необходимо вписать придуманный пароль. Он должен включать в себя буквы разного регистра, специальные символы и цифры. Чтобы включить отображение символов, нажмите иконку с глазом. Пароль должен состоять из комбинации от 4 до 40 символов. В поле внизу впишите его повторно.
6. Укажите свой мобильный номер. Если вас не устраивает этот вариант, перейдите к вводу почтового адреса. С их помощью вы сможете восстановить пароль в дальнейшем.
После этого вы сможете зайти в новую электронную почту на @inbox.ru. При составлении пароля не рекомендуется использовать комбинации символов, похожие на логин. Не выбирайте в качестве пароля дату рождения, ФИО и подобные сочетания, которые легко подобрать злоумышленникам.
Что делать, если не получается войти
Если не получается войти в сервис, значит вы вводите логин, домен или пароль не правильно. Попробуйте вспомнить свои данные и попытаться войти через некоторое время.
Если вы записали логин, домен и пароль на листок, найдите его.
Самые частые случаи:
- Проверьте язык клавиатуры;
- Убедитесь, что у вас отключен Caps Lock;
- Вспомните были ли у вас буквы верхнего или нижнего регистра;
- Проверьте соединение с интернетом;
Когда нет возможности вспомнить пароль или логин, придется сделать сброс данных.
- Нажмите кнопку «Забыли пароль?»;
- Введите свой почтовый ящик (логин и домен). Обязательно проверьте правильность введенных данных;
- В открывшемся окне наберите все данные, которые вы указывали при регистрации. Пароль вы можете ввести примерный. Email указывайте только тот, к которому у вас есть доступ;
- Введите код для проверки и нажмите «Продолжить»;
Укажите все пароли, которые вы использовали для входа. Для того, чтобы добавить несколько пароль нажмите «Добавить еще один пароль»;
Заполните оставшиеся поля. Данные поля необязательны, но если вы их заполните, то служба поддержки быстрее вернет вам доступ к ящику;
- Нажмите «Отправить»;
- Ждите письма с инструкциями в почтовом ящике (который вы указали в графе: дополнительный email).
- Если вы случайно указали неверные данные, то всегда можно сделать заявку на восстановление доступа к ящику еще раз.
Интеграция c другими сервисами
Mail.ru предусматривает возможность авторизации в иных почтовых сервисах, что позволяет мгновенно переключаться между несколькими различными профилями (Яндекс.Почта, Gmail), что удобно при работе на мобильных устройствах.
2. Выбираем один из популярных доменов или кликаем «Другой», если подходящего нет в списке. Во втором случае после почтового адреса придётся вводить и используемый домен через символ «@».
3. Вводим пароль и выполняем вход, при необходимости, сохранив эту информацию для автоматического заполнения форм в дальнейшем.
4. Некоторые сервисы, например, Яндекс.Почта переадресуют на собственный ресурс и попросят выполнить вход ещё раз в целях обеспечения безопасности.
5. Так как авторизация осуществляется через веб-приложение, ему придётся дать требуемые привилегии.
6. Последний шаг – кликаем «Войти в почту» для подтверждения посещения учётной записи через Mail.ru.
8. Скорее всего, каталоги с письмами будут пустыми.
Выходов из положения есть несколько:
- обновляем страницу несколько раз;
- перезагружаем страничку с предварительно очисткой кэша при помощи Ctrl + F5;
- выходим из учётной записи и выполняем вход заново.
Как получить адрес электронной почты bk.ru
После понимания того, что это за почта bk.ru рассмотрим процесс получения адреса электронной почты bk.ru. Он ничем не отличается от создания почты с другими доменами. Рассмотрим подробнее, как создать такую почту:
- Введите в строке браузера главный домен — mail.ru;
- Найдите слева в блоке ссылку «Регистрация нового ящика»;
- Заполните форму, которая появится в следующем окне;
- В поле «Желаемый почтовый адрес» сначала выберите домен bk.ru, а затем вводите уникальное имя. Такая последовательность необходима, чтобы система рассматривала уникальные адреса именно для этого домена;
- В завершении введите пароль и нажмите кнопку «Зарегистрироваться».
Поле для дополнительного почтового адреса существует для обеспечения безопасности регистрируемого ящика. Но его заполнение не обязательно.
Вход в почту Майл
Почта Майл – это самая популярная бесплатная служба электронных сообщений в рунете. Через нее можно мгновенно отправлять и получать письма из любой страны мира. Доставляются они за несколько минут и кроме текста могут содержать еще и файлы: фотографии, документы, музыку и видео.
Если у вас уже есть почтовый ящик в Майле, то сейчас я покажу, как в него правильно заходить. А если такой почты еще нет, то сначала нужно зарегистрироваться в системе. Об этом читайте .
Как войти в свой ящик на компьютере
Войти на мою страницу Майла можно с любого компьютера: с ПК, ноутбука или нетбука. Даже с чужого компьютера: на работе, учебе или в клубе.
Для этого нужно открыть браузер, перейти на сайт mail.ru и набрать свои данные для входа. Сейчас я покажу, как это правильно сделать.
На заметку. Браузер – это программа для интернета, через которую вы работаете в сети. Это может быть Google Chrome, Yandex, Mozilla Firefox, Safari, Internet Explorer или другая программа.
1. Отройте новую вкладку.
2. В адресной строке напечатайте mail.ru и нажмите кнопку Enter на клавиатуре.
Загрузится главная страница сайта Майл.ру. Чтобы попасть в свою почту, нужно ввести данные для входа в прямоугольнике в левом верхнем углу.
Возможно, программа уже заполнила ваши данные с предыдущего входа. Тогда просто нажмите на надпись «Почта». Сразу после этого откроется ваш ящик.
3. В строке «Имя ящика» напечатайте логин от своей электронной почты. Логин — это часть адреса до знака @.
Например, если адрес ящика ivan.petrov56@mail.ru, то в это поле нужно напечатать ivan.petrov56. Без пробелов и без точки в конце.
Если почтовый адрес заканчивается не на mail.ru, а на list.ru, или bk.ru, или inbox.ru, то нажмите на соседнее поле @mail.ru и выберите нужное окончание.
4. В строке «Пароль» напечатайте код от вашего ящика (он будет набираться точками). Затем нажмите на кнопку «Войти».
Если вы открываете свою почту на чужом компьютере, уберите галочку с пункта «Запомнить».
Откроется личный кабинет на сайте mail.ru. Это и есть ваша электронная почта Майл. Выглядит она примерно так:
Как войти в почту с телефона
На современных мобильных телефонах и планшетах можно полноценно работать с почтой Майл. Есть два способа, как это сделать – через браузер или через приложение.
Вход через браузер – это когда вы запускаете программу для интернета и в ней заходите в электронный ящик. А приложение – это отдельная программа, которая устанавливается на мобильный. Через приложение работать с почтой удобнее.
Способы входа в почту mail.ru со смартфона или планшета
| Плюсы | Минусы | |
|---|---|---|
| Вход через браузер | Работает на любом телефоне и планшете (даже на чужом) Не нужно ничего дополнительно устанавливать и настраивать |
✘ Без интернета не работает ✘ Не приходят уведомления о новых письмах |
| Мобильное приложение | Удобный интерфейс Есть push-уведомления о новых сообщениях Письма сохраняются в памяти телефона Можно добавить несколько ящиков |
✘ Нужна установка и/или настройка |
Вход через браузер
1. В верхней части браузера напечатайте m.mail.ru и перейдите на этот адрес.
2. Нажмите на надпись «Почта».
3. В поле «Логин» напечатайте название своего ящика до знака @. Например, если название такое ivan.petrov56@mail.ru, то печатать нужно ivan.petrov56
В том случае, если ваш ящик заканчивается не на mail.ru, то в соседнем поле, там, где написано @mail.ru, выберите нужное окончание. Это может быть @inbox.ru, @list.ru, @bk.ru.
4. В поле «Пароль» напечатайте пароль от ящика и нажмите «Войти».
Если вы входите в почту не со своего устройства, а с чужого, то уберите птичку с пункта «Запомнить».
Откроется список входящих писем. Вот и всё – вы вошли в электронный ящик!
Мобильное приложение
Работать с письмами через браузер удобно, но только если вы редко пользуетесь почтой. Редко – это значит не чаще раза в неделю. В остальных случаях лучше использовать почтовый клиент. Это такое приложение, которое помогает быстро получать и отправлять письма.
Часто в телефоне уже есть встроенный почтовый клиент. Как правило, он называется «Почта» или «Mail» и находится прямо на экране. О том, как настроить такое приложение на iPhone и iPad читайте здесь, а на Android – здесь.
Но есть и другой вариант – официальное приложение Mail.ru. В нем больше функций:
- Поиск по всем письмам в ящике
- Группировка писем по теме
- Можно добавить несколько почтовых ящиков и быстро переключаться между ними
- Можно добавлять не только ящики Майла, но и других сервисов: Яндекс, Gmail,Yahoo и др.
- Есть адресная книга, персональный спам-фильтр, пометки и многое другое.
Скачать официальное приложение Mail.ru можно по ссылкам:
Создание временного адреса
У Mail.ru имеется встроенный анонимайзер – это временный ящик для отправки писем без указания настоящего владельца аккаунта. С помощью этой функции можно создать анонимную почту с использованием домена @bk.ru:
1. Авторизуйтесь на сайте https://mail.ru/.
2. Нажмите на свой никнейм в правом верхнем углу и перейдите к настройкам с помощью пункта «Личные данные».
3. Откройте вкладку «Анонимайзер» и кликните по кнопке добавления нового адреса.
4. Логин будет сгенерирован автоматически. Вы можете вручную сменить стандартный @mail.ru на @bk.ru с помощью меню справа.
5. Добавьте комментарий, выберите папку для сохранения писем и впишите код подтверждения. Нажмите «Создать».
6. Теперь вы можете управлять новым анонимным адресом через данный раздел настроек.
Почему домен bk.ru имеет такое название
Многим пользователям интересно, почему электронная почта Mail.ru имеет такой домен почтовых ящиков bk.ru. Чтобы ответить на этот вопрос, необходимо рассказать еще об одном сайте, который существовал относительно давно (приблизительно в 2000 году). Он назывался «Быки и коровы», доменом сайта выступал bk.ru (по первым буквам названия). Это был развлекательный сайт. Здесь можно было познакомиться с другими посетителями, найти новые анекдоты, смешные рассказы, тосты. Был также чат, где пользователи часто общались на разные темы.
Чтобы представить сайты тех времен в web-версии, можно сегодня посетить один из развлекательных сайтов для мобильных телефонов, например, http://7ba.ru. Это были преимущественно текстовые странички, так как скорость передачи данных в то время была слишком низкой, чтобы грузить тяжеловесные графические заставки и картинки. Видимо, популярность ресурса bk.ru была достаточно высокой, так как им заинтересовались администраторы Mail.ru. Сайт был куплен, после чего через некоторое время стал доступен домен для регистрации почтовых ящиков bk.ru.
Классический метод
Чаще всего пользователи работают с электронными почтовыми отправлениями через браузер на компьютере или ноутбуке. Начнём рассмотрение вопроса из способа зайти на почту mail.ru через её веб-версию.
2. В регистрационной форме в левой части окна вводим свой логин.
3. Если домен отличается от @mail.ru, например, это @bk.ru, выбираем нужный в выпадающем списке.
4. Вводим пароль и кликаем «Войти».
При появлении проблем с паролем его можно восстановить при помощи секретного вопроса или отправки текстового сообщения на привязанный телефонный номер. Делается это в пошаговой инструкции, открывающейся кнопкой «Забыли пароль?».
Если необходимо запомнить данные для авторизации, чтобы не вводить их при каждом посещении почтового ящика, ставим отметку «Запомнить». Когда компьютером пользуется несколько человек, это – рабочая станция и прочих подобных случаях, этого делать не следует, иначе любой желающий получит доступ к вашей переписке.
После удачной аутентификации на сервере откроется страница с входящими письмами.
Как войти в почту
Как войти в почту Майл.ру. Инструкция для тех, у кого в адресе ящика указано @mail.ru, @list.ru, @inbox.ru или @bk.ru.
1. Откройте в новой вкладке сайт mail.ru.
2. В верхнем левом квадрате, в строке «Имя ящика», напечатайте логин – название до знака @. Нажмите на кнопку «Ввести пароль».
Например, если адрес ящика ivan.ivanov35@mail.ru, печатать нужно ivan.ivanov35
Если адрес заканчивается не на mail.ru, то в соседнем поле выберите из списка свое окончание.
3. В строку «Пароль» напечатайте пароль от своего ящика. Он будет набираться точками – так и должно быть. Затем нажмите на кнопку «Войти».
Если всё набрано верно, откроется почта. Выглядит она вот так:
В следующий раз при заходе на Майл.ру (mail.ru) вместо окошка для входа будет другое окно:
Это означает, что ваш ящик уже открыт. Набирать логин и пароль не нужно — просто нажмите на надпись «Почта».
В том случае, если вы не хотите, чтобы она каждый раз сама открывалась, внутри ящика, в правом верхнем углу, нажмите на «выход». И при следующем входе в ящик уберите птичку с пункта «Запомнить».
Как зайти в почту Яндекс. Для тех, у кого в адресе указано @yandex.ru, @yandex.by, @yandex.ua, @ yandex.kz, @yandex.com или @ya.ru.
1. В новой вкладке откройте сайт yandex.ru.
2. В правом верхнем прямоугольнике нажмите на кнопку «Войти в почту».
4. В строку «Введите пароль» напечатайте пароль от ящика и нажмите «Войти».
Если вы всё ввели правильно, откроется почта. Выглядит она вот так:
В следующий раз при заходе на сайт Яндекс (yandex.ru) в правом верхнем углу будет уже другое окошко. В нем надо просто нажать на надпись «Почта» и ящик откроется без ввода логина и пароля.
Если такой автоматический вход вас не устраивает, тогда внутри ящика, в правом верхнем углу, нажмите на свой логин. И из списка выберите «Выйти из сервисов Яндекса».
Вход в почту Гугл (Gmail). Инструкция для тех, у кого ящик заканчивается на @gmail.com.
Перейдите на сайт gmail.com.
Часто сразу после этого ваш ящик сам и открывается. Но если этого не произошло, появится окно входа. Гугл предлагает ввести телефон или адрес почты. Телефон подойдет только в том случае, если раньше вы его прикрепляли к ящику. А так в это поле нужно ввести адрес и нажать «Далее».
Иногда вместо окна входа открывается начальная страница Gmail. В этом случае нажмите на надпись «Войти» в верхнем правом углу.
В следующем окне напечатайте пароль и нажмите «Далее».
Если всё указано верно, откроются входящие письма.
Учимся пользоваться электронным ящиком
Все действия с почтой происходят в личном кабинете пользователя. Через него мы получаем и отправляем письма, фотографии и документы.
Выглядит личный кабинет mail.ru так:
С левой стороны расположены папки:
- Входящие — здесь лежат все полученные сообщения.
- Отправленные – это папка, куда попадают отправленные письма (они в ней дублируются).
- Черновики – папка, куда сохраняются ваши неотправленные сообщения. Через эту папку можно восстановить письмо после сбоя.
- Спам — сюда помещается рекламный мусор.
- Корзина — здесь хранятся письма, которые вы удалили из ящика.
Самая важная папка – «Входящие». В нее попадают все новые письма (кроме спама). Жирным начертанием выделены еще не открытые сообщения, а светло-голубым — те, что уже открывали.
Чтобы открыть письмо, нужно просто щелкнуть по нему левой кнопкой мыши.
Как отправить письмо
Чтобы написать и отправить письмо, нажмите на кнопку с надписью «Написать письмо» в левом верхнем углу.
Загрузится новая страница. В строке «Кому» напечатайте электронный адрес человека, которому хотите написать письмо.
На заметку. Все адреса в Интернете состоят из букв латинского алфавита (английский). Примерно посередине есть знак @, после которого написан почтовый сайт. Точка в конце не ставится. Пример: ivan-ivanov2018@yandex.ru
В строке «Тема» напечатайте тему письма, то есть кратко скажите, о чем оно или от кого. Печатать тему можно русскими буквами.
Текст письма печатают в большом белом поле. Если текста много, это поле автоматически расширится (сбоку появится ползунок).
После того как вы заполните необходимые строки, нажмите один раз кнопку «Отправить» и подождите несколько секунд. Если всё в порядке, загрузится страница с надписью «Ваше письмо отправлено». Копия письма останется в папке «Отправленные».
Как отправить файл
Чтобы переслать фотографию или документ, нужно сделать всё то же самое, что и при обычной отправке письма. А именно заполнить поле «Кому», «Тема» и напечатать текст письма.
Но только перед тем, как нажать кнопку «Отправить», нужно добавить внутрь файл. Для этого щелкните по надписи «Прикрепить файл» (под строкой «Тема»).
Появится небольшое окошко. Найдите в нем ту фотографию, документ или другой файл, который нужно переслать, и щелкните по нему два раза левой кнопкой мыши.
Окошко пропадет, а в письме будет показан файл, который вы добавили.
Если файл большого компьютерного размера, возможно, придется немного подождать, пока он загрузится.
Когда все файлы будут прикреплены, нажмите на кнопку «Отправить». После этого загрузится страница с надписью «Ваше письмо отправлено». Значит, все в порядке – в течение нескольких минут оно дойдет до адресата.
Как ответить на письмо
В электронной почте есть функция ответа на пришедшее письмо. Благодаря ей не нужно вводить адрес отправителя и тему. Кроме того, вся предыдущая переписка дублируется, что очень удобно.
1. Откройте пришедшее письмо и вверху нажмите на кнопку «Ответить».
2. Загрузится форма для составления письма с уже заполненными строками «Кому» и «Тема». В поле для печати сообщения будет продублирован текст отправителя. Свой текст пишите вначале, перед предыдущей перепиской.
Пример:
Так же как и при составлении обычного письма, внутрь можно добавить файлы. И для отправки так же используется кнопка «Отправить».
Стандартный вход
Сначала рассмотрим обычнейшую ситуацию по входу в электронный ящик: логин есть, пароль тоже. Как и что делать на сайте в компьютере и на телефоне, а также в фирменном мобильном приложении сервиса.
На ПК
1. Откройте страницу входа на офсайте:
главная https://mail.ru/;
или панель https://e.mail.ru/login.
Без разницы. На выбор. Гарантировано попадёте куда нужно.
Но при вводе домена будьте предельно внимательны. Интернет большой и названий сервисов, ну почти что одинаковых, полным-полно. А по сути-то это разные сайты. Допустим, наберёте вы mail.com вместо mail.ru – и увидите на дисплее другой веб-ресурс. Не имеющий никакого отношения к вашей учётке.
2. Введите с клавиатуры логин учётки. Есть в файле – просто скопируйте. Но вводить нужно только логин без домена, то есть без второй части адреса …@mail.ru. Она уже прописана в форме.
Для аккаунта в пространстве другого домена от Майл.ру, допустим, …@bk.ru, потребуется выбрать его в ниспадающем списке (правая часть поля адреса почты).
Установите «галочку» в строке запомнить, чтобы браузер сохранил адрес вашего емайл. Это упростит повторный вход на почту. Но на чужом компьютере или на своём, если несколько пользователей, эту функцию не используйте. Чтобы никто не завладел вашими учётными данными.
3. Щёлкните под строкой ввода кнопку «Ввести пароль».
4. Появится указанный вами адрес в полном формате. Чтобы зайти в профиль, осталось только набрать пароль. Убедитесь в том, что курсор находится в поле, и напечатайте символьную комбинацию.
5. Щёлкните кнопку «Войти».
Примечание. Если в браузере включен менеджер паролей, последует запрос на сохранение учётных данных. Подтверждаете – при входе логин и пароль отобразятся автоматически в авторизационной форме. Отказываетесь – учётная запись не сохраняется в менеджере. Надстройка удобная. Но применима только на личном ПК из-за соображений безопасности личной информации.
И на этом всё. После успешной проверки данных сервис загрузит ЛК вашего почтового ящика. С этой же вкладки можно перейти и на свою страницу соцсети Майл.ру, кликнув ссылку «Мой мир» в верхнем меню.
При появлении ошибки ввода данных «Неверное имя пользователя или пароль»:
Просмотрите поля формы: правильно ли указали логин и выбрали домен (если у вас ящик на @inbox.ru, а задан домен @mail.ru – это уже ошибка, фактически два разных адреса);
Проверьте, какой язык был выбран при вводе пароля: ключ набирается только латиницей
Также обратите внимание на регистр (нажата или нет клавиша Caps Lock) – маленькие или большие (заглавные) буквы. Для сервиса «a» и «A» – это два разных символа
На телефоне
Теперь рассмотрим варианты входа на мобильном устройстве.
Внимание! Перед выполнением инструкции убедитесь в том, что есть доступ в Интернет. Это обязательно
Регистрация только онлайн.
В браузере
В общем, потребуется сделать всё то же, что и на ПК. Единственное, Майл определит автоматически, что вы заходите с телефона и отобразит мобильную версию сайта, с немного другим интерфейсом. Не волнуйтесь. Так и должно быть.
1. Запустите с домашнего экрана устройства любой браузер.
2. В его адресной строке наберите – mail.ru.
3. В верхней части странички найдите поле «Логин». Наберите адрес ящика. При необходимости смените домен, активируйте/отключите надстройку «Запомнить».
4. Нажмите «Продолжить».
5. Укажите пароль. Нажмите «Войти».
При входе в личный кабинет сервис предложит вам установить приложение: выберите любой вариант, на ваше усмотрение.
Чтобы перейти в меню почтового ящика, тапните иконку «три полоски» вверху слева.
В приложении
В мобильном приложении Майл.ру в плане авторизации проще. Нужно только один раз ввести учётные данные при первом запуске. В дальнейшем для пользования профилем достаточно открыть приложение.
Вход выполняется так:
2. Запустите приложение на телефоне.
3. Введите логин. Нажмите «Продолжить». Затем укажите пароль.
4. Разделы профиля открываются через кнопку меню (в нижней панели).
Создание почтового ящика
Начнем с регистрации электронной почты на официальном сайте:
1. Откройте ссылку https://mail.ru/. И также при прямом переходе на bk.ru вас перенесет на главную страницу Мейла.
2. Нажмите кнопку «Создать почту».
3. Заполните форму регистрации, состоящую из имени, фамилии, даты рождения, пола. Дойдите до пункта «Имя аккаунта».
4. В поле с именем аккаунта нужно указать комбинацию латинских букв и цифр. Справа откройте список и выберите вариант @bk.ru.
5. Ниже впишите пароль из латинских букв разного регистра, цифр и специальных символов. Подтвердите его в следующем поле повторным вводом.
7. Нажмите кнопку «Зарегистрироваться».
8. Получите код в письме на почту или в SMS на телефон. Впишите его на сайте.
После этого учетная запись с доменом @bk.ru будет зарегистрирована. Если вы пользуетесь личным браузером, то сохраните данные авторизации в менеджере паролей и заходите в почтовый кабинет без ручного ввода комбинации.
Почему домен bk.ru имеет такое название
Многим пользователям интересно, почему электронная почта Mail.ru имеет такой домен почтовых ящиков bk.ru. Чтобы ответить на этот вопрос, необходимо рассказать еще об одном сайте, который существовал относительно давно (приблизительно в 2000 году). Он назывался «Быки и коровы», доменом сайта выступал bk.ru (по первым буквам названия). Это был развлекательный сайт. Здесь можно было познакомиться с другими посетителями, найти новые анекдоты, смешные рассказы, тосты. Был также чат, где пользователи часто общались на разные темы.
Скриншот сайта bk.ru
Чтобы представить сайты тех времен в web-версии, можно сегодня посетить один из развлекательных сайтов для мобильных телефонов, например, http://7ba.ru. Это были преимущественно текстовые странички, так как скорость передачи данных в то время была слишком низкой, чтобы грузить тяжеловесные графические заставки и картинки. Видимо, популярность ресурса bk.ru была достаточно высокой, так как им заинтересовались администраторы Mail.ru. Сайт был куплен, после чего через некоторое время стал доступен домен для регистрации почтовых ящиков bk.ru.