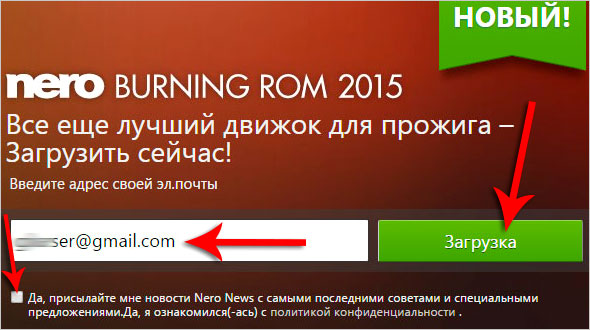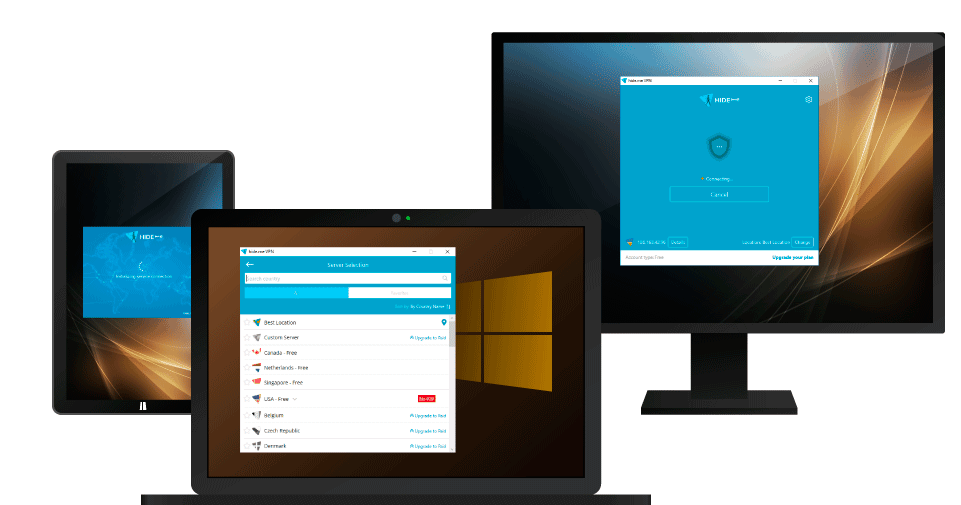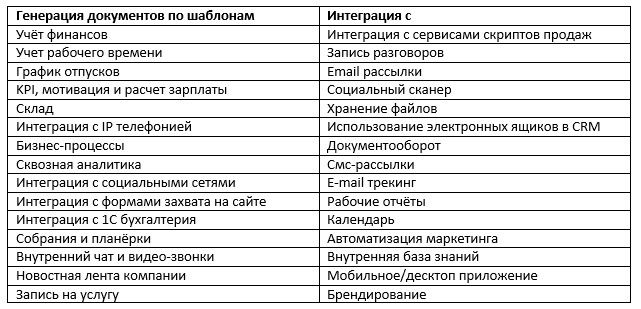Winpe 10-8 sergei strelec + x64 от 2020.05.31
Содержание:
- Возможности
- Supported Windows features
- Как обновить сборку LiveDisk by Sergei Strelec на флешке без её перезаписи
- WinPE 10-8 Sergei Strelec и прочие LiveDisk’и
- Step 2: Customize WinPE (Usually not needed)
- Об автономности Рунета
- Windows 10 PE Live USB 64 — 32 bit портативная ОС на русском
- Настроить Windows PE
- Плюсы и синусы
- Создайте собственный Windows PE
- Как запустить MInstAll на LiveDisk’е Стрельца
Возможности
Загрузочный диск WinPE 10-8 Sergei Strelec является полноценным инструментом для комплексной диагностики ПК, обнаружения причин всяческих проблем, возникающих в процессе работы системы. В ней содержится много дополнительных сервисных утилит, которые предоставляют необходимый функционал. По сути, это аналог всем известного LiveCD, который может быть установлен на USB-флешку для запуска на любой машине. Инструмент предоставляет следующие возможности:
- Сочетает в себе все необходимые инструменты для обслуживания различных компонентов системы, начиная от жестких дисков, заканчивая видеокартой.
- Может устанавливаться на CD или USB-флеш, кому как удобно.
- Для загрузки диска необходимы минимальные требования: ОЗУ не менее 1 ГБ, поддержка загрузки с USB или CD.
- При запуске не требует никаких активационных кодов.
- Интерфейс полностью русифицирован и адаптирован для российского пользователя.
- Полная сборка занимает сравнительно немного места, всего 3.35 ГБ.
Что касается отдельных возможностей, то загрузочный диск предлагает огромный перечень функций по работе с жесткими дисками:
- создавать, удалять, копировать разделы;
- восстанавливать, делать образы;
- смещать, переименовывать, делать резервные копии дисков.
Также сборка предлагает современные антивирусные средства с обновленными базами и усовершенствованной системой поиска вредоносного ПО. Если часто устанавливаете на другие машины ОС, то это идеальный инструмент, с помощью которого вы сможете быстро загружать и настраивать ее на новых ПК и ноутбуках.
Загрузочный диск предлагается в двух сборках: для x64 и x86 платформ. В состав обоих входят не менее 16 программ для восстановления и копирования данных, 15 утилит для работы с жесткими дисками, 20 для диагностики системы в комплексе, 13 системных программы и множество прочих полезных инструментов.
Supported Windows features
Windows PE runs the Windows command line environment, and supports these Windows features:
- Batch files and scripts, including support for Windows Script Host (WSH), and ActiveX Data Objects (ADO), and optional support for PowerShell.
- Applications, including Win32 application programming interfaces (APIs) and optional support for HTML Applications (HTA).
- Drivers, including a generic set of drivers that can run networking, graphics, and mass storage devices.
- Image capturing and servicing, including Deployment Image Servicing and Management (DISM).
- Networking, including connecting to file servers using TCP/IP and NetBIOS over TCP/IP via LAN.
- Storage, including NTFS, DiskPart, and BCDBoot.
- Security tools, including optional support for BitLocker and the Trusted Platform Module (TPM), Secure Boot, and other tools.
- Hyper-V, including VHD files, mouse integration, mass storage and network drivers that allow Windows PE to run in a hypervisor.
Как обновить сборку LiveDisk by Sergei Strelec на флешке без её перезаписи
Также напомню, что ссылки на все статьи сайта по теме LiveDisk’а Стрельца, где мы рассматриваем отдельные операции с использованием этого инструмента, вы можете найти здесь.
***
Итак, друзья, LiveDisk by Sergei Strelec. Кстати, так мы его называем для удобства, для простоты, но его дословное название — WinPE 10-8 Sergei Strelec. В этом названии заключена суть LiveDisk’а – платформа WinPE 10-8 и имя автора-сборщика Сергея Стрельца. Версия WinPE 10 или 8.1 зависит от режима запуска LiveDisk’а. При использовании загрузочного UEFI-носителя мы можем запустить LiveDisk только в режиме среды 64-битной WinPE10, поскольку это оптимальный режим работы для современных устройств. При использовании загрузочного Legacy-носителя (на компьютере с обычной BIOS) у нас есть выбор режима LiveDisk’а: можем запустить его в среде 64-битной WinPE10, среде 32-битной WinPE8 и таковой, но в режиме Native для старых компьютеров. Всё это сделано для возможности использования LiveDisk на как можно большем числе компьютерных устройств, включая ПК-динозавры, которые на «Десятке», пусть даже урезанной, не заведутся.
Это только одна из значимых примечательностей LiveDisk’а Стрельца.
История версий LiveDisk’а by Sergei Strelec
Раскрыв каждую из ссылок, увидим перечень обновлений сборки – перечень обновлённых программ, перечень добавленных программ, отметку об исправлениях и т.п. Для обновлённых программ будет указана версия, до которой каждая из программ обновлена в сборке.
Как узнать, какая сборка LiveDisk’а Стрельца записана на флешке
Как узнать, какая сборка LiveDisk’а Стрельца записана на флешке, если вы, друзья, не помните даже примерно, когда вы её записывали? Это очень просто. Заходим в папку на флешке «SSTR» и открываем с помощью блокнота файл VERSION INFO.
И в нём смотрим дату.
Обновление LiveDisk’а Стрельца
Если мы решили, что нам стоит заморачиваться с обновлением LiveDisk’а, можем сделать это без форматирования и пересоздания загрузочного носителя. Зачем подвергать флешку лишним операциям перезаписи данных, если можно обойтись просто заменой или добавлением некоторых файлов? И таким вот щадящим образом постоянно держать LiveDisk в актуальном состоянии.
Идём в раздел сайта LiveDisk’а «WinPE 10-8 Sergei Strelec (RUS)», если нужна сборка на русском. Или в раздел «WinPE 10-8 Sergei Strelec (ENG)», если нужна сборка на английском. Открываем последнюю публикацию с актуальной сборкой и качаем ISO-образ.
Примечание: друзья, не забывайте при непосредственной загрузке файла ISO отключать антивирус. Зачем, почему, для чего – читаем здесь.
Далее подключаем скачанный ISO для отображения в проводнике Windows. Напомню, что в Windows 8.1 и 10 это можно сделать просто двойным кликом по файлу, в среде же Windows 7 для подключения потребуется участие специального софта. Далее нам нужен будет файловый менеджер типа Total Commander (с отличным от системного проводника механизмом копирования данных). На одной панели файлового менеджера открываем подключённый ISO, на другой – корень флешки. И копируем из ISO в корень флешки папку «SSTR».
При копировании выбираем «Заменить более старые».
Вот, собственно, и всё. Если вы, друзья, устанавливали LiveDisk Стрельца по типу второй Windows, т.е. просто добавляли возможность его запуска в меню загрузчика операционной системы, вы можете обновить сборку точно таким же образом.
WinPE 10-8 Sergei Strelec и прочие LiveDisk’и
Он содержит на своём борту около сотни программ для самых различных целей:
- резервное копирование и восстановление данных,
- распределение дискового пространства,
- диагностика комплектующих и ремонт HDD,
- работа с реестром,
- использование сетевых утилит,
- взлом паролей,
- а также многое другое.
Как скачать WinPE 10-8 Sergei Strelec
Скачать свежую сборку Live-диска от Сергея Стрельца вы можете на его официальном сайте:
Либо же на торрент-трекерах, в частности, на RuTracker. Чтобы отследить свежую русскоязычную сборку LiveDisk’а на сайте Сергея, в левом сайд-баре «Категория новостей» кликаем первую рубрику «WinPE 10-8 Sergei Strelec RUS».
Как создать загрузочный носитель с WinPE 10-8 Sergei Strelec
Записать ISO-образ LiveDisk’а можно:
- на флешку описанным здесь способом;
- на CD- или DVD-болванку описанными здесь способами;
- на флешку, включая LiveDisk в состав мультизагрузочной флешки, описанным здесь способом.
WinPE 10-8 Sergei Strelec в публикациях на сайте RemontCompa.Ru
- Как установить Live-диск by Sergei Strelec на жёсткий диск по типу второй Windows
- Как запустить Windows без загрузчика: используем Live-диск by Sergei Strelec
- Восстановление загрузчика EFI-систем Windows с помощью Live-диска by Sergei Strelec
- Восстановление MBR-загрузчика Windows с помощью Live-диска by Sergei Strelec
- Восстановление загрузчика Windows программой Dism++
- Не восстанавливается загрузчик Windows: переустановка WIM-бэкапа системы с помощью LiveDisk by Sergei Strelec
- Как восстановить загрузку одной из двух EFI-систем Windows, если нет меню загрузчика, с помощью Live-диска by Sergei Strelec
- Как установить Windows с помощью Live-диска от Sergei Strelec
- Разметка чистого жёсткого диска с созданием загрузочного и системного разделов с помощью утилиты Diskpart GUI Micro на Live-диске от Sergei Strelec
- Создание своей сборки Windows с помощью Live-диска by Sergei Strelec. Установка Windows с Live-диска Стрельца
- Самый лёгкий способ сбросить пароль Windows с помощью Live-диска Сергея Стрельца
- Не запускаются программы на LiveDisk
- Как узнать пароль Windows, не оставляя следов взлома учётной записи
- Средства диагностики компьютера на борту Live-диска Сергея Стрельца
- Как установить видеодрайвер на Live-диске от Sergei Strelec
- Как в Windows 8.1 и 10 запретить использование учётных записей Microsoft
- Не восстанавливается загрузчик Windows: переустановка WIM-бэкапа системы с помощью LiveDisk by Sergei Strelec
- Как устранить ошибку ремаппинга «try Remap… Error» в программе Victoria
- Как заполучить информацию с чужого компьютера
- Как узнать версию Windows, если система не запускается
- Как намеренно вывести из строя компьютер, чтобы Windows на нём загружалась только когда надо, с помощью LiveDisk by Sergei Strelec
- Выживаем на слабом ПК: режим Native на LiveDisk’е от Sergei Strelec
- Как обновить сборку LiveDisk by Sergei Strelec на флешке без её перезаписи
Также, друзья, смотрите статьи по работе с другими Live-дисками.
AOMEI PE Builder
- Средства диагностики компьютера на борту Live-диска AOMEI PE Builder
- Обновлённый AOMEI PE Builder: создаём свою сборку LiveDisk на базе Windows 10 с программой AOMEI Backupper Standard 2.8
- Создание своего Live CD на основе Veeam Recovery Media содержащего программы Aomei Backupper Standard, Aomei Partition Assistant Standard, а также утилиты Dism и IMAGEX. Резервное копирование Windows 7, 8, 8.1, 10 используя созданный Live CD
- Как скопировать файлы с рабочего стола, если Windows 7, 8, 8.1, 10 не запускается или как скачать Live CD AOMEI PE Builder и как им пользоваться
- Как добавить программу в Live CD AOMEI PE Builder
- Как заменить среду восстановления Windows 10 другим инструментом. Как вызывать среду восстановления клавишей F8 при загрузке
- Как намеренно вывести из строя компьютер, чтобы Windows на нём загружалась только когда надо, с помощью LiveDisk by Sergei Strelec
- Как сбросить пароль на Windows 8.1 с помощью диска Microsoft Diagnostic and Recovery Toolset 8.1 (MSDaRT)
- Как удалить обновления в Windows 10, если операционная система не загружается
- Как достать файл из корзины, если Windows не загружается
- Как узнать версию незагружающейся Windows с помощью диска восстановления Microsoft Diagnostic and Recovery Toolset 10 x64 (MSDaRT) и дистрибутива Windows 10
- Как узнать причину возникновения синего экрана смерти (BSOD) в случае, если Windows 10 не загружается. Или как пользоваться инструментом «Анализатор сбоев» загрузочного диска восстановления Microsoft Diagnostic and Recovery Toolset 10 x64 (MSDaRT)
- Запуск средств Microsoft Diagnostics and Recovery Toolset (DaRT) 10 на удаленном компьютере
Step 2: Customize WinPE (Usually not needed)
Note, when you add more packages to WinPE, it slows WinPE performance and boot time. Only add additional packages when necessary.
Common customizations
-
Add an update. If you’re going to be capturing an FFU at the end of the lab, apply KB4048955 to your WinPE image. To learn more, see: WinPE: mount and customize.
-
Add a video or network driver. (WinPE includes generic video and network drivers, but in some cases, additional drivers are needed to show the screen or connect to the network.). To learn more, see WinPE: Add drivers.
-
Add PowerShell scripting support. To learn more, see WinPE: Adding Windows PowerShell support to Windows PE. PowerShell scripts are not included in this lab.
-
Set the power scheme to high-performance. Speeds deployment. Note, our sample deployment scripts already set this scheme automatically. See .
-
Optimize WinPE: Recommended for devices with limited RAM and storage (for example, 1GB RAM/16GB storage). After you add drivers or other customizations to Windows PE, see WinPE: Optimize and shrink the image to help reduce the boot time.
Об автономности Рунета
Опубликовано сб, 23/03/2019 — 23:35 пользователем serg kaac
Законопроект предлагает обеспечить государству возможность централизованного управления потоками информации в Сети. Контролировать трафик будет Роскомнадзор. Государство также должно иметь право устанавливать на сетях оборудование для определения источника передаваемой информации. Такие устройства должны также обладать возможностью ограничения доступа к неугодным правительству ресурсам. Также проект предусматривает меры по обеспечению автономной работы российских сайтов после их отключения от глобального интернета. Актуальность законопроекта раскрыта в пояснительной записке. По мнению авторов, принять закон необходимо из-за «агрессивного характера принятой в сентябре 2018 года стратегии национальной кибербезопасности США». Правительство предлагает «создать в недрах роскомнадзора некий центр с очень интересным функционалом». Главной задачей Роскомнадзора будет «Отсекать интернет-трафик из-за рубежа и проводить регулярные учения по кибервойне, чтобы пользователи не расслаблялись». По его мнению, угроза устойчивости интернета в России определена неясно, так как «зависание социальных сетей Facebook и Twitter», сбои в работе почтовых сервисов и оплата покупок через интернет не является угрозой устойчивости российского интернета. Депутаты Госдумы заявляют, что изолировать общество от всемирной паутины правительство не намерено. А мне кажется что все получиться вот так 🙂
Фото:
Windows 10 PE Live USB 64 — 32 bit портативная ОС на русском
торрент обновлен — 10-04-2020, 11:12
| Версия: Windows 10 PE Live (x86/x64) USB by Ratiborus v2.2020 |
| Разработчик: Microsoft |
| Разрядность: 64 — 32 bit |
| Лечение: Не требует активации |
| Язык: Русский |
| Размер: 4.32 Гб |
Требования к системе:Процессор: от 1 Ггц Intel или AMDОперативная память: для 32 бит — 1,5 гб и 64 бит — 2,0 гб.Скриншоты:
Особенности образа:В основе лежит Windows 10 Enterprise версии 1809.Поддержка ReFS системы.Профессиональный набор утилит и программ.ПО, добавленное в сборку:• Hard Disk Sentinel — мониторинг состояния HDD в реальном времени. Отображает рабочую температуру, скорость передаваемых данных и другую полезную информацию.• Active@ Password Changer v6.0 — программа, сбрасывающая пароль Windows.• AOMEI Partition Assistant Unlimited Edition — работа с накопителями: форматирование, создание новых разделов, расширение томов и еще более 30 полезных функций.• Acronis Disk Director 12 — набор инструментов для работы с винчестером.• Acronis Truelmage 2017 — отличный инструмент, позволяющий создать образ системы, восстановить данные и сделать их резервную копию.• Aimp Portable 3.60 — музыкальный плеер.• AntiSMS 8.1.7 — утилита для удаления вирусов, которые блокируют Windows.• AntiWinLocker 4.0.8 — программа удаляющая баннеры и другую рекламу, которая блокирует систему.• Avz 4.43 — антивирус.• Bootlce 1.3.3 — программа, создающая загрузочные USB.• CPU-Z — утилита, отображающая параметры компьютера.• Crystal Disk Info 6.5.2 — тестировщик жестких дисков.• Defraggler 2.14.706 — дефрагментация жесткого диска.• Disk Recovery 8 — восстановление данных.• EasyBCD 2.2.0.182 — инструмент, позволяющий управлять Windows загрузчиком.• Everything 1.3.3.658 — удобная программа для поиска папок и файлов.• Explorer++ 1.3.5.531 — обозреватель на подобии обычного проводника Windows.• Far — файловый менеджер, запускаемый с консоли.• FileZilla FTP Client — клиент FTP для Windows.• HDD Low Level Format Tool — низкоуровневое форматирование жесткого диска.• ImageUploader — программа для выгрузки изображений в различные интернет ресурсы.• KMS Auto Net Console — активатор для ОС Windows.• Net Scan — сканер для интернет сети.• Ontrack EasyRecovery 10 Enterprise — еще одна программа-восстановщик удаленных файлов.• Mozilla Firefox — один из популярных браузеров.• Paragon Hard Disk Manager Professional — работа с HDD и SDD.• PStart 2.11 — удобная программа, красиво отображающая в специальном окне установленные на съемном носителе портативные программы.• Registry Workshop 5.0 — альтернативный редактор реестра.• Restoration 2.5.14 — восстановление удаленных файлов.• Process Monitor 3.20 — мониторинг запущенных процессов.• R-Studio 8.3.167546 — еще один инструмент, восстанавливающий данные.• Sargui 1.5.20 — дополнительная программа восстановления файлов.• Scanner 2.13 — сканер жестких дисков, анализирующий их содержимое, что позволит быстро удалить ненужные файлы.• Symantec Ghost — программа, которая способна создать 100% клон диска.• Teamviewer — программа для удаленного доступа к ПК.• Total Commander — всем известный файловый менеджер.• Video Memory stress test — тестировщик видеопамяти, установленной на компьютере.• Q-Dir — менеджер файлов с четырьмя панелями.• Recuva — среда для восстановления удаленных файлов.И это только малая часть софта в сборке.Консольное ПО:• Active Password Changer 5 версия — сбрасывает пароль администратора.• Hard Disk Manager Про 15 — менеджер жестких дисков.• HDD Regenerator 11 — восстановление поврежденных секторов диска.• MHDD — диагностика винчестера и его восстановление.• Victoria — тестирование и восстановление жесткого диска.• MeMTest86 — тестирование оперативной памяти.• EuroSoft Pc-Check 6 — тестировщик собранной системы.Советы по установке:Скачиваем образ Windows 10 PE Live USB торрентом. В раздаче присутствует специальная программка CopyToUSB.exe, которая может сделать флешку загрузочной. Перед этим подготовьте флеш накопитель, отформатировав его в файловой системы NTFS. В торренте помимо образа системы есть два патча, которые позволяют создать одноразрядный файл образа, т.е. 32 или 64 битный вариант.
Просмотрело: 55 710 | Комментариев: 1
+14
Настроить Windows PE
В каталоге «Конфигурация изображений» мы найдем серию каталогов и сценариев, которые позволят нам формировать наше восстановление Windows Live. Первый из этих каталогов «Построить». В нем мы найдем серию скриптов, которые позволят нам настроить самые основные аспекты персонализации нашего образа. Например, мы можем настроить то, что связано с драйверами, 32-битной поддержкой и темой, которую мы хотим иметь в нашей пользовательской Windows.
В Раздел «Оболочка» мы найдем серию сценариев, которые позволят нам настроить внешний вид меню «Пуск» и панели задач системы, а также других функций операционной системы.
В Раздел «Компоненты» мы найдем длинный список компонентов, которые мы можем выбрать, хотим ли мы добавить их в проект или нет. Этими компонентами являются стандартные приложения Windows, такие как DirectX, калькулятор, PowerShell или некоторые библиотеки операционной системы. Мы можем пометить и снять отметку с тех, кого хотим.
Следующий раздел, «Твики», позволит нам настроить и настроить работу Windows PE. Например, мы можем настроить обои, включить использование Ramdisk, использовать темную тему Windows или добавить альтернативные темы Windows и темы мыши в проект.
В следующем разделе «Программы», мы найдем список всех программ, которые мы можем добавить в проект. Список очень длинный и распределен по категориям в зависимости от типа программы. Мы можем пометить или снять пометку с тех, которые нам нужны, в соответствии с полезностью, которой мы хотим, чтобы наш образ имел Каждая программа имеет свои собственные настройки, поэтому мы должны посетить каждую запись программы, которую мы собираемся добавить, чтобы сделать ее максимально приближенной к нашим вкусам. Кроме того, если мы опытные пользователи и знаем, как создавать сценарии, мы можем создавать и добавлять свои собственные программы в проект. Но со стандартными программами у нас их будет более чем достаточно.
Аналогичным образом, Раздел «Драйверы» позволяет нам выбирать драйверы, которые мы хотим добавить или не добавлять в наш проект, в дополнение к их настройке. Например, в случае аудио драйвера мы можем выбрать громкость по умолчанию или в Nvidia конфигурацию драйвера.
В Раздел «Финалы» мы найдем последние задачи, чтобы завершить настройку и настройку этой системы по своему вкусу. Мы можем настроить определенные оптимизации Windows, элементы, которые мы хотим привязать к панели задач, и другие параметры операционной системы. Мы также сможем настроить параметры для создания ISO-образа этой системы.
Остальные каталоги уже немного менее важны. Например, «VirtualTest» позволит нам сделать Windows PE совместимым с виртуальными машинами, Раздел «WriteMedia», настроить программу, с которой мы хотим записать созданный образ ISO, «Загрузка» загрузить и обновить плагины этой программы (например, чтобы иметь больше программ для добавления к изображению) и «Utils» настроить ряд утилит Win10PE.
Плюсы и синусы
Из числа плюсов можно выделить многое, но перечислим самое популярное:
- Последние версии антивирусных средств Kaspersky Rescue Disk и Dr.Web CureIt!, SmartFix Tool 1.6.0.
- Множество DOS программ для выполнения различных операций.
- Возможность работы с сетями, сетевыми дисками по протоколам TCP/IP, PPPoE, WLAN.
- Большой набор различного полезного софта.
Можно конфигурировать рабочий стол загруженной системы любым образом, добавляя или удаляя иконки. Также предусмотрена возможность смены картинки рабочего стола и выполнения рядя индивидуальных настроек.
К минусам можно отнести то, что в ней собрано много однотипных программных инструментов, нет четкого разделения и инструкции. Чтобы разобраться, для чего та или иная, необходимо иметь практический опыт. Большинство из софта останется неиспользованным ни разу.
Создайте собственный Windows PE
Прежде чем начать процесс создания этого модуля, давайте посмотрим, что нам нужно. Прежде всего, мы должны загрузить последнюю версию Win10PE SE Программа, которая будет той, которая позволяет нам выполнять эту задачу. И во-вторых, у нас должен быть официальный образ Windows 10 ISO.
Когда у нас есть оба на нашем компьютере, первое, что мы сделаем, это разархивировать Win10PE SE (в папке, которая не является личной, например, в папке внутри C и скопируйте ISO Windows 10 в свою папку. Таким образом, у нас будет все в одном месте, и мы можем работать более комфортно. Мы также смонтируем ISO-образ в Windows 10 (дважды щелкнув по нему), чтобы программа могла работать.
Мы запускаем программу, и первое, что мы увидим, будет окно, подобное следующему.
Нас интересует меню слева, так как в программе есть все шаги, которые мы должны выполнить, чтобы создать собственный WinPE. Первым шагом будет выбор исходного ISO-образа нашей Windows. Мы нажимаем Конфиг Источник И мы выберем диск, на котором смонтирован ISO-образ Windows 10.
Следующим шагом настройки будет нажатие в левом меню на » Основная конфигурация »И ознакомьтесь с базовой конфигурацией нашего настроенного Windows PE.
Как мы увидим, мы сможем настроить, если мы хотим, чтобы он загружался в ОЗУ или был доступен обычным способом (лучше из ОЗУ), разрешение экрана по умолчанию, загрузчик и мы можем настроить язык, регион и параметры клавиатуры дистрибутива.
Следующий раздел будет » Конфигурация изображений «. Здесь мы сможем настроить тип компилятора, который мы хотим использовать, и увидеть информацию об изображении. Лучше всего оставить параметры по умолчанию, чтобы избежать проблем.
На данный момент у нас уже есть все необходимое для создания собственной Windows PE. Однако, прежде чем продолжить, мы увидим параметры настройки, предлагаемые этой программой.
Как запустить MInstAll на LiveDisk’е Стрельца
Итак, друзья, как же запустить программы из сборки MInstAll, представленной на LiveDisk’е by Sergei Strelec? Если у вас нет свежей или относительно таковой сборки LiveDisk’а, качаем его ISO-образ на сайте Сергея Sergeistrelec.Ru. Монтируем образ в среду Windows. В версиях системы 8.1 и 10 это делается в контекстном меню проводника с помощью опции «Подключить».
В Windows 7 можем использовать для этих целей программу Daemon Tools. Далее заходим на смонтированный виртуальный привод. Заходим в папку «SSTR», далее – в папку «MInst». Запускаем файл MInst.exe.
Запустится окошко программы MInstAll. В выпадающем списке вверху выбираем конфигурацию сборки софта под ту или иную версию WinPE. У меня стоит 64-битная Windows 10, следовательно, я выберу пункт «Запуск программ с USB Win10 (х64)».
И дальше смотрим каталогизированный перечень программ сборки MInstAll. Какую нужно запускаем, окошко же самой MInstAll можем свернуть в системный трей кнопкой-треугольников. Ну и потом при необходимости вызвать программу из системного трея.
Запущенные таким образом программы в среде Windows будут работать как портативные. Однако, друзья, не каждая программа из сборки MInstAll Стрельца будет работать в среде Windows. Некоторые из программ предназначены для запуска только в среде WinPE. И, соответственно, будут работать только при запуске LiveDisk’а Стрельца с внешнего носителя.