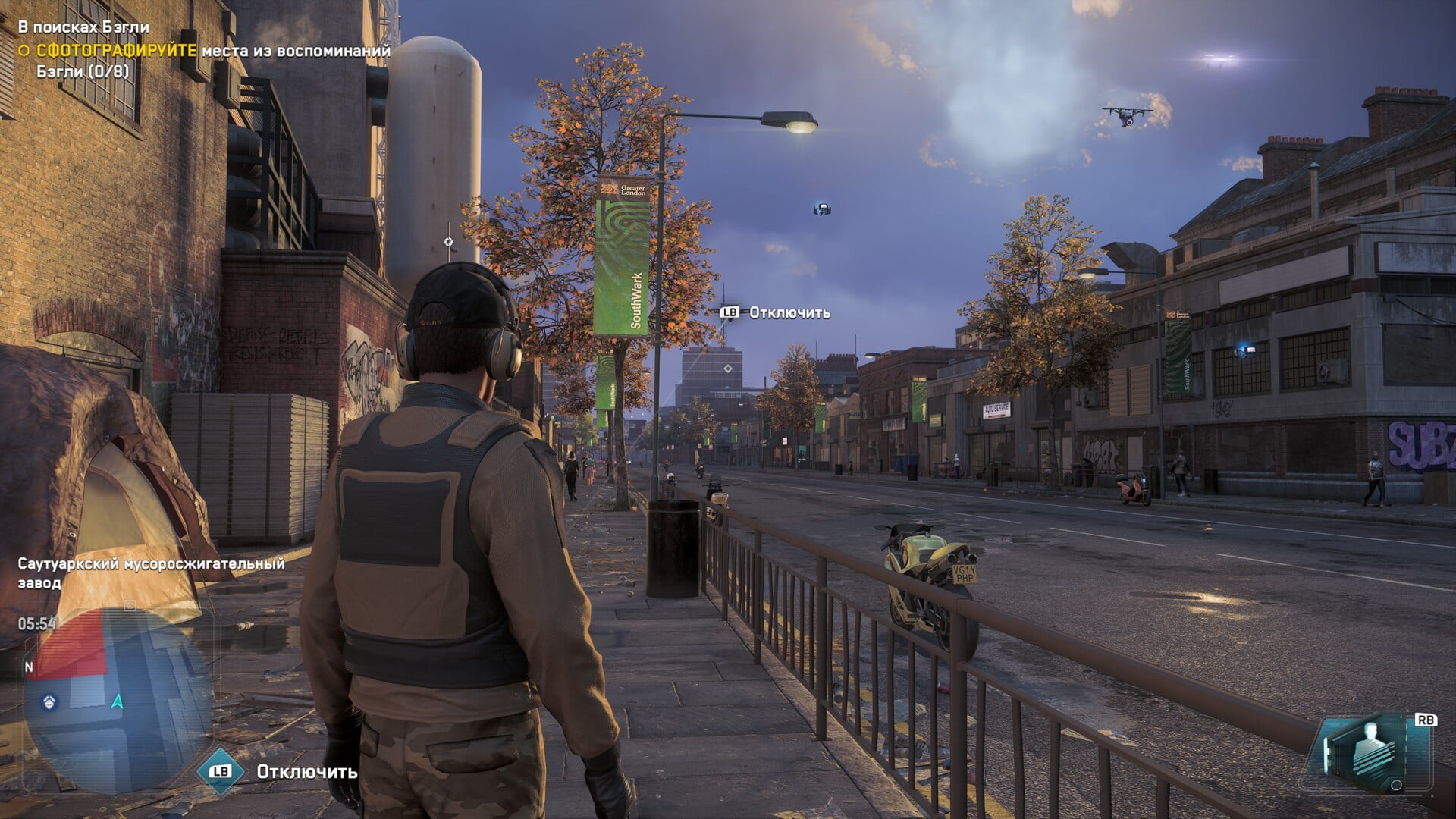Загрузка драйверов для контроллера xbox 360
Содержание:
- Hardware[edit]
- Настройка беспроводного приёмника Xbox 360
- Способ 3: Проверка обновлений Windows
- Скачать драйвера для контроллера Xbox 360
- Best Driver Updater 2019
- Xbox 360 Controller Driver
- How can I fix Xbox 360 controller blinking buttons?
- Что делать, если у вас проблемы с проводным контроллером Xbox 360:
- How to Fix Xbox 360 Controller Driver
- 1: Update Xbox 360 controller driver manually
- Fix Xbox 360 wired controller not working
- Система должна соответствовать требованиям для геймпада Xbox 360 для Windows
- Полезные программы для XBox геймпадов.
- 3 способа исправить проблемы с парой контроллера Xbox 360 в Windows 10:
- пятница, 31 августа 2012 г.
- Загрузка драйверов для контроллера Xbox 360
- Способ 7: Настройка электропитания адаптера
- How to fix Xbox 360 controller Play and Charge issues on Windows 10
- Стандартные способы установки драйверов
Hardware[edit]
edit
- XIM APEX provides the highest precision mouse and keyboard (and more) experience on Xbox Series X/S, Xbox One, PlayStation 4 (PS4), Xbox 360, and PlayStation 3 (PS3). Software emulates Keyboard+Mouse inputs into signals from controllers connected to third USB port.
- Simple real-time smartphone and tablet-based configuration. Real-time feedback to guide you to your optimal settings.
- Supports your existing Xbox headsets and chatpads.
- Firmware upgradable.
- Active community forum.
- Needs your controller plugged into USB port #3 on your XIM HUB at all times to function.
- Supports official wired Xbox 360 controller but wireless with play-and-charge kit is not supported.
Настройка беспроводного приёмника Xbox 360
- Включите приёмник, для этого нажмите и удерживайте кнопку запуска «Guide».
- После того как устройство запуститься (загорится зеленый индикатор), нажмите на кнопку подключения, которая расположена по центру приёмника. Если индикатор начал моргать, тогда устройство готово к подключению Геймпада.
- Затем нажмите кнопку подключения на джойстике (маленькая круглая кнопка расположена на передней панели геймпада).
- Поднесите джойстик к приёмнику, для быстрого сопряжения. Сигналом успешного соединения будет прекращение моргания индикаторов на обоих устройствах, и загорание диода, находящегося рядом с кнопкой «Guide» расположенной на геймпаде. Именно это и означает, что джойстик подключен (смотреть изображение ниже)
Способ 3: Проверка обновлений Windows
Вы уже знаете, что драйвер для геймпада Xbox One встроен в операционную систему и обновляется вместе с остальными компонентами при помощи стандартного средства. Если вы не загрузили последние обновления или некоторые из них не установились автоматически, это может повлечь за собой трудности с обнаружением игрового контроллера. Рекомендуется установить недостающие обновления или запустить их поиск, если это не осуществлялось уже слишком длительное время.
- Для этого откройте приложение «Параметры», нажав по значку шестеренки в меню «Пуск».
Найдите раздел «Обновление и безопасность».
Кликните на кнопку «Проверить наличие обновлений» или запустите установку найденных ранее апдейтов.
Если у вас возникают трудности с установкой обновлений описанным методом или же на экране появляются ошибки, советуем воспользоваться другими инструкциями на нашем сайте, перейдя по следующим ссылкам. Там вы найдете всю вспомогательную информацию по данной теме.
Подробнее:Установка обновлений Windows 10Решение проблем с работоспособностью Центра обновлений Windows 10Решаем проблему с загрузкой обновлений в Windows 10Устанавливаем обновления для Windows 10 вручную
Скачать драйвера для контроллера Xbox 360
Многие пользователи делают из своего домашнего ПК или ноутбука настоящую игровую приставку. Для этого достаточно подключить к компьютеру специальный джойстик. С его помощью можно не только наслаждаться различными играми, а и выполнять определенные манипуляции в ОС, но для этого необходимо предварительно установить специальные программы. Естественно, в плане функциональности джойстик существенно уступает клавиатуре, но в некоторых ситуациях это устройство оказывается просто незаменимым.
Для работы джойстика необходимы соответствующие драйвера, с помощью которых система определяет устройство и дает возможность пользователю назначать функциональные клавиши. Как установить это ПО и будет описываться в этой статье.
Best Driver Updater 2019
Note: Individual drivers may be available on manufacturer websites at no charge.
Driver Restore is a driver updater tool that will scan your computer for suitable drivers and provide them in an easy, convenient method. Driver Restore registration is $29.95 USD for 1-year subscription. Driver Restore provides advanced scanning of your computer system. After a system scan has been performed all users will be provided the option to update out-of-date or missing drivers. Updating drivers is provided at a charge while scanning is provided at an unlimited basis.
Download Size: Less than 7 MB Compatibility: Windows 10, 8, 7, Vista, XP
In case of any queries related to billing or technical issues : Contact Driver Restore Support
Xbox 360 Controller Driver
Xbox For windows is a simple driver that allows you to use the Xbox 360 controller on XP based PCS. It is an Xbox 360 games console such as a PlayStation. Through the help of this driver we can play games on PC without this controller we cannot play games on PC. Very easy and simple to use Xbox 360 wireless controller driver just plug in your hardware install the driver. Then your controller will be automatically detected by your PC. You can free download the Xbox 360 Controller driver for windows 10 from here. The controller is essentially a wireless controller driver that uses the battery to work or function.
Microsoft Xbox 360 Controller driver operates with both wired and wireless game controllers. The addition status indicator shows the battery status for wireless devices and the allocated quadrants of the connected controllers. You can always use these controllers with your Xbox console and your friend’s console. For this, you should connect via the single press of a button on the console. You can easily use the Xbox Controller Driver on your computer or PC. Through a wire and wirelessly you can connect it with your PC or computer. This is the very helpful driver so download Xbox 360 driver from here totally free. If you have no idea how to connect windows Xbox 360 Controller Driver with PC through wired or wireless then read the instructions which are given below,
Wired connection
- You need a wire cable that is compatible with your controller you have to arrange or buy cable.
- Then first connect the wire to your remote and then connect the wire to the USB port of the PC or computer.
- After the wire connected then your windows 10 automatically detects the Xbox controller.
- Then your Windows will start searching for the drivers of the controller on the laptops.
- In case if there are no drivers are installed then windows 10 will automatically start downloading the needed driver.
- When drivers do not automatically download or your Windows does not detect your controller then it may problem on your windows. You have to update your windows.
- After update your windows your controller driver is successfully connected to the computer and you can play your games.
Wireless Connection
- First, you have to connect your Xbox Controller To your computer through wireless.
- For this, you have to purchase an Xbox 360 wireless Gaming receiving device. With the help of this receiver, you can connect 4 controllers to your laptops windows 10.
- Use a wire to connect that receiver device to your PC via USB port.
- Before connecting the receiver to the computer first you should install the receiver software on the computer otherwise you’re never able to connect the receiver device to a computer.
- After installing the software go to the Xbox controller and then click the connect button on the receiver. You will see the button on receiver green light will flash.
- After a few seconds, your receiver will connect to your remote and a wireless connection will be established with the computer windows 10.
XBOX 360 Driver Download
So this is your wire and wireless connection of your Xbox 360 Controller driver again if you have any issue then you can inform me I will try to solve your issue. You can mention your issue in the comments section of this post. If you like this post then please doesn’t forget to share it with your friends. Thanks for visiting my website I hope this driver will fulfill your needs. If you need more PC and mobile driver then visit my website. Your download link is given below.
Additional information
Updated: January 18, 2019
Category: PC Driver
Supported OS: Windows
License: Free
1. Make sure that you have the latest updates installed
- Open the Settings app and go to Update & Security section.
- Go to Windows Update section and download all available updates. In addition, you might want to download optional updates as well because those updates are often designed to update your gaming devices and hardware.
- After the updates have been downloaded, restart your computer.
- After your computer restarts, check if the issue is resolved.
Users have reported blinking buttons on Xbox 360Controller, and if you have this issue, it’s advised that you install the latest updates for Windows 10.
2. Reconnect your controller
Users report that their wired Xbox 360 Controller is blinking after Windows 10 wakes up from the Sleep Mode.
In order to fix the blinking Xbox 360 Controller, you just need to unplug it and connect it to your computer again.
According to users, this solution works if you’re using wired Xbox 360 Controller, but if you’re using wireless Xbox controller, you might want to unplug your Bluetooth receiver and connect it back again.
In addition, you might have to pair your wireless Xbox 360 Controller by pressing the pairing button on Bluetooth receiver and Xbox 360 Controller.
Что делать, если у вас проблемы с проводным контроллером Xbox 360:
Решение довольно простое: вы должны убедиться, что используете USB-порт с питанием.
Иногда проводной контроллер Xbox 360 может не работать с Windows 10, если вы подключите его к порту USB на передней панели компьютера.
Чтобы устранить любые потенциальные проблемы с проводным контроллером Xbox 360, всегда лучше подключать его к USB-порту на задней панели компьютера, поскольку эти порты обычно являются USB-портами с питанием.
Если вы используете USB-концентратор, также рекомендуется не подключать к нему проводной контроллер Xbox 360, поскольку большинство USB-концентраторов не имеют подключенных USB-портов.
Использование контроллера Xbox 360 в Windows 10 – отличный способ сэкономить деньги, поскольку как беспроводные, так и проводные контроллеры Xbox 360 совместимы с Windows 10.
Хотя у контроллера Xbox 360 могут быть некоторые проблемы в Windows 10, большинство из них можно легко решить, следуя нашим решениям.
Не забудьте рассказать о своей проблеме и о том, как вы ее решили, в разделе комментариев ниже.
How to Fix Xbox 360 Controller Driver
If you’ve thoroughly checked and there is actually a problem with the Xbox 360 controller driver, you can resolve this issue by the following two methods.
1. Reinstall Xbox 360 Controller Driver on Windows 10
To reinstall Xbox 360 Controller driver on Windows 10, make sure your Controller isn’t plugged into your PC. If you have the Xbox 360 Accessories installed, please uninstall them from the Control panel. Follow the further steps below.
Step 1: Open “Device Manager.” Press Windows Key and X (Windows+X) at the same time. Click the ‘Device Manager.’
Step 2. Click ‘View’ in the menu items, and then click on ‘Show Hidden Devices’.
Step 3. Once through this step, a lot of devices which were previously hidden, will show up. Go to ‘Universal Serial Bus’ and find the ‘Xbox 360 Drivers’.
Step 4. For some users, it’ll be under the ‘Universal Serial Bus Controllers’, while some users will find it under ‘Universal Serial Bus Devices’.
Step 5. Now you need to find the correct device drivers for the Xbox 360 Controllers, right-click on it and select ‘Uninstall’. This will fully uninstall the USB Drivers for Xbox 360 Controller.
Step 6. Once through this step, you’ll see a dialogue box that will ask confirmation for Driver uninstallation.
Step 7. Check the box with the statement ‘Delete the driver software for this device’ and hit enter or click Ok.
Step 8. Now restart your Windows PC.
Step 9. Once the PC is restarted, plug in your USB Xbox 360 Controller and Windows 10 will find the suitable drivers for it.
Step 10. Follow the onscreen instructions and install the Xbox 360 Controller driver to make it work on Windows 10.
2. Update Xbox 360 Controller Driver Automatically (Wireless Controller)
In case you are using a wireless Xbox 360 Controller on Windows 10, then you must be using a wireless receiver for connecting it to the PC. Sometimes, the Xbox 360 Controller driver or the receiver can cause problems. To get rid of the problem, you need to manually download the Xbox 360 Controller and Xbox 360 Controller Receiver drivers. Follow the steps below.
Step 1: Uninstall the Receiver driver as well as Xbox 360 wireless controller driver from Windows 10 PC. The steps are similar as shown in the above solution.
Step 2. After completing the Step 1, visit official Microsoft website and download the Xbox 360 wireless controller and Receiver drivers for Windows 10.
Step 3. After downloading, install the drivers and check if both the Controller and Receiver are working properly and are connected.
Step 4. Make sure you download 32-bit or X64-bit drivers based on the architecture of your PC.
This should most probably fix any kind of Xbox 360 controller driver error on your Windows 10 or older versions.
Reinstall Windows 10
In most cases, the first two solution should be enough to fix the subject error. However, if you could not fix driver for Xbox 360 Controller, then you might want to reinstall the Windows 10. It will fix all the possible errors with any of your device drivers.
Make sure that you take the backup of all your important files before proceeding for fresh Win 10 installation.
Fix Also: Display driver stopped responding and has recovered
Conclusion
Let us know if any of these methods fix the issues with your Xbox 360 Controller driver on Windows 10. If you could not fix it, comment below with the error details you are getting.
1: Update Xbox 360 controller driver manually
Note: Please make sure that your Xbox 360 controller is not plugged in.
1) If you have installed Xbox 360 Accessories, please uninstall it from Control Panel.
2) On your keyboard, press Windows key and X at the same time, then choose Device Manager.
3) On the top bar, choose View option, then select Show hidden devices.
4) Then check to see where could your Xbox 360 driver be. In most of the case, it is under Universal Serial Bus controllers category.
Some users notice it under Universal Serial Bus devices option,
And some users see if listed under Xbox 360 Peripherals category.
You need to check to see where you can find it at the exact spot.
5) Once you have decided which device driver is the correct one for your Xbox 360 controller, right click it and choose Uninstall.
When prompted with the following notification:
Tick the box for Delete the driver software for this device. Then hit OK to continue.
6) Restart your computer after this. After the restart, plug in your device, Windows will help you install the latest version of the Xbox 360 controller that it could find. But there is no guarantee that it will find the latest version of the driver for you.
Fix Xbox 360 wired controller not working
The solution is pretty simple: you’ll have to make sure that you’re using a powered USB port.
Sometimes wired Xbox 360 Controller might not work with Windows 10 if you connect it to the USB port on the front of your computer.
In order to fix any potential issues with wired Xbox 360 Controller, it’s always better to connect it to the USB port on the back of your computer since those ports are usually powered USB ports.
If you’re using a USB hub, it’s also advised that you don’t connect the wired Xbox 360 Controller to it since most USB hubs don’t come with powered USB ports.
Using Xbox 360 controller on Windows 10 is a great way to save money since both wireless and wired Xbox 360 Controllers are compatible with Windows 10.
Although Xbox 360 Controller might have some issues on Windows 10, you can easily resolve most of them by following our solutions.
Don’t forget to share your problem and how you solved it in the comments section below.
Система должна соответствовать требованиям для геймпада Xbox 360 для Windows
Какую версию Windows вы используете?
Геймпад Xbox 360 для Windows предназначен для работы в операционной системе Windows XP с пакетом обновления 2 (SP2) и более поздних версий Windows.
Установлено ли программное обеспечение геймпада?
Обязательно установите программное обеспечение геймпада. Чтобы геймпад мог взаимодействовать с компьютером, работающим под управлением ОС Windows, требуется драйвер. Диск с драйвером входит в комплект поставки геймпада. Драйвер также можно загрузить с веб-сайта Microsoft Hardware.
- Драйвер — программное обеспечение, которое позволяет устройству (в данном случае это геймпад Xbox 360 для Windows) взаимодействовать с ОС Windows и игрой.
- На компьютере под управлением Windows 7 драйвер будет загружен и установлен автоматически при подключении геймпада. В Windows 8.1 драйвер является частью операционной системы.
Полезные программы для XBox геймпадов.
Вспоминая времена, когда для пользователей персонального компьютера появилась поддержка контроллера XBox 360, вместе с поддержкой и соответствующими драйверами, тогда же была выпущена утилита Xbox 360 Accessories Software 1.2, которая, при удержании кнопки GUIDE на 360-ом контроллере (кнопка с логотипом XBox), вызывала на экран простенький бар, с информацией о порядковом номере геймпада в системе и состоянии батареиаккумулятора (при беспроводном подключении):
А что же интересного есть сейчас для геймпадов от Microsoft и не только? Давайте посмотрим.
Утилита Аксессуары XBox (XBox Accessories).
Приложение Аксессуары XBox предназначено исключительно для геймпадов XBox One. Приложение умеет:
Показывать статус заряда аккумуляторабатареек:
Менять местами (программно разумеется) кнопки геймпада и отключатьвключать вибрацию:
Активировать режим совместной игры (дублирует управление персонажем на два геймпада):
Неплохо, определённый прогресс на лицо. Но хотелось бы индикации заряда в реальном времени, а также предупреждения о низком заряде аккумулятора. Недавно я наткнулся на две соответствующих запросу утилиты.
Первая утилита – XBox One Controller Battery Indicator.
Эта утилита висит в трее и визуально показывает уровень заряда аккумуляторабатареек:
Поддерживаются такие варианты подключения:
- XBOne + dongle;
- XBOne Elite + dongle;
- XBOne S + dongle;
- XBOne S + Bluetooth;
- XB360.
Если контроллеров больше одного, каждые несколько секунд иконка в трее меняет показания, попеременно для каждого геймпада.
Когда заряд источников питания достигает критически низкого уровня, программа сигнализирует об этом вот таким всплывающим окном:
Программа не требует установки в систему. Скачать можно отсюда.
Вторая утилита – XInput Battery Meter.
Эта аналогичная по функционалу программа, она также показывает заряд аккумулятора XBox-геймпада в трее.
Но помимо визуальной индикации на значке в трее, программа выводит всплывающий бар при подключенииотключении геймпада(-ов):
Остальные данные можно глянуть, кликнув правой кнопкой мыши по иконке программы в трее:
Порывшись в интернете, можно найти ещё парочку практически незаменимых программ для XBox-контроллера. На этот раз диагностических.
Первая программа из Microsoft Store – Game Controller Tester.
Эта программа предназначена для всех обладателей XBox геймпадов и любых других геймпадов с поддержкой XInput.
С помощью этой программы можно проверить:
- Качество работы стиков;
- Мёртвые зоны;
- Работу кнопок;
- Работу основных вибромоторов;
- Работу виброкурков.
Вторая программа из Microsoft Store – Controller X.
В принципе то же самое, только морда приятней и платная.
Ну и, наконец, ещё одна полезная программка – Durazno.
Durazno – это XInput to XInput враппер для настройки ремаппинга осей и кнопок на XInput девайсах.С помощью этой программы можно переназначить: кнопки, оси, курки, подкрутить мёртвые зоны и вибрацию, скрывать геймпад от игры.Утилита работает с оригинальными контроллерами XBox и XInput-совместимыми.
3 способа исправить проблемы с парой контроллера Xbox 360 в Windows 10:
- Снимите флажок Запомнить это приложение как игру в оверлее Windows Game.
- Отключить игровой видеорегистратор в приложении Xbox
- Выключить игровой бар
Решение 1. Снимите флажок Запомнить это приложение как игру в оверлее Windows Game.
Сообщалось, что у контроллера Xbox 360 есть некоторые проблемы со Steam, и, по словам пользователей, они не могут получить доступ к функциям Steam, нажав центральную кнопку на контроллере Xbox 360.
По умолчанию нажатие центральной кнопки на контроллере Xbox 360 должно дать вам наложение Steam, но по какой-то причине вместо этого появляется наложение игры Windows.
Это не то, что хотят многие геймеры, и если вы хотите решить эту проблему, выполните следующие действия:
- Нажмите центральную кнопку на контроллере Xbox 360 во время игры в Steam.
- Когда появится Наложение игр Windows , снимите флажок Запомнить это приложение как игру .
После того, как вы это сделаете, наложение Windows Game будет отключено, пока вы играете в игры в Steam, и наложение Steam должно быть восстановлено.
Решение 2 – Отключить игровой видеорегистратор в приложении Xbox
Сообщалось, что функциональность Game DVR приложения Xbox иногда может создавать проблемы с контроллером Xbox 360 и Steam.
Пользователи сообщают, что центральная кнопка не работает должным образом, и это дает им наложение Windows Game во время игры в Steam. Это не большая проблема, и ее можно исправить, отключив функцию Game DVR в приложении Xbox.
Для этого выполните следующие действия:
- Нажмите Windows Key + S и введите Xbox . Выберите приложение Xbox из списка результатов.
- Когда запустится приложение Xbox , нажмите Настройки (значок шестеренки).
- Перейдите на вкладку Game DVR и убедитесь, что параметр Делать снимки экрана с помощью Game DVR отключен.
После отключения опции Game DVR контроллер Xbox 360 должен без проблем работать со Steam. Отключив опцию Game DVR, вы не сможете записывать игровой процесс или делать скриншоты с помощью приложения Xbox, но вы всегда можете использовать альтернативное программное обеспечение для решения этой проблемы.
пятница, 31 августа 2012 г.
Установка драйвера на китайский приёмник для беспроводного геймпада Xbox 360
После того, как я окончательно и бесповоротно привык к удобству контроллера Xbox 360, я захотел воспользоваться его удобством и на компьютере. Благо компания Microsoft позаботилась о своих пользователях и выпустила Microsoft Xbox 360 Wireless Gaming Receiver for Windows.
| Оригинальный приёмник от Microsoft |
Я решил стать обладателем подобного устройства, но к сожалению ценник на оригинальный приёмник оказался кусачим, да и купить его оказалось практически не реально. Зато китайских приёмников на рынке было хоть отбавляй. По старой доброй привычке я выбрал себе покупку в магазине DealExtreme. В этом магазине на выбор предлагалось несколько вариантов подобных ресиверов, которые практически не отличались друг от друга за исключением цвета. Я остановился на таком варианте за $11,20:
Когда приёмник наконец добрался до меня, то в первый момент меня постигло разочарование – Windows 8, установленная на моём компьютере не смогла найти драйверов для данного устройства, а те драйвера, что шли в комплекте на mini-CD устанавливаться не захотели. Сходу удалось выяснить, что происходит это из-за того, что китайцы зачем-то поменяли ID устройства и по понятной причине, оригинальные драйвера не установились. Недолго думая, я скачал последние драйвера с официального сайта Microsoft, распаковал исполняемый файл с помощью бесплатного архиватора 7-zip и в ini-файле откорректировал ID. К моему великому сожалению, на Windows 8 этот фокус не прошёл – система ни в какую не захотела устанавливать подправленный драйвер, обнаружив, что в него кто-то лазил. В то же время с Windows 7 всё прошло успешно, хотя система и предупредила о возможных проблемах. Кстати, драйверы на прилагаемом диске оказались точно таким же образом модифицированными родными драйверами от Microsoft.
В итоге мне всё-таки удалось совладать с драйвером. Этим способом установки я и хотел бы поделиться, чтобы сэкономить время и нервы людям, оказавшимся в подобной ситуации.
Итак, для того, чтобы установить оригинальные драйвера от Microsoft на китайский ресивер для беспроводного контроллера Xbox 360 нужно первым делом отправиться на сайт Microsoft и скачать свежий драйвер под свой вариант Windows (для Windows 8 годится драйвер от Windows 7). Сделать это можно вот на этой страничке.
Далее просто запускаем исполняемый файл драйвера и производим установку программного обеспечения:
После этого подключаем приёмник к компьютеру и убеждаемся, что Windows не смогла найти драйверов для этого устройства:
А в диспетчере устройств присутствует неизвестное оборудование:
Правой кнопкой мыши нужно щёлкнуть по этому неизвестному устройству и в открывшемся контекстном меню выбрать пункт “Обновить драйверы. “:
В открывшемся окне нужно выбрать пункт “Выполнить поиск драйверов на этом компьютере”:
И далее выбрать пункт “Выбрать драйвер из списка уже установленных драйверов”:
Выбираем “Общий контроллер (Microsoft) для классов Windows” (любопытно, что слово “контроллер” в Windows написано с ошибкой):
И там щёлкаем по “Xbox 360 Wireless Receiver for Windows”:
В ответ получаем предупреждение, которое игнорируем, и жмём “Да”:
Всё, драйвер благополучно установлен:
Возвращаемся в диспетчер устройств и убеждаемся в этом:
Далее нужно синхронизировать геймпад, одновременно нажав на обоих устройствах кнопки синхронизации. Не забудьте только предварительно включить сам геймпад. При первом подключении беспроводного контроллера Windows сама найдёт и установит нужный драйвер. В геймпаде, подключенном через этот ресивер, работают все стики, триггеры и кнопки, включая центральную, которая выводит на экран текущий заряд батареи:
Многие современные игры поддерживают технологию Xinput и, соответственно, контроллер Xbox 360, подключенный таким образом. Список игр, имеющих такую поддержку можно найти здесь.
Ну вот в общем-то и всё, что я хотел рассказать. Остаётся только добавить, что данная методика установки драйвера была успешно опробована мной на Windows 7 и на Windows 8.
UPD: В Windows 8.1 уже предустановлены драйверы для беспроводного приёмника, так что шаги со скачиванием и установкой драйверов можно пропустить.
UPD2: На Windows 10 также всё завелось и заработало без малейших проблем. Скачивать и устанавливать драйвер не пришлось, так как он уже встроен в Windows 10. Правда, без установки дополнительного ПО, идущего в комплекте с внешним драйвером, не будет реакции при нажатии на центральную кнопку, как показано на последней картинке.
Загрузка драйверов для контроллера Xbox 360
Благодаря джойстику вы легко сможете превратить свой компьютер или ноутбук в игровую приставку. Это устройство позволит в полной мере насладиться любимыми играми сидя в удобном месте. Кроме того, благодаря определенным утилитам, с помощью контроллера можно производить различные действия в самой операционной системе. Конечно, клавиатуру и мышь джойстик не заменит, но иногда такая функциональность может пригодится.
Для того, чтобы устройство верно определялось системой и была возможность программировать клавиши, нужно устанавливать драйвера для контроллера. Именно об этом мы и расскажем в нашем сегодняшнем уроке. Мы научим вас инсталлировать ПО для джойстика Xbox 360.
Способ 7: Настройка электропитания адаптера
Последний вариант по большей части подходит тем пользователям, кто сталкивается с проблемой, когда геймпад резко перестает работать и включается только после перезагрузки адаптера или операционной системы. Вероятнее всего, он просто отключается и не может использоваться для вывода ОС из ждущего режима, что исправляется в настройках устройства.
- Находясь в «Диспетчере устройств», разверните «Сетевые адаптеры», найдите там строку, связанную с Xbox One, и кликните по ней ПКМ. Из контекстного меню выберите пункт «Свойства».
Перейдите на вкладку «Управление электропитанием».
Поставьте галочку возле пункта «Разрешить этому устройству выводить компьютер из ждущего режима». В вашем случае он будет доступен для изменения, в отличие от примера на скриншоте ниже.
Опишите, что у вас не получилось.
Наши специалисты постараются ответить максимально быстро.
How to fix Xbox 360 controller Play and Charge issues on Windows 10
If you have Play and Charge problems, the solution is to use a wired controller or purchase a Bluetooth receiver for Xbox 360 Controller.
Xbox 360 Play and Charge cable is designed to recharge your wireless Xbox 360 Controller while you play games on Xbox 360.
Play and Charge cable works with Windows 10, but using Play and Charge cable won’t allow you to play games on Windows 10 with wireless Xbox 360 Controller.
The Play and Charge cable is designed just to recharge batteries on your wireless Xbox 360 Controller, and even if you have your controller connected to your console or PC, the controller still uses wireless signals to communicate with your PC / Xbox console.
Therefore, if you want to recharge your wireless Xbox 360 Controller while playing games on Windows 10, you’ll have to purchase a special Bluetooth receiver for Xbox 360 controller.
Стандартные способы установки драйверов
Иногда возникают ситуации, когда предыдущие методы не могут помочь решить проблему с джойстиком. В таком случае можно воспользоваться стандартными методами установки ПО.
Способ 1: Специализированный софт
Существуют приложения, которые предназначены для поиска и инсталляции на компьютер драйверов. Иногда с их помощью можно решить и проблему с подключением джойстика. Одной из наиболее качественных утилит считается программа DriverPack Solution. У нее весьма обширная библиотека ПО и она поддерживает огромное количество различного оборудования.
Способ 2: Поиск драйвера по ИД
Открыв «Свойства» оборудования в «Диспетчере устройств», можно без проблем узнать уникальный идентификатор вашего комплектующего. После этого останется только воспользоваться одним из онлайн-сервисов для поиска драйверов. На сайте необходимо будет ввести ИД устройства, после чего скачать и установить ПО на компьютер.
Способ 3: Воспользоваться «Диспетчером устройств»
Иногда система просто не может самостоятельно найти необходимое для работы джойстика ПО. В таком случае потребуется предпринять такие действия:
- Перейдите в «Диспетчер устройств», после чего найдите заголовок «Другие устройства».
- Кликните ПКМ по пункту «Неизвестное устройство» и в отобразившемся списке выберите вариант «Обновить драйверы».
- В открывшемся окне нажмите на строку «Выполнить поиск драйверов на этом компьютере», после чего кликните по надписи «Выбрать драйвер из списка уже установленных драйверов».
- Теперь необходимо выбрать раздел «Периферийные устройства Xbox 360» и кликнуть на пункт «Далее».
- В отобразившемся списке оборудования определите тип вашего джойстика (проводное или беспроводное устройство), после чего нажмите на надпись «Далее».
- Таким образом, вы сможете подключить один из стандартных драйверов Виндовс, который поможет определить необходимое оборудование. При этом название комплектующего должно будет отобразиться в перечне подключенных устройств.
Воспользовавшись описанными в этой статье инструкциями, вы гарантированно сможете подключить джойстик к ПК или ноутбуку, что позволит наслаждаться любимыми играми совершенно на другом уровне. Самое главное – правильно указать версию операционной системы и тип устройства, а дальнейшая процедура скачивания и установки драйверов практически ничем не отличается от аналогичных манипуляций при инсталляции любого другого приложения.