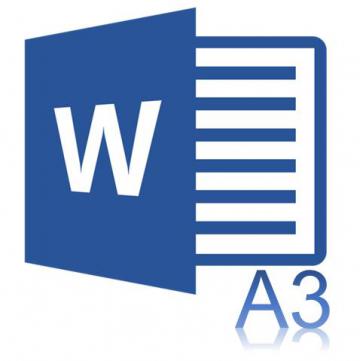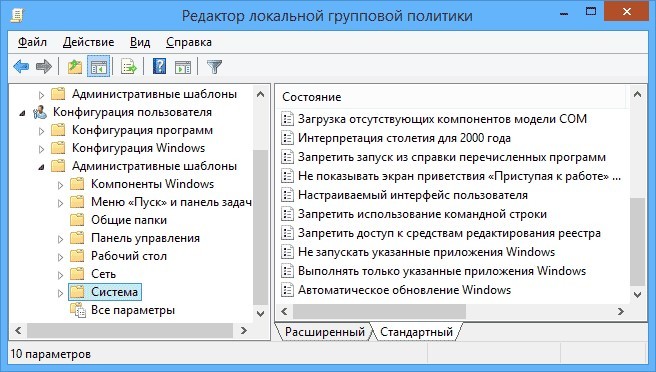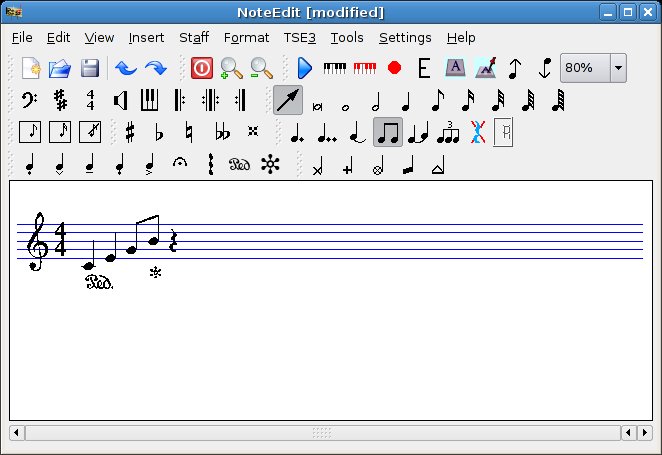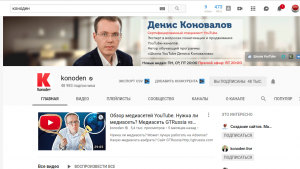Выбираем редактор xml файлов
Содержание:
- Юридическая сила и содержание электронного документа
- roslaunch / xml — ROS Wiki
- Суть необходимости программы:
- Как открыть файл XML присланный Росреестром?
- Документация в XML. Почему?
- Альтернативное получение значения из хранилища значения. Свой ХранилищеЗначения.Получить();
- Как устроен XML
- Как открыть XML-файл
- Программы для просмотра и редактирования файлов XML
- В какой программе открыть XML
- СЕРВИС ПРОВЕРКА ЭЛЕКТРОННОГО ДОКУМЕНТА.
Юридическая сила и содержание электронного документа
Электронные документы заверяются электронной цифровой подписью, которая является аналогом обычной подписи государственного регистратора или другого представителя государственного органа. Поэтому документ в электронном виде имеет точно такую же юридическую силу, как обычный бумажный вариант. По внешнему виду и содержанию он также полностью совпадает с бумажной версией.
Распечатать электронный документ можно самостоятельно, основное требование в том, чтобы он был читаемый, без помарок и исправлений. В дальнейшем бумагу предъявляют любым лицам и структурам – покупателю недвижимости, органу Росреестра (для проведения регистрации права собственности на квартиру), банку для предоставления ипотеки и т.п.
После получения электронного документа в формате xml, проверки электронной подписи с помощью того же сервиса Росреестра (загружают документ в формате sig) пользователь получает файл, который легко прочитать на компьютере: его можно распечатать, а затем использовать по назначению. На примере выписки из ЕГРН (до конца 2016 года она называлась выпиской из ЕГРП) этот документ выглядит так.
В документе отражается основная информация о владельце и об объекте недвижимости:
- адрес квартиры;
- площадь, этаж расположения помещения;
- ФИО собственника/собственников (при долевой собственности);
- кадастровый номер;
- дата и номер последней записи о регистрации права собственности (например, при покупке или в результате перехода имущества по наследству);
- основание для приобретения – чаще всего это договор купли-продажи, но также могут быть указаны и другие правоустанавливающие документы на квартиру;
- наличие ограничений права собственности.
Последний пункт имеет особое значение, поскольку при наличии обременений отметка об этом обязательно будет значиться в выписке (арест квартиры, залог недвижимости для банка, оформившего ипотеку, притязания родственников и т.п.)
Важно понимать, что получить выписку лучше в последней, актуальной редакции, т.е. заказать ее непосредственно за день до подписания договора о покупке объекта
roslaunch / xml — ROS Wiki
| Пожалуйста, обратитесь к EditingTheWiki, чтобы узнать, как организована наша вики, и советы по созданию новых страниц. |
Пакет ROS или стек
Если вы создаете начальную страницу для стека или пакета, дайте странице то же имя, что и сам стек или пакет, и используйте один из следующих шаблонов:
- StackTemplate — Шаблон этой новой страницы для хранения документация по использованию для стека
- PackageTemplate — Шаблон этой новой страницы для хранения документации по использованию для пакета
Если вы создаете дополнительную документацию для пакета или стека, не стесняйтесь структурировать их, как вам нравится, но, пожалуйста, храните их в пространстве имен вашего пакета (например,грамм. «ros.org/wiki/my_package/more_details») Создать новую пустую страницу
Учебники
Чтобы упорядочить учебные пособия, каждый стек и пакет имеют ссылку на учебные пособия внизу страницы. Если вы попали сюда по этой ссылке, начните список руководств с помощью этого шаблона:
После сохранения этой страницы на ней будет кнопка «Создать учебник», которую вы можете использовать для создания новых страниц руководств, которые будут автоматически проиндексированы и упрощены. чтобы пользователи могли его найти. Также на странице WritingTutorials рассказывается, как написать учебник.
Устранение неисправностей
Если вы открываете страницу устранения неполадок для стека или пакета, в котором его в настоящее время нет:
Если ни один из них не подходит для вашей ситуации, вы можете создать пустую страницу Создать новую пустую страницу
Суть необходимости программы:
Интерфейс Microsoft Office 2007, в котором впервые появилась лента, вообще не обладал возможностью высокоуровневой пользовательской настройки. В Microsoft Office, начиная с версии 2010, этот недостаток был частично исправлен; тем не менее, реализованные в нём высокоуровневые средства конфигурирования не всегда позволяют добиться желаемого. Так, к примеру, для добавленной вкладки и группы нельзя определить динамические атрибуты; нельзя группировать элементы при помощи box; на вкладке можно разместить только стандартные элементы либо кнопки запуска макросов; нельзя сохранить настроенный интерфейс внутри шаблона, документа или надстройки.
Работая в Ribbon XML Editor, вы не только можете легко создать интерфейс любой сложности (благодаря, в том числе, контекстно-чувствительной функции автодополнения), но и полностью контролировать этот процесс на уровне XML-кода. Кроме того, на основе построенной разметки интерфейса и использованных в ней имён процедур обратного вызова, редактор может сгенерировать шаблоны этих процедур в виде отдельного VBA-модуля и внедрить его в документ. В дальнейшем эти шаблоны можно наполнить реальным кодом, открыв внедрённый модуль в редакторе макросов Microsoft Visual Basic (запускается из приложений Word, Excel, PowerPoint или Access по нажатию горячих клавиш Alt+F11).
Как открыть файл XML присланный Росреестром?
Я не могу сказать точно, зачем чиновники этой службы так мудрят, но, самый лучший способ открыть файл XML от Росреестра, это, как не смешно это звучит, можно на самом сайте Росреестра. Вся процедура довольно полно показана в следующем видео.
Вывод: — Открыть XML файл довольно просто, достаточно кликнуть по нему одним курсором мышки, и он откроется в одном из браузеров. Но, в режиме открытия файла в браузере, мы не можем его редактировать. Для редактирования я рекомендую применять «Notepad++». Если же вам необходимо провести более тщательное редактирование файла, я рекомендую применять программы из предыдущего абзаца, вроде XML Marker. Успехов!
Документация в XML. Почему?
Открытый формат
- Что если возникла необходимость в быстром (!) изучении содержимого XML документа? Это вам не бинарный блоб от Microsoft. Поэтому нет ничего проще чем открыть ваш документ в первом попавшемся текстовом редакторе. Будь-то продвинутый Emacs, либо аскетичный до глубины души Блокнот.
- А как насчет небольшой магии? Используя существующие инструменты всегда можно преобразовать документ в XML в любой другой формат. Скажем в PDF или другой XML.
- Иногда того что уже существует становится недостаточно. Если бы мы имели дело с автомобилем и нас перестали устраивать его грузовые качества, нам пришлось бы заниматься либо его тюнингом, либо поиском более совершенной модели “железного коня”. В случае с документами в XML у нас практически всегда развязаны руки для его последующего (причем неоднократного) расширения.
Альтернативное получение значения из хранилища значения. Свой ХранилищеЗначения.Получить();
Данная публикация не претендует на использование в продакшене, но когда «Нельзя, но очень хочется» в отношении получения ооочень больших данных из ХранилищаЗначения и когда сама платформа не может получить значение и падает, при этом, перед падением съедает почти всю память. Это своего рода костыль, в безвыходной ситуации. Речь пойдет про получение больших данных из хранилища значения в файловых базах на 32-х битной платформе. Данное не касается 64-х битных клиентов/серверов где нет ограничения на размер потребляемой памяти (верней есть, но доступно памяти гораздо больше, чем 32-х битному приложению без PAE).
1 стартмани
Как устроен XML
Теги
Открывающий — текст внутри угловых скобок
Закрывающий — тот же текст (это важно!), но добавляется символ «/»
Ой, ну ладно, подловили! Не всегда. Бывают еще пустые элементы, у них один тег и открывающий, и закрывающий одновременно. Но об этом чуть позже!Москва* Пример с дорожными знаками я когда-то давно прочитала в статье Яндекса, только ссылку уже не помню. А пример отличный!
count = 7count = 7
- Виктор Иван — строка
- 7 — число
без
Атрибуты элемента
party
- type = «PHYSICAL» — тип возвращаемых данных. Нужен, если система умеет работать с разными типами: ФЛ, ЮЛ, ИП. Тогда благодаря этому атрибуту мы понимаем, с чем именно имеем дело и какие поля у нас будут внутри. А они будут отличаться! У физика это может быть ФИО, дата рождения ИНН, а у юр лица — название компании, ОГРН и КПП
- sourceSystem = «AL» — исходная система. Возможно, нас интересуют только физ лица из одной системы, будем делать отсев по этому атрибуту.
- rawId = «2» — идентификатор в исходной системе. Он нужен, если мы шлем запрос на обновление клиента, а не на поиск. Как понять, кого обновлять? По связке sourceSystem + rawId!
partyfieldfieldnamefieldfieldfieldattribute
- с точки зрения бизнеса это атрибут физ лица, отсюда и название элемента — attribute.
- с точки зрения xml — это элемент (не атрибут!), просто его назвали attribute. XML все равно (почти), как вы будете называть элементы, так что это допустимо.
attribute
- type = «PHONE» — тип атрибута. Они ведь разные могут быть: телефон, адрес, емейл…
- rawId = «AL.2.PH.1» — идентификатор в исходной системе. Он нужен для обновления. Ведь у одного клиента может быть несколько телефонов, как без ID понять, какой именно обновляется?
UTF-8
XSD-схема
XSDXSD
- какие поля будут в запросе;
- какие поля будут в ответе;
- какие типы данных у каждого поля;
- какие поля обязательны для заполнения, а какие нет;
- есть ли у поля значение по умолчанию, и какое оно;
- есть ли у поля ограничение по длине;
- есть ли у поля другие параметры;
- какая у запроса структура по вложенности элементов;
- …
- Разработчик системы, использующей ваше API — ему надо прописать в коде, что именно отправлять из его системы в вашу.
- Тестировщик, которому надо это самое API проверить — ему надо понимать, как формируется запрос.
- Наш разработчик пишет XSD-схему для API запроса: нужно передать элемент такой-то, у которого будут такие-то дочерние, с такими-то типами данных. Эти обязательные, те нет.
- Разработчик системы-заказчика, которая интегрируется с нашей, читает эту схему и строит свои запросы по ней.
- Система-заказчик отправляет запросы нам.
- Наша система проверяет запросы по XSD — если что-то не так, сразу отлуп.
- Если по XSD запрос проверку прошел — включаем бизнес-логику!
| Правильный запрос | Неправильный запрос |
|---|---|
|
Нет обязательного поля name |
|
|
Опечатка в названии тега (mail вместо email) |
|
| … | … |
См также:XSD — умный XML
Как открыть XML-файл
Существует несколько способов открыть XML-файл напрямую. Вы можете открывать и редактировать их с помощью любого текстового редактора, просматривать их с помощью любого веб-браузера или использовать веб-сайт, который позволяет просматривать, редактировать и даже конвертировать их в другие форматы.
Используйте текстовый редактор при регулярной работе с XML
Поскольку XML-файлы – это просто текстовые файлы, их можно открыть в любом текстовом редакторе. Однако, многие текстовые редакторы, такие как Notepad, просто не предназначены для отображения XML-файлов с их правильной структурой. Это может быть полезно для быстро ознакомления с содержанием XML-файла. Но, существуют более удобные инструменты для работы с ними.
- Щелкните правой кнопкой мыши файл XML, который вы хотите открыть, выберите Открыть с помощью в контекстном меню, а затем выберите Блокнот.
Примечание: мы используем Windows, но то же самое справедливо и для других операционных систем. Найдите хороший сторонний текстовый редактор, предназначенный для поддержки XML-файлов.
- Файл открывается, но, как вы можете видеть, он теряет большую часть своего форматирования и записывает всё в две строки.
- Таким образом, блокнот может быть полезен для быстрой проверки XML-файла. Но, гораздо удобнее использовать более продвинутый инструмент, такой как Notepad++, который подсвечивает синтаксис и формат файла, как это можно ожидать.
Вот тот же XML-файл, открытый в Notepad++
Использование веб-браузера для просмотра XML-файла
Если Вам не нужно редактировать XML-файл, но просто нужно просмотреть содержимое, с этой задачей справиться ваш браузер. Более того, ваш веб-браузер, скорее всего, уже настроен как стандартное средство просмотра XML-файлов. Таким образом, двойной щелчок XML-файла должен открыть его в браузере.
Если нет, вы можете щелкнуть правой кнопкой мыши файл, чтобы найти варианты его открытия с любым другим приложением. Просто выберите ваш веб-браузер из списка программ.
Когда файл откроется, вы должны увидеть хорошо структурированные данные. Это не так красиво, как цветной вид, который вы получаете в Notepad++, но гораздо лучше, чем блокнот.
Использование онлайн-редактора для XML-файлов
Если вы хотите редактировать случайный XML-файл и не хотите загружать новый текстовый редактор, или Вам нужно конвертировать XML-файл в другой формат, существует несколько достойных онлайн-редакторов XML, доступных бесплатно.
Для примера используем CodeBeautify.org. Страница разделена на три раздела. Слева находится XML-файл, с которым вы работаете. В середине вы найдете несколько функций. Справа вы увидите результаты некоторых вариантов, которые вы можете выбрать.
Например, на рисунке ниже слева находится наш полный XML-файл, а на панели результатов отображается представление в виде дерева, так как мы нажали кнопку Tree View посередине.
Используйте кнопку Browse для загрузки XML-файла с вашего компьютера или кнопку Load URL для извлечения XML из интернет-источника
Кнопка Tree View отображает данные в хорошо отформатированной древовидной структуре на панели результатов, со всеми тегами, выделенными оранжевым цветом, и атрибутами справа от тегов.
Beatify отображает ваши данные в аккуратном, легко читаемом виде.
Кнопка Minify отображает ваши данные, используя наименьшее количество пробелов. Эта функция будет разместить каждый каждый кусок данных на одной строке. Это пригодится при попытке сделать файл меньше, что сэкономит некоторое пространство.
И, наконец, Вы можете использовать кнопку XML to JSON для преобразования XML в формат JSON, и кнопку Export to CSV для сохранения данных в виде файла значений, разделенных запятыми, или кнопку Download для загрузки любых изменений, которые вы сделали в новом XML-файле.
Программы для просмотра и редактирования файлов XML
Программы Microsoft Office есть практически на каждом компьютере с Windows, поэтому часто для запуска xml не нужно ничего дополнительно устанавливать.
Если Офиса у вас нет, и вы не хотите скачивать целый пакет, чтобы открыть один единственный файл, воспользуйтесь «Блокнотом» или сторонним приложением NotePad++.
Word
Чтобы установить Word на ПК, нужно скачать целый пакет Microsoft Office, где будет сам текстовый редактор, Excel (для работы с таблицами) и Power Point (для создания презентаций).
Не все версии Microsoft Word умеют открывать документы xml без тегов. Подойдут варианты Word 2007 и выше. Версии ниже показывают информацию только с тегами.
В Word вы сможете просматривать текст, отправлять его на печать в принтер. Редактирование документа здесь недоступно.
Как открыть файл XML в Word:
Нажмите правой кнопкой мыши на файл xml – при этом не важно, где он находится: на рабочем столе или в папке на жестком диске.
Наведите стрелку на пункт «Открыть с помощью». Выберите программу Word
Если ее нет в списке, нажмите «Выбрать другое приложение».
В появившемся меню нажмите на «Microsoft Word». При желании поставьте галочку под списком приложений, чтобы система открывала xml-файлы с помощью Word. Щелкните по «ОК».
Подождите, пока запустится файл с текстом.
Excel
Если данные документа представлены в виде таблицы, используйте другую программу из пакета Microsoft Office – инструмент Excel.
Открыть документ в Excel можно таким же образом, как и в Word. Кликнуть по файлу правой клавишей, а затем в списке «Открыть с помощью» выбрать Excel.
Если Excel в списке не оказалось, используйте другой метод запуска:
- Если у вас Windows 10, нажмите на иконку в виде лупы справа от кнопки «Пуск». Вбейте в поисковую строку слово «excel».
- В верхней области панели появятся результаты поиска – нажмите на «Microsoft Excel», чтобы запустить программу.
- В интерфейсе приложения нажмите на «Файл». Выберите пункт «Открыть».
- В «Проводнике Windows» найдите документ xml. Выделите его левой кнопкой мыши и нажмите «Открыть».
- Выберите способ открытия файла, например, XML-таблица. Нажмите на «ОК».
- Подождите, пока загрузится таблица. Если она большая, процесс займет некоторое время.
Стандартный «Блокнот»
В «Блокноте» откроется текст, обернутый в теги. При необходимости вы сможете его отредактировать в окне.
Запустить файл можно через то же контекстное меню документа. Выбираете «Открыть с помощью», нажимаете на «Блокнот».
Если «Блокнота» в списке приложений не оказалось, используйте другой способ:
- Откройте пустое окно «Блокнота». Для этого найдите программу через поиск Windows 10. Введите название приложения в строке поиска – выберите «Блокнот» в результатах запроса.
- Теперь зажмите мышкой файл xml (на рабочем столе либо в папке в «Проводнике») и перетащите его на пустое окно «Блокнота».
- Подождите, пока документ откроется.
Через Google Chrome и другие браузеры
Для Google Chrome и любого другого браузера действует тот же способ запуска: через пункт «Открыть с помощью» в контекстном меню файла. Можно выбрать «Гугл Хром» или любой другой веб-обозреватель: Internet Explorer, Yandex, Opera и т. д.
Еще один способ – перетаскивание файла на окно браузера. Откройте новую пустую вкладку обозревателя (обычно это иконка в виде плюса на панели с вкладками). Перетащите файл xml мышкой на любую область пустой вкладки.
Подождите, пока браузер загрузит документ в свое окно.
NotePad++
В NotePad++ можно читать и редактировать готовые xml-документы, а также создавать новые. Приложение также работает с другими форматами веб-файлов, например, с YML.
При установке программы можно выбрать русский язык интерфейса. Плюс NotePad++ в том, что она выделяет корневую структуру кода, что упрощает работу с документом. В «Блокноте», к примеру, теги идут чуть ли не сплошным текстом.
Как открыть XML-файл в NotePad++:
- Запустите приложение и нажмите на раздел «File» («Файл»). В меню выберите «Open» («Открыть»).
- Либо сразу после запуска программы зажмите комбинации клавиш Ctrl + O. Также можно нажать на вторую иконку «Open» на панели инструментов, которая находится чуть ниже.
- В «Проводнике Windows» найдите документ xml. Выберите его левой кнопкой мыши и нажмите на «Открыть».
- Подождите, пока загрузится файл со структурой кода.
В какой программе открыть XML
Так, расширение XML– текстовый файл в XML (eXtensible Markup Language) – язык разметки, который описывает документ и поведение программы, которая читает документ. Такой формат файла разрабатывался для активного использования в интернете. Но оказывается, что открыть его в читаемом виде не так просто. Рассмотрим самые популярные программные решения, которые используются для открытия XML-файлов и их редактирования.
Способ 1: Notepad++
Текстовый редактор Notepad++ считается одним из лучших для работы с самыми разными типами файлов, в которых содержится текст. Программа является настолько универсальной, что ее используют и для работы с документами, и для написания кода на различных языках программирования.
У редактора есть несколько плюсов и минусов. К преимуществам можно отнести поддержку многих форматов текстовых файлов, большое количество различных функций и редактирование текста. Из минусов стоит отметить не совсем удобный интерфейс, который хоть и является интуитивно понятным, но иногда может сбивать с толку. Посмотрим, как же открыть документ XML через программу Notepad++.
- Первым делом надо открыть сам редактор. Затем в диалоговом окне «Файл» надо нажать на пункт «Открыть».
После этого появится диалоговое окно Проводника, где надо выбрать файл для чтения и нажать на кнопку «Открыть».
Теперь файл доступен не только для чтения, но и для редактирования. Если же в настройках еще выбрать синтаксис для XML, то можно спокойно редактировать файл со всеми синтаксическими правилами языка.
Способ 2: XML Notepad
Вторая программа, которая позволяет открывать файлы формата XML – редактор XML Notepad. Она почти идентична своим принципом открытия Notepad++, но некоторыми нюансами отличается. Во-первых, программа не поддерживает различные текстовые форматы, она настроена только на работу с XML-документами. Во-вторых, интерфейс довольно сложный, и его понимание не слишком легко дается новичку.
Из плюсов же можно отметить глубокую работу с документами в формате XML. Редактор позволяет читать и изменять файлы в более удобном режиме: есть разделения по семантическим разделам, программа автоматически считывает документ и делит его на смысловые части.
- Чтобы открыть документ в программе XML Notepad, надо выбрать пункт меню «File» и нажать «Open». Или воспользоваться горячей клавишей «Ctrl+O».
После этого надо выбрать файл для чтения и открыть его. Теперь можно спокойно читать документ в программе и редактировать его, как угодно.
Способ 3: Excel
Среди популярных способов открытия документа XML есть программа Excel, которая разработана компанией Microsoft. Открыть файл таким способом довольно просто, особенно, если следовать инструкции.
Из плюсов можно отметить то, что исходный документ представлен в виде удобной таблицы Excel, которую можно легко редактировать и просматривать. К минусам же относится цена программы, ведь она не входит в список бесплатных офисных приложений компании.
- После открытия самой программы надо нажать на кнопку «Файл», выбрать пункт меню «Открыть» и найти нужный документ на компьютере, внешнем накопителе или в облачном хранилище.
Теперь надо выбрать режим работы с документом в формате XML. Рекомендуется оставить значение по умолчанию или же указать, что открывать надо только для чтения.
После указанных действий можно просматривать файл XML, который был преобразован в удобную таблицу Excel.
Урок: Конвертация файлов XML в форматы Excel
Способ 4: Браузер Google Chrome
Еще одним простым и быстрым способом открытия документа XML через часто используемые программы является запуск через веб-обозреватель. Для этого будем использовать одну из самых популярных программ для серфинга в интернете – Google Chrome.
Браузер работает с документами быстро, и, скорее всего, уже установлен на компьютере, что является несомненным плюсом такого способа.
Для открытия XML-файла достаточно лишь открыть браузер и перенести документ прямо в окно программы. Теперь можно наслаждаться работой и чтением файла в формате XML в удобном виде.
Способ 5: Блокнот
Все способы, которые были указаны выше требовали дополнительных установок, так как среди стандартных приложений и программ Windows нет ни одной программы, про которую было написано. Но все меняет Блокнот.
- Первым делом надо открыть саму программу. Теперь в пункте меню «Файл» следует выбрать строку «Открыть».
Найдя на компьютере файл, можно смело нажимать «Открыть» еще раз.
Теперь можно спокойно читать документ XML в довольно удобной форме.
Опишите, что у вас не получилось.
Наши специалисты постараются ответить максимально быстро.
СЕРВИС ПРОВЕРКА ЭЛЕКТРОННОГО ДОКУМЕНТА.
На официальной странице ЕПГУ есть рубрика, посвященная теме, как из Росреестра распаковать Excel-документ с расширением sig. Как открыть sig справку с Госуслуг? Для этого необходимо иметь на ПК или смартфоне установочные программы, отвечающие за чтение электронных документов, которые имеют название, оканчивающееся на XML и SIG. Далее загрузите файл XML в соответствующее окошко. Файл с цифровой подписью загружать необязательно, чтобы получить человекочитаемый формат.
Файлы SIG Росреестра содержат в себе информацию, подтверждающую подлинность основного документа, полученного тем или иным путем. Подобные документы можно открыть несколькими способами, о которых мы далее и расскажем.
Изучить содержимое SIG-документа Росреестра вы можете с помощью специального онлайн-сервиса. Чтобы использовать сервис вам потребуется не только SIG-файл, но и документ с расширением XML.
У подобных документов разметка похожа на HTML, специальный язык, созданный дли страниц сайтов, с разницей в том, что в подобном документе свойства и описание определяют теги и атрибуты, которые задали вручную.
Чтобы открыть файл онлайн, запустите обозреватель и нажмите комбинацию клавиш Ctrl+O (в английской раскладке). Для MacOS — введите Command+O. Затем выберите необходимый объект и нажмите Enter.
В возникшем вновь окне о, и закрываем его.
На Linux встречается два типа расширения — привычный нам вид и OpenXML. Они доступны для чтения и редактирования в одном из пакетов офисных программ — LibreOffice и OpenOffice.
Роботу от поисковика, и многим программистам, в этом наборе символов всё понятно. Но, обычному человеку нет. Зато, обычный человек понимает, что файлы с расширением XML содержат текст.
Основная трудность, с которой сталкиваются многие пользователи исходного сетевого языка — правильное открытие его документов.
Тем не менее открыть XML Росреестр всё-таки позволяет. Для этого сначала проходим описанную выше пошаговую процедуру.
После некоторых обновлений Windows настройки безопасности Internet Explorer заданные пользователем удаляются.
Эту опцию легко перенастроить в контекстном меню, используя пункт «открыть с помощью», или в постоянных настройках — «свойства»\«общие»\«изменить»\«ок». Используйте стандартную команду. Если у вас версия 2007 года, то нажмите кнопку Microsoft Office, а затем — «открыть».
Электронная подпись неразрывно связана с понятием хэширования. Хэш-функция – математический алгоритм, который преобразует произвольный объем данных в строку длиной 40 символов.
Если такая ситуация произошла, надо обратиться с данным вопросом в службу техподдержки официального сайта Госуслуги. Если не поступило никакого предложения решения проблемы, необходимо обратиться в ведомство, которое предоставило справку.