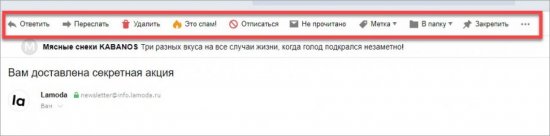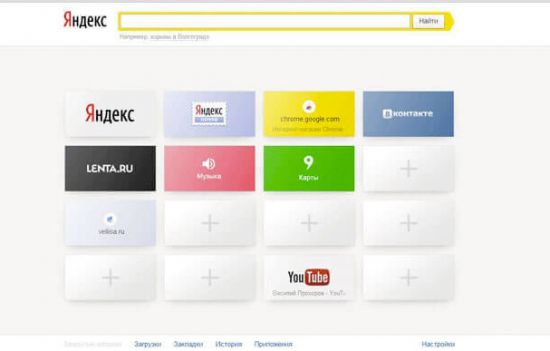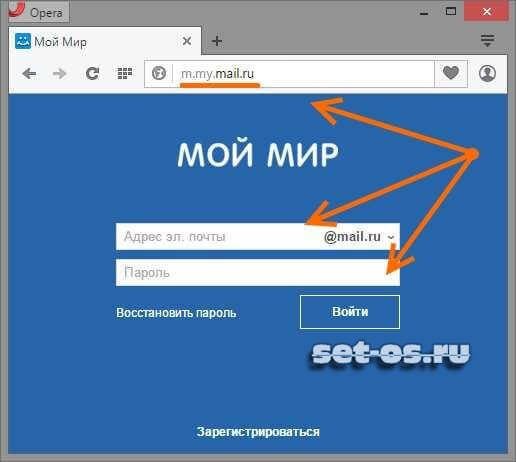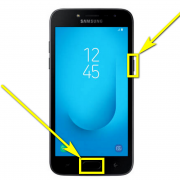Яндекс.почта
Содержание:
- Мобильный софт
- Регистрация на компьютере
- 1 Основы работы с «Яндекс. Почтой»
- Быстрый вход в почту Яндекса
- Как восстановить доступ к ящику
- Как настроить Яндекс.почту в официальном приложении
- Что такое Яндекс Почта
- Настройка электронной почты
- Как завести почтовый ящик
- Настройки cookies
- Способы авторизации в почте Яндекса
- Как настроить Яндекс.почту через POP3 и IMAP в сторонних приложениях
- Способы входа
- Почта на Яндексе, войти в почтовый ящик с телефона после синхронизации
- На телефоне
- Как завести электронную почту на яндексе под другим именем
Мобильный софт
Сейчас в повседневной жизни используются безграничные возможности мобильных устройств. Вполне естественно, что разработчики не сидели на месте, а создали специализированный софт для гаджетов. Яндекс Почта имеет версии для ОС Андроид, а также для техники Apple. Что представляют собой эти приложения?
Недавно в софте для Android обновился интерфейс. Сейчас он стал гораздо понятнее. Для управления списком писем добавили так называемые свайпы (в левую сторону удаление, в правую – прочтение).
Приложение теперь смотрится интереснее, функциональнее, а благодаря цветовым «подложкам» под строками с письмами все стало еще эффектнее. Теперь можно зайти на мою страницу и работать одновременно с несколькими письмами. Еще одно полезное нововведение – работа программы в офлайн режиме. Изменения, которые вносит пользователь, синхронизируются с сервером сразу после подключения. Есть специальные фильтры, но, к сожалению, они фиксированные.
Нет возможности добавления своей фильтрации. Ну и остался самый основной недостаток приложения – нельзя прикрепить учетную запись другой почтовой службы, так что через него не получится настроить, например, прочтение писем из Гугл или Mail. Доступен исключительно ящик Яндекс.
Этот минус немного компенсируется с помощью браузера на компьютере. Там можно привязывать другие службы.
Полезный контент:
- Программа Truecaller — определяет неизвестные номера
- Виртуальный номер для приёма SMS — как создать, использовать?
- Как узнать, кто заходил на мою страницу ВКонтакте
- Как удалить Скайп с компьютера полностью?
- Не получается зайти в настройки роутера 192.168.1.1
Владельцы «яблочных» гаджетов также могут пользоваться почтой Яндекс через приложение.
По функционалу версия для iOS почти идентична вышеописанной для Андроида. Вот только обновляется софт крайне редко. Усовершенствованные версии доступны для последних выпущенных Айфонов. Стоит отметить, что клиентам этих устройств нужно будет дополнительно настраивать почтовые сервера. «Родным» почтовым протоколом устройства является IMAP, а вот почта Яндекс функционирует на протоколе POP, так что необходимы будут настройки.
Не следует сохранять пароль, если вы заходите на почту с чужого компа. В обратном случае, не только вы будете в курсе писем, приходящих сюда. Еще один совет – пароль выбирайте посложнее, тем более, если вы используете почту для работы и важных писем, безопасность превыше всего.
Теперь вы знаете, что такое Яндекс Почта и вход на мою почту. А вы пользуетесь электронными почтовыми ящиками? Какой используете чаще? Если возникнут вопросы – оставляйте комментарии, подписывайтесь на обновления блога.
Регистрация на компьютере
2. В правом углу будет окошко – в нём находятся три пункта «Почта», «Завести почту» и «Войти в почту». Нажмите «Завести почту».
3. Откроется новое окошко, в которое нужно напечатать ваши данные для регистрации.
Имя и Фамилия. Заполните эти поля настоящими данными.
Реальные данные нужны для того, чтобы в случае потери доступа к почте или телефону вы смогли ее восстановить. Так как, возможно, техподдержка попросит отправить фото удостоверения личности.
Вымышленное имя и фамилию указывайте только в том случае, если вы будете использовать ящик для различных тестов и не особо расстроитесь в случае утраты аккаунта.
Придумайте логин. Здесь укажите название, которое будет именем вашего ящика.
Каждый ящик в интернете уникален и принадлежит только своему владельцу. Потому, скорее всего, выбранный вами логин будет занят, так как в системе зарегистрированы миллионы пользователей. Если название занято, сайт покажет предупреждение.
Вы можете выбрать любой предложенный системой логин, а можете попробовать придумать новый.
Совет. Если вы регистрируете почту для работы или учебы, выбирайте логин, состоящий из имени и фамилии. Если он занят, попробуйте добавить букву или цифру. Так ваш ящик будет выглядеть солиднее.
Придумайте пароль. В это поле нужно напечатать буквенно-цифровой код для входа в ящик.
Отнестись к этому очень серьезно. Нельзя назначать пароль вроде года рождения и имени, например, такие: Vasya1987. Его очень легко взломать. В идеале пароль должен состоять из букв, цифр и символов, и быть не короче 8 знаков. Как пример: P@Evs3$l.
Подробнее о пароле и его значении читайте .
Во время ввода кода система для безопасности скроет его за точками.
Чтобы отобразить его, нажмите на значок «глазик».
Повторите пароль. В эту строку нужно ввести придуманный вами код еще раз. Это делается для того, чтобы вы случайно не ошиблись символом или буквой.
Номер мобильного телефона. Введите ваш номер сотового в международном формате.
Нажмите кнопку «Подтвердить», после чего на телефон поступит смс с кодом активации. Укажите его в поле «Введите код из смс».
На заметку. Яндекс позволяет зарегистрировать новый ящик и без добавления мобильного. Для этого выберите пункт «У меня нет телефона». Тогда нужно будет выбрать контрольной вопрос и ввести ответ на него. Эта информация потребуется при восстановлении доступа в случае проблем со входом. Затем потребуется напечатать проверочный код в строку «Введите символы».
4. Прочитайте и примите (установив галочку) условия использования сервиса в пункте «Я принимаю условия Пользовательского соглашения». И нажмите кнопку «Зарегистрироваться».
Дополнительно вы можете открыть Яндекс кошелек, установив галочку в пункте «Я соглашаюсь создать Яндекс.Кошелек».
Если в процессе регистрации вы что-то заполнили не верно, данный пункт подсветится красным. Исправьте ошибки и нажмите кнопку «Зарегистрироваться» повторно.
5. Откроется ваш личный кабинет на сайте. Это и есть электронная почта.
В правом верхнем углу будет написано название вашего ящика. Оно состоит из логина, знака @ (собачки) и сайта – в нашем случае yandex.ru.
1 Основы работы с «Яндекс. Почтой»
В первую очередь для начала работы с сервисом нужно пройти регистрацию. Для этого достаточно просто зайти на сайт и нажать на соответствующую кнопку. Далее сервис будет сам предлагать то или иное действие, ввиду чего даже не слишком опытный пользователь вряд ли запутается. Если аккаунт на «Яндекс.Почте» уже существует, то достаточно просто авторизоваться, введя адрес почти или логин и пароль. Иногда пользователи не могут его вспомнить, но тут на помощь приходит опция «Вспомнить пароль».
1.1 Как восстановить пароль от почты Яндекса?
В данном случае существуют несколько методов, почти не отличающихся по длительности применения и сложности:
- Через проверочный код.
- Через номер мобильного телефона.
Первый случай нужно продумывать заблаговременно, еще во время регистрации вводя проверочный код. Второй вариант подойдет для верифицированных аккаунтов, привязанных к номеру мобильного телефона. В случае утери пароля его можно отравить на смартфон через SMS.
1.2 Авторизация через соцсети
Данный способ авторизации был введен относительно недавно, но быстро получил популярность у многих пользователей, так как существенно упростил процесс входа в учетную запись. Восстановление пароля в данном случае также происходит очень быстро, так как получить его при необходимости можно в личные сообщения на другой прикрепленной к аккаунту площадке. Для регистрации подойдут Вконтакте, Фейсбук, Твиттер, Той мир, Гугл и Одноклассники. Далее рассмотрим процесс такого входа более детально.
Регистрацию почты можно пройти бесплатно всего за несколько минут, позднее пользуясь ею годами. Для этого достаточно просто заполнить следующие поля:
- имя;
- фамилия;
- логин (и повторить его);
- пароль (и повторить);
- мобильный телефон (если имеется).
1.3 Особенности регистрации почты Яндекс
В первую очередь нужно обратить внимание на надежность пароля. Если система дает подсказки о том, что он не полностью соответствует требованиям, его стоит поменять на более сложный
Также сервис предложит верифицировать аккаунт, отправив сообщение на номер мобильного телефона, указанный ранее в форме. Данный процесс является очень важным, так как при необходимости номером можно воспользоваться для восстановления забытого пароля.
Быстрый вход в почту Яндекса
Яндекс.Почта — одна из самых популярных бесплатных почтовых служб. Там можно свободно зарегистрироваться и получить адрес, который заканчивается на @yandex.ru. Почтовая служба Яндекса удобна, проста в использовании и всегда доступна на твоем компьютере, планшете или смартфоне — нужен только доступ в интернет.
Если твоя почта — на Яндексе, то вход на ее сайт нужен каждый день. Легкий вход в почту предоставляет стартовая страница «Вход» — достаточно добавить туда адрес mail.yandex.ru, а саму страницу «Вход» (адрес vhod.ru) поставить стартовой в браузере.
Стартовая страница Вход
Вход в почту будет всегда под рукой, попасть туда можно буквально одним нажатием:
При первом входе на Яндекс.Почту нужно будет указать свой логин (почтовый адрес) и пароль. Если ты их уже указывал (входил), тогда просто откроется твой почтовый ящик с письмами, и можно будет с ними работать.
И, конечно, если у тебя уже есть почтовый ящик на Яндексе, ты всегда можешь попасть туда с главной страницы Яндекса (ссылка в правом верхнем углу).
Как восстановить доступ к ящику
Если войти никак не получается, Яндекс поможет восстановить доступ. Для этого под формой для входа нажмите на ссылку «Не помню логин» или «Не помню пароль». И следуйте инструкции.
Сайт попросит ввести данные, которые были указаны в настройках ящика. Это может быть номер мобильного, ответ на секретный вопрос. Если всё сделаете правильно, почту вам вернут сразу же.
Это самый простой способ восстановления. Но если ничего не получится, есть еще один вариант. Он значительно сложнее, поэтому советую использовать его только в крайнем случае:
Загрузится анкета восстановления:
Ее нужно заполнить теми данными, которые были указаны в ящике
Обратите внимание на поле «Электронный адрес для связи». Здесь нужно ввести другую свою почту – на нее придет решение о восстановлении доступа
Если второго ящика нет, зарегистрируйте его. Лучше сделать это на каком-нибудь другом сайте — Майле или Гугле (Gmail). О том, как это сделать, читайте здесь.
Как настроить Яндекс.почту в официальном приложении
Официальное приложение разработано специально для использования на мобильных устройствах, поддерживающих систему Андроид. Установив его к себе на телефон, пользователь сможет:
- создавать, редактировать и отправлять письма;
- получать входящую корреспонденцию;
- добавлять новые почтовые ящики или удалять старые;
- управлять письмами при помощи жестов;
- конфигурировать параметры под индивидуальные запросы.
Настройка приложения на мобильном устройстве проводится следующим образом:
в магазине Google Play (Play Market) вводится для поиска «Яндекс почта»;
- выбрав программу, нажать на раздел «установить»;
- после установки, найти ярлык в телефоне и запустить его;
- ввести данные электронного ящика — логин и пароль;
- нажать на кнопку «войти»;
После входа в почту следует пролистать экран до появления кнопки «Перейти к почте». Пользователь увидит папку «Входящая корреспонденция». На этом установка почты будет завершена.
Что такое Яндекс Почта
Яндекс-почта – популярный бесплатный почтовый сервис, являющийся в настоящее время одним из самых популярных у пользователей России и стран СНГ. Он очень прост, удобен, а главное – надежен. Помимо этого, почта предоставляет целый ряд сервисов, заметно облегчающих работу пользователя («Яндекс.Диск», «Яндекс.Фотки», «Яндекс.Видео» и многие другие).
Предусмотренный сервисом максимальный размер письма составляет 30 мегабайт. Также особого внимания заслуживает факт отсутствия ограничений размера почтового ящика, что можно уверенно отнести к одному из главных его достоинств.
Настройка электронной почты
Сразу после регистрации Яндекс.Почта уже готова к полноценной работе: принимать и отправлять письма с документами и фото в любую точку мира. Но есть функции, которые настраиваются дополнительно. Сейчас я расскажу о самых, на мой взгляд, полезных.
Защита ящика от взлома
Защита ящика от взлома – это важный этап, который многие пользователи игнорируют. Из-за этого они теряют доступ к почте и страдают от действий мошенников.
Важно знать! Электронные ящики чаще всего взламывают не люди, а программы. Злоумышленник запускает приложение, и оно автоматически составляет логины и подбирает к ним пароли
Ваш адрес тоже может попасть под раздачу.
Чтобы этого не допустить, существуют правила защиты. Соблюдая их, вероятность, что вас взломают, минимальна. А даже если это произойдет, вы сможете быстро восстановить доступ к почте.
Правила защиты ящика:
- Сложный пароль. Он должен состоять как минимум из 10 букв, среди которых будут и большие и маленькие, а также цифры и знаки препинания (кроме ~ и ‘). Пример надежного пароля: Vb6,Gh_89jkSe1
- Добавление номера телефона. Указав в настройках номер своего мобильного, вы сможете быстро вернуть доступ к электронной почте в случае каких-либо проблем.
Если у вас не настроено ни то ни другое, советую поправить. Для этого щелкните по иконке с изображением шестеренки и выберите «Безопасность».
Настройка имени, портрета и подписи
Имя – это то, под каким названием от вас будут приходить письма. Оно будет написано в поле «Кому», рядом с адресом почты. По умолчанию в этом поле указаны те данные, которые вы заполняли при регистрации.
Портрет – это иконка, которая будет добавлена к каждому вашему письму. Примерно то же самое есть в популярных мессенджерах: Skype, WhatsApp, Viber и других.
Пример:
Подпись – это текстовая часть, которая будет автоматически добавляться в конце каждого письма.
Пример:
Для настройки имени, портрета и подписи щелкните по иконке с шестеренкой в правом верхнем углу ящика и выберите пункт «Личные данные, подпись, портрет».
Другие настройки
Остальные настройки находятся под шестеренкой в правом верхнем углу личного кабинета:
Здесь можно настроить сбор почты с других ящиков, поменять оформление, создать папки и метки. Также есть пункт «Прочие», где прячутся настройки интерфейса. Через них, например, можно отключить рекламу в почте.
Как завести почтовый ящик
Сейчас я покажу, как бесплатно получить электронный адрес от Яндекса на всех устройствах.
С компьютера
Переходим на yandex.ru с компьютера. Кликаем “Завести почту” в правом верхнем углу.
Внимательно заполняем анкету. Советую писать настоящие имя и фамилию. Они вам пригодятся, когда захотите вывести средства с Яндекс.Денег или получить сертификат по Директу, Метрике или Маркету.
Ограничьтесь 10 символами, проследите за читабельностью. Если вы собираетесь работать с электронной почты, то лучше использовать имя, фамилию. Можно добавлять цифры, сокращать для созвучности.
Для пароля нужно использовать английские буквы, дефис, точку, цифры. По правилам сервиса он должен быть длиннее 6 знаков.
Номер мобильного служит гарантом безопасности. Каждый раз, когда вы захотите заплатить из электронного кошелька, перевести деньги, восстановить пароль, изменить личные данные, вас будут просить подтвердить кодом из SMS.
Не хотите писать номер телефона? Можно обойтись проверочным вопросом, ответом на который будет ваша любимая книга в детстве или любимый киногерой. Нажмите “У меня нет телефона” под строкой.
Для того чтобы ваш аккаунт не своровали, рекомендую отвечать небанально. Простые даты и очевидные названия легко угадать, а вот случайный набор знаков – невозможно.
Какой пароль вы ввели, правильно ли это сделали, можно проверить, нажав на значок глаза рядом.
Когда все поля заполнены, галочки поставлены, можно кликнуть “Зарегистрироваться” и получить свой почтовый ящик.
Поздравляю! Теперь вы владелец электронного адреса от Яндекса. Если все сделали правильно, то автоматически произойдет вход, и вы увидите интерфейс сервиса.
С телефона и планшета
Пройти регистрацию на мобильном можно двумя способами: через приложение или упрощенную версию сайта – m.yandex.ru.
Я подробнее остановлюсь именно на программе. Скачать и установить ее можно в Play Маркете или App Store.
После загрузки нажимаем значок письма в меню.
Выбираем внизу “Заведите Яндекс.Почту”.
Укажите номер телефона. Код из SMS сам распознается, когда придет. Вводить не нужно.
Напишите настоящие имя и фамилию. Это вам пригодится, когда захотите подтвердить кошелек или получить сертификат Яндекса.
Теперь дело за логином – частью электронного адреса перед @yandex.ru, которую вы придумываете сами. Пароль делаем длиннее 6 символов с буквами разного размера. Далее нажмите “Зарегистрироваться”.
Все. Теперь у вас есть почта.
Ещё одной причиной неудачи при авторизации может быть неправильная настройка (или отключение) так называемых «cookies» — данных, которые браузер сохраняет на компьютере пользователя при посещении сайтов. В частности, браузер может сохранять пароли к сайтам — в том числе и к сайту «Яндекса».
Для корректной работы с сервисами «Яндекса» cookies должны быть разрешены. Но часто запрещают хранение cookies из соображений безопасности (вредоносные сайты могут записывать в cookies свою информацию). В таком случае следует внести сайт «Яндекса» в список исключений в настройках cookies. Настройка cookies в различных браузерах похожа, но детали могут отличаться. Как именно надо настроить cookies для конкретного браузера — подробно описано на странице http://help.yandex.ru/common/browsers-settings/browsers-cookies.xml.
Если cookies разрешены (для всех сайтов или по крайней мере для «Яндекса»), может понадобиться очистить cookies, чтобы удалить из них неверные данные. Это также делается в настройках браузера.
Способы авторизации в почте Яндекса
Почтовый сервис поддерживает несколько способов авторизации.
Через пароль
Для такого способа необходимо отрыть главную страницу портала, нажать клавишу «войти» и указать логин с паролем. Система быстро проверит данные для предоставления доступа. Если авторизация срывается – рекомендуется проверить правильность данных или воспользоваться формой восстановления.
Через социальную сеть
Чтобы авторизация проходила быстрее, разработчики компании предусмотрели прикрепление страницы социальной сети к аккаунту. Можно добавить Одноклассники, ВКонтакте или Фейсбук. Для этого понадобится авторизоваться в почте обычным способом, пользуясь логином и паролем. Затем нажать кнопку и логотипом используемой социальной сети для подтверждения привязки. В дальнейшем посещать почту будет намного проще.
Вход через чужой компьютер
Некоторые пользователи посещают Яндекс Почту посредством чужого компьютера. Наглядным примером является необходимость проверить новые письма на работе. Пользоваться обычным способом авторизации не рекомендуется – конфиденциальную информацию способны похитить злоумышленники. Поэтому необходимо поставить галочку возле пункта «Чужой компьютер». После закрытия почты пользовательский сеанс не сохранится – можно не переживать за безопасность аккаунта.
Как настроить Яндекс.почту через POP3 и IMAP в сторонних приложениях
Пользователи могут воспользоваться двумя основными протоколами для работы с электронной почтой:
- РОР3;
- ІМАР.
Первый протокол призван создавать на мобильном устройстве копии получаемой корреспонденции. ІМАР позволяет редактировать почту в самом электронном ящике.
Чтобы провести конфигурацию протоколов, пользователь может воспользоваться одной из следующих программ:
K-9 Mail — доступ предоставляется совершенно бесплатно, содержит небольшой набор функций, отличается высокой надежностью;
ProfiMail — позволяет обрабатывать письма с гипертекстовой разметкой;
MailDroid — продвинутый почтовый сервис, изменяющий большое количество параметров и устанавливающий индивидуальный стиль оформления;
Скачать приложения можно через Google Store. Алгоритм настройки почты следующий:
- выбрать добавление нового почтового ящика;
- ввести регистрационные сведения;
- указать вариант установки «Вручную»;
- выбрать нужный протокол — РОР3 или І МАР.
Далее указываются параметры для серверов поступающих или исходящих писем.
Для входящей корреспонденции:
Для отправки настройки будут одинаковы:
- адрес сервера — smtp.yandex.ru;
- соединение — SSL;
- порт подключения — 465.
После завершения всех настроек, нужно нажать кнопку «Далее» или «Готово», после чего приложение совершит вход в учетную запись пользователя.
Способы входа
Рассмотрим несколько способов входа в сервис Яндекс Почта.
Совет! Если вам нужна качественная и не дорогая игровая мышь, закажите данную модель в М видео по привлекательной цене.
Через логин и пароль
Если электронная почта в Яндекс уже создана, то для входа в неё через логин-пароль достаточно:
-
- Открыть сайт Яндекс
- Выбрать в правом верхнем углу «Почта».
- Ввести данные, указанные при регистрации.
Через социальную сеть
Предусмотрена также авторизация через известные социальные сети (Вконтакте, Одноклассники, Facebook и другие), при условии, что пользователь ранее создал там страницу и по-прежнему имеет к ней доступ. Для этого необходимо под кнопкой «Войти» нажать на иконку социальной сети, через которую планируется осуществить вход в Яндекс-почту, и осуществить привязку к учетной записи.
Почта на Яндексе, войти в почтовый ящик с телефона после синхронизации
После того, как вы синхронизировались в почтовом ящике Яндекс, в почту можно организовать доступ следующими способами:
- через мобильное приложение Яндекс почта;
- мобильный сайт почты;
- предустановленное приложение Яндекс браузер.
Приложения можно установить в Плей маркете. В статье можете узнать – «Что такое Плей Маркет». Когда установите приложение, запускаете его и просто вводите те данные почты, которые вводили, например, на компьютере.
Кроме того, вы можете добавить почтовый ящик в установленное приложение Яндекс почта. Для этого нажмите на «+» и выберите почту. Подробная инструкция по входу в Яндекс почту есть на данном сайте – «yandex.ru/support/mail-app-android/auth.html».
На телефоне
Авторизоваться на смартфоне у вас также не составит никакого труда. Сделать это можно как через официальное приложение Яндекс почта, так и через браузер.
Поэтому, если по какой-то причине вы не смогли установить приложение Яндекс почта, то переходите сразу к разделу «Через браузер» — там будет полная инструкция как войти в почту через любой мобильный браузер.
А пока мы рассмотрим как выполняется вход через приложение.
Через приложение
Входим в свой личный профиль через официальное приложение Яндекс почта:
- Запускаем на телефоне приложение и на главном экране выбираем «Яндекс».
- Далее вводим свой логин от почты и в продолжении кликаем по кнопке «Далее».
- Вводим пароль от почты и нажимаем на кнопку «Войти».
Если все данные введены правильно, то после этого будет выполнен вход в почту.
Через браузер
В данном случае можно использовать любой браузер, который установлен на вашем телефоне. Мы же рассмотрим на примере Google Chrome. Итак, войти в почту через браузер можно следующим образом:
- Далее нас перенаправляет на другую страницу – вводим там пароль от своей учетной записи и нажимаем на кнопку «Войти».
- Готово! Теперь мы получили доступ к своей почте таким вот несложным способом.
Все вышеперечисленные действия с почтовыми ящиками выполняются одинаково, как для ОС Windows, так и для любого дистрибутива Linux, один из которых можно скачать тут. Теперь вы знаете как войти на свою страницу в сервисе Яндекс почта на телефоне и компьютере. Надеемся, что наша статья была для вас полезной
Спасибо за внимание!
Как завести электронную почту на яндексе под другим именем
Пользователям Интернета, почта нужна в разных целях. Очень удобно завести, например, для оформления подписок отдельный адрес. Тогда важные письма не будут теряться среди рассылки.
Для начала нужно выйти из вашей почты:
- в верхнем правом углу кликнуть по иконке виде человека;
- в выпадающем меню, выбрать «выход».
Нажать на кнопку «Регистрация» и заполнить все поля регистрационной формы. Только теперь уже вводите другой логин, он тоже должен быть свободен.
Пароль можно ввести тот же, так удобнее. Но повторение паролей, делает вашу безопасность уязвимой. Поэтому, ящик для получения писем с личной информацией, лучше хорошо запаролить. При этом он больше нигде не должен использоваться.
Контрольный вопрос можно оставить такой же, как и на первом ящике.
Если вы вводили номер телефона, то при создании нового адреса, нужно указать новый. У вас должен быть доступ к этому номеру, так как на него придет смс, с кодом подтверждения.
Аналогично завершаем создание.