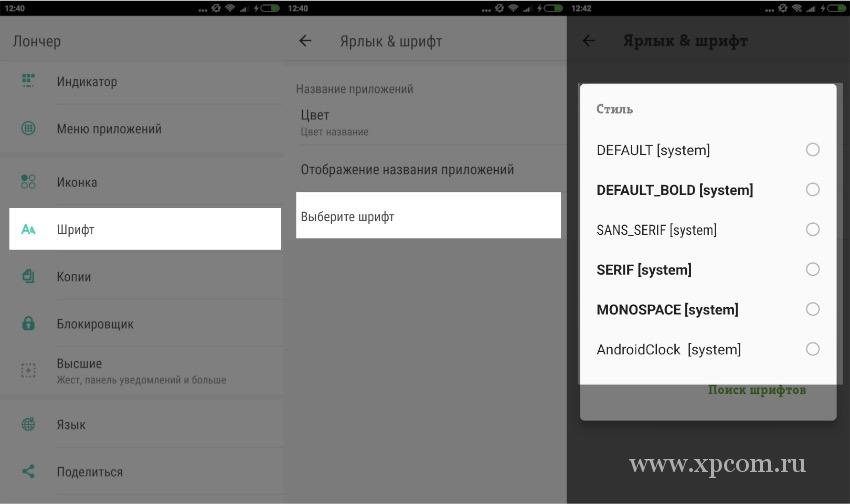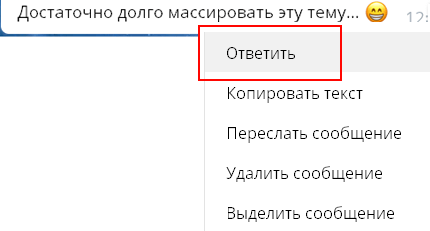Как сделать жирный шрифт в telegram
Содержание:
- Польза черновика
- Как сделать жирный шрифт в Телеграм
- Как писать красивым шрифтом в Telegram
- Способы форматирования текста
- Шрифты в приложении
- Как писать красивым шрифтом в Telegram
- Делаем шрифт в Телеграмме: жирным, курсивом, зачеркнутым
- Горячие клавиши
- Зачеркнутый шрифт
- Форматирование текста на компьютере и телефоне
- Настройки текста
- Оформление постов и форматирование текста в Telegram: возможности
- На Iphone
- На Android
- Шрифты в Телеграмм
- Способы форматирования текста
- Подведение итогов
Польза черновика
Целью внедрения Draft Telegram было стремление разработчиков позволить пользователю дополнять собственные мысли, не утратив их в условиях быстрого ритма жизни современных людей.
Например, человек печатает текст сообщения в программе, установленной на персональном компьютере, затем ему срочно потребовалось уйти, письмо остается незавершенным. В других приложениях такая информация может затеряться. Но благодаря опции draft Телеграмма можно завершить набор сообщения посредством другого устройства, с которым черновик уже синхронизировался.
Данная опция не значима для небольших сообщений, содержащих несколько букв или слов. А вот для объемных писем она действительно важна.
Как сделать жирный шрифт в Телеграм
Жирный шрифт часто используют в телеграм-каналах для оформления заголовков и подзаголовков.
Жирный шрифт можно сделать несколькими способами:
- Вызвать встроенную панель и выбрать тип начертания «Жирный» (работает в мобильной и десктопной версиях);
- Использовать комбинацию клавиш Ctrl/Cmd + B (работает только в десктопной версии);
- Заключить текст в двойных звездочках (например, **бодипозитивный текст**);
- Воспользоваться телеграм-ботом Markdown Bot (набрать @bold и в появившемся списке выбрать «B»(Bold).
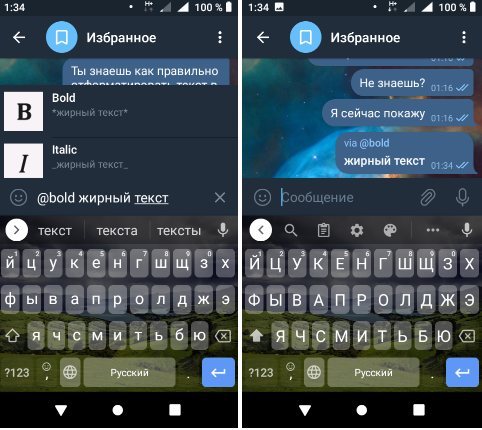
Вы можете посмотреть видео, в котором более наглядно показано как изменить шрифт в мессенджере.
Как писать красивым шрифтом в Telegram
К сожалению, сразу выбрать шрифт пока невозможно. Но вы можете использовать возможности специального бота, чтобы получить жирный шрифт в телеграмме. Кроме него доступен курсив и оформление в виде кода. Конечно, увлекаться, выделяя все подряд, не стоит. Но и пропускать такую возможности тоже не дело. Чтобы выделить текст в сообщении, необходимо выполнить простые действия:
- В строке сообщения набрать @bold и текст. @bold – относительно новый бот, который не надо искать в контактах и добавлять, как другие. Он работает «на лету».
- После того, как текст набран над строкой сообщения, появится список с возможным оформлением. В нем вы найдете обозначения «B» — жирный , «I» — курсив, «FS» — шрифт системных сообщений (fixedSys). Именно они подсказывают, как сделать жирный шрифт текст в телеграмме, курсив или код.
- С помощью мыши следует выбрать нужное форматирование. Это позволить изменить текст. Сообщение уйдет собеседнику с пометкой «via @bold».
Таким образом, пользователи телеграмм имеют выбор: шрифт курсива, шрифт программистов или жирный. Причем, это работает одинаково хорошо на любой платформе
Не важно, обладатель вы iphone или android, а то и вовсе пользуетесь вариантом Telegram для ПК — @bold позволит изменить ваше сообщение в любой ситуации. И все-таки мало? Хочется большего? Тогда воспользуемся сторонним сервисом
Способы форматирования текста
Существует четыре основных способа форматирования:
1. Путем применения клавиатурных сокращений. Для изменения и придания символам жирности можно использовать сочетание клавиш:
Функция изменения символов с помощью сочетания клавиш довольно новая. Поэтому если она не работает, обновите программу.
2. Применение знаков. В конце и начале фразы пишутся символы. Может быть выполнено всего три варианта – полужирный, курсив, моноширинный.
3. С помощью бота. Для того чтобы выделить текст жирным или другим стилем в Телеграм, перед сообщением необходимо написать @bold, а уже потом написать нужное словосочетание. Бот предоставит вам на выбор три варианта – шрифт разработчиков, полужирный и курсив. Основной минус способа – форматируется все сообщение, а не отдельно выбранная фраза.
4. Путем использования сайта 4 txt.ru. Сайт дает возможность убирать имеющиеся изменения и писать новое сообщение с помощью дополнительных средств форматирования. Все что нужно – выбрать необходимый эффект, написать слово или фразу в отображенном слева поле и получить результат в правом поле. Далее полученный текст копируется и вставляется в сообщение мессенджера.
Шрифты в приложении
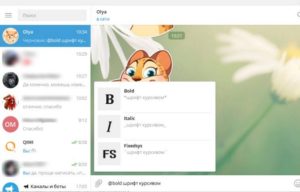
Переписка в мессенджере удобна и проста. Большинство из нас использует приложение на компьютере или телефоне. Интонацию, эмоции помогают выражать не только смайлы, но и шрифты.
Выделить главное или обратить особое внимание читателя на конкретное предложение можно с помощью жирного шрифта. Но как сделать жирный шрифт в Телеграмме, знают не все
Разновидности
Как уже говорилось выше, шрифтов в «Телеграме» немного – всего 4:
Что собой будет представлять надпись с использованием каждого из них, нетрудно догадаться.
Назначение
Шрифтами удобно пользоваться владельцам групп и каналов
Согласитесь, читать и воспринимать однообразное полотно серых букв гораздо сложнее, чем текст с курсивным выделением важного или жирные буквы слов, на которые стоит обратить большее внимание
Вполне возможно, что шрифтами пользуются обычные абоненты в повседневной переписке, преследуя при этом каждый свою цель.
Как сделать жирным
Выделить жирным текст в Телеграмме можно несколькими способами. Причем можно изменить не все сообщение, а просто отдельные его части: слова, буквы, предложения.
Символы
Для любителей экономить время и противников ботов писать жирным шрифтом в Телеграме можно путем использования внутренних функций. Для этого с обеих сторон словосочетания должен стоять спецсимвол **. После его добавления и отправки сообщения необходимый отрезок будет изменен.
Основа этого способа – выделение элементов текста непосредственно перед отправкой. Порядок выполнения следующий:
1. Наберите текст сообщения и выделите его.

2. Нажмите три точки и во всплывшем меню выберите «Жирный».
Желаемый фрагмент изменен. Адресату будет отправлено видоизмененное сообщение.
Еще один способ для изменения шрифта написанного – использование бота @bold:
1. Заходим в переписку с нужным человеком или на необходимый канал, куда будет отправляться сообщение. В начале уведомления пишем «@bold». Во всплывшем окне жмем верхний пункт.
2. После выполненных действий текст имеет следующий вид:

Как писать красивым шрифтом в Telegram
К сожалению, сразу выбрать шрифт пока невозможно. Но вы можете использовать возможности специального бота, чтобы получить жирный шрифт в телеграмме. Кроме него доступен курсив и оформление в виде кода. Конечно, увлекаться, выделяя все подряд, не стоит. Но и пропускать такую возможности тоже не дело. Чтобы выделить текст в сообщении, необходимо выполнить простые действия:
- В строке сообщения набрать @bold и текст. @bold – относительно новый бот, который не надо искать в контактах и добавлять, как другие. Он работает «на лету».
- После того, как текст набран над строкой сообщения, появится список с возможным оформлением. В нем вы найдете обозначения «B» — жирный , «I» — курсив, «FS» — шрифт системных сообщений (fixedSys). Именно они подсказывают, как сделать жирный шрифт текст в телеграмме, курсив или код.
- С помощью мыши следует выбрать нужное форматирование. Это позволить изменить текст. Сообщение уйдет собеседнику с пометкой «via @bold».
Таким образом, пользователи телеграмм имеют выбор: шрифт курсива, шрифт программистов или жирный. Причем, это работает одинаково хорошо на любой платформе
Не важно, обладатель вы iphone или android, а то и вовсе пользуетесь вариантом Telegram для ПК — @bold позволит изменить ваше сообщение в любой ситуации. И все-таки мало? Хочется большего? Тогда воспользуемся сторонним сервисом
Делаем шрифт в Телеграмме: жирным, курсивом, зачеркнутым
Уже издавна люди пользуются всепригодными редакторами для выделения текста. Одни из их добрались и до телеграмма – это жирный, курсивный либо зачеркнутый текст, о которых мы на данный момент и побеседуем. Разглядим дальше, как сделать жирный, курсивный либо зачеркнутый шрифт в телеграмме.
Как сделать жирным
Для того, чтоб сделать выделенный текст жирным в телеграмме, существует 3 метода, о которых на данный момент и поговорим.
1 метод (с помощью символов)
Встроенную функция конфигурации шрифта текста в мессенджере Telegram можно выполнить при помощи знаков. Для этого нужно обособить слова либо предложения 2-мя звездочками с обоих сторон, опосля чего же ваш текст станет жирным. Ниже разглядим на примере слова «Привет».
2 метод (при помощи меню)
Второй метод заключается в выделении текста при его отправке. Разглядим подробнее:
- Вводим текст сообщения и выделяем его.
- Затем жмем на три точки сверху и в открывшемся меню избираем «Жирный».
3 метод (бот)
Удобным методом конфигурации шрифта текста в телеграмме будет бот под заглавием @bold. Разглядим, как им пользоваться.
- Переходим в диалог с юзером либо на канал, куда требуется выслать сообщение с жирным текстом и вводим в начале сообщения «@bold». Дальше избираем 1-ый предложенный вариант.
- Как лицезреем, опосля отправки сообщения при помощи бота, наш текст стал жирным.
C помощью 4txt.ru
- Для начала открываем веб-сайт 4txt.ru с браузера.
- Как видно, опосля перехода на веб-сайт перед нами уже размещено окно, в которое требуется ввести текст.
- Далее копируем текст из правого окна и вставляем его сообщением в телеграмм.
Как писать курсивом
Для форматирования текста в телеграмме курсивом существует также 3 метода, о которых на данный момент мы и поговорим.
1 метод (с помощью символов)
Также, как и в использовании функции жирного текста следует обособить его знаками. Избираем слово и прописываем с обоих сторон «__привет__», опосля чего же ваш текст будет вполне покрыт курсивом.
2 метод (при помощи меню)
Если вы опробовали жирный текст в телеграмме, то вы могли увидеть, что при разработке жирного текста с помощью меню в сплывающем меню была строчка «Курсив». Ее и требуется выбрать для сотворения текста курсивом.
Для этого выделяем для этого текст, жмем на три точки сверху и избираем «Курсив».
3 метод (бот)
Для форматирования текста при помощи бота нам будет нужно всё тот же бот «@bold». Как и с жирным текстом вводим в начале сообщение слово «@bold» и вписываем текст. Опосля чего же избираем 2 строчку в сплывающемся меню.
Теперь вы понимаете как быстро сделать шрифт в Telegram жирным, курсивом либо зачеркнутым. Для этого следует употреблять доп знаки, выделить текст либо пользоваться ботом.
Горячие клавиши
Десктопное решение для пользователей компьютерной версии мессенджера. Telegram Desktop реагирует на различные клавиатурные сокращения независимо от операционной системы ПК. Выделяете нужный фрагмент текста и используете следующие горячие клавиши.
- Ctrl + B – команда делает шрифт жирным.
- Ctrl + I – комбинация наклоняет шрифт.
- Ctrl + Shift + M – последовательность для системных шрифтов.
С помощью предложенных команд ваш текст в телеграмме станет намного интереснее и разнообразнее. Данные клавиатурные сокращения релевантны для Windows ОС. Если вы обладатель другой операционной системы, то просто подставьте вместо Ctrl клавишу служебного назначения на вашей ОС. В случае с Mac OS это будет кнопка Cmd.
Зачеркнутый шрифт
Использование зачеркнутого шрифта уже никого сильно не удивляет. Особенно часто его употребляют чтобы блять выматериться. В данной статье и приведу несколько примеров того, где и как писать зачеркнутым шрифтом. Таких статей предостаточно на белом свете, но мое может быть уникальным тем, что я покажу Вам не только то, как писать зачеркнутым шрифтом в ВКонтакте, на разных сайтах, в HTML и так далее, но и то, как писать зачеркнутым шрифтом в Блокноте!
Как писать зачеркнутым шрифтом в Вконтакте.
Чтобы в социальной сети Вконтакте получить зачеркнутый шрифт в сообщении, нужно указать то, что Ваш символ должен быть зачеркнутым. Для этого используется код
̶
. После данного кода нужно добавить тот символ, который нужно зачеркнуть. В итоге Вы должны получить 7 символов. Таким образом, символ за символом создается зачеркнутое слово или даже предложение.
Но вручную добавлять 6 символов перед каждой буквой дело достаточно затруднительное, которое можно и нужно автоматизировать. Именно с такой целью существуют такие простые программы, как эта, которая создана специально для того, чтобы писать зачеркнутым шрифтом в Вконтакте.
На данном приложении Вы можете набрать текст как есть, а в ответ получить код, отправив который в сообщении можно получить зачеркнутый текст.
Как писать зачеркнутым шрифтом в HTML?
В HTML существую три тэга, с помощью которых можно написать слова зачеркнутым шрифтом. Данные тэги являются закрывающимися, или парными. Это означает то, что при использовании данных тэгов должны быть открывающие и закрывающие тэги. А вот собственно и они:
На месте многоточия должны находиться буква, слово, словосочетание, предложение или даже весь текст, главное то, что все это будет зачеркнуто.
Различий при отображении текста при использовании данных тэгов нет. Но тэг del, в дополнение к визуальным эффектам, сохраняет точную дату и время, когда текст был перечеркнут. Данный тэг удобно использовать для материалов, которые редактируют несколько человек.
Как писать зачеркнутым шрифтов на разных сайтах.
Обычно, сайты используют те же самые тэги для зачеркивания текста, которые были перечислены выше. Правда пользователям не всегда приходится использовать их осознанно. Для этого, в окне редактирования текста имеется специальная кнопка, пиктограмма которой довольно популярно объясняет свою функциональность. Остается всего лишь использовать ее.
Как писать зачеркнутым шрифтом в Word`е?
Не помню как в других версиях, но в 2013-ом Word`е ситуация с зачеркнутым шрифтом полностью идентична с предыдущим пунктом. На вкладке Главная есть специальная кнопка, с пиктограммой ABC. Именно она и поможет Вам перечеркнуть написанный текст. Вам нужно всего лишь выделить нужный текст и нажать на соответствующую кнопку.
Как писать зачеркнутым шрифтом в Блокноте?
Ну и наконец-то, изюминка статьи. Текстовый редактор Блокнот сам по себе представляет довольно мало инструментов для форматирования текста. Да что там скромничать-то, их там вообще нет. Но всё же даже тут можно воспользоваться зачеркнутым и подчеркнутым шрифтом. Хотя выбор того или иного шрифта — дело довольно трудоемкое.
Для того чтобы выбрать подчеркнутый либо зачеркнутый шрифт в Блокноте, нужно… лезть по самые уши в закрома Реестра. В этом нам прекрасно поможет Редактор реестра. Используя его возможности, перейдите в узел
Hkey_Current_User\SOFTWARE\Microsoft\Notepad
В данном узле нас интересуют два параметра: lfUnderline и lfStrikeOut. Если Ваш английский оставляет желать лучшего, то знайте, что первый из них отвечает за подчеркнутый шрифт, а второй за перечеркнутый. Чтобы активировать каждый из них, нужно изменить значение данных параметров с 0 на 1.
Данный способ довольно утомителен в использовании. Вам придется каждый раз менять параметры реестра, чтобы или включить, или выключить такое оформление.
UPDATE и ВНИМАНИЕ, ЧТОБ ВАС
Я абсолютно солидарен. Если вы блять не можете исходя из объяснений в статье написать драным зачеркнутым шрифтом, но при этом понятно, что у других внеземных одаренных созданий это получается на основе той же самой информации — вы рукожоп и бестолочь. И сходите нахуй прежде чем писать в коментах вопрос аля «а как написать зачеркнутым шрифтом». Если Вам не помогла статья, разгонитесь и в стену/окно. И не забывайте при этом о том, что есть адекватные люди, которые умеют воспринимать адекватную информацию и вести себя адекватно.
Форматирование текста на компьютере и телефоне
Форматирование текста в telegram desktop, telegram iphone или андроид ― это абсолютно одинаковый набор команд. Как уже было сказано выше, Дуров позаботился об интерфейсе, сделав его одинаковым и прекрасно смотрящимся на абсолютно всех устройствах.
Более того ― все команды тоже остаются прежними, хоть вы просто в чат пишете, хоть с ботами общаетесь. Разница только в названии файловой системы, и то это играет роль только в процессе русификации.
Существует всего три варианта функции «format». И все они тоже работают при помощи чат-ботов ― но об этом мы поговорим немного позже. А сейчас рассмотрим более простой и понятный вариант.
Чтобы использовать разный формат текста, необходимо:
- Поставить два специальных символа. Для жирного это *, для курсива ― _, для текста программиста ― апостроф.
- Между ними наберите необходимое сообщение.
- Отправьте его.
- Любуйтесь результатом.
Правда, не стоит злоупотреблять всем этим. Для начала подумайте: а целесообразно ли использование данного шрифта в данном тексте
Первые два используются только для выделения важной информации ― просто так привлекать внимание попросту невежливо. Последний же и вовсе зачастую используется только для выделения технических терминов и названий
Мы разобрались со всеми возможностями форматирования
Но еще не затронули самое важное ― возникающие со всем этим проблемы
Размытые шрифты в rdp telegram — решение
Повторюсь еще раз ― интерфейс программы «Телеграмм» крайне удобен для пользования. Приятный и настраиваемый масштаб, возможность изменить фон ― все это очень даже хорошо. Но все это легко может быть испорчено достаточно неприятным глюком ― постоянно размытыми и нечеткими шрифтами. И вы уже начинаете паниковать ― может, это зрение так резко упало?
Проблема встречается исключительно на настольной версии программы. Впрочем, в этом нет ничего удивительного ― ведь в таком баге виноват не мессенджер, а ваша система. Всему виной коварная Виндовс 7 ― она постоянно устанавливает свои экзотически шрифты, портя все на свете.
Для начала сделайте вот что:
- Нажмите правой клавишей мыши по пустому месту рабочего стола.
- Выберите в контекстном меню «Персонализация».
- Пройдите по пути «Экран» ― «Настройка текста ClearType».
- Отключите его при помощи галочки.
- В том же самом «Экран» выберите «Использовать другой размер текста», установите масштаб на стопроцентный и «Использлвать шрифт Виндовс ХП».
- Скачайте файл по этой ссылке и запустите его. Он вносит изменения в системный реестр, что поможет вернуть нормальные шрифты на место.
- Перезагрузите ПК. Все должно сработать.
Что ж, осталось только поговорить о персонажах, упомянутых выше уже очень много раз.
Настройки текста
Чтобы сделать Stories читабельными, их необходимо редактировать перед публикацией, меняя настройки в соответствии с поставленной целью. Для этого нужно ознакомиться с предлагаемыми “Инстаграмом” инструментами редактирования.
Шрифт
Существует 9 вариантов шрифтов для текстов в историях. У каждого из них свой вид: от классического и печатной машинки до неона. Поменять их можно, нажав на Aa в верхней части дисплея. Над всплывающей клавиатурой появится перечень шрифтов в карусели, которые имеют свой наклон и размер, анимацию и вариант выделения.
Существуют различные шрифты для сторис.
Размер
Чтобы история была воспринимаемой, нужно подобрать правильный размер текста. Есть 2 способа, как это осуществить:
- Шкала и ползунок по левому краю редактирования Stories. С помощью них происходит регулирование размера написанной фразы, а также количества слов в строке и их расположение. Вам понадобится двигать ползунок вдоль линии.
- После наложения текста и выхода из меню правки вы можете увеличивать или уменьшать получившуюся историю, двигая двумя пальцами по экрану. Это помогает не только настроить размер вашей фразы, но и определить ее расположение на дисплее.
Выделение
Если вы хотите наложить слова поверх фотографии, то для повышения заметности надписи пригодится выделение. У каждого шрифта свой вариант фона.
В меню редактирования в верхней части экрана есть 3 значка. Буква А в квадратной рамке – функция, отвечающая за заливку или тень под надписью. Фон может быть светлым или темным, для некоторых шрифтов – полупрозрачным. Чтобы выбрать, нажимайте на значок выделения, меняя настройки.
Цвет
Выбрать цвет слов в Stories можно 3 способами:
- Задать базовый цвет. Нажав на А в круге, вы перейдете от шрифтов к изменению цвета. Внизу появится палитра классических оттенков. Нажатие на нее поменяет цвет надписи. Пролистнув варианты справа налево, можно посмотреть еще 2 базовые палитры: с пастельными и черно-белыми оттенками.
- Выбрать свой тон из полного перечня. Для этого вам необходимо долгим нажатием на круги с представленными цветами вывести панель палитры и, не отрывая пальца, подобрать понравившийся оттенок.
- Использовать пипетку для выбора цвета из тех, что уже есть в истории на фото или видео.
В сторис можно выбрать цвет шрифта и фона.
Также заметку можно оформить в градиенте. Нужно выделить все, что написано, вызвать панель палитры. По ходу движения пальца по тонам отмечать желаемую для выделения этим оттенком область фразы.
Анимация
Вместе со шрифтом будет различаться и анимация надписей. Нужный значок находится сверху, правее всех остальных. Нажав на него, вы увидите, как будут меняться слова на экране.
3D
Помимо встроенной функции выделения слов, существует возможность написания их в 3D-формате. Потребуется создать надпись и отредактировать по желанию. Затем выделить ее, скопировать и вставить. После этого необходимо поменять цвет одной из фраз на темный и расположить оба текста друг на друге так, чтобы более глубокий оттенок слегка выглядывал из-под светлой надписи. Благодаря этому у верхнего появится тень, что создаст эффект 3D.
Зачеркивание
В Stories “Инстаграма” нет встроенной функции зачеркивания слов. Однако можно воспользоваться сторонними сервисами, а затем вставить скопированную фразу.
Чтобы получить подобный эффект с помощью инструментов Instagram, можно написать что-либо, после нарисовать поверх имитацию зачеркивания кистью.
Еще одним вариантом является наложение рисунка, гиф-картинки или полосы, набранной на клавиатуре.
Способ сделать невидимым
Для того чтобы добиться невидимости слов в истории, можно выбрать один из следующих способов:
- Сильно уменьшить текст. Все, что написали, нужно свести пальцами до невидимого размера.
- Убрать всю фразу за границы созданной истории. Текст не будет виден просматривающему.
- Закрасить слова цветом фона с помощью пипетки.
Оформление постов и форматирование текста в Telegram: возможности
На данный момент, возможности текстового редактора мессенджера сильно ограничены, но все-таки самые необходимые функции в нем имеются. Этого вполне достаточно для того, чтобы написать пост средней длины и разбить его на логические составляющие, при помощи грамотного оформления.
Как сделать резервное копирование WhatsApp?
А именно, редактирование текста в мессенджере позволяет:
- выделить нужный кусок текста жирным;
- сделать шрифт моноширинным;
- выделить текст курсивом;
- вставить картинку в пост;
- добавить ссылку в текст.
И, конечно, обо всех этих возможностях мы расскажем более подробно и объясним, как это использовать. Но в первую очередь, ответим на вопрос о том, как включить редактирование текста. Дело в том, что многие люди просто не понимают, где, собственно, эта функция находится и как ее вызвать. Вдруг, она где-то спрятана?
На самом деле, все проще, чем Вы думаете. Нужно всего лишь ввести текст, выделить нужный кусок и нажать на троеточие, которое появится сразу же после выделения. После этого и появится большинство из представленных функций.
Например, в нашем случае, контекстное меню включается при помощи вертикального троеточия. На версии мессенджера для ПК, его можно вызвать, выделив нужный кусок предложения и нажав правую кнопку мыши.
На Iphone
В версии телеграма для Айфонов нет возможности публиковать посты с гиперссылками, нужно использовать специального бота:
- Откройте канал в телеграме и добавьте администратора «@ControllerBot».
- Откройте диалог с ним, перейдите в меню «Каналы», затем «Добавить канал».
- Используйте функцию «Отправить пост».
- Оформите публикацию.
- Если используется формат разметки Markdown, ссылка в виде текста оформляется так: (http://example.com/url), а если HTML, тогда так: <a href=”http://example.com/url”>текст ссылки</a>. Выбирайте формат в настройках бота.
Так можно делать оформление только для канала, отправить сообщение другу с ссылкой в виде текста в мобильной версии клиента, увы, не получится, возможно в будущем разработчики добавят такую функцию.
На Android
В Андроид версии клиента Телеграм нет встроенной функции создания гиперссылок, нужно использовать специальных ботов. Они предоставляют возможно создавать гиперссылки, но только в своих каналах, отправить сообщение другу в виде ссылки не получится. Для подключения бота:
- Откройте свой канал в телеграме.
- Тапните по его названию сверху.
- Коснитесь значка настроек, чтобы открыть параметры канала.
- Перейдите в раздел «Администраторы».
- Коснитесь кнопки «Добавить администратора».
- Через строку поиска найдите «@markdownbot» и сделайте его админом канала.
- Откройте бота и тапните по кнопке «Старт», чтобы приступить к работе.
- Выберите язык.
- Коснитесь кнопки «Добавить канал».
- Бот пришлет сообщение с цифрами, скопируйте их и опубликуйте у себя на канале (не пересылайте).
- Перешлите в диалог боту опубликованное сообщение с цифрами.
Теперь можно сделать линк в виде текста в посте:
- Откройте диалог с ботом.
- Перейдите в «Настройки».
- Проверьте, чтобы тип форматирования был «Markdown».
- Вернитесь назад и откройте «Свободный режим».
- Оформите пост, чтобы сделать там гиперссылку, используйте тег: (ГИПЕРССЫЛКА) без пробелов.
- Бот покажет, как будет выглядеть публикация, проверьте ее.
- Если все хорошо, пересылайте публикацию на свой канал.
Шрифты в Телеграмм
Создатели «Телеги» не оснастили свое творение достаточным количеством оформлений для писем, однако стандартные операции с текстом доступны. Существует несколько вариантов оформления написанного послания как в версии desktop, так и мобильной или iOs.
Разновидности
Шрифты в Телеграм.
В «Телеграме» пользователю предостав-ляется несколько вариантов стиля:
- Жирный.
- Kursiv.
- Подчеркнутый.
- Зачеркнутый.
- Моноширинный.
Использование
Стили форматирования помогают четче выразить мысли или привлечь внимание. Важную информацию выделяют жирным, что-то менее значимое – курсивом, а то, о чем нужно помнить, подчеркнуть
При создании официальных писем заголовки можно помечать жирным. Как использовать форматирование, каждый решает для себя сам.
Способы форматирования текста
Существует четыре основных способа форматирования:
1. Путем применения клавиатурных сокращений. Для изменения и придания символам жирности можно использовать сочетание клавиш:
Функция изменения символов с помощью сочетания клавиш довольно новая. Поэтому если она не работает, обновите программу.
2. Применение знаков. В конце и начале фразы пишутся символы. Может быть выполнено всего три варианта – полужирный, курсив, моноширинный.
3. С помощью бота. Для того чтобы выделить текст жирным или другим стилем в Телеграм, перед сообщением необходимо написать @bold, а уже потом написать нужное словосочетание. Бот предоставит вам на выбор три варианта – шрифт разработчиков, полужирный и курсив. Основной минус способа – форматируется все сообщение, а не отдельно выбранная фраза.
4. Путем использования сайта 4 txt.ru. Сайт дает возможность убирать имеющиеся изменения и писать новое сообщение с помощью дополнительных средств форматирования. Все что нужно – выбрать необходимый эффект, написать слово или фразу в отображенном слева поле и получить результат в правом поле. Далее полученный текст копируется и вставляется в сообщение мессенджера.
Подведение итогов
Теперь вы знаете, как сделать курсивный, системный и жирный шрифт в телеграмме, а, с технической точки зрения, имеются все необходимые инструменты. Telegram развивается стремительно и разрешает стандартные недостатки неудобства современного онлайн-бесед. Конечно, программа не заменяет нам живого разговора, но она делает большие шаги по расширению возможностей и развитию потенциала мессенджеров. Виртуальное общение становится все более интересным и разнообразным.
Читайте в статье, как изменить шрифт в Телеграмм и сделать его жирным, зачёркнутым и курсивом. Мы раскроем секреты создания красивого шрифта для телефона и ПК.