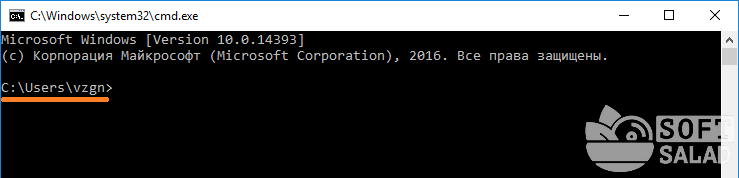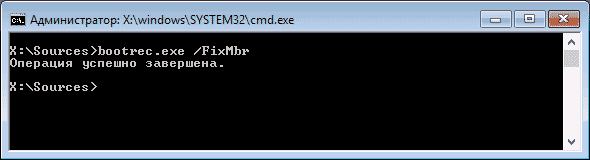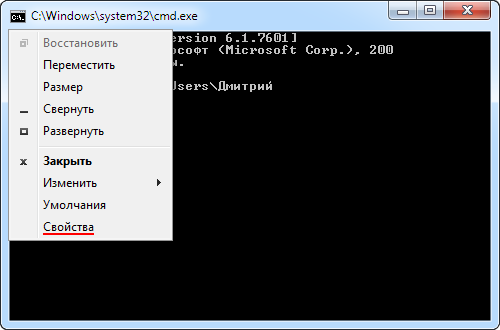Как открыть командную строку с повышенными правами
Содержание:
- Meaning of Error 740 code – requires elevation?
- Варианты
- Предоставление повышенных привилегий в windows 10/8/7
- Запрошенная операция требует повышения – Код 740
- Способ 2: «Редактор реестра»
- В чем причина проблемы «запрошенная операция требует повышения»
- Удаление «учетки» администратора
- Решение проблемы «Запрошенная операция требует повышения»
- Фокусы с разрешениями
- Что это такое?
- Учетная запись администратора
- Alwaysinstallelevated
- Что делать при этой ошибке
- Запуск одной программы из другой
- Ошибка «Запрошенная операция требует повышения» (код 740): как решить проблему?
- Исправление неполадки
Meaning of Error 740 code – requires elevation?
Ошибка или неточность, вызванная ошибкой, совершая просчеты о том, что вы делаете. Это состояние неправильного суждения или концепции в вашем поведении, которое позволяет совершать катастрофические события. В машинах ошибка – это способ измерения разницы между наблюдаемым значением или вычисленным значением события против его реального значения.
Это отклонение от правильности и точности. Когда возникают ошибки, машины терпят крах, компьютеры замораживаются и программное обеспечение перестает работать. Ошибки – это в основном непреднамеренные события. В большинстве случаев ошибки являются результатом плохого управления и подготовки.
Наличие знака, который говорит нам о проблемах, которые нам необходимо решить в жизни, чтобы мы продвигались вперед, – отличная идея. Хотя он не всегда работает в жизни, он работает в компьютерах. Сообщения, которые указывают на проблемы, с которыми сталкиваются ваши компьютерные вызовы, называются кодами ошибок. Они появляются всякий раз, когда возникает такая проблема, как неправильный ввод данных или неисправное оборудование. Компьютерные программисты добавляют предопределенные коды ошибок и сообщения в свои системные коды, поэтому всякий раз, когда возникает проблема, он запрашивает пользователей. Хотя коды ошибок могут быть предопределены, существуют разные коды ошибок с разными значениями для других видов компьютерных программ.
Варианты
Итак, какие у нас есть возможности приподняться в мире Windows? Прежде всего, в последнее время в ядре ОС было найдено достаточно уязвимостей, связанных с парсингом шрифтов, что делает процесс повышения привилегий достаточно простым, если на руках есть подходящий сплоит.
Если ты используешь Metasploit, то достаточно всего лишь одной команды, чтобы получить системный шелл. Однако все это с большой вероятностью успешно сработает только в том случае, если система не полностью пропатчена. Если же на машине установлены все обновления, то, в отличие от Linux, здесь не получится найти SUID-бинарников, а переменные окружения обычно не передаются сервисам или процессам с более высокими привилегиями. Что же в результате нам остается?
Предоставление повышенных привилегий в windows 10/8/7
Стандартный пользователь не имеет каких-либо специальных разрешений для внесения изменений в администрирование сервера. Он может не иметь следующих привилегий: добавление, удаление, изменение пользователя, выключение сервера, создание и администрирование объекта групповой политики, изменение прав доступа к файлам и т. Д.
Но пользователь с правами администратора может сделать гораздо больше, чем обычный пользователь. Права, однако, предоставляются после того, как ему предоставлены повышенные привилегии для каждого уровня в одной из групп, а именно: Локальный сервер, Домен и Лес.
Когда пользователь добавляется в одну из групп, он получает больше возможностей, чем обычный пользователь. Они получают дополнительные права пользователя. Это права или конфигурации, которые управляют «кто» может делать «что» с компьютером. При настройке каждый компьютер может поддерживать уникальный набор администраторов, контролирующих различные области этого компьютера.
Существует более 35 прав пользователя на компьютер. Некоторые из наиболее распространенных прав пользователя, которые управляют повышенными привилегиями на компьютере, перечислены ниже:
- Выключить систему
- Принудительное отключение удаленной системы
- Войти как пакетное задание
- Войти как сервис
- Резервное копирование и восстановление файлов и каталогов
- Включить доверенный для делегирования
- Генерация аудита безопасности
- Загрузка и выгрузка драйверов устройств
- Управление аудитом и журналом безопасности
- Взять на себя ответственность за файлы и другие объекты
Права пользователя развертываются с помощью групповой политики (локальный/Active Directory). Это прокладывает путь для последовательного контроля доступа к серверам.
Кроме того, каждый файл, папка и раздел реестра имеют список контроля доступа (ACL). Список предоставляет стандартные разрешения, такие как
- Полный контроль
- изменять
- Читать
Запрошенная операция требует повышения – Код 740
При открытии некоторых файлов, папок или при запуске программ, вам может выдать ошибку “Запрошенная операция требует повышения“. Эта ошибка известна также, как “Невозможно выполнить файл” с кодом 740 и описанием CreateProcess, и служит для мер безопасности в Windows. Чтобы преодолеть эту ошибку, Вам нужны более высокие привилегии в системе. Эту ошибку можно встретить в Windows 7 и Windows 8.1, но чаще всего, она появляется в Windows 10, так как система более защищена в плане доступа к папкам, в особенности диска C:\. Также ошибка может появится, когда вы скачали какой-либо файл и пытаетесь запустить его. Давайте разберем, как решить проблему.
1. Запуск программы от имени админа
Когда вы пытаетесь запустить программу или получить доступ к определенному файлу, но сталкиваетесь с ошибкой сбоя 740, то простейшим решением будет запустить программу от имени администратора. Найдите ярлык программы, которая вам выдает ошибку. Это может быть и установщик, который вы скачали. Далее нажмите по нему правой кнопкой мыши и выберите “Свойства“. Перейдите во вкладку “Совместимость” и установите галочку “Запускать эту программу от имени администратора“.
Совет: Если вы нажмете ниже “Изменить параметров для всех пользователей” (выше рисунок), то вы сделаете возможность, чтобы запускали все пользователи.
2. Изменить владельца диска
Следующий способ, чтобы исправить ошибку “Запрошенная операция требует повышения” с кодом 740, будет заключаться в изменении владельца диска. Вы должны быть загружены с учетной записью, которая имеет права администратора. Нажмите правой кнопкой мыши на диске и выберите “Свойства“.
В новом окне перейдите в вкладку “Безопасность” и ниже нажмите на “Дополнительно“.
Далее нажмите в графе Владелец на “Изменить“. В новом окне нажмите на “Дополнительно”. В следующем окне нажмите справа на “Поиск” и вам снизу выдаст список всех пользователей в системе. Выберите свою учетную запись и нажмите OK. Не торопитесь закрывать все, смотрите ниже.
Когда вы нажмете OK в предыдущих двух окнах, то в последнем оставшимся окне поставьте галочку “Заменить владельца контейнеров и объектов“. Применить и OK.
3. Отключить одобрение администратора
Ошибка “Невозможно выполнить файл” или “Запрошенная операция требует повышения” с кодом события 740 может появится после обновления системы Windows до последней версии. Это может произойти, так как при обновлении системы иногда по умолчанию включается опция “Утверждение администратором для встроенного администратора” . Следовательно, ваш компьютер будет запрашивать разрешение каждый раз, когда вы делаете все, что требует административного доступа, независимо от типа вашей учетной записи. Таким образом, для решения этой проблемы вам просто нужно отключить опцию “Утверждение администратором для встроенного администратора“.
Нажмите Win+R и введите gpedit.msc, чтобы открыть редактор групповых политик. В редакторе перейдите “Конфигурация компьютера” > “Конфигурация Windows” > “Параметры безопасности” > “Локальные политики” > “Параметры безопасности“. С правой стороны найдите “Контроль учетных записей: режим одобрения администратором для встроенной учетной записи администратора” и нажмете по этой графе два раза. В новом окне выберите “Отключен“, применить и OK. перезагрузите ПК, чтобы изменения вступили в силу.
4. Отключить UAC
Настройки UAC (контроля учетных записей) могут быть причиной этой ошибки. Следовательно, вы можете отключить контроль учетных записей и проверить. Для этого нажмите Win+R и введите UserAccountControlSettings.
Далее перетяните ползунок в самый низ “Никогда не уведомлять“. Тем самым вы отключите контроль учетных записей (UAC). Проверьте решает ли это ошибку с правами повышения в Windows.
Способ 2: «Редактор реестра»
Задача усложняется, если целевая редакция Виндовс является «Домашней» или «Стартовой» – в них менеджер групповых политик отсутствует. Впрочем, выход из ситуации есть: отредактировать настройки можно с помощью средства управления реестром.
- Повторите шаги 1-2 Способа 1, но на этот раз впишите команду .
Перейдите по адресу:
Параметры запретов на действия с системой находятся в корне каталога Explorer, тогда как ограничения на запуск отдельных программ – в подпапке DisallowRun.
Для отключения запретов запуска системных компонентов просто удалите соответствующий параметр – например, , который не даёт открывать «Панель управления». Для выполнения операции кликните по записи ПКМ и выберите в контекстном меню соответствующий пункт.
Если вы опасаетесь что-либо удалять, можно просто дважды кликнуть ЛКМ по нужной записи и указать её значение как .
Для устранения запретов открытия стороннего софта перейдите в директорию DisallowRun. В правой части будет список параметров, именами которых являются порядковые номера, а значением – путь к исполняемому файлу той или иной программы. Эти записи можно только удалить.
После внесения всех необходимых изменений закройте «Редактор реестра» и перезагрузите компьютер.
Этот метод более трудоёмкий и неудобный, чем предыдущий, однако подходит для любой версии Windows.
Опишите, что у вас не получилось.
Наши специалисты постараются ответить максимально быстро.
В чем причина проблемы «запрошенная операция требует повышения»
Неисправность операционной системы с указанным значением имеет код с символикой 740. Как видно из наименования, ошибка связана со встроенными правами пользователя, который пытается внести какие-либо изменения в текущий процесс.
Внимание! Иногда юзер осуществляет операции через профиль с правами Администратора, однако указанное сообщение все равно всплывает на мониторе персонального устройства. Существует несколько ситуаций, при которых появляется данная неполадка
К ним относят:
Существует несколько ситуаций, при которых появляется данная неполадка. К ним относят:
- после скачивания файла и активации установочного пакета;
- некорректные настройки доступа с правами админа;
- смена характеристик используемого диска ПК;
- влияние контроллера учетных записей операционки Windows.
В зависимости от истока возникшей проблемы выбирают соответствующей способ решения. Если не известно, где именно возник сбой, можно использовать описанные инструкции поочередно.
Удаление «учетки» администратора
Самым действенным методом является удаление «учетки» админа. Не надо пугаться, ведь ничего страшного в этом нет.
Итак, заходим в меню компьютера и выбираем раздел управления (например, Windows 7), где в разделе локальных юзеров выбираем строку «Пользователи». Теперь справа заходим в свойства записи администратора и ставим галочку напротив строки удаления. После данной процедуры автоматически будет активирована запись «суперадминистратора», а вход в нее можно будет произвести даже без перезагрузки системы (просто применить команду смены пользователя при выходе из системы).
Решение проблемы «Запрошенная операция требует повышения»
Как правило, эта ошибка носит код 740 и появляется при попытке установки каких-либо программ или любых других, требующих для инсталляции одну из системных директорий Windows.
Она же может появиться и при попытке первого открытия уже установленной программы. Если учетной записи не хватает прав, чтобы самостоятельно провести установку/запустить ПО, пользователь без труда сможет выдать их. В редких ситуациях это происходит даже в учетной записи Администратора.
Способ 1: Ручной запуск установщика
Этот метод касается, как вы уже поняли, только скачанных файлов. Часто после загрузки мы открываем файл сразу из браузера, однако при появлении рассматриваемой ошибки советуем вручную зайти в то место, куда скачали его, и запустить инсталлятор оттуда самостоятельно.
Все дело в том, что запуск установщиков из браузера происходит с правами обычного пользователя даже несмотря на то, что учетка носит статус «Администратор». Возникновение окна с кодом 740 — достаточно редкая ситуация, ведь большинству программ достаточно прав обычного юзера, поэтому разобравшись с проблемным объектом можно снова продолжить открывать инсталляторы через браузер.
Способ 2: Запуск с правами администратора
Чаще всего этот вопрос легко урегулировать, выдав установщику или уже установленному EXE-файлу права администратора. Для этого просто кликните по файлу правой кнопкой мыши и выберите пункт «Запуск от имени администратора».
Этот вариант помогает запустить работу установочного файла. Если же инсталляция уже была произведена, но программа не стартует или же окно с ошибкой появляется более одного раза, выдаем ей постоянный приоритет на запуск. Для этого открываем свойства EXE-файла или его ярлыка:
Переключаемся на вкладку «Совместимость» где ставим галочку рядом с пунктом «Запускать эту программу от имени администратора». Сохраняем на «ОК» и пробуем открыть ее.
Возможен и обратный ход, когда эту самую галочку нужно не установить, а снять, чтоб программа смогла открыться.
Другие способы решения проблемы
В некоторых случаях не удается запустить программу, требующую повышенных прав, если та открывается через другую программу, не имеющую их. Проще говоря, конечная программа запускается через лаунчер с отсутствием администраторских прав. Такая ситуация также не представляет особой сложности в решении, но она может быть не единственной. Поэтому в дополнение к ней мы разберем и другие возможные варианты:
- Когда программа хочет запустить установку других компонентов и из-за этого всплывает рассматриваемая ошибка, оставьте лаунчер в покое, зайдите в папку с проблемным ПО, найдите там установщик компонента и начните его установку вручную. Например, лаунчер не может начать инсталляцию DirectX — перейдите в папку, откуда он пытается его установить, и запустите EXE-файл ДиректИкс вручную. То же самое будет касаться любого другого компонента, название которого фигурирует в сообщении об ошибке.
- При попытке старта работы установщика через BAT-файл ошибка также возможна. В этом случае его можно без проблем отредактировать «Блокнотом» или специальным редактором, кликнув по файлу ПКМ и выбрав его через меню «Открыть с помощью…». В батнике найдите строчку с адресом программы, и вместо прямого пути к ней используйте команду:
cmd /c start ПУТЬ_ДО_ПРОГРАММЫ
Если неполадка возникает в результате работы ПО, одной из функций которой является сохранение файла любого формата в защищенную папку Windows, измените путь в ее настройках. Например, программа делает log-report или редактор фото/видео/аудио пытается сохранить вашу работу в корневую либо другую защищенную папку диска С. Дальнейшие действия будут понятны — откройте ее с правами администратора или поменяйте путь сохранения на другое место.
Иногда помогает отключение UAC. Метод крайне нежелателен, но если очень нужно поработать в какой-то программе, может пригодиться.
Подробнее: Как отключить UAC в Windows 7 / Windows 10
При запуске программ, установщиков или игр (а также действиях «внутри» запущенных программ) вы можете столкнуться с сообщением об ошибке «Запрошенная операция требует повышения». Иногда указывается код сбоя — 740 и информация наподобие: CreateProcess Failed или Error Creating Process. Причем в Windows 10 ошибка появляется чаще, чем в Windows 7 или 8 (по причине того, что по умолчанию в Windows 10 многие папки защищены, включая Program Files и корень диска C).
В этой инструкции — подробно о возможных причинах ошибки, вызывающих сбой с кодом 740, что означает «Запрошенная операция требует повышения» и о том, как исправить ситуацию.
Фокусы с разрешениями
Разрешения на доступ к файлам — это обычно первое защитное средство, которое мешает поднять нам свои привилегии. Было бы заманчиво просто так переписать какой-либо системный файл (например, тот же самый sethc.exe, упомянутый в самом начале статьи) и получить сразу системные привилегии.
Но все это лишь мечты, на деле у нас есть лишь разрешение на его чтение, которое нам ровным счетом ничего не дает. Однако не стоит вешать нос, ибо с разрешениями тоже не все так гладко — здесь, как и везде, существуют свои подводные камни, знание которых позволяет делать невозможное возможным.
Одна из системных директорий, защищенных данным механизмом, особенно интересна с точки зрения повышения привилегий — Program Files. Непривилегированным пользователям доступ туда заказан. Однако иногда бывает, что в процессе установки инсталляторы некорректно выставляют права на файлы, в результате чего всем пользователям предоставляется полный доступ к исполняемым файлам. Что из этого следует — ты уже догадался.
Что это такое?
Множество процессов и приложений регулярно (или по расписанию) запускаются при входе в систему Windows. Очень часто пользователь может наблюдать автоматический запуск окон или значков в трее при этом. Программа Hidden Start (она же Hstart) позволяет посредством командной строки запускать приложения и службы в фоновом режиме, без какого-либо окна. Программка может параллельно или синхронно выполнять несколько запусков, а в Windows 10 даже обрабатывает повышение привилегий UAC.
Ошибка “Failed to create process – Hstart”
Если некоторые файлы, к которым обращается Hstart.exe потеряны или повреждены, то программка не в состоянии выполнить запрос. В связи с этим, появляется уведомление “Failed to create process – Hstart”, то есть не удалось создать процесс для Hidden Start. Эта ошибка нередко возникает после активной чистки компьютера от зловредов (троянов, червей).
Вирусные процессы частенько прописаны в автозагрузке Windows и выполняются hstart.exe. После сканирования и очистки к удаленному процессу обращается система, но не находит файл. Из за этого и получаем определенные пути в ошибке, например “update.exe–url https:/foxminer.no-ip.biz:8332”. Также не исключается вариант с активной угрозой, которая блокирует доступ к запрашиваемому программой файлу.
Учетная запись администратора
Второе решение ошибки «Запрошенная операция требует повышения«, которое мы рассмотрим, это активация учётной записи администратора, встроенной в систему Windows, и выполнение нужных операций из под пользователя Администратор. Данный способ не очень желателен, так как после входа в систему под учётной записью Администратор юзеру станет доступно большее количество функций и возможностей, которые, с одной стороны, абсолютно не нужны рядовым пользователям ПК, а с другой — могут навредить системе и её компонентам при бесконтрольном использовании.
Тем не менее, возможность активации встроенной учётной записи Администратор есть, и данную возможность нужно рассмотреть. Приведём три способа активации пользователя Супер Администратор.
Активация Администратора через утилиту Локальные пользователи и группы
Чтобы вызвать окно настроек пользователей, запускаем программу Выполнить из Пуск — Все программы — Стандартные — Выполнить (в Windows 10 утилита Выполнить находится в каталоге Служебные) либо одновременным нажатием кнопок Win и R и выполняем команду lusrmgr.msc (сокращённо от local user manager, что с английского и означает «управление локальными пользователями»)
В левой части открывшегося окна переходим в папку Пользователи, после чего в основной области окна находим пользователя Администратор, который будет помечен кружочком со стрелочкой, указывающей вниз. Эта иконка означает, что данная учётная запись отключена и находится в неактивном состоянии.
Щёлкаем по строчке Администратор правой кнопкой мышки и открываем Свойства записи. В окне Свойства: Администратор на вкладке Общие находим пункт Отключить учетную запись и снимаем у этого пункта флаг-галку. Нажимаем кнопку OK.
В дальнейшем для отключения встроенного администратора нужно будет просто снять галку в этом же месте.
Активация Администратора через утилиту Локальная политика безопасности
Для перехода к настройкам локальной политики безопасности компьютера также запускаем программу Выполнить из Пуск — Все программы — Стандартные — Выполнить (в Windows 10 утилита Выполнить находится в каталоге Служебные) либо одновременным нажатием кнопок Win и R и выполняем команду secpol.msc (от английского security policy — «политика безопасности»)
В открывшемся окне в левом древовидном списке параметров разворачиваем ветку Локальные политики и выделяем курсором пункт Параметры безопасности. Теперь в правой части окна находим пункт Учетные записи: Состояние учетной записи ‘Администратор’, щёлкаем по нему правой кнопкой мыши и переходим к Свойствам
В открывшемся окне на вкладке Параметры локальной безопасности активируем вариант Включен и нажимаем кнопку OK.
Для деактивации учётной записи администратора нужно, соответственно, переключить флаг-галку в положение Отключен.
Активация Администратора из командной строки
Последний способ активации встроенной в Windows учётной записи администратора, который мы рассмотрим, будет выполняться в командной строке. Ввиду необходимости работы с консолью Windows этот вариант не самый популярный, но, на самом деле, он даже быстрее двух предыдущих.
Для начала запускаем командную строку от имени администратора. Сделать это можно как привычным вызовом меню по правой кнопке мыши на ярлыке, так и следующим образом на примере Windows 10: правой кнопкой мышки нажимаем на кнопку Пуск в левом нижнем углу монитора и в открывшемся списке выбираем пункт Командная строка (администратор)
Далее в открывшемся окне консоли выполняем следующую команду:
net user Администратор /active:yes
В ответ мы должны получить уведомление от консоли о том, что Команда выполнена успешно. Если вместо этого командная строка отвечает, что «Не найдено имя пользователя. Для вызова дополнительной справки наберите NET HELPMSG 2221.», это означает, что мы используем версию операционной системы, предназначенную для другого языка.
В таком случае активируем администратора другой командой:
net user Administrator /active:yes
net user Администратор /active:no
net user Administrator /active:no
Далее, независимо от выбора способа активации пользователя Администратор, нам нужно перезагрузить компьютер. При запуске системы после перезагрузки нам будет предложено на выбор несколько пользователей для входа в ОС, среди которых выбираем активированную нами ранее запись Администратор.
Мы настоятельно рекомендуем вам входить в систему под администратором только в случаях возникновения необходимости, а в повседневной работе с ПК использовать свою учётную запись, пусть и наделённую правами администратора.
к содержанию
Alwaysinstallelevated
Иногда администраторы позволяют обычным пользователям самостоятельно устанавливать программы, обычно делается это через следующие ключи реестра:
или
Они указывают системе, что любой MSI-файл должен устанавливаться с повышенными привилегиями (NT AUTHORITYSYSTEM). Соответственно, задействовав специальным образом созданный файл, можно опять же выполнить действия от имени системы и прокачать свои привилегии.
В состав Metasploit входит специальный модуль exploit/windows/local/always_install_elevated, который создает MSI-файл со встроенным в него специальным исполняемым файлом, который извлекается и выполняется установщиком с привилегиями системы.
После его выполнения MSI-файл прекращает установку (путем вызова специально созданного невалидного VBS), чтобы предотвратить регистрацию действия в системе. К тому же если запустить установку с ключом /quiet, то юзеру даже не выведется ошибка.
Что делать при этой ошибке
Итак, что бы убрать выскакивающее уведомление “Failed to create process – Hstart” при запуске Windows, нужно проверить следующие объекты:
- В командной строке или самом сообщении указан путь к проблемному процессу. Пройдите по этому пути и проверьте всю папку вашим антивирусом (Касперский, Доктор Веб, Аваст).
- Очистите автозагрузку Windows 7. Пройдите в “Выполнить”, пропишите там msconfig. Просмотрите там вкладку Автозагрузка. Отключите там все лишние и левые процессы и программки.
Автозагрузка в Windows 7
- В Windows 10 это можно сделать и через Диспетчер задач.
Автозагрузка через Диспетчер задач
- Основная доля вызывающих эту ошибку вирусов – это угрозы из семейства PUP и Adware. Проверьте ваш PC специальными сканерами AdwCleaner, UnHackMe, Dr.Web CureIt! и другие.
- Примените после утилиту CCleaner. С её помощью необходимо провести очистку от системного, а также исправления в Реестре. Кстати, в ней также можно проверить Автозагрузку.
- В командной строке примените операцию sfc /scannow – проверьте Виндовс на наличие системных ошибок.
Запуск одной программы из другой
Файл может не открываться и по другим причинам – например, когда одно приложение требует для работы запуска другого, которое требует прав администратора для работы:
- некоторые игры работает только через лаунчером, и решать проблему придётся дважды, снимая и устанавливая отметку в свойствах с каждой этой программы;
- в некоторых случаях приложения запускают другие в процессе установки (например, вместе с играми устанавливается пакет DirectX или Microsoft Visual C++);
- в процессе работы браузера или офисного пакета программ может запуститься установка дополнительных расширений и компонентов.
Ошибка «Запрошенная операция требует повышения» (код 740): как решить проблему?
Компьютеры 23 декабря 2015
С появлением седьмой версии ОС Windows многие пользователи компьютерных систем стали сталкиваться с проблемой того, что даже с правами администратора на собственном терминале или ноутбуке система выдает крайне неприятное сообщение о том, что возникла ошибка «Запрошенная операция требует повышения». Как ее трактовать, что она означает и как избавиться от этой проблемы, мы сейчас и посмотрим.
К сожалению, сегодня мало кто знает, что начиная с «семерки» в операционных системах Windows начала реализовываться функция двойного обладания правами админа.
Как выяснилось, здесь играют роль не только права доступа самого (вроде бы) администратора, но и еще права так называемого «суперадминистратора» с правами по типу root «суперпользователя», получаемыми юзерами мобильных операционных систем вроде Android.
Именно поэтому либо при установке программного обеспечения, либо при запуске уже установленного ПО «операционка» не хочет производить определенные действия, способные внести критические изменения в системные файлы.
Однако исправить такую ситуацию можно, причем несколькими простейшими способами.
Простейший способ устранения проблемы
Как многие, наверное, знают, в системе имеется специальная строка контекстного меню для запуска программ и приложений от имени администратора. Что самое интересное, даже самому админу ее приходится использовать в случае возникновения проблем.
https://youtube.com/watch?v=rSfdHGc9o5k
На самом деле, эта команда и активирует скрытую учетную запись «суперадминистратора». При этом даже на стадии обычной инсталляции очень вероятно появление сообщения с текстом «Запрошенная операция требует повышения».
В этом случае, как уже понятно, сначала нужно установить программу с использованием строки запуска исполняемого файла от имени администратора, а если система в дальнейшем будет выдавать такое предупреждение, точно так же придется запускать и уже инсталлированное приложение.
Ошибка команды runas «Запрошенная операция требует повышения»
Теперь рассмотрим работу с командой runas, применяемой в меню «Выполнить» или (что встречается намного чаще) в самой командной строке (cmd). Эта команда позволяет запустить любую программу или команду от имени другого юзера компьютерной системы. Как уже понятно, если нет прав «суперадминистратора», это может не сработать.
Что в первой, что во второй ситуации, постоянно использовать меню запуска от имени админа не всегда удобно.
Для этого потребуется изменить некоторые параметры, чтобы предупреждение «Запрошенная операция требует повышения» больше вообще не появлялось.
Если сбой связан с повреждением самого файла или его компонентов, для исправления придется использовать утилиты вроде DLL Suite, а только потом проделывать дальнейшие действия.
Удаление «учетки» администратора
Самым действенным методом является удаление «учетки» админа. Не надо пугаться, ведь ничего страшного в этом нет.
Итак, заходим в меню компьютера и выбираем раздел управления (например, Windows 7), где в разделе локальных юзеров выбираем строку «Пользователи».
После данной процедуры автоматически будет активирована запись «суперадминистратора», а вход в нее можно будет произвести даже без перезагрузки системы (просто применить команду смены пользователя при выходе из системы).
Отключение контроля учетных записей пользователей
Впрочем, если появляется предупреждение «Запрошенная операция требует повышения», это далеко не все решения, которые помогают избавиться от этой ошибки.
К примеру, можно воспользоваться отключением проверки вообще всех «учеток». Для этого используется раздел учетных записей в «Панели управления», где выбирается меню параметров. Там имеется специальный ползунок, который необходимо переставить в самое нижнее положение, соответствующее режиму «Никогда не уведомлять».
Заключение
Впрочем, это далеко не все методы, которыми можно пользоваться для устранения проблемы данного типа.
Само собой разумеется, что, кроме изменения параметров локальной групповой политики, аналогичные действия произвести можно и в редакторе системного реестра.
Однако там процедура намного сложнее, поскольку придется применять специально создаваемые параметры с присвоением им определенных значений. Но в целом, как показывает практика, для устранения подобных ошибок вполне достаточно того, что было описано выше.
Исправление неполадки
Чтобы исправить данную ошибку, проще всего отключить соответствующую службу, по умолчанию включенную в серии ОС Виндовс.
Для этого потребуется выполнить ряд простейших манипуляций, доступных даже новичку:
- В меню Пуск выбрать пункт Панель управления;
- Перейти в категорию Учетные записи;
- Нажать кнопку Изменить параметры контроля;
- В появившемся окне, потребуется с помощью ползунка установить значение Не уведомлять, что позволит избежать проблем.
Для того, чтобы выполнить данную операцию заметно быстрее, можно воспользоваться методом, предполагающим использование командной строки. Для этого, надлежит нажать Win+R, после чего ввести UserAccountControlSettings, что незамедлительно откроет нужное для выставления параметров окно.
Следует помнить, что данная функция предназначена для обеспечения наибольшей безопасности, ввиду чего, отключать её следует только при наличии достаточно мощного антивирусного пакета программ.