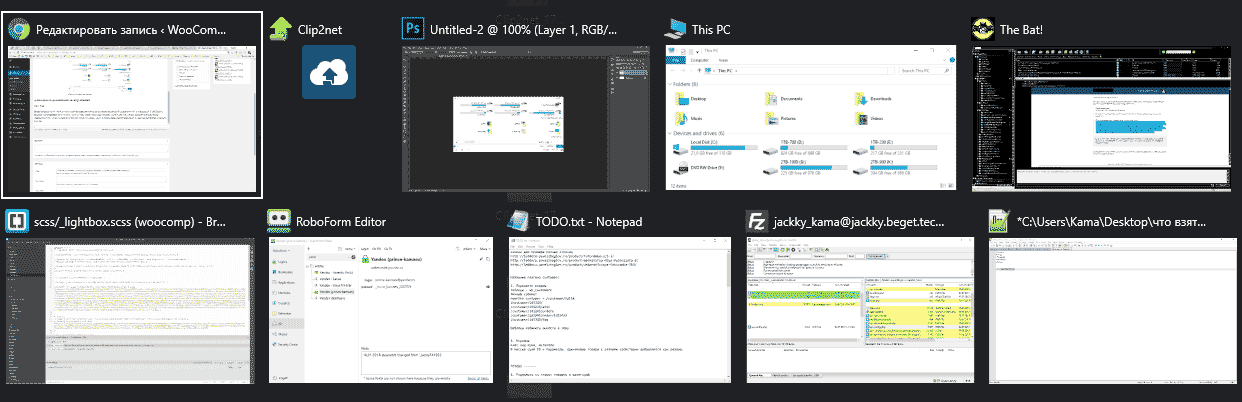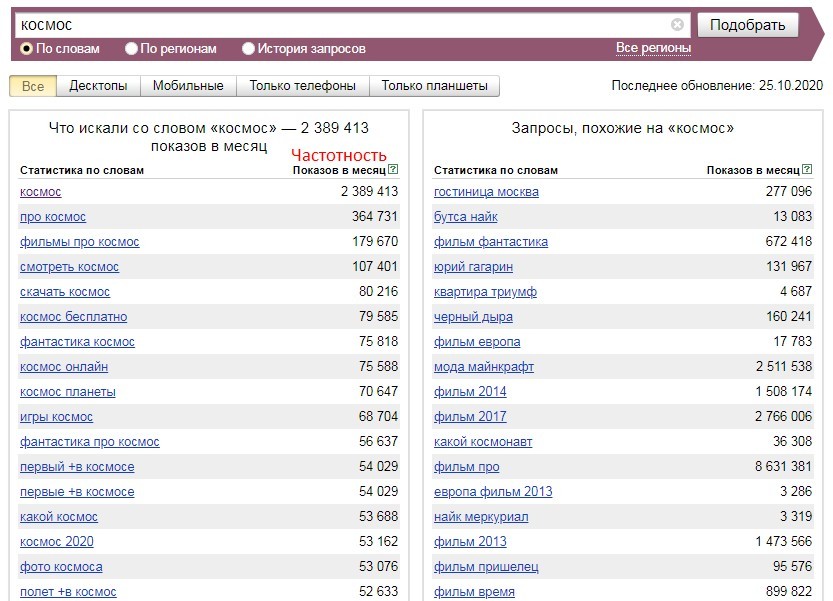Горячие клавиши при создании и проведении презентаций
Содержание:
- Как работать с другими документами во время показа презентации?
- Открываем презентацию онлайн
- Сохранение презентации (качество и типы файлов)
- Как вставить видео в презентацию PowerPoint
- Что такое презентация
- Как включить полноэкранный режим
- Другие действия во время презентации
- Основные виды презентаций
- Добавление YouTube видеоролика в вашу презентацию PowerPoint
- Работа с презентацией в программе Microsoft Teams
- Способ 1: Программа просмотра презентаций
- Популярные программы и сервисы для создания презентаций
Как работать с другими документами во время показа презентации?
Первоначально PowerPoint предназначался для представления слайд-шоу PowerPoint в полноэкранном режиме с помощью проектора.
Но в настоящее время сфера применений презентаций значительно расширилась.
Например, презентации PowerPoint могут использоваться для показа на онлайн-вебинарах, записи скринкастов для публикации на YouTube, как форма обучения сотрудников с помощью TeamViewer и т.д.
Поэтому и возник вопрос: как сделать так, чтобы можно было работать с другими документами во время показа презентации ? Для этого достаточно запустить показ не на весь экран, а в маленьком окне.
Если вы хотите воспроизвести слайд-шоу в небольшом окне, а не в полноэкранном режиме, чтобы свободно совершать другие необходимые действия в Windows, то этот совет может быть для вас действительно полезен.
Открываем презентацию онлайн
Если на компьютере отсутствует PowerPoint либо необходимо запустить презентацию на мобильном устройстве, достаточно перейти на описанные ниже ресурсы. Все они имеют ряд достоинств и недостатков, выбирайте тот, который полностью будет отвечать вашим потребностям.
Способ 1: PPT онлайн
Простой и понятный ресурс для работы с файлами в формате PPTX (поддерживаются и файлы, созданные в более старых версиях PowerPoint с расширением PPT). Для работы с файлом достаточно просто загрузить его на сайт
Обратите внимание на то, что после загрузки файл будет размещен на сервере и получить доступ к нему смогут все желающие. Сервис практически не изменяет внешний вид презентации, однако об эффектах и красивых переходах здесь можно забыть
Загружать на сайт можно только файлы размером не более 50 мегабайт, но в большинстве случаев данное ограничение неактуально.
- Заходим на сайт и загружаем презентацию, щелкнув на кнопку «Выбрать файл».
- Вводим имя, если название по умолчанию нас не устраивает, и щелкаем на кнопку «Залить».
- После загрузки и конвертации файл будет открыт на сайте (загрузка занимает считанные секунды, однако время может колебаться в зависимости от размера вашего файла).
- Переключение между слайдами происходит не автоматически, для этого нужно нажимать соответствующие стрелки.
- В верхнем меню можно посмотреть количество слайдов в презентации, сделать показ на весь экран и поделиться ссылкой на работу.
- Внизу доступна вся текстовая информация, размещенная на слайдах.
На сайте можно не только просмотреть файлы в формате PPTX, но и найти нужную презентацию через поисковик. Сейчас сервис предлагает тысячи вариантов от разных пользователей.
Способ 2: Microsoft PowerPoint Online
Доступ к офисным приложениям от Microsoft можно получить и в онлайн-режиме. Для этого достаточно иметь фирменную учетную запись. Пользователь может пройти несложную регистрацию, загрузить свой файл на сервис и получить доступ не только к просмотру, но и редактированию документа. Сама презентация загружается в облачное хранилище, за счет чего доступ к ней можно получить с любого устройства, которое имеет выход в сеть. В отличие от прошлого способа, доступ к загруженному файлу получите только вы, или люди, которым будет предоставлена ссылка.
- Заходим на сайт, вводим данные для входа в учетную запись или регистрируемся, как новый пользователь.
- Загружаем файл в облачное хранилище, нажав на кнопку «Отправить презентацию», которая находится в правом верхнем углу.
- Откроется окно, похожее на декстопную версию программы PowerPoint. При необходимости меняем некоторые файлы, добавляем эффекты и вносим другие изменения.
- Для начала показа презентации щелкаем на режим «Слайд-шоу», который находится на нижней панели.
В режиме запуска «Слайд-шоу» не отображаются эффекты и переходы между слайдами, текст и размещенные картинки не искажаются и остаются, как в оригинале.
Способ 3: Google Презентации
Сайт позволяет не только создавать презентации в онлайн-режиме, но и редактировать, и открывать файлы в формате PPTX. Сервис автоматически преобразовывает файлы в понятный для себя формат. Работа с документом ведется на облачном хранилище, желательно пройти регистрацию — так вы сможете получить доступ к файлам с любого устройства.
- Щелкаем «Открыть Google Презентации» на главной странице сайта.
- Нажимаем на значок папки.
- В открывшемся окне переходим на вкладку «Загрузка» и нажимаем «Выберите файл на компьютере».
- После выбора файла начнется процесс загрузки.
- Откроется окно, где можно будет просмотреть файлы в презентации, изменить, добавить что-либо в случае необходимости.
- Для начала показа презентации щелкаем на кнопку «Смотреть».
В отличие от описанных выше способов, Google Презентации поддерживает воспроизведение анимации и эффектов перехода.
Все описанные выше способы помогут вам открыть файлы в формате PPTX на компьютере, где отсутствует соответствующее программное обеспечение. В интернете есть и другие сайты для решения данной задачи, однако они работают по одному принципу и рассматривать их нет нужды.
Опишите, что у вас не получилось.
Наши специалисты постараются ответить максимально быстро.
Сохранение презентации (качество и типы файлов)
Презентация оформлена, заполнена, настроена и отрепетирована, можно перейти к её сохранению. Для этого в меню нажимаем «файл».
Если вы записывали звуковое сопровождение, то для начала настройте параметры сохранения записи.
PowerPoint предлагает три варианта сохранения мультимедиа и возможность отменять предыдущее сжатие.
Далее нажимаем «сохранить как», выбираем место для сохранения, название файла и указываем формат.
Если вы в дальнейшем планируете редактировать презентацию в PowerPoint, то выбираете “презентация PowerPoint.pptx”.
Для сохранения без возможности дальнейшего редактирования выбираете “демонстрация PowerPoint.ppsx”. При выборе этого варианта презентация будет запускаться сразу при открытии файла.
Лучше всегда сохранять и .pptx и .ppsx файлы, легче отредактировать уже созданную презентацию, чем создавать её заново.
Теперь вы знаете как сделать презентацию в PowerPoint, используйте фантазию и помните об основных принципах создания, тогда все ваши выступления будут незабываемыми.
Как вставить видео в презентацию PowerPoint
Выберите «Фильм из файла» (“Movie from File”) и выберите файл с фильмом, который вы хотите вставить. Перейдите в режим отображения слайдов «Обычный» («Normal») ,и щелкните по слайду, в который вы хотите вставить видеофрагмент.
WMV или AVI формат и только после этого вставлять в презентацию PowerPoint. Во время вставки видеофрагмента вместе с ним в презентацию добавляется эффект триггера паузы.
Триггер запускает воспроизведение видеофрагмента по щелчку мыши в области слайда.
Зачастую именно ради этого момента стоит создавать всю презентацию PowerPoint. Чем вызовет этот возглас ваша презентация? PowerPoint 2003 поддерживает видео в формате WMV или AVI (см. таблицу допустимых форматов ниже).
Перед тем, как вставлять видео, вам следует удостовериться, что оно записано именно в этих форматах. О том, как можно конвертировать видеоролики для подготовки их к PowerPoint читайте в приложении к этой статье.
Нужно помнить, впрочем, что вставляемый в презентацию PowerPoint файл имеет ограничение по размеру и должен быть не более 2-х гигабайт.
Любой ли фильм можно вставить в презентацию PowerPoint?
Правда, для того, чтобы конвертировать видео таким способом, вам потребуется Интернет. Классический в этой сфере сервис называется Zamzar — бесплатный онлайн преобразователь форматов файлов.
Спустя некоторое время получаем файл в нужном формате. В заключение — пример того, как наглядность может в корне изменить весь ход презентации.
Сцена, в которой один из главных героев – подросток Фрэнк, вынужден делать доклад по теме «Репродуктивные органы человека» перед своим одноклассниками.
Можно вопрос видео только вставляется в виде ссылке?нельзя просто вставить и показывать на другом компьютере?никаким образом нельзя сохранить его без ссылок? Но видео идет только на том компьютере на котором делала презентацию, а на другом компьютере не идет.
Почему?
Вставил видео звук идёт картинки нет, как это исправить? В статье неточность. В 2010 версии видео можно вставлять напрямую с сайта Вставка-Видео-Видео с видеосайта. А вы слышали о новинке для Power Point презентаций?
Воспроизведение видеофрагмента непрерывно в ходе всей презентации
В Windows Mediaplayer картинку показывает? Это значит звук записан в формате, который не поддерживается Windows Media player. Не раскрыт очень важный вопрос абсолютных ссылок на файлы с видео.
Очень хочется использовать относительные, чтобы готовую презентацию пересылать, напримео, по сети вместе с файлами роликов. PowerPoint lt-факто является стандартом для презентаций на любойконференции.
Или есть ли какая-нибудь возможность встраивать видео в презентацию, чтобы далее оперировать одним файлом? Единственное, что надо знать, это то, что видеоролик, который вы хотите вставить в презентацию, должен храниться на вашем компьютере. Эта функция копирует все файлы презентации в одно место (на компакт-диск или в папку) и автоматически обновляет ссылки на файлы видеофрагментов.
Что такое презентация
Презентация — это документ, предназначенный для представления чего-либо. Цель его создания — донести до аудитории информацию об объекте в удобной форме. Он может включать сочетание текста, ссылок, анимации, графики, аудио. Презентация имеет сюжет, сценарий и структуру.
Особенности:
- Презентация состоит из титульного листа и складов, на которых представлена гипертекстом информация об объекте.
- Слайды, созданные для рекламы мероприятия отличаются минимальным количеством объектов управления, практически не содержат текст, так как всю информацию проговаривает ведущий.
- Презентация обычно содержит фото и аудио файлы, необходимые для понимания описываемого объекта, предмета.
Слайды можно сделать на обычных листах А4, или на ПК. Во втором случае используется программа Power Point. В обоих случаях можно использовать такие инструменты, как разноцветные, стикеры, открытки и коллажи.
Как включить полноэкранный режим
- Откройте файл в Google Презентациях.
- В правом верхнем углу экрана нажмите Смотреть.
- В нижней части экрана нажмите на значок настроек Настройки смены слайдов.
- Выберите, как быстро должны сменяться слайды.
Совет. Заново задавайте настройки смены слайдов перед каждым показом презентации.
Автоматическая смена слайдов в опубликованной презентации
Внимание!
- Если вы используете Google Презентации на работе или в учебном заведении, то ссылку на презентацию можно отправить только сотрудникам своей организации.
- Опубликованная презентация доступна любому пользователю, у которого есть ссылка на нее.
- Откройте файл в Google Презентациях.
- Выберите Файл Опубликовать в Интернете.
- Выберите вкладку Ссылка или Встроить.
- В раскрывающемся меню «Смена слайдов» укажите длительность показа слайда.
- Нажмите Опубликовать ОК.
Совет. Чтобы внести изменения в презентацию или выбрать другое время показа слайда, создайте новую ссылку.
Отмена публикации
- Откройте файл в Google Презентациях.
- Выберите Файл Опубликовать в Интернете.
- В нижней части экрана выберите Опубликованные материалы и настройки Отменить публикацию.
Другие действия во время презентации
На панели инструментов в нижней части презентации представлен ряд функций. Вы можете:
- выбрать слайды из списка;
- перейти в режим докладчика;
- включить лазерную указку;
- распечатать презентацию;
- скачать ее в формате PDF или PPTX.
Быстрые клавиши в режиме презентации
Быстрые клавиши для компьютера
| Выйти из режима презентации | Esc |
| Далее | ? |
| Назад | ? |
| Перейти к определенному слайду (чтобы открыть седьмой слайд, нажмите 7, а затем Ввод) | Цифровая клавиша, а затем Ввод |
| Первый слайд | Home |
| Последний слайд | End |
| Открыть заметки докладчика | S |
| Перейти к инструментам аудитории | A |
| Включить или отключить лазерную указку | l |
| Печать | Ctrl + P |
| Включить или отключить субтитры (поддерживается только английский язык) | Ctrl + Shift + C |
| Включить или отключить полноэкранный режим | F11 |
| Показать пустой черный слайд | B |
| Вернуться к презентации с пустого черного слайда | Нажмите любую клавишу |
| Показать пустой белый слайд | W |
| Вернуться к презентации с пустого белого слайда |
Нажмите любую клавишу |
Быстрые клавиши для платформы Mac
| Выйти из режима презентации | Esc |
| Далее | ? |
| Назад | ? |
| Перейти к определенному слайду (чтобы открыть седьмой слайд, нажмите 7, а затем Ввод) | Цифровая клавиша, а затем Ввод |
| Первый слайд | Home |
| Последний слайд | End |
| Открыть заметки докладчика | S |
| Перейти к инструментам аудитории | A |
| Включить или отключить лазерную указку | l |
| Печать | + P |
| Включить или отключить субтитры (поддерживается только английский язык) | + Shift + C |
| Включить или отключить полноэкранный режим | + Shift + F |
| Показать пустой черный слайд | B |
| Вернуться к презентации с пустого черного слайда | Нажмите любую клавишу |
| Показать пустой белый слайд | W |
| Вернуться к презентации с пустого белого слайда | Нажмите любую клавишу |
Быстрые клавиши в Chrome
| Выйти из режима презентации | Esc |
| Далее | ? |
| Назад | ? |
| Перейти к определенному слайду (чтобы открыть седьмой слайд, нажмите 7, а затем Ввод) | Цифровая клавиша, а затем Ввод |
| Первый слайд | Home |
| Последний слайд | End |
| Открыть заметки докладчика | S |
| Перейти к инструментам аудитории | A |
| Включить или отключить лазерную указку | l |
| Печать | Ctrl + P |
| Включить или отключить субтитры (поддерживается только английский язык) | Ctrl + Shift + C |
| Включить или отключить полноэкранный режим | F11 |
| Показать пустой черный слайд | B |
| Вернуться к презентации с пустого черного слайда | Нажмите любую клавишу |
| Показать пустой белый слайд | W |
| Вернуться к презентации с пустого белого слайда | Нажмите любую клавишу |
Основные виды презентаций
Презентации можно создавать, использовать и распространять по-разному, отсюда несколько типов их классификации. Прежде всего, разной может быть техника демонстрации: с участием человека (интерактивные презентации) и без непосредственного участия (непрерывно выполняющиеся). То есть в первом случае презентациями можно управлять (выбирать разделы, нажимать на объекты для пояснений и т. п.), а во втором случае слайды просто показываются последовательно, как видеоролик.
По способу представления презентации могут быть:
- Статичными. На слайдах только текст и сопровождающие его иллюстрации.
- Анимированными. К тексту и картинкам применяются разные эффекты (появление, выползание, вылет, мигание и т. д.), а также добавляются переходы между слайдами. При демонстрации появляется динамика.
- Мультимедийными. В таких презентациях помимо прочего используются также видео- и аудиофайлы, в некоторых случаях – интерактивные элементы (кнопки, при нажатии на которые выполняются определенные действия).
Презентации могут подаваться в следующих форматах:
- Последовательность слайдов. Со всеми элементами, анимацией, переходами и т. д. Сюда относится формат .ppt (.pptx).
- Видео. Даже привычный PowerPoint имеет возможность сохранять готовую презентацию в формате видеофайла. Так слайдшоу можно использовать в качестве ролика для YouTube-канала, предварительно записав к нему голосовое сопровождение.
- Flash-формат. Такие презентации имеют определенные преимущества перед обычными, а именно – позволяют встраивать интерактивные элементы вроде игр или меню, с помощью которого зритель сможет открывать нужные разделы.
- PDF. В этом формате удобно сохранять статичные презентации, чтобы, к примеру, в дальнейшем распечатать и использовать их в качестве раздаточного материала.
В зависимости от цели, презентация может быть:
- Информирующая. Самый популярный тип бизнес-презентации (и не только), который используется, чтобы показать инструкции, объяснить концепцию, представить нововведения, планируемые проекты и т. д.
- Обучающая. Этот тип знаком многим со школы. При помощи обучающих презентаций рассказывают о людях, понятиях, явлениях, событиях, обучают навыкам. Это самый распространенный способ донести информацию до студентов онлайн- и офлайн-курсов.
- Убеждающая. Подобные слайдшоу используются, чтобы продать продукт или услугу – рассказать о преимуществах, которые получит клиент, и о том, как продукт может решить его проблему.
- Вдохновляющая. Если вы смотрели «TED Talks» или другие похожие конференции, вы могли наблюдать там презентации подобного типа, которые зачастую несут скорее развлекательную, нежели образовательную функцию.
Деление на типы по целям весьма условное. Вдохновляюще-развлекательная презентация вполне может быть также и убеждающей, информирующей или обучающей. Информирование, пожалуй, функция любой презентации: даже чтобы убедить покупателя в чем-то, нужно сперва его проинформировать.
Добавление YouTube видеоролика в вашу презентацию PowerPoint
PowerPoint остается пионером среди программного обеспечения, предназначенного для создания интерактивных презентаций.
Но это далеко не предел, ведь каждый владелец офисного ПО от Microsoft может добавить в свою презентацию — видеоролики ↵
• Ниже мы рассмотрим несколько популярных способов, как вставить видео с Ютуба в презентацию ↓↓↓
Вставка
Казалось бы, необходимо просто зайти в раздел «Вставка» и буквально в несколько кликов загрузить ролик на слайд.
Но мы хотели бы поговорить о том, как добавить потоковое видео с Ютуб, чтобы оно проигрывалось в презентации в режиме онлайн !!!
→ Дело в том, что далеко не все версии PowerPoint имеют встроенный функционал для добавления роликов, поэтому мы расскажем, как это можно сделать — через специальные настройки программы.
Метод 1. Скачать и добавить — самый простой способ
Если у вас нет доступа к сети во время проведения презентации, тогда лучше всего скачать и после этого добавить видео на слайды !!!
→ Наиболее простой выход в этом случае – зайти на ru.savefrom.net, ввести адрес видео в форму и скачать ролик в нужном разрешении.
→ Другие пользователи отдают предпочтение популярной утилите 4K Downloader, в арсенале которой различные функции для массового скачивания.
Итак, рассмотрим инструкцию: ↓↓↓
- Заходим в PowerPoint и следуем в раздел «Вставка», где нужно выбрать вкладку «Фильм»;
- Появится выпадающее меню, где стоит нажать на «Добавить из файла на компьютере»;
- Указываем нужный путь и подтверждаем изменения.
Теперь на слайде появится наш видеоролик, который вы можете всячески изменять, используя встроенные инструменты программы
Все — Готово
Так же можете посмотреть эту видео инструкцию ↓
Этот метод считается одним из самых лучших и не потребует от вас значительных усилий.
Метод 1. Через меню разработчика
Например, в PowerPoint от 2007 года нет функции добавления видео с Ютуба в презентацию изначально. Это означает, что вы можете задействовать дополнительные настройки, и в программе появится соответствующий функционал.
Для начала необходимо активировать соответствующие пункты: ↓↓↓
- Запустите PowerPoint и кликните в верхнем левом углу на значок программы, после чего нажмите на «Параметры PowerPoint»;
- Здесь находим раздел «Настройки» и перед вами появится дополнительное окно;
- Из выпадающего меню выставляем «Вкладка разработчик»;
- Найдите пункт «Другие элементы управления» (значок в виде ключа и молотка) и добавьте его в PowerPoint;
- Сохраните изменения и выходите на главный экран слайдов
Теперь в верхней части программы появится соответствующий значок, который поможет вам добавить видео в презентацию.
Давайте рассмотрим подробно, как это сделать: ↓↓↓
- Кликаем на значок (ключ и молоток) и выбираем из списка «Shokwave Flash Object»;
- Теперь в нужном месте на слайде нажимаем мышкой, и появится таблица с будущим видео;
- Вы можете растянуть это окно, задав нужный размер и положение ролика;
- Дважды кликните на окно и появятся настройки этого объекта.
1. Далее вы заметите центральное окно, а также слева – название проекта и параметры.
2. В окне параметров будет очень много различных колонок, в которых нам нужно отыскать раздел «Movie».
3. А теперь заходим на YouTube и получаем ссылку на видео, при этом вам нужно будет ее немного изменить.
→ Например, если линк имел вид «https://www.youtube.com/watch?v=Ce27tTJgWrg», то нужно убрать «watch?», а знак «=» заменить на «/».
→ Тогда у нас получится немного другой адрес «https://www.youtube.com/v/Ce27tTJgWrg».
1. Вот именно эту ссылку и нужно скопировать в раздел «Movie», который мы описывали выше.
2. После этого можно смело закрывать диалоговые окна, которые открывались и переходить к работе с презентацией.
3. Чтобы убедиться в работоспособности добавленного с Ютуба видео просто зайдите в раздел «Вид» и сделайте предварительный просмотр слайдов.
4. Если вы следовали инструкциям, то все получилось.
Внимание!
На ранних версиях PowerPoint уже есть целый набор инструментов, чтобы добавить видео из Ютуб.
Давайте рассмотрим инструкцию на этот счет: ↓↓↓
- Перейдите на вкладку «Фильм», которая находится в разделе «Вставка»;
- Из списка выберите «Добавить из другого сайта»;
- На Ютубе под роликом нажимаем «Поделиться», указываем пункт «html-код» и копируем содержимое;
- Этот код следует вставить в соответствующую форму в презентации.
Таким образом, теперь вы запросто сможете сделать свою презентацию еще лучше и максимально эффективно донести информацию.
Работа с презентацией в программе Microsoft Teams
Когда вы загрузите файл в видеочат, на экране отобразится его первая страница. Слева, в нижней части экрана, будет находиться меню управления.
Каким образом управлять показом презентации с помощью Майкрософт Тимс:
-
Нажимайте на стрелочки, чтобы листать слайды.
-
Если нужно прервать показ, кликните по кнопке «Остановить презентацию».
Чтобы увидеть документ с точки зрения других участников беседы, нажмите на расположенную в левом нижнем углу клавишу. Отменить действие можно, щелкнув по ней повторно.
По умолчанию участники конференции могут произвольно листать слайды. Если они так делают, то над правой частью панели управления загорится надпись «Сейчас вы просматриваете презентацию в индивидуальном режиме». Если вернуться к актуальному для ведущего слайду, то предупреждение исчезнет.
Лектор может ограничить доступ к презентации. Нажмите на значок в виде глаза, чтобы участники беседы не могли самостоятельно переключаться между слайдами. Если так сделать, то изображение на кнопке перечеркнет косая черта.
Хотя слайды других пользователей будут перелистываться в Майкрософт Тимс синхронно со страницами на вашем экране, видео запускается только вручную. Нажмите на клавишу «Остановить презентацию», чтобы завершить демонстрацию. Вы переключитесь в режим обычной беседы.
Кликните по кнопке «Получить управление», чтобы самостоятельно руководить показом. Это ограничит возможности других пользователей.
Способ 1: Программа просмотра презентаций
Когда на компьютере, который используется для запуска Zoom для Windows, наличествует софт для создания и открытия презентаций, демонстрацию последних в онлайн-конференциях чаще всего проводят по следующей инструкции.
- Запустите PowerPoint, загрузите в программу подготовленный заранее файл презентации.
Подробнее: Создание презентации в PowerPoint
Перейдите на вкладку «Слайд-шоу». При необходимости вызовите диалоговое окно «Настройка слайд-шоу», выберите параметры показа совокупности слайдов.
Переместитесь в приложение Zoom, откройте конференцию, в рамках которой собираетесь демонстрировать презентацию.
В панели управления ходом конференции кликните «Демонстрация экрана».
В окне выбора демонстрируемого через Зум объекта на вкладке «Базовый» щелчком мыши выделите блок «PowerPoint», затем нажмите на расположенную внизу справа кнопку «Совместное использование».
Подробнее:
В результате выполнения предыдущего пункта этой инструкции сразу же начнётся доступная всем участникам конференции Zoom трансляция содержимого окна запущенной на вашем ПК программы для работы с презентациями.
Чтобы приостановить/возобновить показ происходящего на вашем компьютере, в любой момент можно воспользоваться кнопкой «Пауза демонстрации»/«Продолжить»
на отображаемой поверх экрана панели средств управления сеансом связи.
Проведите демонстрацию слайдов – управление их «поведением» осуществляется средствами PowerPoint,
доступность которых в окне/на экране программы зависит от выбранных ранее настроек показа – точно так же, как если бы вы запустили презентацию оффлайн.
В процессе организованной вышеописанным образом трансляции доступен весь инструментарий Zoom. То есть, задействовав кнопки панели средств управления конференцией, вы можете:
- Активировать/деактивировать передачу звука с вашего микрофона;
Подробнее:
Включить или отключить показ в конференции окошка с видео, захватываемого вашей веб-камерой;
Подробнее:
Концентрировать внимание участников конференции на тех или иных объектах на слайдах путём рисования поверх их изображений.
Подробнее:
Для завершения показа слайдов в рамках организованного через Zoom сеанса связи щёлкните «Остановить демонстрацию» в блоке под панелью управления функциями программы.
Затем можно закрыть PowerPoint и развернуть окно конференции для продолжения работы в ней.
Популярные программы и сервисы для создания презентаций
Программ и сервисов (как платных, так и бесплатных) для создания презентаций довольно много. Если нужен десктопный вариант, который можно скачать и использовать на компьютере, вот несколько вариантов:
1 Microsoft PowerPoint. Самый известный редактор слайдов для пользователей Windows. Программа платная, но, если используете лицензионную ОС, продукт уже должен быть на компьютере.
2 Keynote. Удобный и многофункциональный вариант для пользователей Apple. Интерфейс сильно отличается от PowerPoint: нет обилия вкладок, кнопок и функций в верхней панели – все компактно и лаконично. При этом в плане возможностей программа не уступает аналогу от Microsoft.
3 WPS Office. Бесплатный офисный пакет KINGSOFT Office, включающий программу для создания презентаций. Функциональность и интерфейс похожи на PowerPoint 2016, хотя бесплатный аналог все еще не дотягивает до продукта Microsoft. У WPS Office есть также премиум-версия с расширенной функциональностью и без рекламы. Работает на Windows, Linux и macOS. Файлы можно сохранять в привычных форматах .ppt и .pptx и открывать в PowerPoint.
4 LibreOffice Impress. Редактор презентаций еще одного бесплатного офисного пакета. Тоже напоминает PowerPoint по интерфейсу, но уже более ранние его версии. У предшественника – OpenOffice – также в наборе программ есть приложение с названием Impress и аналогичными функциями. Но это совсем устаревший вариант, для создания красивых современных презентаций его использовать не получится. Тем не менее, программа позволяет сохранять презентации в формате .pptx (при этом рекомендует использовать формат ODF для большей надежности, но, как показывает практика, такие файлы открываются в PowerPoint с ошибками, в отличие от стандартного PPTX).
Если вам удобнее пользоваться онлайн-сервисами, здесь тоже хватает достойных вариантов:
5 «Google Презентации». Бесплатный сервис от всемирно известного поисковика. Работает по аналогии с PowerPoint, но интерфейс приложения более простой. Здесь можно найти большую часть функций привычного десктопного редактора слайдов.
7 Canva. Графический редактор для создания чего угодно: от обложек для соцсетей до промо-видео. Есть здесь и редактор слайдов. Главный плюс приложения – наличие большого количество готовых шаблонов. Некоторые из них могут содержать платные графические элементы, которые можно заменить на свои. Главный минус – готовое слайдшоу скачать себе на компьютер можно только в статичном формате (PDF, JPG, PNG) или как видеофайл. То есть, использовать его как классическую презентацию PowerPoint не получится. Как вариант, получившиеся картинки можно просто вставить в PowerPoint, но отредактировать их будет нельзя.
8 Visme. Сервис, по функциональности похож на предыдущий. Отличаются только готовые шаблоны и элементы, которые можно использовать для творчества. Доступно скачивание презентаций в PPTX, но только при наличии премиум-аккаунта (39 $ в месяц). Премиум также дает неограниченный доступ к крутым шаблонам, платным функциям, а также помощь службы поддержки.
Здесь представлены далеко не все программы по созданию презентаций, на самом деле их гораздо больше. Есть примитивные и практически бесполезные вроде SlideDog, а есть большое количество платных продуктов вроде «ПромоШоу» с увесистым набором эффектов и шаблонов. Но зачастую презентации, созданные с умом и вкусом в обычных бесплатных приложениях, ничем не уступают и даже превосходят те, что создавались в более продвинутых редакторах. Поэтому вполне достаточно знать самые основные программы.