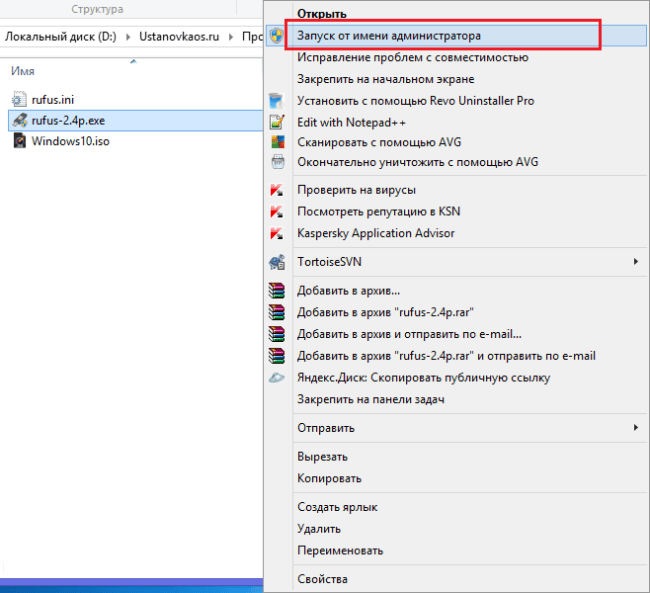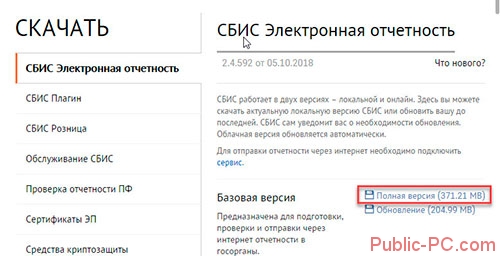Как установить виндовс на компьютер с флешки
Содержание:
- Инсталляция Виндовс 7
- Как узнать какая нужна Windows 10 — x86 или x64
- Блог о модемах, роутерах и gpon ont терминалах.
- Инструкция по установке Windows 10 с флешки
- Реинсталляция операционной системы
- Дополнительные способы
- Подготовка к запуску
- Используем командную строку для записи Live USB с Windows 10
- Работа через BIOS
- Запуск загрузки
- Способ 3: Windows USB/DVD Download Tool
- Подготовка дистрибутива для установки с флешки
- Один полезный совет
- Как сделать загрузочную флэшку?
- Настройка BIOS для загрузки с USB-накопителя
- Как ещё можно загрузиться с флешки на ноутбуке?
Инсталляция Виндовс 7
Завершив с настройками BIOS, владелец компьютера может приступать к главной задаче — попытаться установить ОС с флешки; аккуратно следуя инструкции, сделать это будет так же легко, как войти в безопасный режим Windows 7. Пользователю понадобится:
Не извлекая съёмный носитель с записанной версией Виндовс 7, перезагрузить ПК и, в зависимости от особенностей исходного образа, выбрать версию ОС.
Дождаться загрузки установочных файлов на жёсткий диск — процесс занимает до двух-пяти минут.
В окошке установщика выбрать язык интерфейса.
И в выпадающих списках язык системы.
Формат отображения времени.
И раскладку клавиатуры по умолчанию.
Нажав на кнопку «Далее», пользователь должен будет.
Выбрать в следующем окне опцию «Установить» — найти кнопку в центре экрана куда проще, чем сменить пароль на компьютере Виндовс 7.
После подготовки к инсталляции ОС.
Юзер увидит окошко с лицензионным соглашением. Прочитав его, установив галочку в чекбоксе с подтверждением ознакомления и нажав на кнопку «Далее».
Владелец компьютера должен будет выбрать вариант установки Windows 7. Если операционная система на жёстком диске уже есть и планируется запустить обновление или исправление ошибок, стоит воспользоваться «Обновлением».
После чего извлечь флешку с Виндовс, перезагрузить ПК и произвести установку в рабочей среде.
Если нужно поставить операционную систему с нуля, следует выбрать в том же окошке режим «Выборочно».
Следующий этап пользователь, не желающий решать «промежуточные» вопросы, может пропустить, нажав на кнопку «Далее». Если же время и силы есть, нужно настроить жёсткий диск, на который предполагается установить Windows 7. Чтобы выделить на винчестере место под ОС, нужно, нажав на кнопку «Создать».
Указать, какое пространство должно быть выделено под разделы операционной системы, кликнуть по кнопке «Применить».
И согласиться с необходимостью выделить из имеющегося объёма место под системный диск — обычно оно не превышает 100–350 мегабайтов.
Выделенные в пределах физического логические жёсткие диски можно удалить, воспользовавшись соответствующей кнопкой.
И подтвердив согласие с потерей уже содержащихся на них файлов.
Какой бы вариант разбивки ни выбрал пользователь, следует сразу отформатировать диск, нажав на одноимённую кнопку.
И снова подтвердив свой выбор.
В результате описанных манипуляций владелец компьютера или ноутбука получит жёсткий диск, подготовленный к установке Windows 7. Теперь остаётся щёлкнуть по кнопке «Далее».
И ждать, пока Виндовс 7 распакует и установит основные системные файлы.
И обновления — последнее, в зависимости от варианта сборки, может происходить на заключительном этапе, а не сразу вслед за базовой установкой.
Процесс займёт от получаса до полутора-двух часов; по окончании компьютер будет перезагружен.
Если всё прошло успешно, юзер увидит экран с надписью «Запуск Windows».
Уведомлениями о первичной настройке системного реестра.
И запуске базовых служб Windows 7.
Ещё несколько минут займёт этап «Завершение установки».
Получив уведомление об очередной перезагрузке Виндовс 7, пользователь сможет наконец перейти к последнему этапу — первичной настройке.
В процессе инсталляции ОС юзер может столкнуться с проблемой: невозможностью установить Виндовс 7 на жёсткий диск, имеющий разметку GPT. В этом случае, помимо настройки базовой системы ввода-вывода, необходимо предпринять ряд дополнительных мер:
- скачать образ 64-битной Windows 7 — 32 бита не подойдут;
- записать ОС, используя программу Rufus — обязательно с установкой из-под UEFI.
Редакция Виндовс 7 для установки на диск GPT теоретически может быть любой; для большинства машин подходят «Профессиональная» и «Расширенная» — «Домашняя» и «Максимальная», как показывает практика, вызывают ошибки или в процессе установки, или на этапе первичного запуска с винчестера и настройки.
Как узнать какая нужна Windows 10 — x86 или x64
Предлагаются варианты «десятки» с разной разрядностью – x32, x64, x 86. На какой из них остановиться перед тем, как установить windows 10 через флешку?
На самом деле, разрядность x86 – это то же, что и x32. Она присуща машинам старого образца. Если у вас именно такой компьютер, лучше использовать систему с меньшей разрядностью, поскольку только ее он и потянет. Но увы, она не позволит раскрыть весь потенциал «железа».
64-я разрядность – более новая. Этот вариант системы рассчитан на современные компьютеры с многоядерными процессорами, оперативкой 4 Гб и выше, производительной видеокартой (Рисунок 3). Выше разрядность – быстрее отклик приложений.
Рисунок 3. Установленные планки оперативной памяти в материнской плате
Блог о модемах, роутерах и gpon ont терминалах.
Любая инструкция по установке операционных система Windows 7 или Windows 8 начинается с того, что нужно сделать загрузочный диск или флешку и загрузиться с них. С созданием установочного носителя у пользователей с небольшим опытом всё более-менее ясно и понятно. Тем более, что программы для этого делают максимально простыми. Вплоть до того, что выбрал образ с операционной системой, нажал кнопку и жди пока запишется. А дальше — надо выставить загрузку со съемного USB-накопителя. И вот тут уже и возникают вопросы — как это сделать на том или ином устройстве: будь то стационарный компьютер, ноутбук, нетбук или ультрабук. Я постараюсь внести ясность и более-менее подробно покажу как сделать флешку загрузочной в БИОС.
Для этого существует два способа: Первый — через загрузочное меню. Это самый простой вариант, но, к сожалению, эта возможность есть ни на всех материнских платах. Второй — через биос компьютера. Это чуть более сложный способ, но он осуществим на любом компьютере или ноутбуке.
В любом случае, для того, чтобы изменить порядок загрузки компьютера с подключенных устройств надо сначала его перезагрузить, так как из-под операционной системы сделать это нельзя
Во время загрузки обратите внимание на надписи внизу экрана:
На картинке в качестве примера приведен скриншот загрузки материнской платы MSI, у которой с помощью нажатия кнопки «F11» можно вызвать отдельное загрузочное меню — Boot Menu. У разных производителей — Asus, Lenovo, Acer, Samsung, HP — для этого могут быть назначены разные кнопки, поэтому внимательно читайте надписи. Загрузочное меню может выглядеть так:
В любом случае — на нём будет присутствовать список устройств, с которых может осуществляться загрузка. Для того, чтобы загрузиться именно с USB флешки, как правило достаточно её выбрать с помощью стрелочек «Вверх» или «Вниз» и нажать на клавишу «Enter». После этого компьютер начнёт грузиться именно с выбранного устройства.
Если же у Вас нет загрузочного меню, то придётся воспользоваться вторым способом. Я уже делал инструкцию как зайти в БИОС, так что с этим у Вас не должно возникнуть трудностей. Далее я приведу наиболее общие примеры, если у Вас есть какие-то отличия — не пугайтесь. Просто вникните и делайте всё по аналогии.
1. Award BIOS
Зайдите в раздел «Advanced BIOS Features:
Найдите строку «First Boot Device», выберите его с помощью стрелочек и нажмите кнопку «Enter». В открывшемся меню выберите пункт «USB-HDD» (если такого нет — попробуйте «Removable Device») и снова нажмите «Enter». После этого нажимаем кнопку «F10» для выхода и клавишу «Y» для сохранения текущей конфигурации.
2. AMI BIOS
Здесь, как правило, присутствует отдельный раздел Boot:
В нём выбираем пункт «Boot Device Priority». Откроется порядок загрузки устройств:
С помощью клавиш «+» или «-» выставьте флешку первой по порядку. Если в списке нет Вашего USB-диска — то должен быть «Removable Device». это одно и то же. После этого нажимаем кнопку «F10» для выхода и «Y» для сохранения значений.
3. Phoenix BIOS
В этой версии БИОС обычно так же присутствует раздел «Boot» в котором как раз и есть отображается список устройств:
Выбираем»Removable Devices». Раскроется список подключенных съемных дисков, в котором надо выбрать свою флешку и с помощью клавиш «+» или «-» ставим её в самый верх порядка загрузки. Для сохранения параметров нажмите кнопку F10.
4. UEFI BIOS
UEFI это более современный и продвинутый приемник БИОС. Он более «умный» и продвинутый, как в логическом плане, так и в плане интерфейса:
Порядок загрузки устройств тут обычно выведен как элемент стартового экрана. Обычно, чтобы его поставить загрузку с USB флешки достаточно просто кликнуть на неё левой кнопкой мыши и перетащить в начало, сделав первой в последовательности, после чего просто выйти, не забыв сохранить изменения.
Ну и в качестве примечания — приведу пару скриншотов БИОС ноутбуков. Первый пример — HP (Hewlett-Packard). В нём загрузка с флешки выставляется в разделе «Storage»->»Boot Order»:
А вот ноутбуки Lenovo и ASUS частенько идут с АМИ БИОС:
Так что теперь, думаю у Вас всё должно получится и Вы сможете продолжить установку операционной системы со съемного USB накопителя.
Инструкция по установке Windows 10 с флешки
Как и любая другая программа, Windows устанавливается довольно просто. Достаточно следовать инструкции, отображающейся на экране компьютера. Рассмотрим ее подробнее.
Шаг 1. В появившемся окне выбираем русский язык во всех вкладках.
Шаг 2. Кликаем по кнопке «Установить».
Шаг 3. Далее установщик потребует лицензионный ключ. Возможны несколько вариантов решения:
- в случае его наличия вводим в появившемся поле;
- если апдейт был пробным или бесплатным, то можно пропустить этот этап, в этом случае система не будет активирована и станет постоянно запрашивать ввод ключа;
- если планируется обновление операционной системы с устаревшей, то следует обновиться сначала без переустановки, а затем перезаписать ОС с флешки.
Шаг 4. Знакомимся с лицензией и кликаем «Далее».
Шаг 5. Выбираем один из вариантов установки:
- Обновление — стандартная процедура, которая выполняется при переходе с одной версии на другую с сохранением данных.
- Выборочная установка — полностью перезаписывает все файлы системы с удалением пользовательской информации.
Шаг 6. Если выбрали пункт «Выборочная установка», то следующим шагом будет определением количества дисков на устройстве. Здесь же можно изменить структуру дисков (оставить один диск С:, либо создать несколько дисков).
Шаг 7. Выбираем раздел, на который планируется записывать новые файлы операционной системы, нажимаем кнопку «Форматировать». После завершения процедуры нажимаем «Далее».
Шаг 8. Инсталлятор запускает копирование файлов, процесс можно отследить на экране компьютера, он будет отображаться в процентах. Затем выполняется перезагрузка системы.
Шаг 9. После перезагрузки установщик начнет свою работу. Экран будет периодически мерцать, после процесса компьютер снова перезагрузится.
Шаг 10. Во время распаковки компьютер может запросить подключение к интернету и ввод ключа.
Шаг 11. Далее приступаем к первичной настройке системы.
Здесь можно выбрать пункты:
- «Использовать стандартные параметры» — программа установит все, что в ней заложено кодом;
- «Настройка» — в этом разделе можно выбрать, что устанавливать, а что нет.
Шаг 12. Создаем учетную запись (новую или подтверждаем уже имеющуюся).
Шаг 13. Затем начинается этап подготовки системы к работе: установка классических приложений и старт.
Шаг 14. На последнем шаге произойдет загрузка операционной системы, а также появится рабочий стол.
В целом процесс установки Windows 10 прост и понятен, если все шаги выполнять без спешки и осознанно. В некоторых случаях могут возникнуть проблемы, но данный процесс всегда можно начать сначала.
Совет! По завершении установки ОС обязательно обновите драйвера всех устройств компьютера, иначе они могут работать некорректно.
Реинсталляция операционной системы
Шаг 1. Установка Windows 7 начинается с выбора языкового пакета самой системы и раскладки клавиатуры. Укажите желаемый пакет.
Выбираем языковый пакет самой системы и раскладки клавиатуры, нажимаем «Next»
Шаг 2. Переход на дальнейшие страницы мастера установок осуществляется по клику на кнопку «Install Now».
Кликаем на кнопку «Install Now»
Шаг 3. Ознакомьтесь с соглашением передачи неисключительных прав на программное обеспечение (EULA). Для согласия с условиями отметьте «галочкой» соответствующую опцию и нажмите «Next». Если условия Вам не подходят – прекратите установку. Откат до предыдущего состояния производится автоматически.
Отмечаем «галочкой» соответствующую опцию и нажимаем «Next»
Шаг 4. По запросу мастера инсталляции следует указать пункт установки «Custom», поскольку именно так производятся чистка реестра, дефрагментация и восстановление поврежденных секторов винчестера, а так же становится доступна возможность разделения диска на логические тома и их форматирование.
Выбираем пункт «Custom»
Шаг 5. На текущем этапе необходимо выбрать винчестер, на который будет произведена инсталляция системы. Для входа в настройки жесткого диска существует специальный раздел команд «Drive options (advanced)».
Нажимаем на раздел команд «Drive options (advanced)»
Шаг 6. Windows 7 производит полное (долгое, long) форматирование логических дисков. При необходимости Вы можете загрузить недостающие драйверы (кнопка «Load Driver»), разбить диск на несколько (последовательное выполнение команд «Delete», т.е. удаление диска/тома и «New», т.е. создание новых разделов, с указанием их размеров), расширить логический диск (команда «Extend», обязательно должна быть хотя бы одна неразмеченная область). Для очистки винчестера воспользуйтесь процедурой «Format».
Нажимаем на жесткий диск и выбираем пункт «Format»
Шаг 7. Начало процедуры сопровождается выведением на экран окна запроса подтверждения. Если Вы действительно желаете отформатировать том, нажмите «ОК», в противном случае – «Cansel».
Нажимаем «ОК» или «Cancel»
Шаг 8. После настройки, разделения, формата дисков/томов следует указать раздел для непосредственной инсталляции Windows 7.
Выбираем диск для установки системы, нажимаем «Next»
Шаг 9. Дождитесь завершения всех пяти этапов инсталляции. Мастер установки последовательно запускает каждый этап в автоматическом режиме.
Процесс инсталяции системы
Шаг 10. Во время смены этапов может происходить перезагрузка
Обратите внимание, что каждая последующая загрузка должна производится уже не с флешки, а с жесткого диска – флеш-накопитель можно отсоединить от порта USB
Перезагрузка системы во время установки
Шаг 11. По завершению этапов инсталляции, начинается подготовка первого входа в Windows. Фактически, система уже установлена, остается внести последние настройки.
Процесс подготовки первого входа в Windows
Шаг 12. Для входа в систему необходимо задать учетную запись (логин, user name) а также поименовать компьютер (computer name), если этого не произошло в автоматическом режиме (в зависимости от сборки Windows 7). Данные настройки можно будет изменить в дальнейшем, в уже используемой системе. Рекомендуется ввод параметров с использованием только английского алфавита.
Вводим нужные параметры, нажимаем «Next»
Шаг 13. Придумайте и введите ключ безопасности для учетной записи, которая была введена в предыдущем шаге. Она будет обладать полными правами доступа на данном компьютере, поэтому ввод пароля настоятельно рекомендуется.
Вводим ключ безопасности для учетной записи, нажимаем «Next»
Шаг 14. Для своевременного получения обновлений на данном шаге нужно выбрать пункт «Use recommended setting». Ему соответствует режим автоматического поиска, скачивания и установки всех известных на текущий момент критических и важных обновлений операционной системы. Изменить настройки можно с помощью «Панели управления» («Control panel») в используемой системе.
Выбираем пункт «Use recommended setting»
Шаг 15. Проверьте правильность настройки часового пояса (довольно критичный пункт, особенно для работы онлайн приложений) и даты.
Проверяем правильность настройки часового пояса, нажимаем «Next»
Если факторы времени отображаются некорректно, проверяем заряд батарейки памяти КМОП
Шаг 16. На данном этапе происходит применение настроек и их внесение в реестр системы.
Процесс применения настроек и их внесение в реестр системы
Дополнительные способы
И еще несколько способов записать флешку, с которой можно запустить Windows 10 без установки на компьютер, возможно, кому-то из читателей пригодиться.
Вы можете установить пробную версию Windows 10 Enterprise в виртуальную машину, например, VirtualBox. Настроить подключение USB0 накопителей в ней, а потом запустить из панели управления создание Windows To Go официальным способом. Ограничение: функция работает для ограниченного числа «сертифицированных» флешек.
В Aomei Partition Assistant Standard есть функция Windows To Go Creator, создающая загрузочную флешку с Windows так же, как это было описано для предыдущих программ. Проверено — работает без проблем в бесплатной версии.
Существует платная программа FlashBoot, которая, помимо создания загрузочных флешек, умеет и просто устанавливать Windows на флешку (Для этого, после выбора образа, нужно будет выбрать «Install fully-functional Windows to USB Thumbdrive». При этом есть отдельный такой пункт специально для UEFI загрузки). В демо-версии есть ограничение: записанный накопитель будет работать только 30 дней.
Надеюсь, статья окажется полезной для кого-то из читателей. Хотя, на мой взгляд практической пользы от такой флешки не так уж и много. Если требуется запускать операционную систему без установки на компьютер, лучше использовать что-то менее громоздкое, чем Windows 10.
В случае серьезного сбоя в работе ОС не всегда получается включить ее даже используя безопасный режим. В таких случаях поможет запуск Windows 7 с флешки без установки.
Новичку этот совет может показать странным, но опытные администраторы всегда имеют с собой такой накопитель. Суть состоит в том, что загрузка Windows 7 произойдет с USB-флешки, на которую предварительно был записан образ ОС, а не жесткого диска, как обычно. Такая система имеет параметры по умолчанию, так что нежелательные изменения не будут отражены при ее запуске.
Подготовка к запуску
Для того чтобы запустить винду с флешки, нужно предварительно её подготовить и сделать загрузочной. Некоторые сборки вместе с windows содержат лечащие утилиты и программы для восстановления файлов. В таком случае там чаще всего есть либо загрузочная оболочка, либо запускаемый образ операционной системы windows, который называется Live CD.
Кроме того, существуют подготовленные образы установленных windows, содержащие всевозможные драйвера для ноутбука и компьютера и нетребующие установки. В таком случае, скачайте программы, которые не требуют установки для восстановления файлов или лечения от вирусов. Записать такой образ очень просто при помощи программы UltraISO или аналогов. Для этого нужно выполнить следующие действия:
- Скачать образ с установленной windows с торрента;
- Открыть его при помощи программы UltraISO;
- Выбрать в меню пункт «Самозагрузка» и опцию «Запись образа жесткого диска»;
- Выполнить запись windows на флешку, предварительно проверив правильность выбранного образа и устройства для записи.
Если готовые образы, распространенные на торрентах вам не подходят, и вы хотите установить на флешку свою версию windows, вам понадобится специальная программа. Можно использовать ПО от компании Microsoft под названием . Однако это не самый лучший вариант.
Командой разработчиков была создана специальная программа PWBoot
, которая способна провести процесс инсталляции windows на флешку из соответствующего архива с файлами. Можно сказать, что она просто распаковывает архив с подготовленными данными в нужные папки.
При помощи этого ПО можно не только на флешку, но и добавить нужные обновления.
Программа работает с образом немного другого формата: не дистрибутива, а виртуального жесткого диска ноутбука или компьютера. Создать таковой позволяет OS Windows 7 для мгновенного восстановления системы. Его и нужно будет распаковать при помощи PWBoot на флешку.
Используем командную строку для записи Live USB с Windows 10
Имеется также способ сделать флешку, с которой можно запустить ОС и без программ, используя только инструменты командной строки и встроенные утилиты Windows 10.
Отмечу, что в моих экспериментах USB, сделанный таким образом, не заработал, зависая при запуске. Из того, что нашел — причиной могло послужить то, что у меня «съемный накопитель», в то время, как для его работоспособности требуется, чтобы флешка определялась как фиксированный диск.
Данный способ состоит из подготовки: загрузить образ с Windows 10 и извлечь из него файл
install.wim
или
install.esd
(файлы Install.wim присутствуют в образах, загружаемых с Microsoft Techbench) и следующих шагов (будет использован способ с wim файлом):
diskpart
-
list disk
(узнаем номер диска, соответствующий флешке) -
select disk N
(где N — номер диска из предыдущего шага) -
clean
(очистка диска, все данные с флешки будут удалены)
create partition primary
format fs=ntfs quick
active
exit
-
dism /Apply-Image /imagefile:путь_к_файлу_install.wim /index:1 /ApplyDir:E:\
(в этой команде последняя E — буква флешки. В процессе выполнения команды может показаться, что она зависла, это не так). -
bcdboot.exe E:\Windows /s E: /f all
(здесь E — это так же буква флешки. Команда устанавливает загрузчик на нее).
После этого можно закрыть командную строку и попробовать загрузиться с созданного накопителя с Windows 10. Вместо команды DISM можно использовать команду
imagex.exe /apply install.wim 1 E:\
(где E — буква флешки, а Imagex.exe изначально нужно скачать в составе Microsoft AIK). При этом, по наблюдениям, вариант с Imagex требует больше времени, чем с помощью Dism.exe.
Работа через BIOS
Если возникли проблемы с предыдущим способом, то есть надежный вариант – работа через BIOS.
Чтобы приступить к работе, нужно вставить flash-накопитель в любой свободный порт в системном блоке, перезапустить компьютер и в момент старта компьютера часто нажимать клавишу «Del» либо «F2». Если же ничего не произошло, и пошел процесс запуска операционной системы, то перезапустите заново компьютер и посмотрите подсказки, в которых должны быть написаны наименования клавиш, к примеру «Tab» или «F1». Это уже зависит от версии и производителя BIOS.
При загрузке компьютера внизу экрана можно увидеть клавишу входа в BIOS
Версия AMI BIOS
Если после проделанных манипуляций с клавишами на вашем мониторе появилось данное изображение, то, несомненно, на вашем персональном компьютере установлена версия BIOS – AMI.
Интерфейс версии AMI BIOS
-
Перейдите с помощью стрелок на клавиатуре во вкладку «Advanced», где вам требуется выбрать раздел «USB Configuration».
-
Далее найдите функции «USB Function» и «USB 2.0 Controller», где их значения должны быть на «Enabled».
Теперь дошла очередь для установки приоритетов загрузки:
-
Во вкладке «Boot» имеется список, где нужная команда – это «Hard Disk Drives». Выберите ее, оперируя стрелками на клавиатуре и кнопкой Enter.
-
После, измените пункт «1st Drive» на USB-устройство, то есть на загрузочную флешку.
-
Последним действием будет проверка приоритета USB-устройства в той же вкладке «Boot», но в пункте «Boot Device Priority». Если всё в порядке, то можно выйти из BIOS с сохранением изменений.
Версия AWARD BIOS
Зайдите в BIOS с помощью действий, рассказанных ранее. Если на вашем экране данная картинка, то следуйте следующему плану:
-
Зайдите в строку «Integrated Peripherals», используя стрелки на клавиатуре. В функциях «USB Controller» и «USB 2.0 Controller» должны быть значения «Enable».
-
Далее вернитесь на уровень выше, нажав один раз кнопку «Esc», и выберите «Advanced BIOS Features».
-
После захода в меню из списка доступных функций понадобится пункт «Hard Disk Boot Priority», где Вы выставите приоритетом для загрузки свою flash-память. Это делается простым способом. Оперируя стрелками, выбираете название флешки и путем нажатия клавиши «+» поднимаете это название на первую позицию.
-
Нужно нажать «Esc», чтобы выполнить последнее действие. Находим пункт «First Boot Device» в разделе «Advanced BIOS Features», и меняем предыдущее значение на «USB-HDD».
- Затем остается выйти из BIOS, при этом сохранив настройки.
Версия Phoenix-Award Bios
После захода в BIOS у вас должна быть следующая картинка, если версия BIOS – Phoenix-Award.
Интерфейс версии Phoenix-Award Bios
Порядок действий почти такой же, как и в предыдущей версии:
-
В разделе «Peripherals» требуется проверить две строки вначале списка. Это «USB Controller» и «USB 2.0 Controller». Они должны быть включены «Enabled».
-
И последним действием будет изменение функции «First Boot Device» во вкладке «Advanced».
- Далее можно выйти из BIOS опять же сохраняя настройки.
Запуск загрузки
А вот теперь переходим к вопросу о том, как установить в БИОСе загрузку с флешки, непосредственно. Перегружаем систему и на начальной стадии нажимаем клавишу или сочетание клавиш для входа в настройки BIOS. Обычно это Del, F2, F12 (для ноутбуков ASUS БИОС-загрузка с флешки осуществляется именно так), но могут использовать и другие клавиши или комбинации, описанные выше. В зависимости от производителя техники сначала может понадобиться вызвать основное меню. Такая ситуация характерна для ноутбуков вроде HP — загрузка с флешки (БИОС) устанавливается несколько иначе, хотя сами по себе операции очень похожи.
В разделе загрузки (Boot) ищем пункт Boot Device Priority и смотрим на строку 1-st Boot Device. Нажатием клавиши PgDn выбираем искомое устройство, после чего осуществляем выход с сохранением параметров (как правило, делается это при помощи клавиши F10). Далее следует перезагрузка, а установка стартует автоматически.
Однако мало знать, как в БИОСе выбрать загрузку с флешки
Важно помнить, что вызывать настройки первичной системы ввода/вывода следует только при подключенном USB-устройстве до начала загрузки компьютера или ноутбука. В противном случае флешка просто не определится
Способ 3: Windows USB/DVD Download Tool
Чтобы им воспользоваться, выполните такие действия:
- Скачайте программу и запустите ее.
- Нажмите на кнопку «Browse», чтобы выбрать скачанный ранее образ операционной системы. Откроется уже знакомое нам окно выбора, где останется просто указать, где находится нужный файл. Когда закончите, нажмите на «Next» в правом нижнем углу открытого окна.
Дальше нажмите на кнопку «USB device», чтобы записать ОС на съемный носитель. Кнопка «DVD», соответственно, отвечает за диски.
В следующем окне выберете свой накопитель. Если программа не отображает его, нажмите на кнопку обновления (в виде пиктограммы со стрелками, образовывающими кольцо). Когда флешка уже указана, нажмите на кнопку «Begin copying».
После этого начнется прожиг, то есть запись на выбранный носитель. Дождитесь окончания данного процесса и можно использовать созданный USB-накопитель для установки новой операционной системы.
Подготовка дистрибутива для установки с флешки
Перед вами ПК, у которого работают US-порты, и можно выставить загрузку с флешки операционной системы. Вам изначально придется подготовить и ПК, и накопитель к процедуре инсталляции ОС. Так как загрузка с флешки в bios уже настроена (описание процедуры подробно указано выше), остается подготовить к установке накопитель. Для этих целей можно использовать сервисную бесплатную программу от Microsoft — Windows 7 USB/DVD Download Tool (подходят как для Vista и 7, так и для Windows 8, 8.1, 10). Далее можно воспользоваться универсальной платной программой UltraISO, которая поможет сделать загрузочной флешку с любой операционной системой, как Linux, так и Windows (от Vista и новее). Если вас интересует, как сделать загрузочный накопитель для старых систем Windows, типа XP, то тут вам поможет программа Win Setup From USB. У каждой из этих программ есть хорошая инструкция по созданию загрузочных образов ОС. Это позволит вам быстро запустить установку операционки на вашем устройстве.
Кроме инсталляции ОС на ПК ее можно запускать в Live-режиме (дистрибутивы Linux) или в режиме устранения неисправностей и восстановления (ОС Windows начиная с версии Vista).
Один полезный совет
Когда в процессе установки Виндовс ПК или ноутбук первый раз перезагрузится, вам надо еще раз зайти в BIOS и восстановить прежние настройки. То есть, поставить на 1-ое место HDD-накопитель, а флешку – опустить на второе или третье.
Или же когда после перезагрузки появится черный экран со строчкой «Press any key…» («Нажмите любую кнопку») – ничего не делайте.
Иначе Виндовс начнет устанавливаться с самого начала. И вы так можете ходить по кругу часами.
Еще раз: в процессе установки после первой перезагрузки либо зайдите в БИОС и верните все прежние настройки, либо просто ничего не нажимайте. Как вариант, можно еще просто вытянуть флешку из USB-порта (но только когда ПК или ноутбук перезагрузится).
Как сделать загрузочную флэшку?
Способов подготовки вашей USB-флешки для последующей установки операционной системы предостаточно. Я решил остановиться на наиболее надежном и проверенном способе: посредством командной строки.
Он подходит как для подготовки флешки с последующей установкой Windows 7, так и для установки Windows 8 (Windows 8.1). Пусть вас не смущает обилие скриншотов и кажущаяся сложность данного метода. Это не так, скоро вы сами в этом убедитесь. Данный метод позволяет создать загрузочную флешку непосредственно из самой операционной системы Windows 7. Приступим.
Внимание: для установки Windows с флешки понадобится ее полное форматирование, соответственно, вся хранящаяся информация на ней будет удалена, поэтому заранее скопируйте важные файлы на другой диск. В данном случае мы подготовим загрузочную флешку с Windows 7, но совершенно так же вы можете сделать флешку с Windows 8 (8.1)
В данном случае мы подготовим загрузочную флешку с Windows 7, но совершенно так же вы можете сделать флешку с Windows 8 (8.1).
Сначала вставляем флешку в ноутбук и запускаем командную строку. Для этого нажимаем на меню Пуск → Выполнить или комбинацию клавиш Win + R с выводом диалогового окна, где набираем команду cmd и нажимаем Ок.
Появится диалоговое окно, имеющее вот такой вид.
В этом диалоговом окне администратора нужно будет ввести ряд команд, которые я приведу чуть ниже, и всегда подтверждать действие команд нажатием клавиши Enter. Приступим. Для удобства команды можно копировать здесь и вставлять в ваше диалоговое окно.
Вводим команду diskpart и нажимаем Enter:
Теперь нужно вывести список запоминающих устройств, для этого вводим команду list disk и нажимаем Enter:
Диск 0 размером 232 Gбайт → это мой жесткий диск, он нам не нужен, а вот Диск 1 размером 29 Gбайт → это и есть моя флешка. Кстати, если ваша флешка 4 Gбайт или 8 Gбайт, то не ищите именно такой размер, как правило, система может показать 3822 Мбайт или 7640 Мбайт соответственно.
Будьте внимательны!! 1 → это мой номер диска. Если у вас флешка под номером 2 (соответственно, Диск 2), то вводим команду select disk 2
Это архиважно, иначе вы запросто можете стереть весь жесткий диск
Поскольку флешка у меня это Диск 1 (напоминаю, у вас может быть другая цифра), то вводим команду select disk 1 и нажимаем Enter. Выбран Диск 1.
Вводим команду clean, она очищает выбранный диск, и нажимаем Enter:
Следующая команда create partition primary и нажимаем Enter.
Указанный раздел успешно создан. Далее – команда select partition 1 и нажимаем Enter.
Далее вводим команду active и нажимаем Enter.
Нужно произвести форматирование флешки в формат NTFS. Приступим. Вводим команду format fs=NTFS и нажимаем Enter. Ждем, это займет некоторое время. Для нетерпеливых есть команда format fs=NTFS QUICK.
Когда форматирование завершится, водим команду assign и флешке автоматически назначается буква, в моем случае ( J ).
Осталось завершить работу. Вводим команду Exit и нажимаем Enter.
Самое интересное позади. Кстати, вот так теперь выглядит наша флешка в системе: Съемный Диск (J:).
Теперь копируем все файлы с диска с дистрибутивом Windows на флешку. Если у вас ISO-образ с дистрибутивом, то рекомендую воспользоваться утилитой DAEMON Tools Lite.
Устанавливаем данную утилиту, выбираем iso образ с Windows и дважды щелкаем левой клавишей мыши, происходит монтирование образа, далее нужно открыть папку для просмотра файлов.
Теперь все эти файлы просто копируем на ранее подготовленную флешку.
Можно воспользоваться и утилитой 7-Zip. Запускаем утилиту и выбираем ISO-образ с Windows, нажимаем на кнопку «Извлечь» и указываем флешку.
Вот и все. Наша загрузочная флешка с операционной системой Windows 7 готова к установке. Если вы все сделали правильно, то запустив файл setup, расположенный в директории флешки, откроется установщик Windows.
Переходим к следующему этапу. Теперь нам нужно загрузить компьютер с флешки и запустить установку операционной системы Windows 7.
Настройка BIOS для загрузки с USB-накопителя
Как уже было сказано, настройка BIOS для загрузки с флешки почти ничем не отличается от настройки для загрузки с CD- или DVD-диска. Разница лишь в выборе опции в соответствующем разделе. Рассмотрим настройку загрузки на примере двух самых распространенных видов БИОСа — AMI и Award.
AMI BIOS
Подключив к компьютеру флешку и войдя в AMI BIOS, вы окажетесь в разделе «Main». Нажатием клавиши-стрелки «Вправо» выберите в главном меню раздел «Boot» и нажмите ввод, чтобы в него войти. Здесь в первую очередь вам нужно выбрать подраздел «Hard Disk Drives» и нажать ввод. Вы увидите список устройств с названиями 1st Drive, 2nd Drive и т. д. Цифра 1 в первом названии как раз означает, что это первое устройство, с которого выполняется загрузка.
Слева от него будет указан жесткий диск, вам же нужно заменить его флешкой. Для этого выделив 1st Drive, нажмите Enter и выберите в открывшемся меню подключенную флешку. Нажмите ввод и Esc, чтобы вернуться в предыдущее меню. Теперь заходим в подраздел «Boot Device Priority». Здесь будет похожий список пунктов (1st Boot, 2nd Boot), отдайте предпочтение первому, нажмите Enter и так же укажите в открывшемся меню флешку. Сохраните настройки нажатием F10, чтобы начать загрузку с флешки.
Award BIOS
В BIOS типа Award процедура настройки очень похожа. Как только вы попадете в BIOS, зайдите в раздел «Advanced BIOS Features» и выберите подраздел «Hard Boot Disk Priority». Зайдя в него, выберите среди доступных устройств заранее подключенную флешку и переместите ее в начало списка нажатием знака «+». Затем вернитесь в предыдущее меню и на этот раз выберите параметр «First Boot Device». Нажмите ввод и выберите в открывшемся списке-меню USB-CDROM или USB-HDD. Всё готово, можно сохранять настройки нажатием F10 и перезагружаться.
Как ещё можно загрузиться с флешки на ноутбуке?
Через БИОС компьютера – не единственный вариант. Например, возможна загрузка с флешки на ноутбуке asus, toshiba, samsung и пр. и через специальное загрузочное меню. Называется оно Boot Menu (кстати, оно также является частью BIOS). Зайти в него можно в начальной фазе загрузки. Просто нужно довольно часто нажимать Esc, F8, F11 или F12. Какая именно клавиша – зависит от разработчика материнской платы и используемой в ней версии BIOS.
Попав в Boot Menu, нужно выбрать и поставить загрузку с флешки с помощью стрелок на клавиатуре. Затем останется лишь нажать Enter. Согласитесь, довольно удобно и просто. Однако не всегда можно зайти в загрузочное меню. Дело в том, что на некоторых моделях ноутбуков в BIOS деактивирована опция Boot Menu. Поэтому требуются дополнительные действия, что включить её.