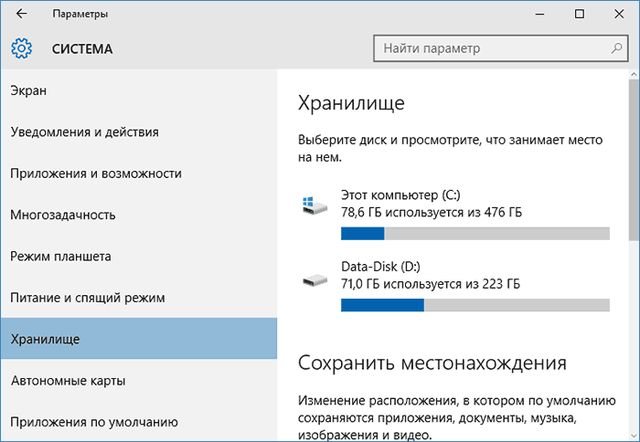Способы отключения аппаратного резервирования памяти в windows 10
Содержание:
- Зачем необходим зарезервированный системой диск
- Как создать раздел Зарезервировано системой: готовим диск.
- Что такое зарезервировано системой и можно его удалить?
- Скрываем диск «Зарезервировано системой» в Windows 10
- Как удалить системный диск
- Как установить Windows без раздела Зарезервировано системой?
- Вместо заключения
- Как удалить Скрытый раздел System Reserved?
- Что это такое?
- Популярные программы для разделения жёсткого накопителя на разделы
- Скритый раздел System Reserved зарезервировано системой
- Как сделать, чтобы этот раздел не появлялся при установке Windows
- Как проверить, зарезервировано ли на вашем компьютере
- Для чего нужен зарезервированный системой том на диске
- Что значит память зарезервирована аппаратно
Зачем необходим зарезервированный системой диск
На этапе установки Windows диск зарезервированный системой создается автоматически, если не выполнить принудительное отключение. При грамотно проведенной процедуре инсталляции, он остается скрытым от пользователя, который даже не подозревает о его существовании. Появление диска является следствием создания отдельного раздела на 200-600 Мб в процессе установки системы.
Если после установки вы зашли в «Мой компьютер» и обнаружили наличие отдельного накопителя, на котором написано «Зарезервировано системой», причиной тому может быть следующее:
- Операционная система была установлена не с лицензионного дистрибутива;
- На этапе установки Windows проводились работы по перераспределению дискового пространства;
- Была выполнена операция восстановления системы;
- На новый накопитель Windows был скопирован с другого носителя.
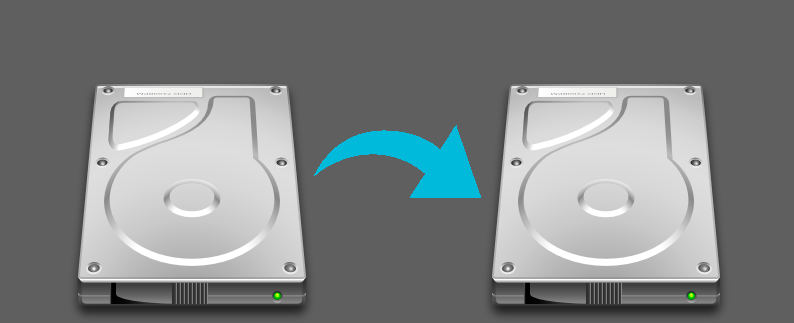
Сам по себе зарезервированный системой раздел необходим для хранения параметров загрузки. Начиная с операционной системы Windows 7, на накопителе выделяется отдельный раздел под нужды системы, тогда как раньше он располагался напрямую на системном диске.
Важно: В профессиональных версиях операционной системы Windows имеется функция BitLocker. Она позволяет пользователям шифровать данные на жестком диске или внешних носителях
На зарезервированном системой диске хранится необходимая информация для расшифровки данных.
Как создать раздел Зарезервировано системой: готовим диск.
Предупреждаю сразу: в качестве подопытной у меня фигурирует Windows7, установленная в режиме Legacy, ибо другого донора для написания статьи под рукой просто не нашлось. Однако спешу заверить – практический способ был опробован именно на Windows 10. А вы пока переходите по ссылкам, качайте программы и ставьте на машину. После установки приступим к разбиению диска с Windows с целью создать здесь дополнительный раздел, в котором позже пропишем загрузчик для уже имеющейся системы.
MiniTool на английском, но я вас, где нужно, проведу. Кто проходит подобную процедуру впервые, напоминаю, что ни одна из команд не вступит в действие, пока не нажата кнопка Apply слева внизу. Так что время подумать и откатиться назад у вас будет. А мы проходим процедуру последовательного
- разбиения диска с высвобождением свободного пространства
- создания нового раздела с форматированием
- переноса раздела во фронт диска
После того, как раздел окажется “на своём месте”, в ход пойдёт программа по работе с загрузочными записями EasyBCD, которая создаст нужную запись. Для Legacy-установки вариант почти безотказный.
свободный том окажется справа; смотрите на нижнюю строку New Partition Size
если MiniTool автоматически приготовилась присвоить новому разделу файловую систему и букву, запретим ей это сделать командой Delete:
Minotool присвоила букву F и потенциально отформатировала в NTFS: рано ещё…
именно такая структура HDD или SSD и позволит перемещать свободные пространства “туда-сюда”. И теперь переместим диск вправо (Move / Resize), подцепив мышкой:
Как вы понимаете, движение будет чуть заметным вашему глазу. Тем более, если основная часть диска гораздо больше только что отщипнутого. Но в итоге схема распределения пространства диска должна выглядеть примерно так:
Всё готово. Проверьте слева, у меня получилось пять операций в части Х Operaions Pending:
Если на вашем экране вас всё устраивает, жмём на Apply.
По истечение некоторого времени утилита попросится в перезагрузку (Restart Now):
После перезагрузки компьютера отправляемся в Консоль управления дисками, чтобы убедиться, что сама Windows видит тома так, как мы и планировали:
Переходим к формированию свойств будущего резервного раздела.
Что такое зарезервировано системой и можно его удалить?
Когда вы устанавливаете Windows 10, 8 или 7 на форматированный диск, сначала в начале жесткого диска создается раздел «Зарезервировано системой». В большинстве случаев он не отображается в проводнике из-за того, что ему не назначена буква диска. Чтобы увидеть раздел и его содержимое — нужно провести некоторые изменения в «Управлении дисками». В сегодняшней статье поговорим немного о маленьком и скрытом разделе «Зарезервировано системой».
Что такое раздел Зарезервировано системой?
Данный раздел содержит базу данных конфигурации загрузки, код диспетчера загрузки, среду восстановления Windows и резервирует место для файлов запуска, которые могут потребоваться BitLocker, в случае использования функции шифрования диска BitLocker.
Когда ваш компьютер загружается, Windows Boot Manager запускает и считывает загрузочные данные из хранилища данных конфигурации загрузки (BCD). Дальше компьютер загружает загрузчик из раздела «Зарезервировано системой» и загружает Windows с вашего системного диска.
Если вы хотите просмотреть содержимое этого раздела — нужно задать ему букву в управлении дисками. Затем в проводнике зайдите в «Параметры папки» и разрешите отображение скрытых файлов, папок и дисков, а также защищенных файлов операционной системы. Теперь в проводнике вы можете открыть раздел «Зарезервировано системой», там вы увидите файлы bootmgr, BOOTNXT, BOOTSECT.bak и папки: Boot, Recovery, System Volume Information, $RECYCLE BIN, etc.
Можно ли удалить раздел Зарезервировано системой?
Нет, удалять его нельзя! Если вы удалите раздел «Зарезервировано системой» или неудачно переместите с него информацию — перед вами появится такая картинка:
или
Лучше данный раздел не создавать во время установки системы, чем потом пытаться его удалить перемещая с него файлы и папки, а также меняя параметры в редакторе реестра.
Как избежать создания раздела Зарезервировано системой
1.В самом начале установки Windows нажмите клавиши Shift +F10 для вызова командной строки;
2. Введите DiskPart в командную строку и нажмите клавишу Enter;
3. Создайте новый раздел (пример ниже) => после чего закройте командную строку и когда спросит на какой раздел установить систему — выберите созданный. Чтобы видеть команды для работы с жестким диском — введите слово help.
Для создания нового раздела на диске должно быть не распределенное пространство, введите команду select disk 0 и нажмите клавишу Enter, чтобы выбрать жесткий диск => дальше, чтобы создать новый раздел используя весь объем не распределенного пространства — введите команду create partition primary и нажмите клавишу Enter.
Как скрыть раздел Зарезервировано системой
Очень редко, но все же бывает, что раздел «Зарезервировано системой» отображается в проводнике. Это может быть если не качественная сборка Windows, или возможно вы сами добавили букву данному диску.
1. Зайдите в управление дисками: один из способов — в строке поиска или в меню «Выполнить» (выполнить вызывается клавишами Win+r) введите команду diskmgmt.msc и нажмите клавишу Enter.
2. Нажмите на раздел «Зарезервировано системой» правой клавишей мыши => выберите «Изменить букву диска или путь к диску».
3. Нажмите «Удалить» и «ОК».
После данных действий раздел «Зарезервировано системой» отображаться в проводнике не будет.
На сегодня всё! Если у вас есть дополнения — пишите комментарии. Удачи вам
Скрываем диск «Зарезервировано системой» в Windows 10
Во время установки Windows 10 автоматически создается специальный диск под названием «Зарезервировано системой». Занимает места он не так много, всего около 1000 Мб в зависимости от системы. Основная его задача – это защита и хранение файлов загрузки операционной системы.
По умолчанию зарезервированный диск скрыт от пользователей и доступен только в разделе «Управление дисками». Однако по различным причинам он может быть доступен и назойливо мешаться в проводнике «Этот компьютер». Я, к слову, на днях столкнулся с этой «проблемой» и побежал искать варианты отключения зарезервированного диска. Оказалось, это очень просто.
Сегодня же я постараюсь рассказать вам всевозможные способы, с помощью которых можно скрыть зарезервированный диск в Windows 10.
Как было сказано выше, скрыть зарезервированный диск можно через меню «Управление дисками». Об этом мы поговорим чуть позднее, а сейчас давайте рассмотрим какие есть еще способы.
Итак, скрыть диск «Зарезервировано системой» можно следующими способами.
- Через командную строку – ввели несколько строк кода, и диск будет отключен. Скажу сразу, что способ довольно емкий и лучше воспользоваться другим, если есть такая возможность.
- Через редактор локальной групповой политики – беспроблемный вариант, подойдет для быстрого отключения зарезервированного диска.
- Через сторонний софт – как понимаете, сначала нужно загрузить программу, потом ее установить…
- С помощью редактора реестра – сложный способ, больше подойдет опытным пользователям.
- Через раздел «Управление дисками» — самый простой вариант и занимает всего несколько минут.
Несмотря на то, что большая часть способов затратна по времени, мы с вами рассмотрим каждый из них. Возможно, некоторые из них окажутся для вас не столь проблемными. А начнем мы с самого простого – через управление дисками.
Как удалить системный диск
Если вы устанавливаете в компьютер ещё один жёсткий диск, который ранее был системным на другой машине, в удалении раздела с диском C нет ничего сложного, ведь система с него уже не грузится.
- Запустите утилиту командой diskpart при помощи командной строки Win+R.
- Последовательно выполните в окне программы следующие команды:
- list disk (отображение списка физических дисков компьютера);
- select disk n (выбор диска, который нужно преобразовать);
- clean (удаление всех разделов на диске);
- create partition primary (создание основного раздела на неразмеченной области);
- format fs=ntfs quick (форматирование раздела в файловой системе NTFS);
- assign (присвоение буквы отформатированному разделу);
- exit (закрытие утилиты Disktpart).
А вот на единственном жёстком диске удалить раздел с диском C нельзя, так как на нём находится папка операционной системы Windows, папка Users с профилями пользователей и папка Program Files, в которую по умолчанию устанавливаются прикладные приложения. Удаление этого раздела моментально сделает компьютер неработоспособным, а многие ваши данные будут потеряны навсегда.
В то же время в процессе работы на диске C образуется много мусорных, временных файлов, которые отнимают изрядный кусок свободного места. Для удаления такого мусора в арсенале ОС есть специальная программа — CleanManager, которую можно запустить из командной строки (с правами администратора) с помощью команды cmd.exe /c cleanmgr /sageset:65535 & cleanmgr /sagerun:65535.
Запуск утилиты Clean Manager из командной строки
Запуск утилиты в таком хитром формате позволит удалить большое количество скрытых категорий файлов.
Использование утилиты просто, как дважды два: вы отмечаете категории, которые хотите удалить, нажимаете кнопку ОK и через некоторое время ваш системный диск может похвастаться дополнительным свободным местом.
Выбор компонентов для удаления в окне утилиты CleanManager
Таблица: категории временных файлов, доступные для очистки утилитой Clean Manager
| Временные файлы установки | Временные файлы, которые создаются во время установки программ |
| Debug dump files | Файлы, созданные отладчиком Windows |
| Старые файлы программы Chkdsk | Потерянные фрагменты файлов, созданные во время проверки диска штатными инструментами |
| Предыдущие установки Windows | Файлы и папки от предыдущих версий Windows, перемещённые в папку Windows.old |
| Данные дампа памяти для системных ошибок | Если ваш компьютер работает исправно и не нуждается в диагностике — файлы можно удалить |
| Элементы, неактуальные после обновления ОС Windows | Файлы прежних версий Windows, сохранённые во время обновления до ОС Windows 7 |
| Архивы отчётов об ошибках | Материалы, используемые для отчётов об ошибках, автоматически отсылаются на сервер Microsoft; их можно смело удалять |
| Пользовательские очереди отчётов об ошибках | После успешного обновления ОС необходимости в хранении этих файлов нет |
| Системные архивы отчётов об ошибках | |
| Системные очереди отчётов об ошибках | |
| Файлы журнала обновлений ОС Windows |
Как установить Windows без раздела Зарезервировано системой?
ВНИМАНИЕ. Выбранный вариант действий подходит для Windows в режиме Legacy-установки
Если решение принято, можете приниматься за дело. На этапе установки Windows (с диска или флешки) притормозите на окне выбора языка, зажав Shift + F10. Если вы окно языковых настроек или приглашению к установке профукали, и менеджер сразу перенёс вас на выбор дисков, повторите шаги по установке Windows с перезагрузкой компьютера. В этот раз зажимайте Shift + F10 сразу как только появится голубой экран установщика. Да, нам нужна консоль в которой с помощью утилиты Diskpart мы вручную (читай – принудительно) провернём пару шагов, которые система в PE-среде как бы позволяет выбирать. Однако графический интерфейс установки в любом случае проигнорирует намерения юзера, автоматически создав нужные разделы нужных размеров. Не позволим ей это сделать. Итак, Shift + F10…
diskpart list disk select disk 0 clean create partition primary select partition 1 active format fs=ntfs quick exit
Всё. Закрывайте окно консоли cmd крестиком справа и продолжайте установку. На этапе отображения и выбора дисков вы должны увидеть, что том только один.
Туда Windows и устанавливайте. После установки системы можете открыть консоль управления дисками. Раздел будет представлен в единственном экземпляре.
Windows 10 без зарезервированных разделов
Вместо заключения
Итак, мы рассмотрели вопрос о том, как убрать «Зарезервировано системой» из списка разделов. Эта операция довольно проста и не сулит пользователю никаких неприятностей. Также можно запретить системе создание раздела еще на этапе установки. Проблем с этим тоже не будет. Но если пользователь решил удалить раздел своей основной системы, с которой он работает, то такое действие может привести к непредсказуемым и весьма неприятным последствиям. Трогать «Зарезервировано системой» без особой на то надобности не рекомендуется
А если уж совсем невтерпеж, то стоит проявлять сугубую осторожность при работе с этим разделом
Как убрать «Зарезервировано системой» при установке? на News4Auto.ru.
Наша жизнь состоит из будничных мелочей, которые так или иначе влияют на наше самочувствие, настроение и продуктивность. Не выспался — болит голова; выпил кофе, чтобы поправить ситуацию и взбодриться — стал раздражительным. Предусмотреть всё очень хочется, но никак не получается. Да ещё и вокруг все, как заведённые, дают советы: глютен в хлебе — не подходи, убьёт; шоколадка в кармане — прямой путь к выпадению зубов. Мы собираем самые популярные вопросов о здоровье, питании, заболеваниях и даем на них ответы, которые позволят чуть лучше понимать, что полезно для здоровья.
Как удалить Скрытый раздел System Reserved?
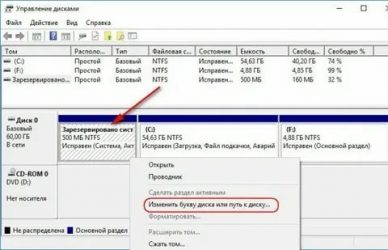
Скрытый раздел System Reserved (Зарезервировано Системой) нужен для хранения загрузчика Windows 10 и для расположения в нем файлов среды восстановления системы. Этот раздел создается автоматически при установке Microsoft Windows 10 и его размер всегда равен 500 МБ.
Это не так много, что бы беспокоится, если жесткий диск большого объема. Но если твердотельный накопитель SSD всего 60 ГБ, стоит задуматься, а так ли необходим данный раздел и можно ли его удалить, добавив эти 500МБ к основному разделу?
Есть одно простое решение этого вопроса
Загрузчик системы, одной или несколько не важно, перемещается на основной раздел диска. А раздел System Reserved удаляется
При этом если понадобится среда восстановления, ее можно загрузить с помощью диска установки или USB носителя с системой Windows 10.
Рассмотрим последовательность действий на конкретном примере. Имеется ноутбук с отключенным интерфейсом UEFI и двумя рабочими операционными системами Window 10 на диске С: и Е:
Правильно удаляем раздел System Reserved (Зарезервировано Системой)
Устанавливаем в ноутбук диск или флешку с установочными файлами Windows 10 и перезагружаем компьютер.
На начальном экране установки Windows запускаем командную строку нажатием клавиши SHIFT + F10 и вводим команды:
X:\Sources>diskpart Microsoft DiskPart, версия 10.0.14393.0 (С) Корпорация Майкрософт (Microsoft Corporation), 1999-2013.На компьютере: MINWINPC DISKPART> lis dis (выводим в список все подключенные к компьютеру накопители) Диск ### Состояние Размер Свободно Дин GPT ——— ————- ——- ——- — — Диск 0 В сети 500 Gбайт 1024 Kбайт DISKPART> sel dis 0 (выбираем единственный жёсткий диск) Выбран диск 0. DISKPART> lis par (выводим в список все разделы жёсткого диска) Раздел ### Тип Размер Смещение ————- —————- ——- ——- Раздел 1 Основной 500 Mб 1024 Kб Раздел 2 Основной 264 Gб 501 Mб Раздел 3 Основной 234 Gб 265 Gб DISKPART> sel par 1 (выбираем скрытый раздел System Reserved, размер 500 МБ (Зарезервировано системой)) Выбран раздел 1. DISKPART> del par override (удаляем его) DiskPart: выбранный раздел успешно удален. DISKPART> sel par 2 (выбираем раздел 2 (диск C:) с установленной Windows 10, объём 264 Gб) Выбран раздел 2. DISKPART> activ (делаем его активным) DiskPart: раздел помечен как активный. DISKPART> lis vol (выводим в список все разделы, всех подключенных к компьютеру HDD. Видим, что буква диска, первой установленной Windows 10 — (D:)) Том ### Имя Метка ФС Тип Размер Состояние Сведения ———- — ———— —— ———- ——- ——— ——— Том 0 F ESD-ISO UDF CD-ROM 3191 Mб Исправен Том 2 D NTFS Раздел 264 Gб Исправен Том 3 E Новый том NTFS Раздел 234 Gб Исправен DISKPART> exit Завершение работы DiskPart… X:\Sources>bcdboot D:\Windows (данная команда создаёт загрузчик на активном разделе (C:) для Windows 10 установленной на диске (C:). Примечание: буквы дисков в загрузочной среде могут отличаться.Файлы загрузки успешно созданы. X:\Sources>bcdboot E:\Windows (данная команда создаёт отдельный загрузчик для Windows 10 установленной на диск (E:)Файлы загрузки успешно созданы.
Закрываем командную строку и перезагружаем компьютер.
Загружается Windows 10. Идём в Управление дисками и видим, что теперь загрузчик находится на диске (C:), также видим нераспределенное пространство перед диском (C:).
Присоединим нераспределенное пространство к диску (C:) с помощью бесплатной программы AOMEI Partition.
В главном окне программы щёлкаем левой мышью на нераспределенном пространстве и выбираем «Слияние разделов»:
Отмечаем галочками нераспределённое пространство и диск (C:). Жмём «ОК» и «Применить».
После перезагрузки и выполнения программы нераспределенное место на диске присоединилось к пространству диска (С:).
Проверяем
Для проверка расположения файлов загрузки нужно в командной строке выполнить команду bcdedit:
Как видно хранилище загрузки операционной системы (файл BCD) и загрузчик обеих операционных систем расположен на диске (C:).
Понравилась публикация? Делись с друзьями. А также подписывайся на «LAVNIK.net» в Telegram и в , чтобы всегда быть в курсе интересных новостей!
Что это такое?
Сначала необходимо понять, с чем мы имеем дело. «Зарезервировано системой» — что это? Вы можете столкнуться с подобной проблемой исключительно в операционных системах, начиная с Windows 7. В данной случае система резервирует 100 мегабайт на жестком диске для размещения на нем загрузочных файлов и данных для шифрования. Сколько раз пользователи удаляли системные файлы, вследствие чего компьютер переставал перезагружаться? В современных ОС их создатели решили перестраховаться и спрятать столь важные данные на скрытом системном диске.
В Windows 8 раздел «Зарезервировано системой» занимает чуть больше — 350 мегабайт. Это связано с тем, что на нем содержатся еще и некоторые файлы для восстановления операционной системы.
Популярные программы для разделения жёсткого накопителя на разделы
- «MiniTool Partition Wizard» — небольшая утилита, позволяющая оперативно управлять разделами жёсткого накопителя. Обладает понятным русскоязычным интерфейсом, позволяющим пользоваться ею без особых затруднений. Предоставляет возможность без потери информации проводить преобразование MBR-накопителей в GPT-накопители. Осуществляет поддержку накопителей размером более двух терабайт. В программу встроены все основные функции для работы с разделами жёсткого накопителя. Позволяет делать резервное копирование информации.
- Acronis Disk Director — одна из наиболее известных программ, используемых при разделении жёсткого накопителя и управлении разделами. Часто включается в сборку носителей-загрузчиков для разделения накопителя на логические диски перед установкой Windows 7. Имеет возможность делить том на две части и проводить установку в них двух разных операционных систем. Поддерживает все современные файловые системы. Имеет функцию преобразования, без потери информации, MBR-накопителей в GPT-накопители. Может клонировать систему на другой накопитель. Позволяет использовать широкий набор функций для работы с разделами.
Видео: Разделение жёсткого накопителя программой Acronis Disk Director
Несмотря на всё разнообразие программ для работы с жёсткими дисками, использовать стоит только проверенные. Всегда существует опасность, что после обработки диска неизвестной программой можно потерять информацию, которая длительное время накапливалась и хранилась. Если нет полной уверенности, то лучше использовать встроенную в Windows 7 утилиту, разработанную корпорацией Microsoft, для управления дисками или программу из сборки загрузочного носителя. Программы из сборки имеют более широкий функционал для обработки жёстких накопителей, но требуют определённого навыка в работе. Ошибка при работе с ними может привести к необратимым последствиям. Поэтому приступать к их использованию рекомендуется только после детального ознакомления с их возможностями.
Скритый раздел System Reserved зарезервировано системой
Для многих пользователей, которые впервые установили на свой ПК операционную систему windows 7 или windows 8, может стать неожиданностью скрытый раздел System Reserved, который обозначен, как «Зарезервированный системой». Для чего предназначен этот раздел и какая его функция?
Назначение скрытого System Reserved
Если на вашем ПК ранее не была установлена операционная система, то есть он чист, то после установки windows 7 или windows 8 вы можете ничего не заметить. В Проводнике скрытого раздела не видно. Однако его можно посмотреть, выполнив следующие действия.
Жмём «Пуск», правой кнопкой выбираем «Компьютер» и кликаем «Управление».
Переходим к разделу «Запоминающие устройства» и кликаем «Управление дисками». Видим раздел, который назван как «Зарезервирован системой». На каждом ПК он имеет разный объем.
Для чего же он предназначен?
Основным назначением System Reserved является защита файлов загрузки ОС и их хранение. Ключевыми атрибутами данного раздела являются:
- «Система». Данный атрибут указывает на то, что с этого ПК возможен запуск одной или нескольких операционных систем, которые уже установлены.
- Атрибут «Активен» — важный компонент БИОСа. С его помощью система может считать информацию для быстрой загрузки компьютера и определить, где находятся важные для неё файлы.
- «Основной раздел» — это не атрибут, а тип раздела System Reserved, который хранит файлы загрузки. Он является активным в отличие от двух предыдущих. Без него невозможно установить операционную систему.
Чем отличается System Reserved в windows 7 от windows 8?
Если посмотреть на рисунок скрытого раздела windows 8, то можно увидеть, что System Reserved занимает более 20% объема жесткого диска. В ОС windows 7 это процент намного меньше, так как файлы среды восстановления системы находятся в папке «Recovery», которая хранится в той части жёсткого диска, на котором установлена система. В windows 8 файлы восстановления расположены в «Зарезервировано системой». Поэтому его объем намного больше.
Это большой плюс, так как в случае серьезной ошибки файлы восстановления системы всегда можно будет извлечь из данного раздела.
Однако в «Зарезервировано системой» имеется нечто общее для двух систем – это файлы конфигурации хранилища загрузки ли BCD.
Некие особенности скрытого раздела
Многие пользователи задаются вопросом, почему скрытый раздел System Reserved в ОС windows 7 или windows 8 в одних случаях появляется после установки, а в других нет. Этому есть объяснение:
- Загрузка с внешнего устройства. Если запуск программ осуществляется из-под windows, возможности работы с жесткими дисками для пользователя не представляется.
- Количество разделов жесткого диска до установки ОС не должно превышать 2-х. В противном случае, скрытый раздел не будет сформирован, а файлы загрузки будут закреплены за имеющимся активным разделом.
- Установка системы должна осуществляться в не размеченную область диска. В случае, когда диск уже разбит, то при выборе раздела нужно его отформатировать, а затем создать новый.
Плюсы и минусы скрытого раздела
Имея на своём ПК скрытый раздел System Reserved, пользователь получает массу преимуществ, а именно:
- Защита хранилища данных загрузки, а в windows 8 ещё и среды восстановления системы.
- Сжатость дискового пространства не влияет на загрузочные файлы.
- Защита от действий неопытных пользователей.
- Более лёгкая переустановка ОС, в случае наличия на одном ПК нескольких версий.
К недостаткам стоит отнести только небольшое неудобство, которое связано с присваиванием буквы скрытого раздела для каждой из систем, которая установлена на одном устройстве.
Поэтому можно сделать вывод, что скрытый раздел System Reserved имеет больше преимуществ, нежели недостатков и благодаря ему загрузка ОС становится менее зависимой от действий пользователя.
SoftikBox.com
Как сделать, чтобы этот раздел не появлялся при установке Windows
Помимо вышеописанной возможности, вы можете также сделать, чтобы диск, зарезервированный системой вообще не создавался Windows 7 или 8 при установке на компьютер.
Важно: если у вас жесткий диск разделен на несколько логических разделов (Диск C и D), не используйте данный способ, вы потеряете все на диске D. Для этого потребуются следующие шаги:
Для этого потребуются следующие шаги:
- При установке, еще до экрана выбора разделов, нажмите клавиши Shift + F10, откроется командная строка.
- Введите команду diskpart и нажмите Enter. После этого введите select disk 0 и тоже подтвердите ввод.
- Введите команду create partition primary а после того, как увидите, что основной раздел был успешно создан, закройте командную строку.
Затем следует продолжить установку и при предложении выбрать раздел для установки, выбрать тот единственный раздел, что есть на данном HDD и продолжить установку — диск Зарезервировано системой не появится.
А вообще рекомендую не трогать этот раздел и оставлять так, как оно задумано — мне кажется, что 100 или 300 мегабайт — это не то, из-за чего следует копаться в системе и, более того, они недоступны для использования не просто так.
Ранее мы писали о том, что собой представляет раздел Зарезервировано системой в операционной системе Windows 7 и 8 и для чего он нужен. Для Windows 10 ничего не изменилось. Такой же диск отображается в утилите Управление дисками и предназначен он для защиты и хранения файлов загрузки ОС. Однако, если он мешает вам или вы не хотите допустить любые манипуляции с данным разделом другими пользователями вашего ПК, стоит его спрятать. Методов, как скрыть диск зарезервировано системой в Windows 10 достаточно много. Рассмотрим их подробнее.
Чтобы в Windows 10 скрыть диск Зарезервировано системой, стоит выполнить несколько несложных действий:
Жмём «Win+R» и вводим «cmd».
- Допустим, что Том 1 – это и есть Зарезервировано системой (в нашем случае это системный раздел). Зачастую его размер составляет 450 Мб.
- Теперь вводим «select volume N», где N – номер раздела.
- После выбора тома вводим «remove letter=E», где E – буква тома, который нужно скрыть.
- Для выхода из утилиты прописываем «exit».
Теперь в Виндовс 10 этот раздел будет невидимым.
Зачастую в операционной системе Windows 10 увидеть раздел Зарезервировано системой можно только в утилите «Управление дисками». С помощью этой же утилиты его можно скрывать и отображать. Для этого выполняем следующее:
Жмём «Win+R» и вводим «msc».
Появится новое окно. Нажимаем правой кнопкой мыши на Зарезервировано системой или диске, который нужно убрать из данного списка. Выбираем «Изменить букву диска или путь к диску…».
В новом окне выделяем диск и кликаем «Удалить».
Диск не будет удалён, он только исчезнет из Проводника.
Весь операционный массив, необходимый для работы Windows 10 хранится на диске Зарезервировано системой. Если вы его хотите скрыть с помощью редактора локальной групповой политики, ваши действия должны быть следующими:
Жмём «Win+R» и вводим «gpedit.msc».
Двойным кликом открываем параметр и выставляем значение «Включено».
После перезагружаем компьютер.
Чтобы скрыть раздел данным способом выполняем следующее:
Жмём «Win+R» и вводим «regedit».
- Откроется редактор реестра. Переходим по ветке «HKEY_CURRENT_USER Software Microsoft Windows CurrentVersion Policies Explorer». Жмём правой кнопкой мыши на последнем разделе и выбираем «Создать», «Параметр DWORD 32-бит». Присваиваем этому параметру имя «NoDrive».
- Значение выставляем согласно таблице. В данной таблице подбираем значение согласно букве зарезервированного раздела.
| А | B | C | D | E | F | G | H | I | J | K |
| 1 | 2 | 4 | 8 | 16 | 32 | 64 | 128 | 256 | 512 | 1024 |
| L | M | N | O | P | Q | R | S | T | U | V |
| 2048 | 4096 | 8192 | 16384 | 32768 | 65536 | 131072 | 262144 | 524288 | 1048576 | 2097152 |
| W | X | Y | Z | |||||||
| 4194304 | 8388608 | 16777216 | 33554432 |
После внесения изменений в системный реестр стоит перезагрузить систему.
О том, как скрыть раздел Зарезервировано системой смотрите в видео:
После установки обновления пользователи обнаруживают в проводнике зарезервированный системой диск. Он содержит служебные данные, необходимые для нормальной работы операционной системы. В последних обновления все же была исправлена ошибка с отображением зарезервированного пространства в проводнике. Несмотря на это все же в пользователи предпочитают скрыть зарезервированный системой раздел жесткого диска без обновления.
Данная статья расскажет как скрыть зарезервированный системой диск в Windows 10. Для скрытия зарезервированного диска воспользуемся способами позволяющими скрыть любой раздел жесткого диска в проводнике. Убрать зарезервированный раздел жесткого диска можно используя средство управления дисками, редакторы локальной групповой политики и реестра.
Как проверить, зарезервировано ли на вашем компьютере
Прежде чем идти дальше, вы должны убедиться, что Ваша система использует эту самую фигню. Если этого не произходит, то в этом нет необходимости, поскольку Windows не резервирует дополнительное хранилище на Вашем устройстве. Вы можете проверить, использует ли система дополнительное хранилище, — и сколько, — с помощью приложения «Настройки».
Эта функция будет автоматически включена на ПК Windows 10 обновленных до версии 1903 (обновление от мая 2019 года), а также с чистой установкой Windows 10 версии 1903 и старше (в том числе новых). Если Вы выполняете обновление с предыдущей версии Windows 10, зарезервированное хранилище не будет включено (так утверждается, но это не факт).
Чтобы проверить, использует ли Windows зарезервированное хранилище, перейдите в «Настройки»> «Память устройства». (Вы можете быстро открыть приложение «Настройки», нажав «Windows + i» на клавиатуре) Нажмите «Показать дополнительные категории» под списком элементов, занимающих место.
Примерный скриншот на английском Вы можете видеть выше. На русском пункт живет там же. Нажмите «Система и зарезервировано»:
Если эта функция включена на вашем компьютере, вы увидите раздел «Зарезервированное хранилище» с объемом памяти более 7 ГБ. Если Вы не видите «Зарезервированное хранилище» здесь ничего «необычного», то в Вашей системе не включена функция «Резервирование хранилища». Если видите, то оно будет выглядеть примерно так:
Как с этим взлетать?
Для чего нужен зарезервированный системой том на диске
Раздел, зарезервированный системой впервые стал автоматически создаваться в Windows 7, в более ранних версиях его нет. Он служит для хранения служебных данных, необходимых для работы Windows, а именно:
- Параметры загрузки (загрузчик Windows) — по умолчанию, загрузчик находится не на системном разделе, а именно в томе «Зарезервировано системой», а сама ОС — уже на системном разделе диска. Соответственно, манипуляции с зарезервированным томом могут привести к ошибке загрузчика BOOTMGR is missing. Хотя вы можете сделать так, чтобы и загрузчик и система были на одном разделе.
- Также на данном разделе могут храниться данные для шифрования жесткого диска с помощью BitLocker, если вы его используете.
А теперь о том, как удалить этот раздел. По порядку я рассмотрю следующие возможные варианты:
- Как скрыть раздел зарезервировано системой из проводника
- Как сделать так, чтобы этот раздел на диске не появлялся при установке ОС
Я не указываю пункт как полностью удалить этот раздел, потому как это действие требует специальных навыков (перенос и настройка загрузчика, самой Windows, изменение структуры разделов) и может закончиться необходимостью переустановки Windows.
Что значит память зарезервирована аппаратно
Зарезервировано аппаратно — это оперативная память, зарезервированная для использования BIOS и драйверами других периферийных устройств. Если же при просмотре характеристик компьютера значение доступной памяти меньше установленной, тогда возможно она была зарезервированная системой. Значение зарезервированной памяти можно посмотреть в мониторинге ресурсов.
Если же значение зарезервированной аппаратно памяти в мониторинге ресурсов очень большое, тогда можно будет исправить ситуацию. На самом деле причин недоступности всей оперативной памяти может быть несколько:
- Разрядность ОС — разные версии разрядности поддерживают разные объёмы ОЗУ. Если 32-разрядная версия системы зачастую видит только 3 Гб, то в 64-разрядной версии поддерживается 4 Гб и больше. Смотрите разрядность системы Windows 10. При необходимости рекомендуем перейти на 64-битную версию системы, если Вы ещё этого не сделали.
- Ошибки модулей — очень часто пользователям приходится встречаться с ошибками оперативной памяти, особенно если используются разные модули. Рекомендуем не только проверить оперативную память на ошибки, но и попытаться запустить систему с меньшим количеством планок. Возможно получится найти проблемный модуль памяти.
- Резервирование памяти — в таком случае большое количество памяти становится недоступным, поскольку попадает в зарезервированную аппаратно память. В принципе мониторинг ресурсов с лёгкостью обнаруживает такую проблему. Некоторые изменения в конфигурации системы позволяют убрать зарезервированную память.
- Настройки BIOS — неправильные настройки также могут привести к недоступности оперативной памяти в операционной системе. Что собственно встречается больше на старых ноутбуках. Решений может быть несколько начиная от обновления интерфейса, самостоятельной настройки параметров и включительно до сброса настроек BIOS.