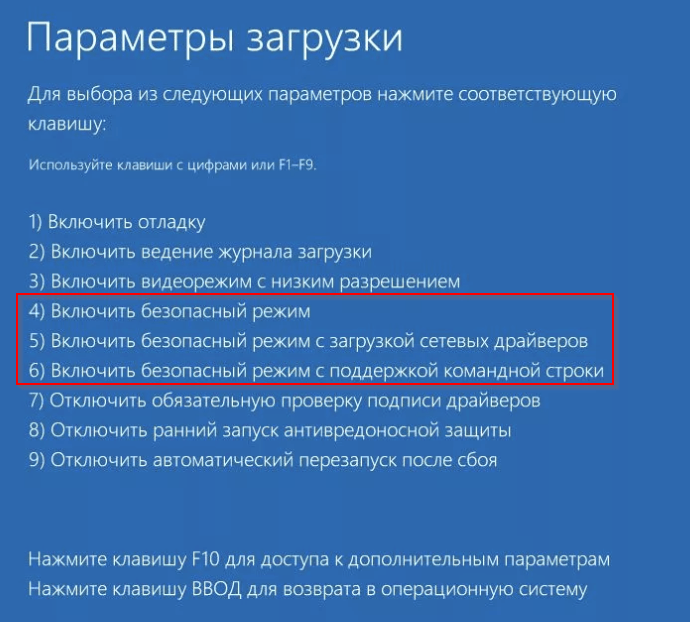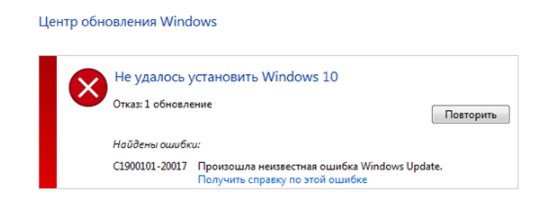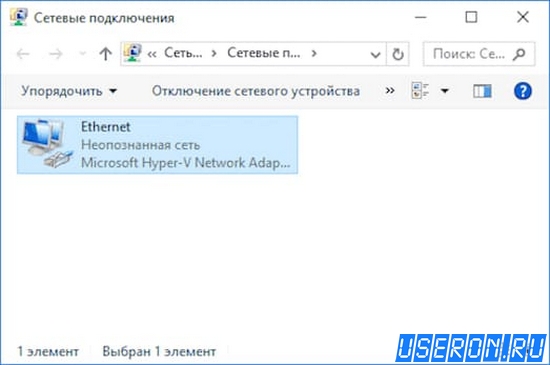Причины появления и методы устранения ошибки 0x0000007b
Содержание:
- Решение кода ошибки синего экрана 0x0000003b: определение причины
- Ошибка в Windows 8 и 10
- Признаки ошибок INTERRUPT_EXCEPTION_NOT_HANDLED типа «синий экран»
- Как исправить проблему на Windows 8 или 10?
- Что делать, если проблема возникла на Windows 7 или Windows Server 2008 R2?
- Resolution
- Диагностика ОЗУ
- Как исправить ошибку
- Причины / Причины BSOD 0x0000003b
- Как решить проблему 0x0000003b на Windows 7, 10
- Ошибка STOP 0x00000001
- Причины ошибки System_Service_Exception
- Исправить ошибку SYSTEM_SERVICE_EXCEPTION в Windows 10
- Полная проверка аппаратных и программных драйверов
- Ошибка в Windows 8 и 10
- Исправление ошибки 0x0000007B при загрузке системы
- Диагностика ОЗУ
Решение кода ошибки синего экрана 0x0000003b: определение причины
Проводим диагностику ОС
Первый шаг на пути исправления ошибки 0x0000003b – анализ системы встроенной утилитой «Конфигурация системы». С ее помощью мы сможем конкретизировать причину вылета BSOD.
Шаг 1. Запускаем утилиту. В меню «Пуск» вбиваем «Выполнить». В результатах поиска находим программу, запускаем.
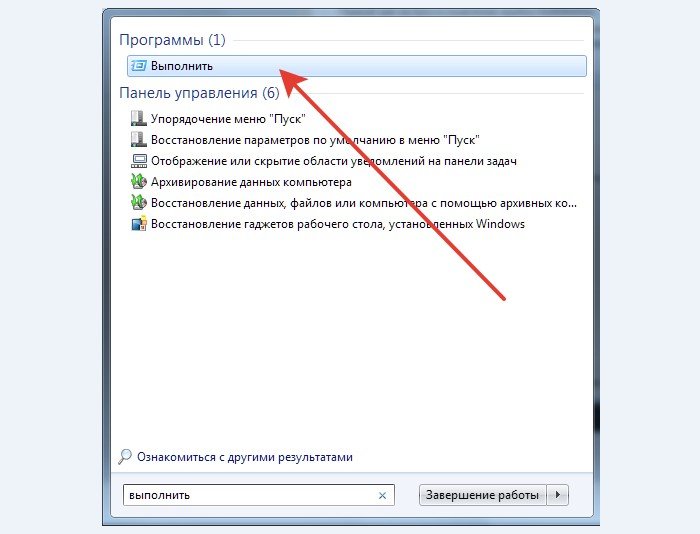 В меню «Пуск» пишем «Выполнить»
В меню «Пуск» пишем «Выполнить»
Шаг 2. В текстовое поле командной строки вбиваем msconfig. Жмем «ОК».
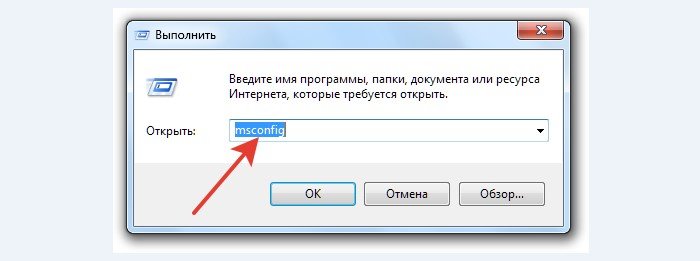 В текстовое поле командной строки пишем msconfig и жмем «ОК»
В текстовое поле командной строки пишем msconfig и жмем «ОК»
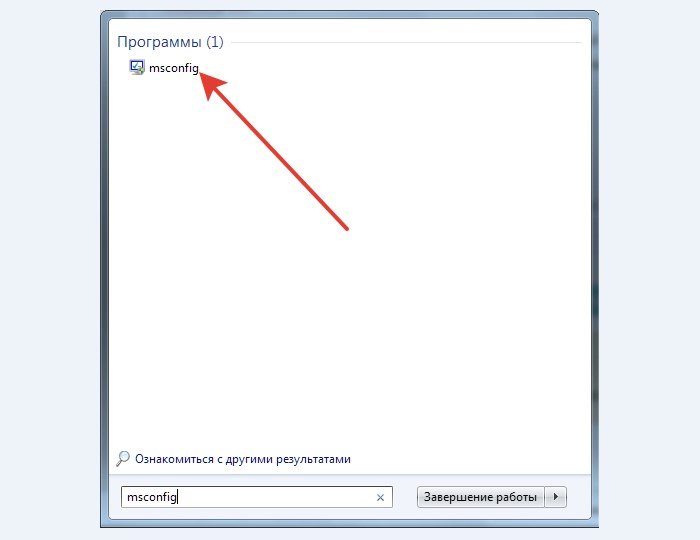 В поиске «Пуска» вводим msconfig и запускаем значок
В поиске «Пуска» вводим msconfig и запускаем значок
Шаг 3. Во вкладке «Общие» переключаем параметр «Обычный запуск» на «Диагностический запуск». Работать в привычных программах с этого режима не получится, он предназначен исключительно для восстановления рабочего состояния ОС.
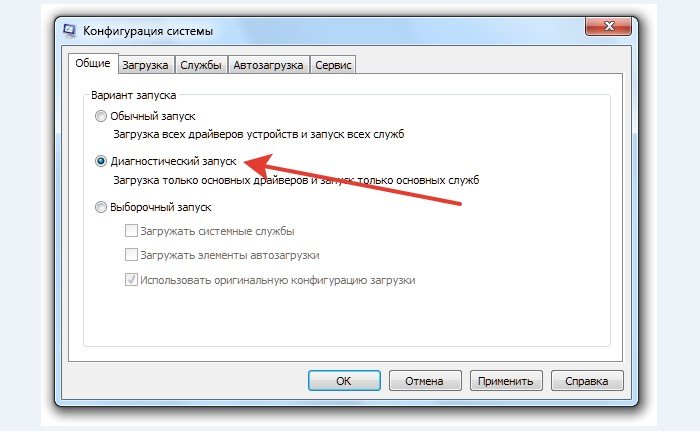 Во вкладке «Общие» переключаем параметр «Обычный запуск» на «Диагностический запуск»
Во вкладке «Общие» переключаем параметр «Обычный запуск» на «Диагностический запуск»
Шаг 4. Сохраняем результат – кликаем по «ОК».
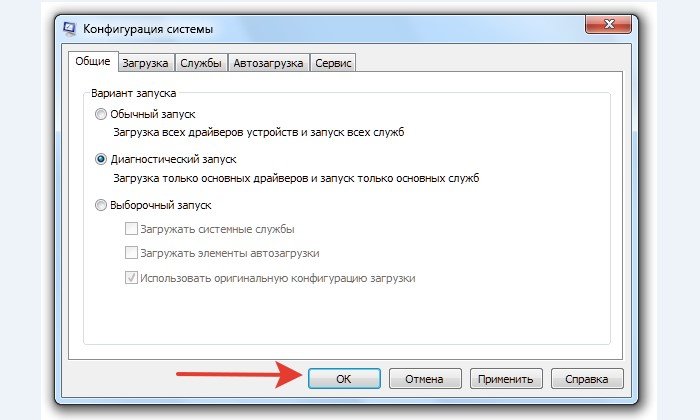 Нажимаем «ОК»
Нажимаем «ОК»
Теперь перезагружаем компьютер. Если Windows без проблем загружается и синий экран не вылетает, следовательно – проблема в системных компонентах.
Что в таком случае делать? Придется откатить систему до предыдущего уровня. Для этого используется утилита «Восстановление системы».
Восстанавливаем систему Windows (откат ОС до предыдущего уровня)
Шаг 1. В «Пуск» вбиваем «Восстановление системы».
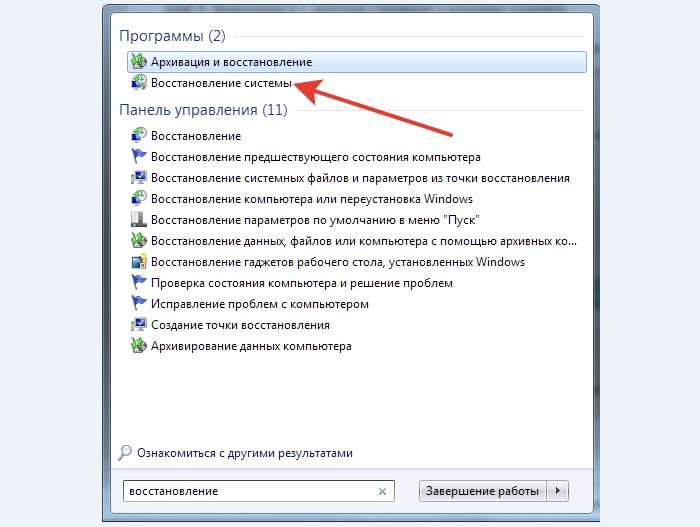 В «Пуск», в поиске пишем «Восстановление системы»
В «Пуск», в поиске пишем «Восстановление системы»
Шаг 2. Открываем приложение.
Шаг 3. Знакомимся с краткой справкой и кликаем «Далее».
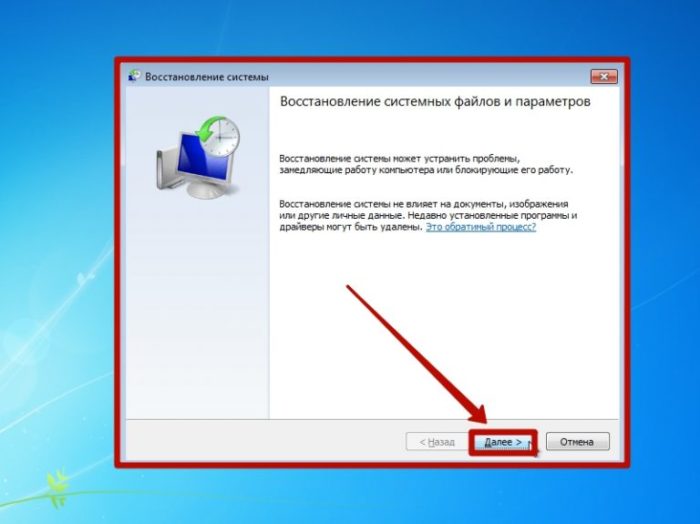 Нажимаем «Далее»
Нажимаем «Далее»
Шаг 4. Программы выдает список точек восстановления. Какую выбрать? Вспомните, когда начала появляться ошибка 0x0000003b. Лучше всего – конкретная дата. Потому что нужно выбрать ту точку восстановления, которая была создана до возникновения проблемы.
Шаг 5. Определяемся с точкой восстановления и откатываем компьютер до раннего состояния.
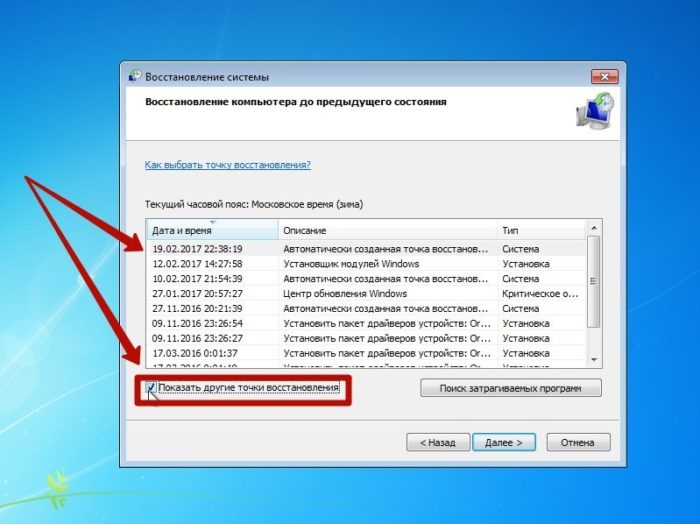 После выбранной точки восстановления нажимаем «Далее»
После выбранной точки восстановления нажимаем «Далее»
Проверка оперативной памяти
Если на вашем компьютере установлено несколько плашек ОЗУ, то выполняем следующее:
- Откройте системный блок.
- Вытащите одну плату оперативной памяти.
- Запустите компьютер.
Меняем ОЗУ на другое
Попробуйте включать компьютер с разными платами. Так можно установить вышедшую из строя, т.е. являющуюся причиной BSOD.
Для проверки ОЗУ через Windows используйте программу MemTest 86.
Ошибка в Windows 8 и 10
Подобная неисправность не часто появляется в операционных системах Windows 8 и 10. Но, если все-таки пользователь с ней столкнулся, то следует сделать такие шаги по устранению неисправности:
- откройте журнал событий. Для этого кликните на клавиатуре «Win+R». В открывшемся поле пропишите «eventvwr»;
- появится окно с названием «просмотр событий». В нем кликните по «ЖурналыWindows»;
- откроется список. Выберите «Система»;
- сортируйте данные, кликнув по вкладке «Дата и время»;
- ошибки системы будут помечены красными значками.
В зависимости от названия ошибки подберите решение. Имена драйверов, которые чаще всего дают сбои, перечислены ниже:
- Atikmdag.sys. проблема в драйвере от видеокарты Radeon. Его необходимо скачать с официального сайта и переустановить.
- Netio.sys. Проблемы с вводом-выводом. Возникает, когда обнаруживаются проблемы с сетью и интернетом, с некоторыми видами антивирусов и программами для скачивания (например Торрент). Рекомендуется установить более новые версии утилит, либо проверить компьютер с помощью приложения Malewarebytes.
- Ntoskrnl.exe. Проблема с ядром ОС Windows.
В последнем случае следует предпринять следующие шаги.
Если синий экран никогда до этого не появлялся, рекомендуется перезагрузить компьютер. Затем проверить компьютер на вирусы. После работы антивируса, если он ничего не обнаружил, запустите утилиту Victoria. Затем удалите все обновления и программы, которые были недавно установлены. Переустановите их.
Зайдите в панель управления. Там выберите пункт «Центр обновления Windows». Проведите поиск обновлений с помощью встроенной утилиты слева в окне. Установите эти обновления.
Если же этот баг появился из-за проблем с жестким диском, то рекомендуется проверить винчестер приложением Victoria. А утилита Speccy поможет проверить температуру материнской платы, жесткого диска, процессора и других компонентов.
Установите ее и запустите. Оптимальные температуры компонентов до 70 градусов. Если более, то рекомендуется почистить компьютер или отнести его на техническое обслуживание.
Признаки ошибок INTERRUPT_EXCEPTION_NOT_HANDLED типа «синий экран»
- Появляется ошибка “INTERRUPT_EXCEPTION_NOT_HANDLED” и окно активной программы вылетает.
- Отображается сообщение «STOP Ошибка 0x3D: INTERRUPT_EXCEPTION_NOT_HANDLED».
- «Была обнаружена проблема, и Windows была выгружена, чтобы предотвратить повреждения компьютера. Очевидно, проблема вызвана следующим файлом»
- Ваш компьютер часто прекращает работу после отображения ошибки 0x3D при запуске определенной программы.
- Отображается сообщение “The INTERRUPT_EXCEPTION_NOT_HANDLED bug check has a value of 0x0000003D.”.
- Windows медленно работает и медленно реагирует на ввод с мыши или клавиатуры.
- Компьютер периодически «зависает» на несколько секунд.
В большинстве случаев вы сталкиваетесь в ошибками типа «синий экран» INTERRUPT_EXCEPTION_NOT_HANDLED после установки нового аппаратного или программного обеспечения. Синие экраны INTERRUPT_EXCEPTION_NOT_HANDLED могут появляться при установке программы, если запущена программа, связанная с INTERRUPT_EXCEPTION_NOT_HANDLED (например, Windows Operating System), когда загружается драйвер Microsoft Corporation или во время запуска или завершения работы Windows
Отслеживание момента появления ошибки ОСТАНОВКИ является важной информацией при устранении проблемы
Как исправить проблему на Windows 8 или 10?
Данная ошибка встречается на системах Windows 8, 10 довольно редко, и наиболее вероятная причина опять же в драйверах устройств. Чтобы узнать, какой именно драйвер вызвал ошибку, можно воспользоваться программой BlueScreenView либо посмотреть журнал событий Windows. Для этого выполните следующие действия (также актуально для Windows 7):
- Нажмите сочетание клавиш «win+R» и в открывшемся окошке наберите команду «eventvwr», нажмите ОК.
- В окне «Просмотр событий» раскройте список «журналы Windows» и выберите пункт «Система».
- Отсортируйте данные по полю «дата и время» и просмотрите ошибки (отмечены красными значками) примерно совпадающие по времени с появлением синего экрана, в описании посмотрите имя сбойного модуля.
В зависимости от типа проблемного драйвера можно подобрать решение. Ниже приведен список файлов, которые бывают причиной ошибки 0x0000003b, и способы их «лечения»:
- atikmdag.sys – файл драйвера видеокарты AMD Radeon. Переустановите драйвер, скачав его с официального сайта производителя.
- netio.sys – файл драйвера подсистемы сетевого ввода-вывода. Обычно дает сбой при работе с некоторыми программами, связанными с сетью, интернетом. Проверьте, при работе каких программ появляется ошибка. Например, Adguard, Norton Antivirus (производитель: Symantec), некоторые версии uTorrent. Помогает удаление данных программ либо установка других версий. Проверьте компьютер на вирусы с помощью бесплатных сканнеров Malwarebytes Anti-malware, DrWeb Cureit.
-
ntoskrnl.exe – файл ядра операционной системы Windows. Причинами сбоев бывают различные проблемы. Для начала выполните общие рекомендации по устранению STOP-ошибок:
- Если ошибка появилась впервые, перезагрузить компьютер и продолжать работу. Если же ошибка появляется снова, значит есть проблема, и надо искать решение.
- Проверьте компьютер на вирусы, например с помощью программ MalwarebytesAnti-Malware или Dr.WebCureit!, и жесткий диск на наличие поврежденных секторов, например с помощью программы Victoria.
- Удалить недавно установленное оборудование, программы или обновления.
Поскольку файл глубоко зашит в системе (все версии ОС, начиная с 4.0 и до 10 содержат данный файл), возможна некорректная работа ОС и нужна ее переустановка. Скачайте актуальные для вашей системы драйвера на сайте производителя оборудования. Также проведите проверку обновлений, либо удостоверьтесь, что они актуальны:
- Нажмите сочетание клавиш «win+R».
- В открывшемся окошке наберите «control update» нажмите Ввод на клавиатуре.
- Откроется Центр обновления Windows. Слева выберите «Поиск обновлений». Если нужно, установите обновления.
Что делать, если проблема возникла на Windows 7 или Windows Server 2008 R2?
Чаще всего с данным кодом ошибки сталкиваются пользователи на ОС Windows 7 x64 и Windows Server 2008 R2, причем она настолько распространена, что компания Microsoft провела исследования по данной проблеме. В итоге Microsoft пришли к выводу, что причиной синего экрана смерти (BSOD) чаще всего является ошибка инициализации буфера системного драйвера win32k.sys при его взаимодействии с устройствами стандарта IEEE 1394 (распространенный стандарт устройств). На официальном сайте можно скачать патч исправлений: https://support.microsoft.com/ru-ru/hotfix/kbhotfix?kbnum=980932&kbln=ru-RU.
Resolution
To debug this problem, use the .cxr (display context record) command with Parameter 3, and then use kb (display stack backtrace). You can also set a breakpoint in the code that precedes this stop code and attempt to single-step forward into the faulting code. Use the u, ub, uu (unassemble) commands to see the assembly program code.
The !analyze debugger extension displays information about the bug check and can be helpful in determining the root cause. The following example is output from !analyze.
For more information about WinDbg and !analyze, see the following topics:
Identify the driver
If a driver that is responsible for the error can be identified, its name is printed on the blue screen and stored in memory at the location (PUNICODE_STRING) KiBugCheckDriver. You can use dx (display debugger object model expression), a debugger command, to display this: .
Use the !error extension to display information about the exception code in parameter 1. Following is an example of output from !error.
Look at the STACK TEXT output from WinDbg for clues about what was running when the failure occurred. If multiple dump files are available, compare their information to look for common code that is in the stack. Use debugger commands like kb (display stack backtrace) to investigate the faulting code.
Use the following command to list modules that are loaded in memory: lm t n
Use !memusage to examine the general state of the system memory. You can also use the commands !pte and !pool to examine specific areas of memory.
In the past, this error has been linked to excessive use of the paged pool, which may occur due to user-mode graphics drivers crossing over and passing bad data to the kernel code. If you suspect this is the case, use the pool options in Driver Verifier to gather additional information.
Driver Verifier
Driver Verifier is a tool that runs in real time to examine the behavior of drivers. For example, Driver Verifier checks the use of memory resources, such as memory pools. If it identifies errors in the execution of driver code, it proactively creates an exception to allow that part of the driver code to be further scrutinized. Driver Verifier Manager is built into Windows and is available on all Windows PCs.
To start Driver Verifier Manager, enter verifier at a command prompt. You can configure which drivers to verify. The code that verifies drivers adds overhead as it runs, so try to verify the smallest number of drivers possible. For more information, see Driver Verifier.
Диагностика ОЗУ
В большинстве случаев исправить stop ошибку 0x0000003b получается путем замены дефектного модуля оперативной памяти. Чтобы проверить, в ОЗУ ли дело, нужно выполнить полную проверку памяти с помощью программы «Memtest86+».
Но перед этим рекомендуется сделать следующее:
- Выньте все планки оперативной памяти из компьютера и протрите контакты обычным канцелярским ластиком.
- Аккуратно вставьте один модуль обратно, он должен плотно прилегать к своему разъему.
- Выполните проверку программой «Memtest86+».
Проделайте данную процедуру поочередно с каждой планкой и замените неисправные модули.
Иногда бывает достаточно вынуть планку, протереть и установить обратно.
Не стоит исключать момент несовместимости. Например, были моменты, когда планки ОЗУ разных производителей отказывались работать в паре или с материнской платой.
У данной утилиты есть своеобразный аналог «Memtest64» с поддержкой работы из-под Windows 10 и 7.
Как исправить ошибку
Для исправления этого бага необходимо предпринять несколько нехитрых манипуляций. Тогда не нужно будет переустанавливать операционную систему и уничтожать все важные данные.
Проверяем оперативную память
Если на персональном компьютере установлено несколько планок оперативной памяти, ее необходимо проверить на работоспособность:
- открываете корпус системного блока;
- находите планки памяти;
- вытаскиваете одну из них и запускаете компьютер;
- если система не запустится, вытащите вторую и поставьте на место первую и запустите. И так далее.
Проверить оперативную память на работоспособность поможет утилита MemTest.
Установка патча «Stop 0x0000003b Win32k.sys»
Если с оперативным запоминающим устройством все нормально, то попробуйте скачать официальный патч решающий проблему Stop 0x0000003b Win32k.sys. Скачивать рекомендуется только с официальных источников.
После скачивания необходимо сделать следующее:
- принудительно перезагрузить компьютер;
- зайти в операционную систему под Администратором;
- включить службы обновления системы. Затем установить патч.
Удаление учетных записей пользователей
Для удаления учетных данных выполните следующие шаги:
- зайдите в меню «Пуск»;
- откройте «Панель управления»;
- нажмите на пункт «Добавление и удаление учетных записей пользователей»;
- отобразится окно, где высветятся все учетные записи, которые зарегистрированы на этом компьютере;
- кликаете по учетной записи, которую намерены удалить;
- в открывшемся окне выбираете «Удаление учетной записи».
Другие методы устранения неисправности
Если эти способы не помогли, необходимо провести диагностику неисправности. Для этого сделайте следующее:
- зайдите в «Пуск» и в строке поиска вбейте «msconfig»;
- в окне конфигурации системы, которое появится после проделанных шагов, перейдите во вкладку «Общие»;
- выставьте вместо обычного запуска «Диагностический запуск»;
- кликаете по кнопке «Применить» и затем «Ок»;
- перезагружаете персональное устройство.
Если синий экран смерти 0x0000003b все равно появляется, то следует откатить систему до состояния, когда все работало. Для этого на компьютере должны быть созданы точки восстановления. Процедура восстановления:
- в меню «Пуск», в поиске вписываете слово «Восстановление» и кликаете по кнопке «Enter», предварительно выбрав пункт «Восстановление системы»;
- в открывшемся окне кликаете «Далее».;
- в окне отобразятся точки восстановления. Вспоминаете, когда не было синего экрана и выбираете точку за то число;
- перезапускаете ПК.
https://youtube.com/watch?v=MdlM21yeRl8
Причины / Причины BSOD 0x0000003b
Прежде чем двигаться дальше, чтобы узнать, как исправить остановку синего экрана 0x0000003b, настоятельно рекомендуется сначала понять ее причины. Поэтому я перечислил ниже наиболее важные причины этой ошибки, чтобы вы могли быстро пройти через:
1. Поврежденные системные файлы
Временами вы сталкиваетесь с повреждением некоторых системных файлов после установки обновления Windows или обновления программного обеспечения на вашем компьютере. И, поскольку вы очень хорошо знаете, что системные файлы являются критическими файлами ОС (операционной системы), их повреждение может привести к нескольким ошибкам, нарушающим функциональность системы. Blue Screen Stop 0x0000003b также является одной из таких ошибок, которые возникли после повреждения одного или нескольких системных файлов.
2. Поврежденные драйверы устройств
Всякий раз, когда вам необходимо подключить аппаратное устройство (например, принтер, сканер и т. Д.) К вашему компьютеру, вам необходимо установить конкретный драйвер устройства, предназначенный для подключения этого устройства к компьютеру. Но иногда вы ошибаетесь, устанавливая устаревший или поврежденный драйвер для устройства, которое хотите подключить к вашей системе. И такие устаревшие или поврежденные драйверы устройств также повредят другие важные файлы на вашем компьютере, что в дальнейшем вызовет System_Service_Exception 0x0000003b.
3. Повреждение памяти
Как известно, оперативная память (RAM) отвечает за выполнение всех программ вашего компьютера. Хотя программы хранятся на жестком диске, только ОЗУ может читать или записывать их. Итак, можете ли вы представить, что произойдет, если основная память вашего компьютера будет повреждена? На самом деле, ни одна программа не будет прочитана или написана. Другими словами, вы можете сказать, что система не сможет выполнить какую-либо программу, что приведет к прерыванию работы системы. В конечном итоге это приведет к остановке кода 0x0000003b или даже к остановке всей работы системы в некоторых случаях.
4. Поврежденная запись реестра
Каждый раз, когда вы устанавливаете новое программное обеспечение или программу на свой компьютер, в базе данных вашей системы делается новая запись в реестре для этой конкретной программы. Но иногда, сознательно или неосознанно, установка вредоносных программ приводит к повреждению этих записей. И как только эти записи реестра будут повреждены, это также вызовет ошибку 0x0000003b.
5. Поврежденный жесткий диск
На жестком диске вашего компьютера хранятся все программы, которые должны быть выполнены системой. И, с другой стороны, первичная память (ОЗУ) отвечает за выполнение этих программ. Но если на вашем жестком диске есть поврежденные сектора, ОЗУ не сможет прочитать программы, хранящиеся в этих частях жесткого диска. В таких случаях выполнение программ становится невозможным, что также вызывает ошибку 0x0000003b.
6. Вирусы
Вредоносные программы, которые повреждают или повреждают полезные программные файлы, файлы системы / драйвера или любые другие ценные данные, хранящиеся на вашем компьютере, называются вирусами. Они не только повреждают полезные файлы вашей системы, но и заменяют ссылки на некоторые полезные файлы ссылками на некоторые неизвестные и нежелательные файлы. Следовательно, когда вирус атакует вашу систему и заменяет ссылки на некоторые файлы (которые необходимы для запуска некоторых важных системных файлов), это серьезно влияет на работу вашего компьютера, приводя к таким ошибкам, как Blue Screen 0x0000003b Stop Error.
Кроме того, если вы обеспокоены 0x0000007f ошибка синего экрана или Повреждение кучи в режиме ядра Ошибка синего экрана, нажмите, чтобы исправить их сейчас.
Как решить проблему 0x0000003b на Windows 7, 10
В некоторых случаях код ошибки 0x0000003b может возникать на Windows 10. В этой ситуации неполадки связаны с неправильной работой драйвера конфигурации win32k.sys. Помимо этого, сбой может возникнуть по причине повреждения файлов конфигурации ядра системы.
Важно! Некоторые вредоносные программы могут удалять драйвера, поэтому необходимо проверять ОС на вирусы
Переустановка основных драйверов системы
Многие пользователи спрашивают, как исправить сбой 0x0000003b на виндовс 10. Для этого необходимо выполнить переустановку системных драйверов.
Ошибка 0x0000003b на Windows 10 x64 и решение этой проблемы:
- На рабочем столе нужно найти иконку «Мой компьютер» и щелкнуть по ней правой кнопкой мыши.
- В диалоговом окне следует кликнуть на «Свойства».
- В правой колонке необходимо выбрать «Диспетчер устройств».
- Нужно перейти к пункту «Сетевые адаптеры» и щелкнуть по драйверу «Ethernet».
- В свойствах выбрать параметр «Обновить».
- Далее следует произвести загрузку драйверов с сайта разработчиков программного обеспечения.
- В диалоговом окне следует указать путь к папке с программой и нажать «Выполнить».
- Запустится процесс автоматической инсталляции драйверов адаптера «Ethernet».
Обратите внимание! Помимо сетевых драйверов, нужно обновить и другие компоненты: «IDE/ATAPI контроллеры», «Дисковые устройства», «Драйвера для оперативной памяти», «Контроллеры USB», «Устройства ввода и вывода», «Устройства для обработки и отладки». Таким образом синий экран с кодом 0x0000003b на Windows 7 и 10 перестанет появляться
Переустановка драйверов
Удаление последних установленных драйверов и программ
Важно понять, после чего стали возникать неполадки в работе операционной системы. Часто проблемы появляются после инсталляции устаревших драйверов или программ
Обратите внимание! Некоторые утилиты могут повреждать системные файлы, что приводит к различным сбоям. При установке устаревших драйверов, зависимые от них периферийные устройства не могут правильно функционировать
В первую очередь нужно деинсталлировать программы.
Как исправить сбой 0x0000003b на Windows 7:
- Открыть «Панель управления».
- Перейти в пункт «Программное обеспечение».
- Нажать на вкладку «Удалить программы».
- В списке выбрать ту утилиту, после установки которой начались проблемы.
- Далее щелкнуть по выбранному элементу правой кнопкой мыши.
- В диалоговом окне нажать на «Удалить». Начнется процесс деинсталляции программного обеспечения.
Удаление драйверов:
- Нужно зайти в проводник и перейти в раздел «Локальные диски».
- Щелкнуть по пустой области правой кнопкой мыши и выбрать пункт «Свойства».
- В правой колонке нажать по вкладке «Диспетчер устройств».
- Если драйвер устаревший, то возле его иконки появится желтый треугольник с восклицательным знаком.
- Нажать ПКМ по выбранному компоненту и в контекстном меню щелкнуть на «Удалить».
Важно! После удаления программ и драйверов нужно перезагрузить ПК
Проверка на вирусы
Если появилась ошибка stop 0x0000003b Windows 7, следует проверить систему на вирусы. Проверка и удаление вредоносного программного обеспечения производятся с помощью утилиты AVZ.
Инструкция:
- В главном окне утилиты выбрать пункт «Файл», а затем «Поиск».
- Отметить чекбокс «Проверить все каталоги».
- В строке «Способы лечения» выбрать «Полное удаление».
- Отметить пункты «Использовать эвристику» и «AVZGuard».
- Включить опцию «Установить драйвер мониторинга» и нажать на «Пуск».
- По окончанию проверки нажать «Выгрузить драйвер мониторинга».
Интерфейс утилиты AVZ
Ошибка STOP 0x00000001
Синий экран смерти, сопровождающийся ошибкой 0x00000001 означает, что в индексе состояния APC имеется несоответствие. Далее мы рассмотрим причины возникновения ошибки 0x00000001, ее параметры и возможные варианты решения. Сначала все же стоит более подробно узнать об ошибке 0x00000001.
Ошибка APC_INDEX_MISMATCH является внутренной ошибкой ядра. Она появляется когда происходит когда завершается системный вызов. Возникновение ошибки 0x00000001 связано с несогласованными системными вызовами у драйверов или в самой системе, для запуска или завершения критической или защищаемой секции. К примеру, каждый вызов KeEnterCriticalRegion должен иметь соответствующий KeEnterCriticalRegion вызов.
Причиной появления ошибки 0x00000001 APC INDEX MISMATCH обычно является несоответствие меток в файловой системе. Вызов KeEnterCricticalRegion временно перестает доставлять обычные APC, но доставка специальных APC режимы ядра все также продолжается. Вызов KeEnterCriticalRegion в свою очередь включает доставку обычных APC, отключенные KeEnterCricticalRegion. Можно рекурсивно запустить критическую секцию, но для этого стоит учесть, что каждый вызов KeEnterCricticalRegion должен иметь соответствующий KeLeaveCriticalRegion.
Причина возникновения ошибки 0x00000001
Более частой причиной возникновения STOP-ошибки 0x00000001 считается несогласованные вызовы APC драйвера или файловой системы. Поле CombinedApcDisable потока является ключевым элементом данных, которое состоит из 2-х 16-разрядных полей: KernelApcDisable и SpecialApcDisable. Если величина поля отрицательная, то это означает, что были отключены обычные или специальные APC. Дальнейшее включение не предусмотрено. Соответственно положительная величина поля указывает на то, что эти APC были включены множество раз.
Параметры 0x00000001
- Адрес системного вызова (функции) или подпрограммы;
- Величина поля ApcStateIndex;
- Величина поля CombinedApcDisable, состоящее из поля SpecialApcDisable и KernelApcDisable.
- Тип вызова (1 — подпрограмма или 0 — системный вызов).
Решение ошибки 0x00000001
- Синий экран с ошибкой 0x00000001 появляется в операционных системах Windows (Server 2008, 7, 8), когда для WPD и MTP устройств устанавливаются сторонние программы и приложения.Код ошибки 0x00000001 связан с состоянием драйвера Compositebus.sys. Впервые подключаемые к ПК MTP и WPD устройства, обнаруживаются перечислителем составной шины, который устанавливает для них драйвера. В процессе установки драйвера, сторонее приложение может сбросить USB-устройство, тем самым вызвав ошибку. Чтобы решить ошибку 0x00000001 достаточно загрузить и установить свежие обновления для операционной системы.
- Синий экран с ошибкой 0x00000001 возникает в операционной системе Windows Vista, если в файле Win32k.sys обнаруживается ошибка. Поле CombinedApcDisable при этом имеет значение 0x0000FFFF. Обновите операционную систему для решения ошибки 0x00000001.
Причины ошибки System_Service_Exception
Эта проблема настолько распространена, что корпорация Microsoft официально инициировала разбирательство внутри операционной системы. Удалось выяснить первопричину синего экрана смерти. Ими оказались несколько важнейших драйверов Win32k.sys и IEEE 1394, а точнее ошибка инициализации их буфера. ИХ конфликты и провоцируют основные проблемы с оперативной памятью на компьютере.
Синий экран смерти со STOP-ошибкой 0x0000003b
Чаще всего ошибку 0x0000003b замечают в Windows 7 (с x64 разрядностью). Что характерно, синий экран является основной проблемой при наличии на ПК много пользователей. Их частое переключение приводит к сбоям, поэтому нужно непременно попробовать уменьшить количество администраторов. Также часто сбой возникает из-за браузера Google Chrome.
Исправить ошибку SYSTEM_SERVICE_EXCEPTION в Windows 10
Синий экран смерти (BSOD) не так редко появляется, но это происходит. Одно огромное улучшение заключается в том, что BSOD теперь отображает полезную информацию о сбое системы. Ошибка SYSTEM_SERVICE_EXCEPTION происходит по нескольким причинам: ошибки графического интерфейса пользователя, поврежденные системные файлы и проблемы с устаревшими или поврежденными драйверами. Основное направление наших действий — обновление драйверов и проверка файловой системы Windows 10 на наличие ошибок. В этой статье давайте рассмотрим, как исправить ошибку SYSTEM_SERVICE_EXCEPTION в Windows 10 с кодом остановки 0x0000003B. Следуйте по порядку ниже пунктам, пока ошибка не исчезнет.
Полная проверка аппаратных и программных драйверов
С помощью утилиты SiSoftware Sandra можно полностью проверить состояние компьютера и узнать, из-за чего появляется сбой 0x0000003b.
Инструкция:
- Установить утилиту в корень системного диска.
- Далее нужно перейти в пункт «Глобальные параметры», где требуется отметить все чекбоксы.
- В пункте «Отчет» нужно выставить «Выбрать настройки и создать отчет».
- После этого требуется выбрать те компоненты, которые нужно протестировать: «Локальные диски», «Оперативная память», «Центральный процессор», «Файлы конфигурации ядра системы».
- После этого кликнуть «Запустить», чтобы начать процесс инициализации.
Обратите внимание! В завершении утилита создаст подробный отчет и отметит те компоненты операционной системы, которые повреждены или неправильно работают
SiSoftware Sandra
Ошибка в Windows 8 и 10
Подобная неисправность не часто появляется в операционных системах Windows 8 и 10. Но, если все-таки пользователь с ней столкнулся, то следует сделать такие шаги по устранению неисправности:
- откройте журнал событий. Для этого кликните на клавиатуре «Win+R». В открывшемся поле пропишите «eventvwr»;
- появится окно с названием «просмотр событий». В нем кликните по «Журналы Windows»;
- откроется список. Выберите «Система»;
- сортируйте данные, кликнув по вкладке «Дата и время»;
- ошибки системы будут помечены красными значками.
В зависимости от названия ошибки подберите решение. Имена драйверов, которые чаще всего дают сбои, перечислены ниже:
- Atikmdag.sys. проблема в драйвере от видеокарты Radeon. Его необходимо скачать с официального сайта и переустановить.
- Netio.sys. Проблемы с вводом-выводом. Возникает, когда обнаруживаются проблемы с сетью и интернетом, с некоторыми видами антивирусов и программами для скачивания (например Торрент). Рекомендуется установить более новые версии утилит, либо проверить компьютер с помощью приложения Malewarebytes.
- Ntoskrnl.exe. Проблема с ядром ОС Windows.
В последнем случае следует предпринять следующие шаги.
Если синий экран никогда до этого не появлялся, рекомендуется перезагрузить компьютер. Затем проверить компьютер на вирусы. После работы антивируса, если он ничего не обнаружил, запустите утилиту Victoria. Затем удалите все обновления и программы, которые были недавно установлены. Переустановите их.
Зайдите в панель управления. Там выберите пункт «Центр обновления Windows». Проведите поиск обновлений с помощью встроенной утилиты слева в окне. Установите эти обновления.
Если же этот баг появился из-за проблем с жестким диском, то рекомендуется проверить винчестер приложением Victoria. А утилита Speccy поможет проверить температуру материнской платы, жесткого диска, процессора и других компонентов.
Установите ее и запустите. Оптимальные температуры компонентов до 70 градусов. Если более, то рекомендуется почистить компьютер или отнести его на техническое обслуживание.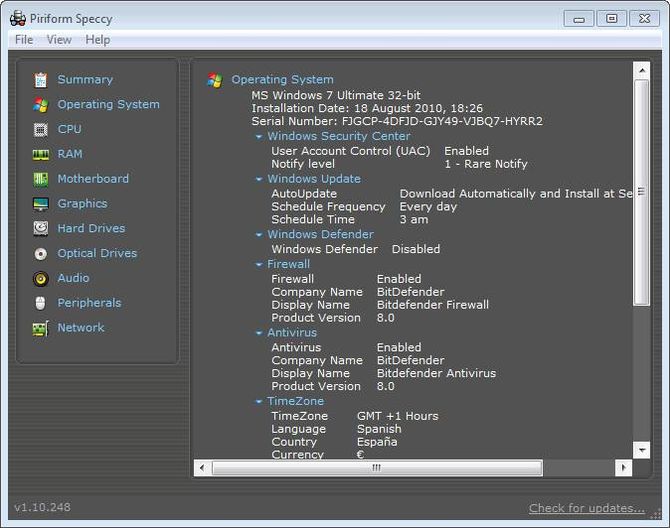
Исправление ошибки 0x0000007B при загрузке системы
Как я упоминал ранее, что вызвать появления синего экрана могло очень много различных факторов. Сейчас я перечислю, что в моей практике мне помогало исправить ошибку 0x0000007B.
Давайте начнем с самого простого. В начале запуска компьютера нажимаем несколько раз на кнопку «F8», что вызовет меню загрузки системы. Далее, в появившемся списках всех возможных функций переходим на строку со следующим содержанием: «Последняя удачная конфигурация». Выбрав эту строку подтверждаем выбор клавишей «Enter». Начнется запуск Windows с последней конфигурацией, с которой он работал нормально. Если на экране опять появится на синем фоне код 0x0000007B, тогда читаем далее.
Также, очень популярной причинной появления этой проблемы, является повреждение жесткого диска или файловой системы. В таком случае, нам понадобится любой записанный диск с Windows. Вставив его в привод, перезагружаем компьютер и загружаемся с диска, где входим в консоль восстановления системы. И уже там с помощью команды «chkdsk /p /r» исправляем и восстанавливаем повреждённые файлы. Иногда вместо «P» используется ключ «F», где команда будет выглядеть следующим образом «chkdsk /f/r». С более подробным описанием работы с восстановочной консолью вы можете прочитать в статье, где мы исправляли ошибку 0x000000ED.
Ещё одной проблемой из-за которой на мониторе вы можете увидит синий экран, являются вирусы. Как бы это банально не звучало, но вирусы не только скрывают файлы или тормозят компьютер, а иногда вызывают более серьёзные неисправности в компьютере, например, как эта. Для проверки вирусом мы можем попробовать воспользоваться безопасным режимом. Для этого заходим в меню загрузки клавишей «F8» и пробуем запустить «Безлопастные режим».
Далее, с помощью любой антивирусной программы, полностью проверяем систему на вирусы. Главное, что бы у проверяемой программы была установлена последняя актуальная вирусная база. Лично я, для проверки на вирусы использую Dr. Сureit, что и вам советую.
Если вы пред появлением синего экрана подключали к в вашему компьютер дополнительные жесткие диски, то рекомендую перед исправлением его демонтировать. Потому как, именно он может вызвать эту ошибку. То же самое касается флешек. Иногда, при работе с различными флеш-накопителями в момент загрузки системы появляется просто черный экран с курсором, но в некоторых случаях это проявляется в виде синего экрана с кодом 0x0000007B. Поэтому, что бы исключит этот вариант, обязательно удалите все внешние и ранее добавленные внутренние накопители.
Ну, и на конец, сто процентный способ, который поможет справится с ошибкой: является полная переустановка Windows XP. Но, если вам нужно сохранить информацию на диске «С:/», то рекомендую этим вариантом воспользоваться в последнюю очередь.
Диагностика ОЗУ
В большинстве случаев исправить stop ошибку 0x0000003b получается путем замены дефектного модуля оперативной памяти. Чтобы проверить, в ОЗУ ли дело, нужно выполнить полную проверку памяти с помощью программы «Memtest86+».
Но перед этим рекомендуется сделать следующее:
- Выньте все планки оперативной памяти из компьютера и протрите контакты обычным канцелярским ластиком.
- Аккуратно вставьте один модуль обратно, он должен плотно прилегать к своему разъему.
- Выполните проверку программой «Memtest86+».
Проделайте данную процедуру поочередно с каждой планкой и замените неисправные модули.
Иногда бывает достаточно вынуть планку, протереть и установить обратно.
У данной утилиты есть своеобразный аналог «Memtest64» с поддержкой работы из-под Windows 10 и 7.