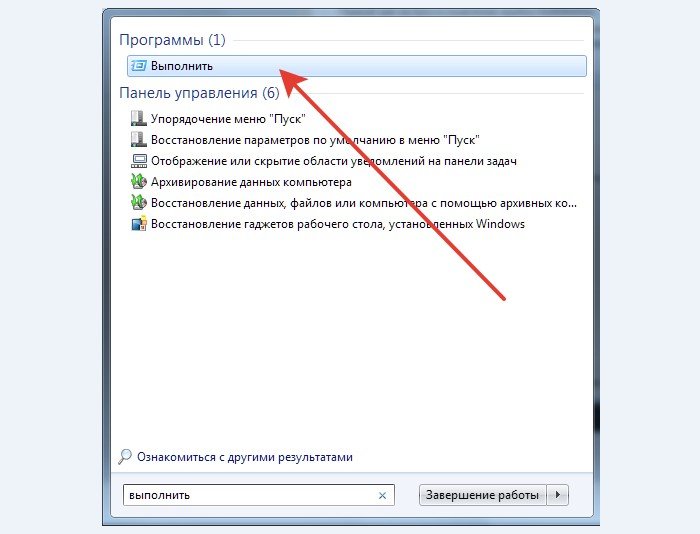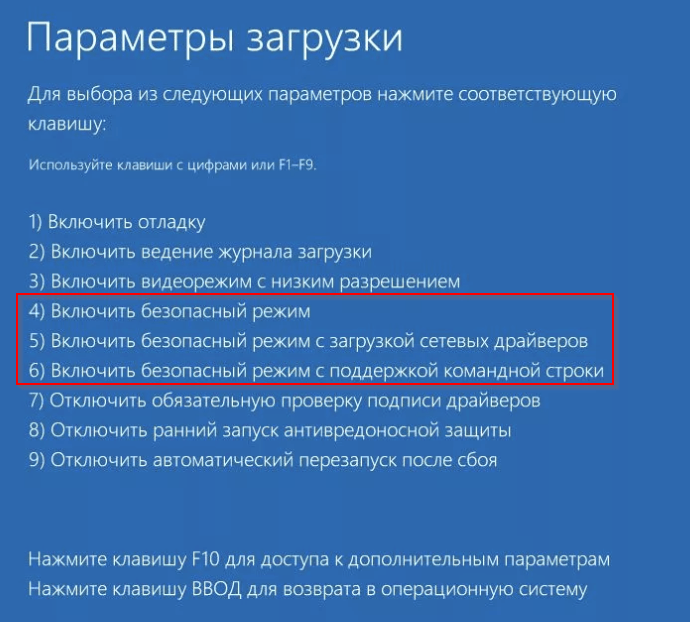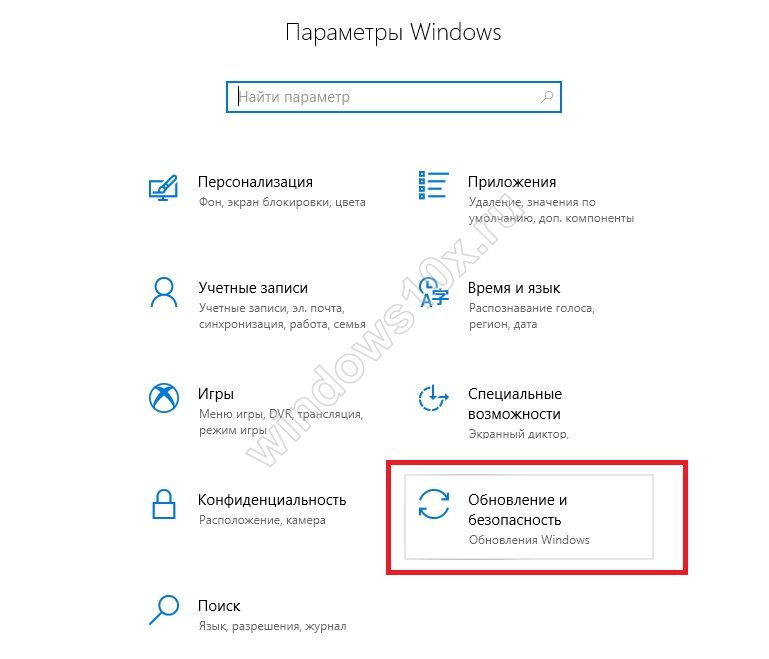Дополнительные способы устранения stop-ошибки 7b или ошибки inaccessible_boot_deviceadvanced troubleshooting for stop error 7b or inaccessible_boot_device
Содержание:
- Repair your Errors automatically
- Как исправить ошибки 0xc1900101 в Windows 10
- Из-за чего возникает ошибка Windows Update c1900101
- Общие рекомендации по решению проблемы
- How to fix 0xc1900101 0x4000d Error on Windows
- #1 – Update Device Drivers
- Закрытие антивируса
- How can I fix Windows 10 error in second boot?
- Когда может возникнуть ошибка
- How to update your Easy2Boot USB drive
- How to fix 0xC1900101 – 0x30018 error on Windows?
- Repair your Errors automatically
- Как исправить ошибку 0xc1900101 при обновлении или установке Windows 10
Repair your Errors automatically
ugetfix.com team is trying to do its best to help users find the best solutions for eliminating their errors. If you don’t want to struggle with manual repair techniques, please use the automatic software. All recommended products have been tested and approved by our professionals. Tools that you can use to fix your error are listed bellow:
Offer
do it now!
do it now!
Compatible with Microsoft Windows Compatible with OS X
Still having problems?If you failed to fix your error using Reimage, reach our support team for help. Please, let us know all details that you think we should know about your problem.
Как исправить ошибки 0xc1900101 в Windows 10
Если вы видите ошибки установки 0xc1900101, скорее всего, вы либо обновляетесь до Windows 10 из предыдущего выпуска, либо обновляете версию. Этот код ошибки относится к этим обновлениям и был довольно распространен в первый год выпуска Windows 10. Если вы хотите исправить ошибки установки 0xc1900101 в Windows 10, читайте дальше.
Проблема: Как исправить ошибку 0xc1900101 — 0x4000d во время установки Windows 10?
Почему я не могу обновить Windows 7 до 10? Когда я пытаюсь это сделать, установка перестает быть неполной, а затем я получаю ошибку 0xC1900101 — 0x4000D.
0xC1900101 — 0x4000D — не самая распространенная ошибка среди ошибок обновления Windows 10. Тем не менее, люди, которые используют систему Windows 7, сталкиваются с этой проблемой довольно часто, потому что по какой-то причине эта ошибка появляется в Windows 7 при обновлении до Windows 10. Самый большой риск столкнуться с ошибкой 0xC1900101 — 0x4000D — это обновление Windows с помощью USB-накопителя.
На самом деле эта ошибка очень раздражает, поскольку она не позволяет установить обновление для Windows 10. Как только обновление запускается, процесс идет гладко, но застрял в определенном проценте (обычно более 70%). Затем пользователь получает уведомление:
Через некоторое время ошибка исчезает, и настройка продолжается. Однако, не надолго. Примерно на 90% фазы настройки конфигурации появляется ошибка 0xC1900101 — 0x4001E . В нем говорится:
После этого обновление Windows 10 застрянет. Существует много причин, по которым может возникнуть эта ошибка, например, несовместимость с антивирусной программой, неправильное обновление, другие несовместимости программного обеспечения и т. Д. К счастью, существует несколько методов, которые помогают исправить ошибку 0xc1900101 — 0x4000d во время установки Windows 10.
Отключить фоновые приложения.
Возможно, что программы, работающие на фоне системы во время выполнения обновления, являются виновниками ошибки 0xc1900101 — 0x4000d . Поэтому убедитесь, что вы отключили программное обеспечение, работающее в фоновом режиме, с помощью диспетчера задач.
Удалите антивирус
- Перейдите на панель управления, выберите « Система и безопасность» .
- Нажмите « Центр решений Windows» .
- Hit Security и найдите свой антивирус.
- Нажмите на него и выберите « Удалить» .
- Перезагрузите компьютер.
Обновления системы
- Перейдите в меню «Пуск» — выберите « Система и безопасность» — « Обновления Windows» .
- Выберите Проверить наличие обновлений.
- Если система найдет необходимые обновления, выберите их все и нажмите « Установить обновления» .
- Перезагрузите компьютер
Проверьте систему на несовместимость
Для этого вы должны использовать инструмент «Системная готовность». Загрузите средство готовности к обновлению системы для Windows 7 для x64-систем (KB947821) и дайте ему возможность автоматически определять, какие несовместимости существуют на вашем компьютере. Если результаты не найдены, попробуйте обновить Windows 10 еще раз. Если, однако, некоторые конфликты найдены, то они должны быть исправлены в первую очередь.
Мы надеемся, что эти шаги помогли вам исправить ошибку 0xc1900101 — 0x4000d во время установки Windows 10. Пожалуйста, сообщите нам, если все сработало.
Запуск сканирования SFC
Если это не сработает, мы можем запустить System File Checker и Deployment Imaging and Service Management для проверки целостности существующей установки Windows.
- Откройте командную строку в качестве администратора.
- Введите ‘sfc / scannow’. Пусть процесс запускается и исправляются любые ошибки.
- Введите «Dism /Online /Cleanup-Image /RestoreHealth». Опять же, позвольте процессу завершить и исправить любые найденные ошибки.
Если какой-либо из процессов обнаружит ошибки, перезагрузите и повторите обновление Windows 10. Если ни один из процессов не находит ничего плохого, вам придется выполнить чистую установку. Сделайте резервные копии всего, что вы не хотите потерять, создайте точку восстановления системы или системный образ, выполните чистую установку, а затем используйте восстановление или изображение, чтобы снова вернуться на рабочий ПК.
Из-за чего возникает ошибка Windows Update c1900101
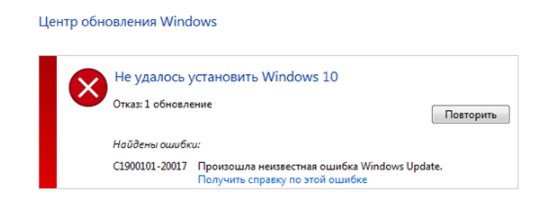
Простой процесс обновления операционной системы до Windows 10 предполагает, что установка пройдет в автоматическом режиме. То есть, на компьютер будут загружены самостоятельно необходимые файлы, а пользователю останется нажать несколько кнопок, и после этого пройдет установка.
На деле же данный процесс довольно сложный: сперва система загружает файлы с серверов Microsoft на компьютер пользователя, далее они разархивируются, а после начинается установка. Если на любом из этапов произошел сбой, пользователь может столкнуться с ошибкой c1900101. Наиболее распространенные причины подобной неисправности следующие:
- Повреждение файлов в процессе их загрузки и разархивации;
- Несовместимость загруженной версии Windows с драйверами или некоторыми устройствами компьютера (например, не все видеокарты способны работать с Windows 10);
- Проблемы с памятью: нехватка места на системном жестком диске или наличие на нем поврежденных разделов.
Самый простой способ избежать ошибки c1900101 – это установить Windows 10 на чистый жесткий диск, заранее отформатировав его и записав образ операционной системы на диск или флешку. В такой ситуации при установке можно указать ключ активации прошлой Windows, заранее его записав. Если же подобный способ не рассматривается, ниже приведены варианты, которые помогут решить проблему.
Общие рекомендации по решению проблемы
При появлении неполадки C1900101 на этапе подготовки обновления необходимо выполнить приведенные ниже рекомендации.
Обязательно проверяем соответствия аппаратного обеспечения минимальным системным требованиям (обратите внимание на объем свободного пространства на диске).
Переходим в каталог Software\Distribution на системном разделе и удаляем содержимое папки «Download», которая находится в нем.
Затем стираем папку «$ Windows. ~ BT», расположенную в корне системного диска.
Отключаем (лучше вообще деинсталлировать) антивирусную программу на время обновления Widnows 10.
Извлекаем все флеш-накопители (кроме носителя дистрибутива Windows), если обновление Windows происходит с флешки, и временно отключаем все ненужные внешние периферийные устройства.
Выполяняем обновление драйверов всех аппаратных компонентов, загрузив их с официального сайта производителя или страницы поддержки.
Для упрощения задачи можете воспользоваться программой, например, Snappy Driver с пакетом драйверов или Driver Booster, которая отыщет в интернете новые драйверы и установит их в системе.
Выбираем загрузку BIOS в режиме UEFI (если материнская плата его поддерживает).
Перезапускаем систему и заходим в UEFI, нажав Del или F2 после инициализации
Переходим в «Boot» и при помощи клавиатуры выставляем значение параметра «Boot List Option» как на скриншоте.
Посмотрите ещё: Установка Windows 10 второй системой
Обратите внимание на разгон процессора – если его рабочая частота или напряжение были повышены – обязательно поставьте штатное значение этих параметров на время обновления вручную или выполните сброс настроек, отвечающих за оверклокинг (не имеет значения выполнялся он через BIOS или стороннее приложение, функционирующее в Windows до обновления). Выполнив все вышеприведенные рекомендации, можно начинать процесс обновления
В таком случае разработчики Windows 10 рекомендуют вариант установки со съемного накопителя при отключенном соединении с глобальной сетью, особенно это касается использования Wi-Fi
Выполнив все вышеприведенные рекомендации, можно начинать процесс обновления. В таком случае разработчики Windows 10 рекомендуют вариант установки со съемного накопителя при отключенном соединении с глобальной сетью, особенно это касается использования Wi-Fi.
How to fix 0xc1900101 0x4000d Error on Windows
Fix it now!
Fix it now!
To repair damaged system, you have to purchase the licensed version of Reimage Reimage.
Windows operating system is the one that many people around the world choose over the other OSs. This is why Microsoft always fixes and patches bugs creating issues with computers. However, there is a lot of issues with devices running on Windows.
For example, some files may get corrupted or damaged ant the device runs with errors and other issues. So you need to scan the machine thoroughly first, in case, there is something not okay with these files. We can offer the system optimizers, reputable antivirus programs for that job. Like that has a huge database of Windows OS files needed for recovery.
#1 – Update Device Drivers
The major reason that leads to errors like 0xC1900101 0x30018, 0xC1900101 0x20017, etc. is outdated or corrupt device drivers. The graphics, network, audio, and motherboard drivers are to be checked first while updating drivers. It’s a simple process and can be carried out by following the steps given below:
Step 1: Open Device Manager on your PC. For this, press Windows + X keys on your keyboard. From the menu that appears, click on the Device Manager option.
Step 2: In Device Manager, now you need to update device drivers. You can begin by updating the graphics driver first, then network, audio, and motherboard drivers. To update drivers, expand the respective category, then right click on the device driver. From the right-click menu, select the Update Driver option.
Step 3: A new window will appear that will ask you how you want to search for the driver. Here, select the Search automatically for updated driver software option. The tool will begin looking for a new version of the driver and install it if found.
Step 4: Repeat the same for network, audio, and motherboard drivers. Once the drivers are updated, restart your PC then try to update Windows.
Still getting the same 0xC1900101 error? Follow the same steps and update the rest of the drivers as well, and then try to update Windows.
If this doesn’t solve the problem, try the next method.
Закрытие антивируса
Антивирусная программа может блокировать установочные файлы и мешать обновлению. В этом случае нужно приостановить ее работу, а лучше удалить. Для приостановки деятельности встроенного Защитника Windows 10, произвести следующие действия:
- Щелкнуть по кнопке «Пуск», после этого нажать на «Параметры» и выбрать в открывшихся настройках «Обновление и безопасность».
- Далее кликнуть по пункту «Защитник Windows». Выбрать подпункт «Открыть центр безопасности Windows».
- Выбрать в колонке слева изображение в виде щита. После этого нажать на надпись «Параметры защиты от вирусов и других угроз».
- Выключить защиту путем перевода кнопок в положение «Выключить».
Если установлен антивирус сторонних разработчиков, то нужно его также отключить. Наиболее часто подобную ошибку вызывает софт от ESET и Avast. Приостанавливается их работа и почти всех остальных антивирусов, похожими действиями. Для этого:
- Кликнуть по ярлыку программы, находящегося на панели задач. Если он спрятан, то нажать на стрелку для раскрытия запущенных приложений. Выбрать антивирус и открыть его.
- На главном экране программы кликнуть по надписи «Настройки», затем по опции «Защита компьютера».
- Нажать на пункт «Приостановить защиту от вирусов и шпионских программ».
- Далее необходимо указать временной промежуток, в течение которого антивирус не будет функционировать. Может варьироваться от 10 минут до момента перезагрузки.
Что делать, если не показывает видео на андройде
Часто простое отключение не помогает устранить неполадку. Необходимо удалить антивирус полностью. Обычно в каталоге с программой есть файл Uninstall, запустив который можно стереть приложение.
Если файл отсутствует, то удаление можно провести через панель управления, зайдя в пункт «Программы и компоненты».
Выбрать соответствующую строку и нажать на «Удалить».
Для удаления всех следов программы можно воспользоваться утилитой CCleaner или аналогичным приложением. После удаления перезагрузить ПК и проверить наличие ошибки. Если она сохранилась, перейти к следующему этапу.
How can I fix Windows 10 error in second boot?
1. Preliminary quick fixes
The steps below can resolve most Windows 10 error in second boot (upgrade) problems:
- Remove external hardware, such as docks and USB devices, among others
- Check all hard drives for errors and attempt repairs. To automatically repair hard drives, open an elevated command prompt, switch to the drive you wish to repair, and type the chkdsk /F. You will be required to reboot the computer if the hard drive being repaired is also the system drive. Repairs will start automatically on your hard drive and you’ll be prompted to restart your device.
- Restore and repair system files by typing the following commands at an elevated command prompt: exe /Online /Cleanup-image /Restorehealth and sfc /scannow. It may take several minutes for the command operations to be completed.
- Update Windows so that all available recommended updates are installed, and ensure the computer is rebooted so as to complete installation of an update.
- Uninstall non-Microsoft antivirus software. You can use Windows Defender for protection during the upgrade. Once you verify compatibility information, you can re-install antivirus applications after the upgrade.
- Uninstall all supplementary software.
- Update firmware and drivers.
- Ensure that Download and install updates (recommended) is accepted at the start of the upgrade process.
- If you are using a SCSI hard disk, ensure you have drivers available for your storage device on a thumbdrvie and it is connected. During Windows 10 setup, click the Custom Advanced Option and use the Load Driver command to load the appropriate driver for the SCSI drive. If this does not work and setup still fails, consider switching to an IDE based hard disk. Do a clean boot and try again.
- If you are upgrading using the .ISO file, disconnect from the Internet during setup, if you are connected by LAN (Ethernet) or Wi-Fi, disable both and attempt setup again.
- If you are updating through Windows Update, when the download reaches 100% disconnect from the Internet LAN (Ethernet) or Wi-Fi and proceed with the installation. If this does not work, try using the .ISO file to upgrade if possible.
- If you are connected to a domain, switch to a local account
- Verify that you have at least 16 GB of free space for the upgrade to a 32-bit OS, or 20 GB for a 64-bit OS.
If this doesn’t help, try the solutions below.
2. Check Device Manager for errors
Right click Start and select Device Manager
- Look for any device with a yellow exclamation mark beside it by expanding each category to check for this hazard icon
- Right-click on the device name with the yellow mark and select Update Driver software or Uninstall to correct the errors
If this doesn’t help, try the next solution.
Когда может возникнуть ошибка
В некоторых случаях, данная ошибка может возникать еще до установки обновления «десятки». В таком случае, желательно не приступать к обновлению, а осуществить чистую установку. Для этого следует провести операцию, состоящую из нескольких шагов.
Есть один легкий вариант подготовки системы к чистой загрузке. В этом случае перейдите по следующему пути: \Software\Distribution\Download. Необходимо ликвидировать все файлы, присутствующие в последнем корневом каталоге. После этого необходимо удалить элемент под названием «$ Windows. ~ BT». Его можно найти в «дереве» основного диска ПК.
Завершить подготовительный этап следует активацией в BIOS режима загрузки UEFI.
Для включения опции перезагрузите Ваше устройство и перейдите в меню BIOS. Обычно, во многих моделях ПК за вызов меню отвечает кнопка F12. Еще важный момент – если процессор был «разогнан», то необходимо вернуть все настройки в заводское состояние.
После выполнения всех предыдущих шагов, можно непосредственно переходить к процессу установки. Сотрудники компании Microsoft рекомендуют осуществлять данный процесс через съемный носитель. На момент установки желательно отключиться от доступа к сети Интернет.
После запуска «десятки», ошибка возникать не должна. Сам же процесс чистой установки Windows 10 подробно описан в отдельной статье, которую Вы также сможете найти на нашем сайте.
How to update your Easy2Boot USB drive
1. Download the latest version of Easy2Boot — run it and click on the ‘Update E2B Drive’ button (see screenshot of Make_E2B.exe above). This can also update agFM.
2. To update just agFM, double-click on \e2b\Update agFM\Download and update agFM_v2.cmd on the 2nd partition(requires internet access)
3. To update or add Ventoy for Easy2Boot, double-click on \e2b\Update agFM\Update_to_latest_Ventoy_version.cmd on the 2nd partition (requires internet access)
Note: The \e2b folder is located on the second E2B_PTN2 partition. If using a flash drive, Windows 10 may be required to access the 2nd partition.
Latest News Russian guide Russian blog Chinese post
How to fix 0xC1900101 – 0x30018 error on Windows?
Fix it now!
Fix it now!
To repair damaged system, you have to purchase the licensed version of Reimage Reimage.
Since Microsoft claims that the main case behind this bug may be antivirus, you should disable or remove it in the first place. If you want to disable it, simply right-click on its icon on the toolbar and then select Disable. After that, navigate to the Task Manager (click Ctrl + Alt + Delete) and check if all services related to your anti-malware tool are off. In case you opt for removing it, navigate to Control Panel – Uninstall a Program under Programs. Then find your anti-virus on the list, right-click on it, and select Uninstall.
If this method did not help, then you should also try to run a scan with ReimageMac Washing Machine X9. It will let you be sure that 0xC1900101 – 0x30018 error code is or is not the result of malware/virus infection, registry failure or another similar system inconsistency. That’s because PC optimization tools like this one are capable of checking such things.Only if none of these methods did not solve 0xC1900101 – 0x30018 error, you should try to perform the methods listed below:
Method 1. Update drivers
- Press Win key and type Device Manager.
- Click on the Device Manager and check if any drivers are marked with a yellow exclamation mark.
- If you detect that some of the drivers are malfunctioning, right-click on each of them and select Properties.
- Then select Drivers on a drop down menu and click on Update Drivers option.
- Finally, reboot the system.
Method 2. Manually reset Windows update components
- Click Win key + X simultaneously and select Command Prompt (Admin).
- Now your task is to disable BITS, Cryptographic, MSI Installer, and the Windows Update Services. For this purpose, type the following commands in the Command Prompt window and press Enter after each of them:net stop wuauservnet stop cryptSvcnet stop bitsnet stop msiserver
- After that, type the following commands to rename SoftwareDistribution and Catroot2 folders. Don’t forget to type Enter after each of them:ren C:\Windows\SoftwareDistribution SoftwareDistribution.oldren C:\Windows\System32\catroot2 Catroot2.old
- Once done, enable BITS, Cryptographic, MSI Installer and the Windows Update Services (disabled before). This can be done by inputting the following command and pressing Enter after each of them: net start wuauservnet start cryptSvcnet start bitsnet start msiserver
- Finally, close Command Prompt window and reboot your PC.
Repair your Errors automatically
ugetfix.com team is trying to do its best to help users find the best solutions for eliminating their errors. If you don’t want to struggle with manual repair techniques, please use the automatic software. All recommended products have been tested and approved by our professionals. Tools that you can use to fix your error are listed bellow:
Offer
do it now!
do it now!
Compatible with Microsoft Windows
Compatible with OS X
Still having problems?If you failed to fix your error using Reimage, reach our support team for help. Please, let us know all details that you think we should know about your problem.
Reimage – a patented specialized Windows repair program. It will diagnose your damaged PC. It will scan all System Files, DLLs and Registry Keys that have been damaged by security threats.Reimage – a patented specialized Mac OS X repair program. It will diagnose your damaged computer. It will scan all System Files and Registry Keys that have been damaged by security threats.This patented repair process uses a database of 25 million components that can replace any damaged or missing file on user’s computer.To repair damaged system, you have to purchase the licensed version of Reimage malware removal tool.
Reimage Terms of Use | Reimage Privacy Policy | Product Refund Policy |
Reimage Terms of Use | Reimage Privacy Policy | Product Refund Policy |
Как исправить ошибку 0xc1900101 при обновлении или установке Windows 10
Итак, ниже — способы исправления ошибки c1900101 или 0xc1900101, расположенные в порядке вероятности их способности решить возникшую проблему при установке Windows 10. Пробовать повторную установку можно, в общем-то после каждого из пунктов. А можно выполнять их по нескольку штук — как вам будет удобнее.
Простые способы исправления
Для начала 4 самых простых способа, которые срабатывают чаще других при появлении рассматриваемой проблемы.
Удалите антивирус — если на вашем компьютере установлен какой-либо антивирус, полностью удалите его, желательно используя официальную утилиту от разработчика антивируса (можно найти по запросу Утилита удаления + название антивируса, см. Как удалить антивирус с компьютера). В качестве причин ошибки были замечены антивирусные продукты Avast, ESET, Symantec, но это вполне может происходить и с другими такими программами. После удаления антивируса обязательно перезагрузите компьютер
Внимание: такой же эффект могут оказывать утилиты для очистки компьютера и реестра, работающие в автоматическом режиме, удалите их тоже.
Отключите от компьютера все внешние накопители и все не требующиеся для работы устройства, подключенные по USB (включая кард-ридеры, принтеры, геймпады, USB-хабы и подобные).
Выполните чистую загрузку Windows и попробуйте выполнить обновление в этом режиме. Подробнее: Чистая загрузка Windows 10 (инструкция подойдет и для чистой загрузки Windows 7 и 8).
Проверьте, достаточно ли свободного места на системном разделе жесткого диска (Диске C)
В идеале, иметь 20-30 Гб свободными. См. Как очистить диск C от ненужных файлов, Как увеличить диск C за счет диска D.
Если ошибка появляется в Центре обновления, то попробуйте обновиться до Windows 10 с помощью средства обновления до Windows 10 с сайта Microsoft (правда, оно может выдать ту же ошибку, если проблема в драйверах, дисках или программах на компьютере). Подробнее этот способ описан в инструкции Обновление до Windows 10.
Если ничто из указанного не сработало, переходим к более трудоемким способам (при этом не торопитесь устанавливать ранее удаленный антивирус и подключать внешние накопители).
Очистка файлов установки Windows 10 и повторная загрузка
Попробуйте такой вариант:
- Отключитесь от Интернета.
- Запустите утилиту очистки диска, нажав клавиши Win+R на клавиатуре, введя cleanmgr и нажав Enter.
- В утилите очистки дисков нажмите «Очистить системные файлы», а затем — удалите все временные файлы установки Windows.
- Зайдите на диск C и, если на нем имеются папки (скрытые, так что включите показ скрытых папок в Панель управления — Параметры проводника — Вид) $WINDOWS.~BT или $Windows.~WS, удалите их.
- Подключитесь к Интернету и либо снова запустите обновление через Центр обновлений, либо загрузите официальную утилиту с сайта Майкрософт для обновления, способы описаны в упомянутой выше инструкции по обновлению.
Исправление ошибки c1900101 в Центре обновлений
Если ошибка Windows Update c1900101 возникает при использовании обновления через Центр обновлений Windows, попробуйте следующие действия.
- Запустите командную строку от имени администратора и по порядку выполните следующие команды.
- net stop wuauserv
- net stop cryptSvc
- net stop bits
- net stop msiserver
- ren C:WindowsSoftwareDistribution SoftwareDistribution.old
- ren C:WindowsSystem32catroot2 catroot2.old
- net start wuauserv
- net start cryptSvc
- net start bits
- net start msiserver
После выполнения команд закройте командную строку, перезагрузите компьютер и снова попробуйте выполнить обновление до Windows 10.
Обновление с использованием образа ISO Windows 10
Еще один простой способ «обойти» ошибку 0xc1900101 — использовать оригинальный образ ISO для обновления до Windows 10. Как это сделать:
- Скачайте образ ISO с Windows 10 к себе на компьютер одним из официальных способов (образ с «просто» Windows 10 включает в себя также и профессиональную редакцию, она не представлена отдельно). Подробно: Как скачать оригинальный образ ISO Windows 10.
- Смонтируйте его в системе (лучше стандартными средствами ОС, если у вас Windows 8.1).
- Отключитесь от Интернета.
- Запустите файл setup.exe с этого образа и произведите обновление (оно по результату не будет отличаться от обычного обновления системы).
Это основные способы исправить проблему. Но встречаются специфичные случаи, когда требуются иные подходы.