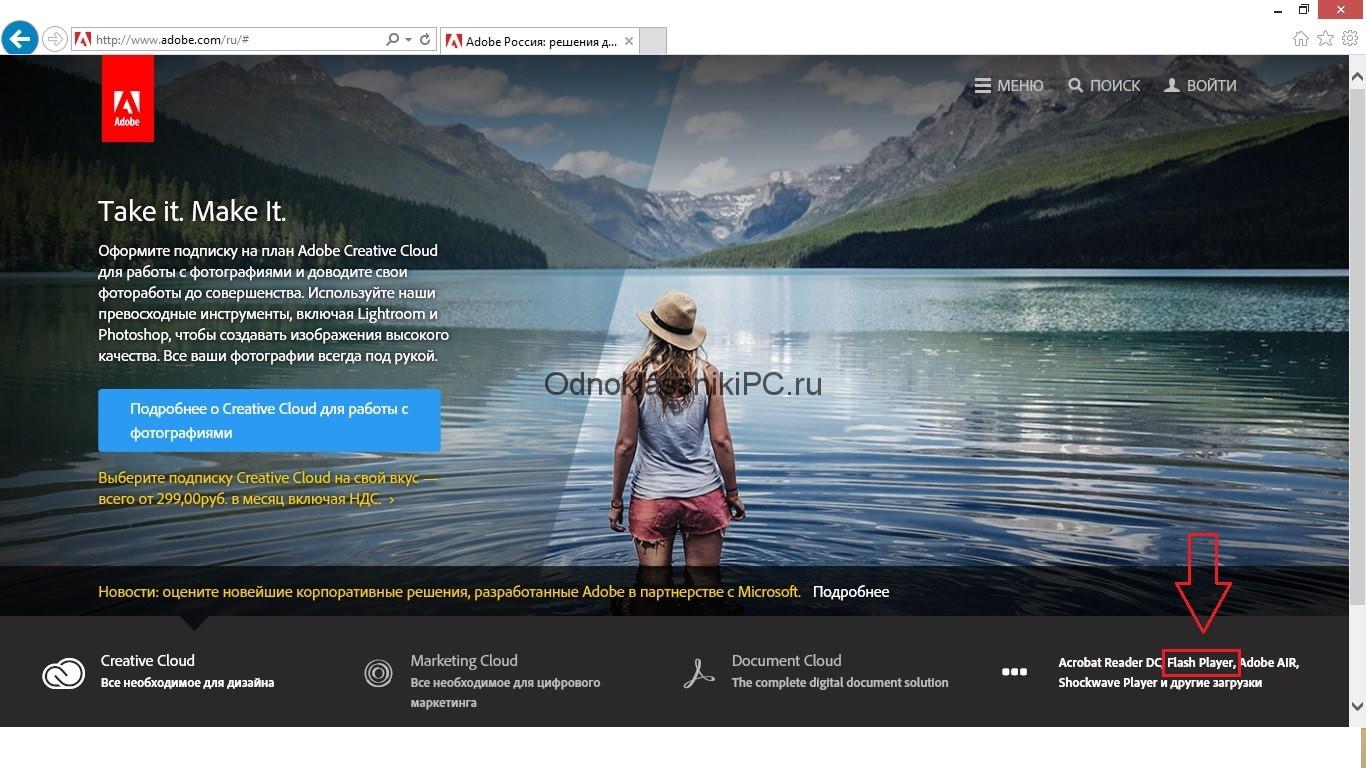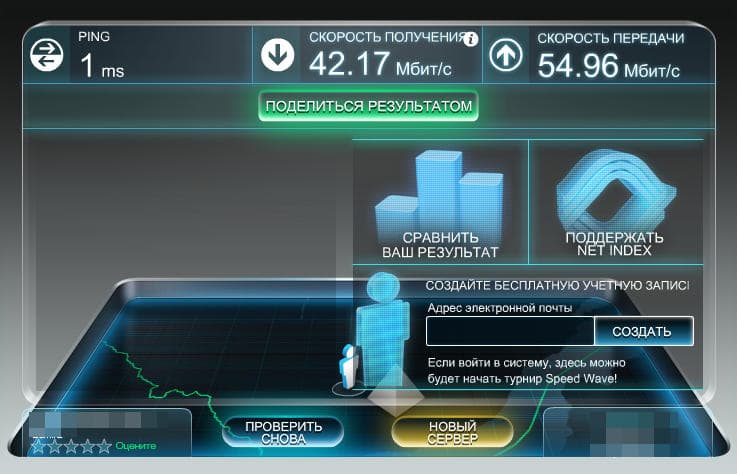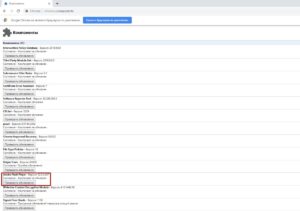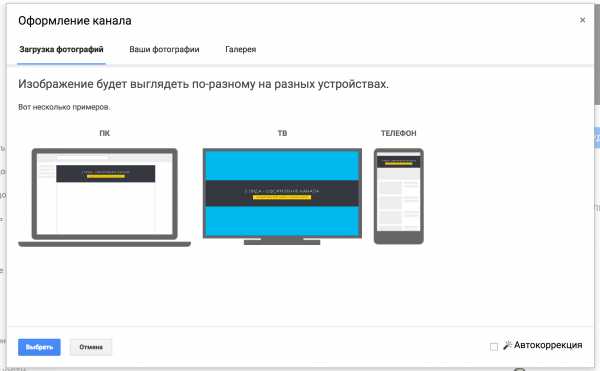Почему не показывает видео в ютубе?
Содержание:
- Почему не работает Ютуб в Яндекс.Браузере
- Отсутствие драйверов видеокарты.
- Брак нового оборудования
- Обновление версии обозревателя
- Отключение блокировщиков рекламы
- Причины и возможные способы решения
- Другие проблемы и способы их решения
- Проблемы с JavaScript
- Что делать, если Триколор не показывает бесплатные федеральные каналы?
- Что ещё можно сделать
- Вирусы: как правильно проверять компьютер
- Проверка версии Adobe Flash Player
- Mozilla Firefox
- Слабый блок питания
- Включение JavaScript
- Неисправности в настройках сети Интернет, плохое соединение
- Ошибка «0»
- Советы
Почему не работает Ютуб в Яндекс.Браузере
Нет четкого и определенного решения проблемы, препятствующей просмотру видео на Ютубе. Кому-то достаточно просто очистить кэш и куки браузера, чтобы все снова заработало. Другим же пользователям придется бороться с вирусами и их последствиями. Не стоит забывать, что стабильный интернет тоже может подводить. И если при переходе на сайты с текстом и изображениями это не так заметно, то самый «тяжелый» контент — видео — просто не будет грузиться.
Также мы кратко пройдемся по редким причинам, которые, тем не менее, могут встретиться у любого из пользователей Яндекс.Браузера.
Переполненный кэш
Как ни странно, но именно заполненность кэша любого веб-обозревателя и является основной причиной, по которой не работает видео на YouTube. Дело в том, что перед воспроизведением сервис кэширует несколько секунд ролика, чтобы пользователь мог смотреть его без прерываний и перематывать вперед. Но если кэш браузера будет переполнен, то с буферизацией могут возникнуть проблемы. Следовательно, чтобы избавиться от мусора в браузере, нужно его очистить.
- Зайдите в меню Яндекс.Браузера и выберите «Настройки».
Внизу страницы нажмите на кнопку «Показать дополнительные настройки».
В блоке «Личные данные» нажмите на кнопку «Очистить историю загрузки».
В открывшемся окне выберите период «За все время» и установите галочку рядом с пунктом «Файлы, сохраненные в кэше».
Остальные галочки можете снять, поскольку эти параметры не влияют на решение текущей проблемы. Нажмите на кнопку «Очистить историю».
Затем перезагрузите страницу с видео или браузер, и повторите попытку воспроизведения видео.
Иногда удаление кэшированных файлов может не помочь, тогда стоит попробовать очистить куки браузера. В этом случае нужно проделать все то же самое, что и в первый раз, только галочку нужно будет поставить рядом с параметром «Файлы cookie и другие данные сайтов и модулей».
Вы также можете очистить и кэш, и куки одновременно, чтобы не терять время и заодно почистить браузер.
Вирусы
Нередко видео не воспроизводится потому, что это не дает сделать вирусное или вредоносное ПО. В этом случае достаточно отыскать источник всех бед и устранить его. Это можно сделать антивирусными программами или сканерами.
Измененный файл hosts
Отдельным пунктом хочется выделить частое явление — следы, которые оставляют после себя вирусы. Они меняют содержимое файла hosts, которое не позволяет совершать разные действия, например, смотреть видео на YouTube.
-
Чтобы проверить hosts, пройдите по следующему пути:
- Нажмите правой кнопкой мыши по файлу hosts и выберите пункт «Открыть с помощью».
Из предложенных программ выберите Блокнот и откройте им файл.
Если есть записи ниже строки 127.0.0.1 localhost, то удалите их все. Обратите внимание, что в некоторых случаях после этой строки может быть строчка ::1 localhost. Ее удалять не нужно, а вот все, что находится ниже нее, необходимо. В идеале hosts должен быть такой:
Сохраните и закройте файл, а затем еще раз попробуйте воспроизвести видео.
Другие возможные проблемы
Не всегда Ютуб не работает из-за вышеперечисленных причин. Иногда проблема может заключаться в следующем:
Теперь вы знаете, какие причины могут повлиять на работу сайта YouTube в вашем Яндекс.Браузере. Хочется добавить, что иногда пользователям советуют переустановить Adobe Flash Player или включить аппаратное ускорение в плеере Ютуба. На деле же эти советы потеряли свою актуальность уже давно, поскольку с 2015 года этот популярный сайт отказался от поддержки флеш плеера, и с тех пор работает на HTML5. Поэтому не тратьте свое время на совершение бесполезных действий, которые в итоге не помогут решить проблему.
Опишите, что у вас не получилось.
Наши специалисты постараются ответить максимально быстро.
Отсутствие драйверов видеокарты.
Еще одной, немаловажной проблемой почему видео не хочет работать, является наличие установленных в системе драйверов к видеокарте. Функции, используемые кодеками для воспроизведения изображения, отличаются от стандартного вывода на экран окон рабочего стола и вы просто можете не замечать проблем, пока не столкнетесь с ними при воспроизведении видео
Для того, чтобы убедиться в наличии драйверов, откройте “Диспетчер устройств” и удостоверьтесь, что в разделе “Видеоадаптеры” отображается название вашей видеокарты, а не “Стандартный видеоадаптер” и около названия нет знаков “?”, сигнализирующих о проблемах в работе ее драйвера.
Если это не так, найдите диск с драйверами, или зайдите на сайт производителя и скачайте самые свежие драйвера для вашей видеокарты. После их установки все возможные проблемы с воспроизведением видеофайлов на вашем компьютере должны закончиться.
Брак нового оборудования
Наша компания в силу того, что производит отправку товаров по всей России, проверяет все оборудование перед отправкой конечному потребителю. Это банально дешевле, чем оплачивать его обратную транспортировку из Владивостока в Москву. Но большинство компаний этого не делают, а значит риск получения нового оборудования с заводской неисправностью есть. Также, несмотря даже на самую качественную упаковку, есть риск повреждения камеры или рекордера в процессе транспортировки.
Например, наиболее частыми проблемами в видеокамере являются неисправность матрицы (заводской брак или поломка при ударе) и ИК-подсветки (заводской брак или повреждение в процессе транспортировки разъема/шлейфа подключения к основной плате).
Что необходимо помнить?
После покупки технического средства следует убедиться его в работе, по возможности опробовав весь имеющейся в нем функционал. Если оборудование не функционирует должным образом, следует связаться с его продавцом и договориться о возврате, либо замене продукции. Всю необходимую информацию о процедуре возврата, замены и их сроках вы найдете в статьях 18-22 Закона «О защите прав потребителей».
Обновление версии обозревателя
Последняя версия Flash Player не всегда может работать с устаревшей версией браузера. Потому необходимо проверить актуальность версии обозревателя, несмотря на то, что большинство из них обновляются в автоматическом режиме.
Браузер Google Chrome:
-
Щёлкаем по значку с тремя точками в правом верхнем углу, наводим курсор на пункт «Справка» и в выпавшем меню выбираем «О браузере Google Chrome».
-
При первом входе в этот раздел обновление производится автоматически, если же его нужно повторить, щёлкаем на значок браузера.
Браузер Opera:
-
В левом верхнем углу нажимаем кнопку «Меню», затем переходим в пункт «О программе».
-
Проверка наличия обновлений запускается автоматически, если они есть, обозреватель их скачает и установит.
В браузере Firefox проверка наличия обновлений происходит так же, как и в Google Chrome:
-
Вызываем меню обозревателя, щёлкаем по пункту «Справка».
-
Выбираем пункт «О FireFox» и в появившемся окне наблюдаем за проверкой версии.
В «Яндекс.Браузере» всё делаем аналогично: открываем меню, наводим курсор на пункт «Дополнительно» и в выпавшем списке выбираем «О браузере». Это и запустит процедуру проверки актуальности обозревателя.
В меню «Яндекс.Браузера» выбираем пункт «Дополнительно» — «О браузере»
Вернуть возможность воспроизведения видео в браузере довольно просто, так как причины неполадки можно посчитать на пальцах и все они решаемы. Кроме того, больше девяноста процентов случаев связаны с ошибками Adobe Flash Player, а они исправляются очень быстро простой переустановкой приложения.
Отключение блокировщиков рекламы
В «Яндекс.Браузер» встроен ряд аддонов (дополнений, расширений) — небольших утилит, которые реализуют дополнительные возможности во время работы в интернете. Отдельной группой подобных расширений являются блокировщики рекламы. Их функция заключается в том, чтобы при загрузке страницы распознавать подозрительные flash-элементы и не запускать их. Иногда под такой запрет попадают и обычные видеоматериалы, поэтому рекомендуется отключить блокировщик.
Это делается так:
-
Открываем меню «Яндекс.Браузера» и выбираем «Дополнения».
-
В перечне установленных расширений находим те, которые блокируют рекламу, и отключаем их соответствующим тумблером.
- Перезапускаем браузер.
Причины и возможные способы решения
Самой распространенной причиной, по которой YouTube не воспроизводит видеозаписи, является отсутствие интернет-соединения или низкая скорость передачи данных. При возникновении любых проблем с воспроизведением пользователь должен первым делом проверить, стабильно ли работает интернет.
Проверить скорость интернет-соединения можно с помощью специальных тестов, которые можно найти, введя в поисковик фразу «тест скорости интернета».
Для более объективной оценки тест необходимо провести несколько раз.
При подтверждении подозрений нужно позвонить своему провайдеру и описать ситуацию. Если после устранения неполадок с соединением не открывается Ютуб, причину следует искать в другом. Сначала нужно проверить, воспроизводится ли ролик YouTube с других веб-обозревателей. Если да, то проблема кроется в Яндекс Браузер.
Устаревшая версия браузера
Если версия браузера устарела, ее следует обновить до последней версии:
В настройках Яндекс Браузера выбрать раздел «Дополнительно».
Далее пункт «О браузере».
Если активна кнопка «Обновить», то кликнуть по ней, а затем нажать «Перезапустить».
Переполнен Кэш
Перед воспроизведением видеозаписей сервис кэширует 10-15 секунд ролика, чтобы пользователь смотрел видео без прерывания и по необходимости проматывал вперед без зависания. Если кэш переполнен, то не происходит буферизация, и сервис не отображает загрузку ролика. В этом случае видеозапись будет открываться, но пользователь не сможет ее просмотреть.
Чтобы очистить кэш, необходимо:
- Зайти в настройки Яндекс Браузера.
- Найти раздел «Системные».
- Кликнуть по «Очистить историю»
- В открывшемся окне выбрать «Загрузки», «Файлы cookie и другие данные сайтов модулей» и «Файлы, сохраненные в Кэше».
- Перезагрузить страницу YouTube.
Открыто много вкладок
Если не показывает видео Ютуб при наличии большого количества открытых параллельно вкладок, проблема может быть в замедленной работе ПК, так как не хватает ресурсов. По этой причине загрузка видеозаписей может происходить очень медленно или не происходить вообще. Все лишние вкладки в этой ситуации следует закрыть.
Наличие вирусов
При проблемах с воспроизведением роликов и в других браузерах, проблему нужно искать в работе ПК. Если компьютер заражен вредоносными ПО, то при попытке открыть сервис YouTube или ролик появится белый фон. Чтобы решить проблему, нужно просканировать ПК на наличие вирусов. При обнаружении вредоносных ПО, их следует излечить. Сделать это нужно с помощью антивируса, который установлен на ПК. На домашней странице необходимо выбрать пункт «Просканировать компьютер», а затем подождать некоторое время.
Блокировка YouTube провайдером
По различным причинам провайдер может заблокировать сервис Ютуб. В этом случае можно включить VPN или установить расширения Hola или frigate. Найти данные расширения можно во вкладке «Дополнительно» в настройках Яндекс Браузера.
Файл «hosts»
После излечения компьютера от вредоносных ПО могут оставаться следы, которые изменяют файл «hosts», из-за чего и тормозит видео на ютуб.
Чтобы проверить, не осталось ли следов после вирусов, нужно:
- Пройти по пути: C:/Windows/Sistem32/drivers/ets
- По файлу «hosts» нажать правой кнопкой и выбрать «Открыть с помощью».
- Выбрать «Блокнот».
- Когда откроется файл, нужно найти 2 строчки:
- Ниже этих строчек не должно быть ничего написано. Если там имеются какие-либо записи, их необходимо удалить.
- Сохранить и закрыть файл.
- Перезагрузить страницу с видео.
Если ни один из вышеприведенных методов не помогает справиться с проблемой, то причина может быть в сбое работы сервиса YouTube. В этом случае не остается ничего, кроме как подождать несколько минут, а затем обновить страницу.
Другие проблемы и способы их решения
Если вышеуказанные способы не помогли решить проблему переходим к более точечному выявлению причины.
Режим Турбо
Режим турбо разработали для слабых ПК и низкоскоростного интернета. В идеале он должен сжимать трафик и ускорять работу браузера, но часто эта функция работает не совсем как нужно и при высокоскоростном интернете, если она включена это может провоцировать сбои. Отключите в настройках Турбо. Выставьте здесь режим «Выключен».
Аппаратное ускорение
Аналогичная история с аппаратным ускорением, но с отличием, что она разработана для мощных компьютеров. Если у вас среднестатистический ПК, то включенная функция аппаратного ускорения скорее вызовет проблемы с воспроизведением видео чем что-то там ускорит. Блок с данной опцией находится в настройках браузера в самом низу в разделе «Производительность».
Низкая скорость интернета
Если не загружается Ютуб в Яндекс Браузере виновником может быть скорость интернета. От неё напрямую зависит как быстро будет подгружаться в буфер видео и как будет воспроизводиться. Если у вас низкоскоростной интернет переключите качество видео с HD или FullHD на 320p или 480p. Качество, конечно, будет хуже, но зато можно смотреть фильм без прерываний.
Проверьте скорость интернета с помощью сервиса Speedtest. На сайте нажмите кнопку «Начать» и дождитесь окончания проверки. Для получения точных данных тест нужно провести несколько раз
Обратите внимание значения Ping. Он должен быть маленьким, а скорость загрузки и выгрузки высокой
Если скорость после проверки сильно отличается от заявленной в вашем тарифном пакете обратитесь к провайдеру. Во время поломок провайдеры могут переключать пользователей на удаленные вышки и узлы распределения, чтобы не оставлять пользователей без интернета, но при этом сильно падает скорость интернета.
Дополнения
Дополнения в браузер, это отличные инструменты, помогающие решить массу задач. Но здесь стоит помнить о чувстве меры. Каждое дополнение, это отдельный процесс, который забирает на себя часть системных ресурсов. Если дополнений много, то с большей долей вероятности, в работе браузера возникнут какие-то неполадки или, как минимум, он будет тормозить.
И, конечно, особое внимание стоит уделить блокировщикам рекламы. Они и создают основные проблемы на ряду с тем, что блокируют назойливую рекламу и на Ютубе в том числе
Отключите блокировщики в настройках или удалите их и проверьте теперь, скорее всего проблема заключается в каком-то расширении с пометкой add.
Активные загрузки
Если вы качаете фильмы или тяжелые игры через браузер или торренты, интернета на всё может просто не хватить. Отключите активные загрузки и проверьте как работает видео.
Настройки файла hosts
Вирусы на ПК могут изменять системные файлы, один из таких это файл hosts. Если вирусы внесли изменения в него, то возможны самые различные проблемы, вплоть до того что видео на Ютубе не будет воспроизводится, пользователь будет видеть только черный экране в плеере или видео будет прерываться.
- Чтобы исправить проблемы пройдите по пути —
- Откройте файл hosts с помощью обычного блокнота. Выполните на файле правый клик мыши и в контекстном меню выберите «Открыть с помощью». Из предложенных вариантов выберите «Блокнот».
- Все записи после строк и удалите. Сохраните изменения, нажав «Файл»/«Сохранить». Или на клавиатуре нажмите Ctrl + S.
Переустановка браузера
Если ничего не помогло переустановите браузер. Перед удалением выполните синхронизацию с аккаунтом Яндекс, чтобы сохранить все пользовательские данные или экспортируйте данные в другой обозреватель или в HTML-файл.
- Удалите его через «Пуск»/«Панель управления»/«Удаление программы».
- В окне мастера деинсталляции отметьте галочкой пункт «Удалить пользовательские данные».
- Дальше откройте папки пользователя по пути — и удалите здесь полностью папки с названием Yandex.
В редакторе реестра также можно по имени файла Yandex найти записи и удалить их.
- Чтобы открыть редактор реестра нажмите комбинацию клавиш Win + R и в диалоговом окне впишите команду regedit.
- Здесь в меню «Правка»/«Найти далее» впишите в диалоговом окне запрос Yandex и удалите все найденные записи, содержащее в имени файла Yandex.
Если боитесь рыться в редакторе реестра, это можно сделать с помощью утилиты CCleaner. В разделе «Реестр» достаточно включить «Поиск проблем» и потом «Исправить найденные».
Заключение
Когда с воспроизведением видео возникают проблемы, это не может не расстроить. Но как мы уже убедились ситуацию можно исправить. Стоит проявить чуточку терпения и выполнить определенные манипуляции по выявлению и устранению проблемы.
Проблемы с JavaScript
JavaScript — это язык программирования, основной задачей которого является внедрение в html-код специальных элементов для создания более функциональных веб-страниц. Современные сайты невозможно представить без вставок java-кода, потому нарушения процесса воспроизведения скриптов на странице может повлечь за собой неполадки в работе браузера и в отображении запрашиваемой на ресурсе информации.
Как включить и отключить JavaScript
В разных браузерах JavaScript включается по-разному. Для обозревателей Opera и Chrome настройки практически идентичны:
- В адресную строку вводим chrome://settings/content/javascript или opera://settings/content/javascript, переставляем тумблер настройки на «Разрешено».
-
Удаляем сайты из раздела «Блокировать».
В браузере Mozilla включение JavaScript находится глубоко в настройках подключённых плагинов:
-
В адресной строке обозревателя прописываем about:config и нажимаем Enter, соглашаемся с переходом в настройки, щёлкнув «Я принимаю на себя риск!».
-
На странице настроек, в графе «Поиск», пишем javascript.enabled и нажимаем Enter. Дважды щёлкаем по выпавшей настройке, чтобы изменить значение на true.
В браузере «Яндекс» разрешение на работу javaScript можно найти в личных настройках:
-
Открываем меню «Яндекс» (значок трёх полосок рядом с кнопками управления окном) и выбираем «Настройки».
-
В правом верхнем углу, в поле поиска, пишем javascript, затем щёлкаем по кнопке «Настройки содержимого».
-
Ставим тумблер в настройке javascript на значение «Разрешить» и нажимаем «Готово».
В браузере Internet Explorer JavaScript включается сложнее всего:
-
В окне обозревателя открываем меню, щёлкнув по значку шестерёнки в правом верхнем углу, и выбираем пункт «Свойства браузера».
-
Переходим во вкладку «Безопасность» и нажимаем кнопку «Другой».
-
В открывшемся окне находим графу «Сценарии» и переводим все настройки внутри неё в состояние «Включить». Сохраняем кнопкой OK и соглашаемся с изменениями.
Что делать, если Триколор не показывает бесплатные федеральные каналы?

Когда каналы пропали, не стоит паниковать и тут же бросаться в службу поддержки. Зачастую это очень дорогое удовольствие, а многие проблемы вы вполне можете устранить своими силами, потратив немного времени на внимательный поиск источника поломки.
Самым первым и элементарным действием, которым часто решаются какие-либо неполадки с техникой, будет перезагрузка устройства. Вполне возможно, что при подключении возникли технические неполадки и настройки, установленные автоматически, сбились.
Затем обратимся к проверке информационного промо-канала. Он должен работать даже при отсутствии карты доступа в ресивере. Если на экране появилась надпись «Нет сигнала», то без сброса настроек не обойтись.
Для этого вам нужно войти в меню и ввести код доступа. Затем перейдите в пункт «Заводские настройки». Система попросит вас дважды подтвердить свой выбор, а затем предупредит о сбросе всех настроек, установленных самим пользователем. Далее автоматически начнётся перезагрузка оборудования. После этого вам останется только выбрать свой регион проживания и сохранить настройки.
Что ещё можно сделать
Как правило, после выполнения одной или нескольких рекомендаций из советов выше ситуация нормализуется и работа плеера восстанавливается. Но если не помогло можно выполнить шаги по поиску вирусов и переустановке программного обеспечения.
Переустановка браузера
Классическая ситуация, когда не помогают никакие советы и плеер в браузере никак не хочет работать на одном или нескольких сайтов, можно полностью переустановить браузер.
Есть несколько способов сделать переустановку:
- ручной, когда вы через «Пуск»/«Панель управления»/«Удаление программы» деинсталлируете браузер. А после вычищаете вручную из папок пользователя и реестра хвосты, которые остались от обозревателя.
- и с помощью сторонней утилиты. Второй предпочтительней, так как утилита в автоматическом режиме найдет все что осталось от Яндекс.Браузера и выполнит чистое удаление. Подобная процедура необходима, если в браузере наблюдаются неполадки.
Вне зависимости от выбора способа удаления браузера предварительно нужно выполнить синхронизацию ваших данных в браузере с аккаунтом Яндекс. Сделать это можно в блоке «Синхронизации» во всплывающем меню или в разделе «Настройки» в блоке «Настройки синхронизации».
Полное удаление браузера Яндекс:
- Скачайте и установите на ПК утилиту IObit Uninstaller с официального сайта.
- Запустите утилиту и в списке установленных программ отметьте галочкой пункт с Яндекс.Браузером.
- Нажмите напротив строчки Яндекс.Браузера на корзину или в верхней части окна нажмите «Удалить».
- В открывшемся окне отметьте пункты создания контрольной точки и очистки мусорных файлов.
- Дождитесь окончания процедуры. После удаления браузера программа покажет список найденных мусорных файлов, удалите их.
- После перезагрузите ПК.
Установка Яндекс.Браузера:
- Теперь можно устанавливать Яндекс.Браузер с официального сайта.
- Так как после чистой переустановки браузер не сможет автоматически подтянуть пользовательские данные с папок пользователя, мы их удалили, то в разделе «Настройки» понадобится выполнить авторизацию и синхронизацию с аккаунтом Яндекс, чтобы вернуть назад все ваши файлы.
При чистой переустановке Яндекс.Браузера голосовой помощник Алиса поможет выполнить первичную настройку: синхронизация, выбор темы, вид вкладок, импорт закладок и настроек из другого браузера.
Установка/Переустановка плагина Flash Player
Раньше практически все сайты с возможностью просмотра видео, онлайн игры и пр использовали Flash Player. Но после большинство сайтов перешли на технологию HTML5 и для него не требуется установка никаких программ или плагинов.
Однако не все владельцы веб-ресурсов идут в ногу со временем и ещё осталось довольно много сайтов, где для корректной работы сайта или плеера, если это онлайн-кинотеатр, например, требуется, чтобы на ПК была установлена актуальная версия Flash Player.
Вне зависимости от наличия или отсутствия плагина Flash Player его нужно установить/переустановить:
Проверка на наличие вирусов
Вирусное заражение может проявляться самыми разнообразными симптомами. Один из таких, когда не работает видео в Яндекс.раузере. Типов вирусов очень много и сказать точно кто именно стал виновником очень трудно. Но если вы обнаружили в системе какие-то неполадки рекомендуется выполнить сканирование антивирусной программой. Делать это рекомендуется облачными сканерами:
- Emsisoft Commandline Scanner
- Emsisoft Emergency Kit
- Kaspersky Virus Removal Tool
- SUPERAntiSpyware Free
- Dr.Web CureIt!
Просканируйте систему одним или несколькими облачными утилитами и, если нарушитель будет найден, удалите его и переустановите вашу стационарную антивирусную программу
Если она единожды пропустила зловреда, значит антивирус сам может быть заражен или не справляется со своими обязанностями и стоит обратить внимание на другую антивирусную программу для домашнего пользования
Вирусы: как правильно проверять компьютер
Очень важным параметром системы является её защищённость от влияния внешних угроз — вирусов и другого вредоносного ПО. Из-за вирусной активности могут перестать работать самые тривиальные вещи, даже часы, не говоря о более сложных компонентах вроде воспроизведения видео в браузере. Именно поэтому необходимо время от времени проводить глубокое сканирование компьютера. Я для этих целей использую поочерёдно две или три программы разных производителей, включая стандартный «Защитник Windows» и другие приложения: Bitdefender Antivirus Free Edition, Eset Nod 32 и прочие.
Для проверки компьютера в «Защитнике» необходимо:
-
Открыть вкладку «Защита от вирусов и угроз» и перейти в пункт «Запустить новое расширенное сканирование».
-
Поставить тумблер на «Полное сканирование» и нажать кнопку «Выполнить сканирование сейчас».
- Дождаться, пока программа не закончит работу, не перезагружая и не выключая компьютер.
Очень часто сканирование длится часами, продолжительность процесса зависит от возможностей компьютера и заполненности жёсткого диска. Потому я нередко ставлю процедуру глубокого поиска вирусов на ночь, чтобы не терять времени. Кроме того, компьютер во время проверки часто начинает «тормозить», так как сканирование — это ресурсоёмкий процесс, поэтому использовать его становится затруднительно. А ночная проверка позволяет избежать этих сложностей.
Проверка версии Adobe Flash Player
Основным компонентом, который отвечает за работу медийных элементов внутри браузера, является плагин Adobe Flash Player. Как и в случае с браузером, если его версия неактуальна или файлы программы повреждены, то могут начаться проблемы с воспроизведением видео, а также с аудио-контентом, играми и даже с отображением рекламных надписей.
Для проверки версии плеера можно использовать специальный веб-сервис от компании Adobe.
Делаем следующее:
-
Переходим на страницу проверки версии Flash Player и нажимаем «Проверить сейчас».
- Если проверка выдала негативный результат (Flash Player не установлен или версия его неактуальна), то нужно скачать и установить плагин или переустановить его поверх старой версии.
Переустановка Flash Player
Переустановка (она же установка, обновление и исправление) Flash Player проходит быстро и исправляет до 90 процентов всех проблем, связанных с работой плеера.
Выполняем следующие действия:
- Переходим на официальную страницу для загрузки плагина.
-
Выбираем операционную систему и браузер (в нашем случае Chromium), затем нажимаем кнопку «Загрузить».
-
Дожидаемся конца инициализации и загрузки, затем запускаем скачанный файл.
- Установка проходит в автоматическом режиме. Если появится окно с требованием закрыть браузер — закрываем. После установки Adobe Flash Player желательно перезагрузить компьютер.
Включение плагина проигрывателя
Последняя «внутренняя» причина, по которой Flash Player может не запускаться, заключается в том, что он, возможно, отключён в настройках плагинов. Такую ситуацию легко исправить, достаточно сделать следующее:
-
В адресной строке обозревателя пишем browser://plugins и нажимаем Enter.
-
В списке плагинов находим Adobe Flash Player и ставим галочку у настройки «Запускать всегда».
- Перезапускаем браузер.
Mozilla Firefox
Фаерфокс в последнее время особенно активно развивается, довольно часто получая обновления с новыми функциями и инструментами. Нередко именно новшества становятся причиной тех или иных проблем в его работе, и торможение или полное отсутствие возможности воспроизвести видео вполне может оказаться одной из таких. Решений в таком случае как минимум два – дождаться выхода версии с исправлениями или, наоборот, откатиться к предыдущей и более стабильной. Нередко ролики в браузере не запускаются из-за сторонних дополнений или конфликта таковых. Значительно реже, но случается и так, что причина кроется в вирусах, активность которых может выходить за рамки отдельной программы и распространятся на всю операционную систему. Более подробно о проблеме и возможных вариантах ее решения мы ранее писали в отдельной статье.
Подробнее: Что делать, если не работает видео в Mozilla Firefox
Слабый блок питания
Каждая камера в зависимости от типа и дополнительных опций потребляет от 200 до 500 мА. Все камеры обычно подключают к одному блоку питания через разветвитель или специальные клеммные соединения, но при самостоятельном выборе оборудования не всегда правильно выбирают его модель. А, например, в результате недостаточной мощности блока питания может пропадать изображение (в первую очередь у самых удаленных камер). Также в тёмное время суток, как известно, камеры переходят в ночной режим, включается ИК-подсветка. Если мощность блока питания недостаточная, то изображение будет темным, и различить на нем что-либо вряд ли получится. Выход в данном случае два – замена блока питания на более мощный, либо использование нескольких блоков питания
Также важно отметить, что готовые комплекты видеонаблюдения изначально лишены такой проблемы, так как все компоненты в них подобраны профессионалами
Включение JavaScript
JavaScript — один из важнейшим элементов современных веб-страниц, который обеспечивает их динамическое поведение. Почти каждый обозреватель дает возможность его включить или отключить. Многие сайты, в том числе видеохостинг Ютуб, перестанут отображаться и не будут воспроизводить ролики. Процесс активации скрипта зависит от браузера:
- для Opera введите в адресную строку opera://settings/content/javascript;
- в Google Chrome напишите chrome:// settings/content/javascript.
В открывшемся окне переставьте тумблер в активное состояние напротив строки «Разрешено». В разделе с блокированными сайтами удалите ресурсы, которым вы доверяете.
В веб-обозревателе Яндекс.Браузер активация языка происходит через меню программы:
- Нажмите на значок в виде трех полосок, означающий меню. В контекстном окне щелкните на «Настройки».
- В строке поиска в открывшемся окне введите «JavaScript». В окне справа нажмите на надпись «Расширенные настройки». Здесь отобразится поддержка языка. Если он запрещен, выберите параметр «Разрешен».
Неисправности в настройках сети Интернет, плохое соединение
Помощь в настройке интернет-соединения обычно оказывает монтажная организация (если вы воспользовались ее услугами по установке) или специалисты технической поддержки производителя оборудования (этот вариант помощи обычно оказывается бесплатно).
Если удаленное подключение к системе видеонаблюдения было стабильным, а в какой-то момент перестало работать, то первоначально следует убедиться в наличие доступа в Интернет. Временные технические работы провайдера и несвоевременная оплата — самые популярные причины его отсутствия. Для проверки можно, например, подключить к тому же роутеру, что подключен рекордер, какое-либо устройство проводом или по Wi-Fi. Если доступ в Интернет есть, то следующим шагом будет проверка корректности сетевых настроек на рекордере и используемом сетевом оборудовании. Если и тут все в порядке, то следует проверить надежность соединения, целостность сетевого кабеля и при необходимости переобжать разъемы 8P8C (RJ45).
Ошибка «0»
Такая ошибка может возникать, если вы долгое время не включали ТВ.
Если не включали ТВ дольше 3 дней, могли потеряться ключи активации. Чтобы возобновить просмотр оплаченных телеканалов, рекомендуем включить ресивер в сеть и оставить ТВ включенным на одном из не работающих каналах. Вещание восстановится в течение 8 часов.
Для ускорения этого процесса, можно самостоятельно отправить ключи активации через ваш Личный кабинет. Для этого зайдите в Личный кабинет и на главной странице нажмите кнопку «Повтор команд», при этом ТВ должен оставаться включенным.
Кроме того, иногда ошибка «0»может появляться после обновления ПО или из-за скачков напряжения в сети. В этом случае проблема решается проще — отключите приставку из сети и через несколько минут включите снова. Если вышеперечисленные способы исправления ошибки не помогли, попробуйте вытащить смарт-карту и установить ее снова.
Советы
Если плохо показывает и периодически теряется цифровое телевидение, этому есть несколько причин. Например, все дело может быть в неисправности цифровой приставки. Нельзя исключить и заводской брак оборудования. Наконец, нужно вспомнить, что на канале бывает профилактика или провайдер может осуществлять ремонтные работы. Канал мог прекратить трансляцию – не стоит исключать и этого. Влияет на сигнал и плохая погода.
Ответы на часто задаваемые вопросы по поводу неисправностей
Нужно убедиться, подключена ли приставка к электросети и правильно ли выбран видеовход. Не все пользователи отличают включенную приставку от выключенной. Если приставка работает, световой индикатор на передней панели меняет цвет с красного на зеленый.
Это признак слабого сигнала. Просто следует воспользоваться ручным поиском. При ручной настройке возможно посмотреть уровень сигнала, даже самый слабый. Скорее всего, придется сменить антенну или место ее расположения.
Если «полетела» матрица, самостоятельный ремонт может только усугубить проблему. Не стоит пытаться чинить устройство при запахе гари и дыма. С пожароопасной ситуацией нужно справиться максимально быстро, а телевизор потом следует отнести в сервис.
И все же чаще черный экран, да еще без звука – следствие чего-то банального и совершенного нормального. Бывает, что хозяева уже звонят мастерам, а элементарно нужно было проверить наличие электричества, работающего пульта или отошедшего кабеля.
Что делать, если пропали каналы на телевизоре, смотрите далее.