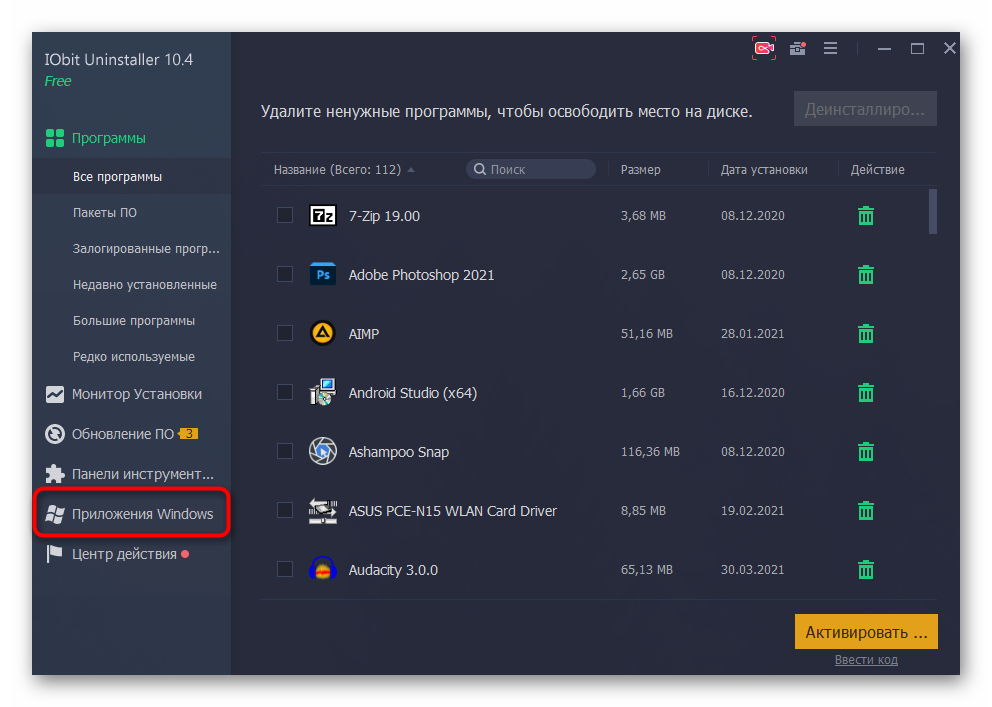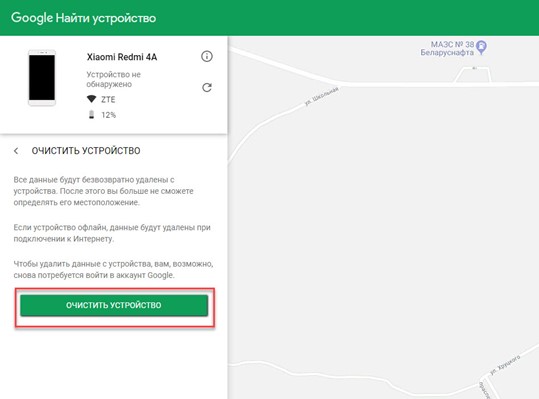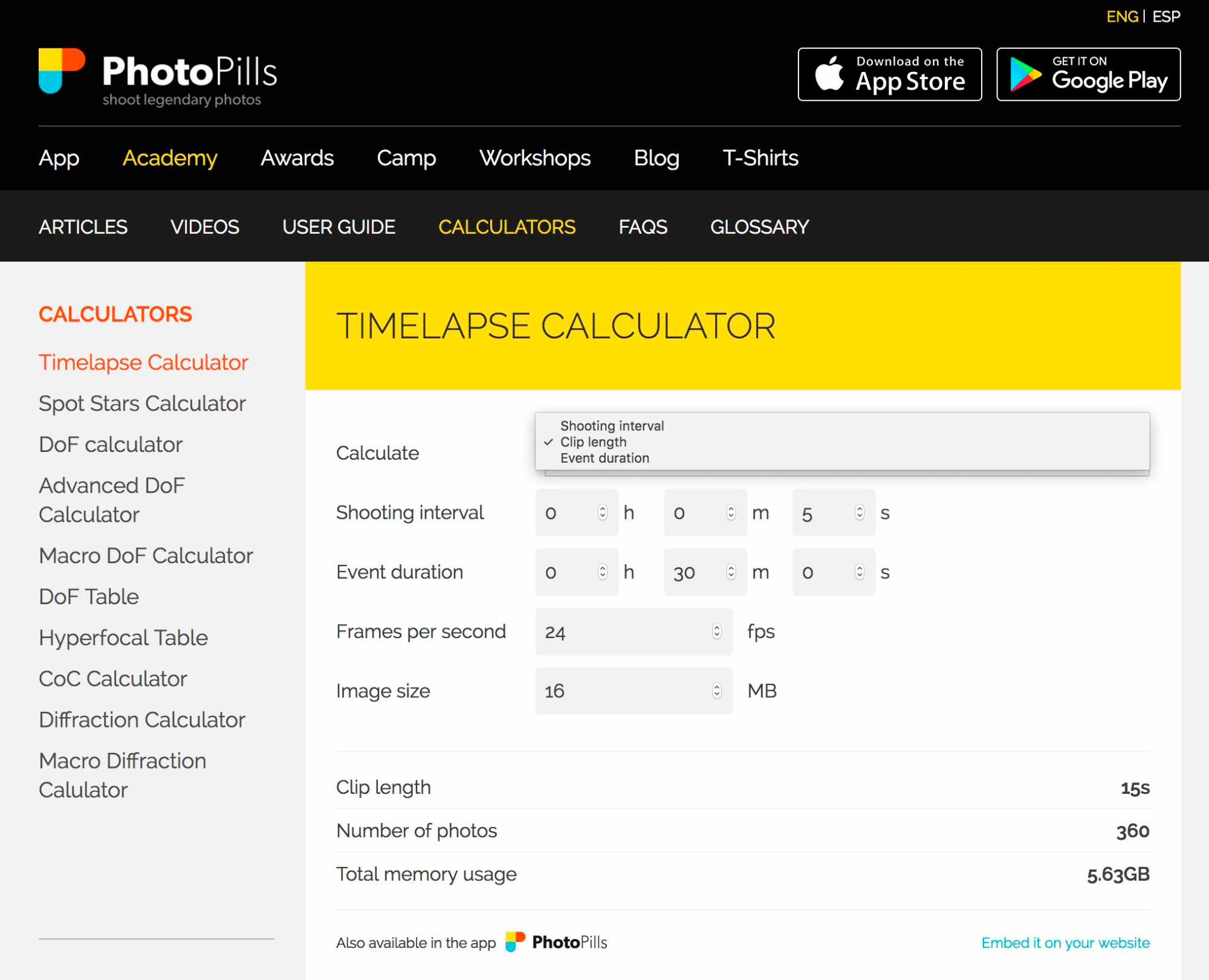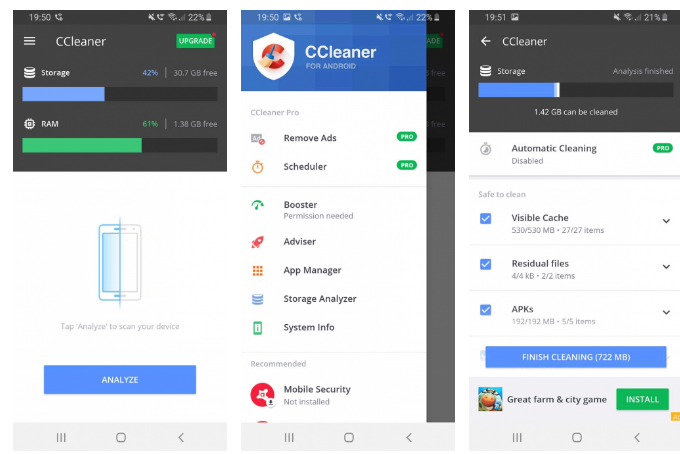Проблемы с запуском приложения youtube на андроид
Содержание:
- Способы решения проблемы
- Не видно просмотренной записи
- Основные причины, почему не открывается Ютуб в 2021 году
- Возобновляем нормальную работу YouTube на устройствах Android
- Какие видео можно загружать на Ютуб?
- Ошибка 404 на YouTube
- Возобновляем нормальную работу YouTube на компьютере
- Другие проблемы и способы их решения
- Способы устранения неполадки
- Почем не работает YouTube
- Причины и возможные способы решения
- Что еще сделать, если не работает Айфон или Айпад
Способы решения проблемы
После определения проблемы ее можно легко и быстро решить ‒ воспользуйтесь для этого следующими рекомендациями и вновь наслаждайтесь просмотром любимых роликов.
Очистка КЭШа
Первое, что нужно сделать ‒ очистить память приложения. Для этого зайдите в настройки своего телефона. Найдите раздел «Приложения», в списке программ отыщите Ютуб и нажмите на кнопку очистки Кэша После этого тапните на «Стереть данные». После окончания процесса перезапустите телефон, и проверьте корректность работы приложения.
Удаление последних обновлений
Если предыдущий способ оказался неэффективным, удалите последнюю версию приложения и возобновите использование предыдущей. Для этого:
- зайдите в настройки своего телефона;
- найдите пункт «Приложения» и программу Ютуб в нем;
- откройте карточку видеохостинга и нажмите на кнопку контекстного меню в правом верхнем углу;
- нажмите «Удалить обновления».
Перезапустите устройство и попробуйте открыть Ютуб, если старая версия работала без проблем, вопрос с корректным воспроизведением должен быть решен.
Перезагрузка аккаунта Google
Так как аккаунт на Ютуб связан с учетной записью Google, проблемы, возникающие с аккаунтом, влияют на работу приложения. Чтобы решить их, необходимо перезапустить аккаунт. Проще всего это сделать, обновив устройство до заводских настроек. Сделать это можно при помощи специальной одноименной команды, имеющейся в настройках (раздел «Система»). Второй способ ‒ зажать при запуске системы кнопки питания, нижней звуковой качельки и кнопки вызова меню. В открывшемся меню при помощи кнопок настройки громкости и питания выберите и откройте раздел «Wipe data/factory reset», следуйте подсказкам системы.
Исправление неправильной даты и времени на Андроиде
На телефонах, поддерживающих операционную систему Андроид время и дата настраиваются автоматически, синхронизируясь с временем часового пояса, в котором находится владелец телефона. Однако при смене часового пояса и отсутствии стабильного интернет-соединения информация о дате может показываться некорректно, что негативно влияет на работу приложений. Исправить это можно вручную в разделе «Дата и время». Переведите ползунок в строке “Использовать время сети” в состояние “Вкл” – при подключении к интернету данные автоматически будут исправлены. Если вы находитесь на стыке двух часовых поясов, проставьте его вручную при помощи настройки внизу экрана. В списке поясов указаны крупные города, входящие в них, поэтому вам легко будет определить, какой пояс выбрать.
Смена DNS-серверов
Изменение данной настройки возможно двумя способами, все зависит от наличия root-прав. Если у вас они имеются, повторите следующее:
- откройте Настройки на устройстве и Выберите раздел «Wi-Fi»;
- выберите текущее подключение и нажмите «Изменить сеть»;
- напротив функции «Показ дополнительных опций» поставьте флажок;
- настройки IP поменяйте на значение Static;
- В разделах «DNS 1», и «DNS-2» пропишите IP-адреса.
Сохраните настройки и переподключитесь к сети.
Если таких прав у вас нет, скачайте приложение DNS Changer, позволяющее указать IP-адрес для серверов вручную или поставить из предоставляемых провайдерами.
Не видно просмотренной записи
Юзеры часто говорят о проблемах при воспроизведении определенного ролика, хотя сам сайт функционирует корректно. Причины таких сбоев могут быть следующими:
содержимое заблокировано по просьбе правообладателя. Ресурс четко контролирует авторские права. Если хозяин аккаунта залил видео, содержащее инфу остальных авторов, через пару-тройку дней данный файл заблокируется в автоматическом режиме. Во время включения плеера появится соответствующее уведомление о блокировке по желанию правообладателя.
владелец сам ввел ограничение на доступ к материалу и Ютуб не будет работать. Обладатели профилей могут настроить режим воспроизведения ранее залитых файлов. Часто они добавляются в скрытый плейлист, доступ может открываться исключительно по спецссылке или не проигрываться в конкретном перечне стран. Если настройки делал сам владелец блога, то ничего не получится посмотреть, а в последнем случае попробуйте активировать VPN. При этом страница откроется, потому как страна в профиле поменяется.
Основные причины, почему не открывается Ютуб в 2021 году
Ежегодно разработчики исправляют системные сбои, так что видеохостинг совершенствуется. Но некоторые ошибки продолжают терзать пользователей
Вот на что стоит обратить внимание в 2021-м:
- поломка устройства (компьютера, планшета или телевизора);
- сбой внутри хостинга;
- отсутствие обновлений проигрывателя;
- устаревшая версия браузера;
- плохое Интернет-соединение;
- вредоносное ПО.
Почему не открывается Ютуб на телефоне
Сетевые неполадки – основная причина неисправности. Мобильное соединение медленное, так что стоит воспользоваться Wi-Fi. Если Android при хорошем соединении не загружает видео, очистите кэш YouTube или самого браузера. Вы устраните чёрный экран в Ютубе, зайдя в раздел настроек и выбрав нужное приложение. Следующий ход – “Очистить данные”. Перезагрузите смартфон. В Хроме всё выглядит так:
Почему не открывается Ютуб на компьютере
Самая распространенная причина – проблемы с обозревателем. Попробуйте зайти на сайт посредством альтернативного браузера. Если это не сработало, попробуйте вот что:
- Отключите недавно инсталлированные расширения (порой они конфликтуют с хостингом).
- Займитесь очищением кэша обозревателя (это делается через настройки).
- Проверьте функциональность флеш-плеера (могут потребоваться обновления).
- Инсталлируйте плеер Adobe, если наблюдается черный прямоугольник.
- Удостоверьтесь, что ролик не блокирован властями или администрацией сервиса (решается с помощью vpn).
Почему не открывается Ютуб на телевизоре
Виджеты YouTube включаются в функционал телевизоров, оборудованных Smart TV. Что делать, если виджет пропал? Его можно заново переустановить. Помните: магазином приложений вы сумеете воспользоваться лишь в том случае, если телевизор выпущен после 2012 года. Вот перечень альтернативных виджетов:
- NstreamLmod;
- ForkPlayer;
- NstreamPal.
Возобновляем нормальную работу YouTube на устройствах Android
Бывает и такое, что проблемы с воспроизведением видео возникают и на смартфонах с операционной системой Android. Такие неполадки случаются, конечно, крайне редко, но обойти их стороной попросту нельзя.
Устранение неполадок через настройки «Приложения»
Чтобы «отремонтировать» программу YouTube на своем смартфоне, вам необходимо войти в настройки «Приложения», выбрать YouTube и провести с ним некоторые манипуляции.
- Изначально войдите в настройки телефона и, пролистав их донизу, выберите пункт «Приложения».
В этих настройках вам необходимо отыскать «YouTube», однако, чтобы оно отобразилось необходимо перейти во вкладку «Все».
В этой вкладке, пролистывая список вниз, найдите и нажмите на «YouTube».
Перед вами отобразиться системный интерфейс приложения. Чтобы вернуть ему работоспособность, вам необходимо нажать на «Очистить кэш» и «Стереть данные». Рекомендуется делать это поэтапно: сначала нажать на «Очистить кэш» и проверить, воспроизводится ли видео в программе, а потом «Стереть данные», если предыдущее действие не помогло.
После всех проделанных манипуляций ваше приложение YouTube должно начать исправно воспроизводить все видеоролики. Но бывают ситуации, когда этого не происходит. В этом случае рекомендуется удалить и заново скачать приложение.
Какие видео можно загружать на Ютуб?
На Youtube можно добавлять любые видео. Но при этом они не должны содержать:
- Сцены насилия и жестокости.
- Сцены эротики и порнографии.
- Призывов к совершению противозаконных действий.
- Оскорблений на национальной и религиозной почве.
- У вас должны быть авторские права на ролик. Если вы загружаете не свой контент, то видеохостинг это сразу вычислить и заблокирует его или даже ваш канал.
- Описание контента должно соответствовать содержанию. Не допускается вводить людей в заблуждение или обманывать.
- В публикации не должно быть много рекламы.
- Запрещено спамить и использовать накрутки.
Ошибка 404 на YouTube
Ошибка 404 – это наиболее частый код неполадки, который может возникнуть на любом сайте.
Проблема появляется в трех случаях:
Пользователь указал неправильную ссылку на страницу сайта;
Возможно, вы ввели ссылку на видео, которого никогда не существовало или ошиблись при написании домена.
Если в браузере есть кэш Ютуба, вместо текста «Error 404» вы увидите такую страницу:
Рис.3 – неверная ссылка
Ответ не получен;
Из-за слишком большого потока запросов сервер может «падать».
В этом случае ошибка будет появляются одновременно у нескольких пользователей на всех устройствах.
Единственное, что можно сделать – подождать, пока администраторы сайта решат проблему.
Как правило, на Ютубе все сбои решаются максимум за 15-20 минут.
Несовместимость ПО.
После автоматического обновления мобильной ОС клиентское приложение Ютуба может быть несовместимо с системой, поэтому и возникают сложности с загрузкой данных.
Советуем обновить программу через магазин приложений, затем переподключиться к интернету и снова запустить клиент видеохостинга.
Рис.5 – обновление приложения через Google Play
Возобновляем нормальную работу YouTube на компьютере
Как говорилось ранее, причин много, и каждая в значительной мере отличается от другой. Именно поэтому в статье будут разобраны способы решения, начиная с менее трудоемких.
Причина 1: Проблемы с браузером
Именно браузеры чаще всего становятся причиной неполадок YouTube, точнее, их неверно заданные параметры или внутренние неисправности. Пальма первенства им перешла сразу после того, как YouTube отказался от использования Adobe Flash Player и перешел на HTML5. До этого именно Флеш Плеер чаще всего становился причиной «поломки» проигрывателя YouTube.
К сожалению, для каждого браузера инструкция по устранению неполадок своя.
Если вы пользуетесь Internet Explorer’ом, то причин может быть несколько:
- старая версия программы;
- отсутствие дополнительных компонентов;
- фильтрация ActiveX.
Урок:
В браузере Opera свои нюансы. Чтобы возобновить работу проигрывателя YouTube, вам нужно будет поэтапно проверить несколько проблем:
- не переполнен ли кэш;
- все в порядки ли с файлами cookies;
- не устарела ли версия программы.
Урок: Как исправить ошибку воспроизведения видео с YouTube в браузере Opera
В Mozilla FireFox также свои проблемы
Некоторые схожи, а некоторые — кардинально отличаются, но важно знать, что для просмотра видеороликов с YouTube необязательно устанавливать или обновлять Adobe Flash Player, делать это нужно лишь в тех случаях, когда видео не воспроизводится на других сайтах
Урок: Как исправить ошибку воспроизведения видео в браузере Mozilla FireFox
Для Яндекс.Браузера инструкция очень схожа с браузером Opera, но рекомендуется следовать той, которая приложена ниже.
Урок: Как исправить ошибку воспроизведения видео с YouTube в Yandex.Browser
К слову, для браузера от инструкция аналогична той, что используется для Yandex.Browser. Так это, потому что оба обозревателя разработаны на одной базе – Chromium, и являются лишь дистрибутивами изначальной версии.
Причина 2: Блокировка брандмауэром
Брандмауэр служит в Windows своеобразным защитником. Он, учуяв какую-то опасность, способен заблокировать программу, утилиту, сайт или проигрыватель. Но бывают исключения, и он блокирует их по ошибке. Так что, если вы проверили свой браузер на исправность и не обнаружили изменений в положительную сторону, то вторым пунктом будет временное отключение работы брандмауэра, чтобы проверить, причина в нем или нет.
У нас на сайте вы можете узнать, как отключить брандмауэр в Windows XP, Windows 7 и Windows 8.
Сразу после отключения защитника открывайте браузер со вкладкой Ютуба и проверяйте работоспособность проигрывателя. Если видео воспроизвелось, то проблема была именно в брандмауэре, если нет, то переходите к следующей причине.
Причина 3: Вирусы в системе
Вирусы всегда вредны системе, но порою, помимо надоедливой рекламы (рекламные вирусы) или блокираторов Windows, попадаются и такие зловреды, которые ограничивают доступ к различным медиаэлементам, среди которых находится и проигрыватель YouTube.
Все, что вам остается – это запустить антивирус и проверить свой персональный компьютер на их наличие. Если вредоносное программное обеспечение обнаружится – удалите его.
Урок: Как проверить компьютер на наличие вирусов
Если вирусов не оказалось, а после проверки проигрыватель YouTube все равно не воспроизводит видео, то переходите далее.
Причина 4: Измененный файл hosts
Проблема с системным файлом «hosts» является довольно частой причиной неисправности проигрывателя YouTube. Чаще всего он повреждается из-за воздействия вирусов на систему. Поэтому, даже после их обнаружения и удаления, видеоролики на хостинге все равно не воспроизводятся.
К счастью, исправить данную проблему проще простого, и у нас на сайте есть подробная инструкция, как это сделать.
Урок:
В завершение нужно лишь сохранить все изменения и закрыть данный документ. Если причина была в файле «hosts», то видео на Ютубе воспроизведется, ну а если нет — переходим к последней причине.
Причина 5: Блокировка Ютуба провайдером
Если все вышеперечисленные варианты решения проблемы с воспроизведением видео на YouTube не помогли вам, то остается одно – ваш провайдер, по каким-то причинам, заблокировал доступ к сайту. По сути, такого происходить не должно, но иного объяснения попросту нет. Поэтому позвоните в техподдержку вашего провайдера и поинтересуйтесь у них, есть ли сайт youtube.com в списке заблокированных или нет.
Другие проблемы и способы их решения
Если вышеуказанные способы не помогли решить проблему переходим к более точечному выявлению причины.
Режим Турбо
Режим турбо разработали для слабых ПК и низкоскоростного интернета. В идеале он должен сжимать трафик и ускорять работу браузера, но часто эта функция работает не совсем как нужно и при высокоскоростном интернете, если она включена это может провоцировать сбои. Отключите в настройках Турбо. Выставьте здесь режим «Выключен».
Аппаратное ускорение
Аналогичная история с аппаратным ускорением, но с отличием, что она разработана для мощных компьютеров. Если у вас среднестатистический ПК, то включенная функция аппаратного ускорения скорее вызовет проблемы с воспроизведением видео чем что-то там ускорит. Блок с данной опцией находится в настройках браузера в самом низу в разделе «Производительность».
Низкая скорость интернета
Если не загружается Ютуб в Яндекс Браузере виновником может быть скорость интернета. От неё напрямую зависит как быстро будет подгружаться в буфер видео и как будет воспроизводиться. Если у вас низкоскоростной интернет переключите качество видео с HD или FullHD на 320p или 480p. Качество, конечно, будет хуже, но зато можно смотреть фильм без прерываний.
Проверьте скорость интернета с помощью сервиса Speedtest. На сайте нажмите кнопку «Начать» и дождитесь окончания проверки. Для получения точных данных тест нужно провести несколько раз
Обратите внимание значения Ping. Он должен быть маленьким, а скорость загрузки и выгрузки высокой
Если скорость после проверки сильно отличается от заявленной в вашем тарифном пакете обратитесь к провайдеру. Во время поломок провайдеры могут переключать пользователей на удаленные вышки и узлы распределения, чтобы не оставлять пользователей без интернета, но при этом сильно падает скорость интернета.
Дополнения
Дополнения в браузер, это отличные инструменты, помогающие решить массу задач. Но здесь стоит помнить о чувстве меры. Каждое дополнение, это отдельный процесс, который забирает на себя часть системных ресурсов. Если дополнений много, то с большей долей вероятности, в работе браузера возникнут какие-то неполадки или, как минимум, он будет тормозить.
И, конечно, особое внимание стоит уделить блокировщикам рекламы. Они и создают основные проблемы на ряду с тем, что блокируют назойливую рекламу и на Ютубе в том числе
Отключите блокировщики в настройках или удалите их и проверьте теперь, скорее всего проблема заключается в каком-то расширении с пометкой add.
Активные загрузки
Если вы качаете фильмы или тяжелые игры через браузер или торренты, интернета на всё может просто не хватить. Отключите активные загрузки и проверьте как работает видео.
Настройки файла hosts
Вирусы на ПК могут изменять системные файлы, один из таких это файл hosts. Если вирусы внесли изменения в него, то возможны самые различные проблемы, вплоть до того что видео на Ютубе не будет воспроизводится, пользователь будет видеть только черный экране в плеере или видео будет прерываться.
- Чтобы исправить проблемы пройдите по пути —
- Откройте файл hosts с помощью обычного блокнота. Выполните на файле правый клик мыши и в контекстном меню выберите «Открыть с помощью». Из предложенных вариантов выберите «Блокнот».
- Все записи после строк и удалите. Сохраните изменения, нажав «Файл»/«Сохранить». Или на клавиатуре нажмите Ctrl + S.
Переустановка браузера
Если ничего не помогло переустановите браузер. Перед удалением выполните синхронизацию с аккаунтом Яндекс, чтобы сохранить все пользовательские данные или экспортируйте данные в другой обозреватель или в HTML-файл.
- Удалите его через «Пуск»/«Панель управления»/«Удаление программы».
- В окне мастера деинсталляции отметьте галочкой пункт «Удалить пользовательские данные».
- Дальше откройте папки пользователя по пути — и удалите здесь полностью папки с названием Yandex.
В редакторе реестра также можно по имени файла Yandex найти записи и удалить их.
- Чтобы открыть редактор реестра нажмите комбинацию клавиш Win + R и в диалоговом окне впишите команду regedit.
- Здесь в меню «Правка»/«Найти далее» впишите в диалоговом окне запрос Yandex и удалите все найденные записи, содержащее в имени файла Yandex.
Если боитесь рыться в редакторе реестра, это можно сделать с помощью утилиты CCleaner. В разделе «Реестр» достаточно включить «Поиск проблем» и потом «Исправить найденные».
Заключение
Когда с воспроизведением видео возникают проблемы, это не может не расстроить. Но как мы уже убедились ситуацию можно исправить. Стоит проявить чуточку терпения и выполнить определенные манипуляции по выявлению и устранению проблемы.
Способы устранения неполадки
Чтобы понять, заключается ли проблема в используемом для просмотре браузере, необходимо зайти на Ютуб с помощью любого другого. Считается, что наиболее стабилен при просмотре видео Google Chrome. Если вы используете не его, – это отличный шанс испытать его в работе. Скачайте Гугл Хром буквально в два клика на сайте разработчика и попробуйте зайти с его помощью на Youtube. Если проблема решилась и видео начали проигрываться, – продолжайте использовать новый браузер для работы в сети или ищите причины сбоев в своем привычном.
Если вы всегда использовали Google Chrome, но именно сегодня не можете с его помощью просматривать ролики на популярном видеохостинге, – скачайте Opera или Яндекс, и проверьте, начнет ли работать сервис.
Чистка кэша
Вся наша деятельность и переходы сохраняются во внутренней памяти браузера, накопленная информация может существенно замедлять быстродействие программы и снижать качество передачи сигналов. Ютуб достаточно капризный сервис в этом плане, – если он не получает вовремя ответных пакетов, он считает это за ошибку и не дает воспроизводиться видеоряду.
Очистить кэш и cookies можно вручную, зайдя в настройки браузере, или с помощью удобных утилит, например, Ccleaner. По завершении очистки перезагрузите программу и попробуйте вновь осуществить вход на Ютуб.
Переустановка Flash Player
Еще одна частая причина, почему не открываются видео на ютубе в яндекс браузере и иных ПО, – устаревшая версия Flash Player. Как правило, любой браузер автоматически отслеживает этот момент и предлагает обновить плеер. В случае устаревшей версии видео не будет проигрываться не только на Ютуб, но и на остальных сайтах, видеоконтент которых работает на базе технологии Flash. При этом в пустом поле, предназначенном для проигрывания ролика, будут присутствовать информация о причине сбоя и ссылка для перехода на сайт разработчика для успешного обновления версии.
Если подобные надписи вам не попадались, но вы подозреваете, что виновник появления черного экрана – именно флеш-плеер, следуйте инструкции:
- Зайдите в панель управления.
- Кликните “Программы и компоненты”.
- Найдите строку, содержащую фразу “Flash Player”.
- Нажмите на нее правой кнопкой мыши.
- В открывшемся списке выберите “Удалить”.
- Подтвердите выбор.
- Дождитесь окончания удаления.
- Зачистите следы плеера в системе утилитой или встроенной функцией очистки.
- Зайдите на adobe.com.
- Найдите среди продуктов разработчика Flash Player.
- Загрузите Flash Player и инициируйте распаковку и установку.
Плагин должен автоматически встроиться в браузер после перезагрузки системы. В большинстве случаев переустановка или обновление Flash Player помогает решить проблему с видео в Ютубе.
Проблемы антивируса
Ненадежный антивирус или полное отсутствие защиты могут привести к тому, что на вашем компьютере “поселится” вредоносная программа. Среди множества “симптомов” поражения может присутствовать и проблема с проигрыванием роликов на Ютубе. Если у вас есть подозрения, что не открывает видео на компьютере из-за вируса, срочно прогоняйте систему любым доступным антивирусом. Если вы опасаетесь, что установка нового ПО серьезно замедлит работу вашего компьютера, – используйте удобный онлайн-инструмент от Касперского.
VPN
Если вы хотите просмотреть видео, доступ к которому ограничен в вашей стране, обойти блокировку можно с помощью надстроек к браузеру. Найти их можно в магазине по запросу “VPN proxy” и установить. После успешного запуска вы сможете обходить блокировку и просматривать любые видео на Ютубе.
Плагины
Опытные пользователи считают, что ряд плагинов, которые устанавливаются в браузер, порой бывают хуже самых вредоносных вирусов. Если проблемы начались как раз после того, как вы подключили новое расширение, – этот раздел предназначен для вас.
Чтобы выявить, какой плагин стал виновником проблем с Ютубом, следует зайти в настройки браузера и поочередно отключать установленные надстройки, одновременно проверяя, не заработал ли Ютуб. После того, как вы найдете “виновника”, удалите его, а отключенные до этого плагины можно будет включать. По отзывам пользователей, проблемы с проигрыванием видео на Ютубе часто вызывает популярный Адблок, служащий для блокировки всплывающих окон и надоедливой рекламы, мешающей комфортному просмотру.
Почем не работает YouTube
Видеохостинг может перестать работать на устройстве по многим причинам. К самым распространенным относится:
- маленькая пропускная способность интернет канала;
- поражение ПК вирусами;
- переполнение cookie;
- изменения в hosts;
- сбои в работе сервиса;
- проблемы у провайдера.
Низкая скорость интернета
Самой распространенной причиной, из-за которой браузер не показывает видео является маленькая пропускная способность. Чтобы убедиться в этом, посетите один из ресурсов проверки скорости:
- speedtest.net;
- 2ip.ru;
- speedtest24.ru.
Если пропускная способность канала ниже:
- поставьте на паузу загрузки (в торренте, браузере);
- отключите лишние гаджеты от сети;
- остановите обновление системы.
Поражение ПК вирусами
Видеосервис Ютуб может не загружаться, если компьютер был поражен вирусами. Не все знают, что делать в этом случае. Рекомендуется просканировать устройство:
- Kaspersky Virus Removal Tool;
- Web CureIt.
Иногда проблема с запуском видео из Ютуба связана с тем, что в браузере сохранены куки. Для их удаления:
- Откройте меню.
- Выберите «Дополнительно».
- Нажмите «Удалить историю»
- Нажмите «Очистить» в нижнем левом углу.
- Выберите «За все время».
- Поставьте галку напротив «Файлы cookie» и кликните «Очистить».
Изменения в hosts
Иногда не загружается Ютуб в Яндекс Браузере, так как после заражения компьютера был изменен hosts. Чтобы восстановить содержимое файла:
- Найдите hosts в папке Windows.
- Вызовите контекстное меню.
- Нажмите на «Открыть с помощью».
- Кликните на блокнот.
- Удалите текст, находящийся под 127.0.0.1 localhost.
- Сохраните изменения.
Сбои в работе сервиса
В некоторых случаях не открывается YouTube, так как в самом сервисе произошел сбой или ведутся технические работы. В браузере:
- не отображается проигрыватель;
- появляется черный экран;
- страница видеохостинга не загружается.
Если проблема вызвана сбоями или техническими работами, устранить самостоятельно ее не получится. Попробуйте обновить YouTube в браузере Yandex через 10-20 минут.
Проблемы у провайдера
Иногда видеохостинг Ютуб недоступен, так как возникли проблемы у провайдера. Подтверждением является проверка пинга. Для этого:
- Нажмите Win+R.
- Напечатайте в открывшемся окне cmd.
- Введите в консольное окно ping8.8.8.8 и нажмите Enter.
Причины и возможные способы решения
Самой распространенной причиной, по которой YouTube не воспроизводит видеозаписи, является отсутствие интернет-соединения или низкая скорость передачи данных. При возникновении любых проблем с воспроизведением пользователь должен первым делом проверить, стабильно ли работает интернет.
Проверить скорость интернет-соединения можно с помощью специальных тестов, которые можно найти, введя в поисковик фразу «тест скорости интернета».
Для более объективной оценки тест необходимо провести несколько раз.
При подтверждении подозрений нужно позвонить своему провайдеру и описать ситуацию. Если после устранения неполадок с соединением не открывается Ютуб, причину следует искать в другом. Сначала нужно проверить, воспроизводится ли ролик YouTube с других веб-обозревателей. Если да, то проблема кроется в Яндекс Браузер.
Устаревшая версия браузера
Если версия браузера устарела, ее следует обновить до последней версии:
В настройках Яндекс Браузера выбрать раздел «Дополнительно».
Далее пункт «О браузере».
Если активна кнопка «Обновить», то кликнуть по ней, а затем нажать «Перезапустить».
Переполнен Кэш
Перед воспроизведением видеозаписей сервис кэширует 10-15 секунд ролика, чтобы пользователь смотрел видео без прерывания и по необходимости проматывал вперед без зависания. Если кэш переполнен, то не происходит буферизация, и сервис не отображает загрузку ролика. В этом случае видеозапись будет открываться, но пользователь не сможет ее просмотреть.
Чтобы очистить кэш, необходимо:
- Зайти в настройки Яндекс Браузера.
- Найти раздел «Системные».
- Кликнуть по «Очистить историю»
- В открывшемся окне выбрать «Загрузки», «Файлы cookie и другие данные сайтов модулей» и «Файлы, сохраненные в Кэше».
- Перезагрузить страницу YouTube.
Открыто много вкладок
Если не показывает видео Ютуб при наличии большого количества открытых параллельно вкладок, проблема может быть в замедленной работе ПК, так как не хватает ресурсов. По этой причине загрузка видеозаписей может происходить очень медленно или не происходить вообще. Все лишние вкладки в этой ситуации следует закрыть.
Наличие вирусов
При проблемах с воспроизведением роликов и в других браузерах, проблему нужно искать в работе ПК. Если компьютер заражен вредоносными ПО, то при попытке открыть сервис YouTube или ролик появится белый фон. Чтобы решить проблему, нужно просканировать ПК на наличие вирусов. При обнаружении вредоносных ПО, их следует излечить. Сделать это нужно с помощью антивируса, который установлен на ПК. На домашней странице необходимо выбрать пункт «Просканировать компьютер», а затем подождать некоторое время.
Блокировка YouTube провайдером
По различным причинам провайдер может заблокировать сервис Ютуб. В этом случае можно включить VPN или установить расширения Hola или frigate. Найти данные расширения можно во вкладке «Дополнительно» в настройках Яндекс Браузера.
Файл «hosts»
После излечения компьютера от вредоносных ПО могут оставаться следы, которые изменяют файл «hosts», из-за чего и тормозит видео на ютуб.
Чтобы проверить, не осталось ли следов после вирусов, нужно:
- Пройти по пути: C:/Windows/Sistem32/drivers/ets
- По файлу «hosts» нажать правой кнопкой и выбрать «Открыть с помощью».
- Выбрать «Блокнот».
- Когда откроется файл, нужно найти 2 строчки:
- Ниже этих строчек не должно быть ничего написано. Если там имеются какие-либо записи, их необходимо удалить.
- Сохранить и закрыть файл.
- Перезагрузить страницу с видео.
Если ни один из вышеприведенных методов не помогает справиться с проблемой, то причина может быть в сбое работы сервиса YouTube. В этом случае не остается ничего, кроме как подождать несколько минут, а затем обновить страницу.
Что еще сделать, если не работает Айфон или Айпад
Выше мы рассмотрели, почему вылетает Ютуб на Айфоне или Айпаде, и что делать при возникновении таких трудностей. Рассмотренные меры не всегда выручают, поэтому приходится использовать дополнительные методы спасения. Рассмотрим их более подробно.
Скачайте приложение Ютуб
Многие используют браузер для просмотра. Если не работает YouTube в Safari на Mac, установите обычное приложение Ютуб. Для этого войдите в магазин App Store и найдите необходимую программу и скачайте. После этого загрузите программу. Теперь откройте приложение и проверьте его работоспособность. Если Ютуб на Эппл Айпад так и не работает, попробуйте другое решение.
Переустановите программу
При рассмотрении вопроса, почему не работает Ютуб на телефоне Айфон или на Айпаде, нередко «вылезает» банальная причина — сбой приложения. Перед принятием более кардинальных решений полностью удалите программу со смартфона и загрузите ее вновь. Для этого кликните на значок ПО до появления режима корректирования, а после этого жмите на крестик. После этого войдите в Апп Сторе, скачайте и загрузите приложение.
Проверьте качество Интернета
Если на Айфоне или iPad тормозит YouTube, проверьте скорость соединения с глобальной сетью. Используйте для проверки Speed Test или иные сервисы. Попробуйте подключиться к домашней сети Вай-Фай, если до этого вы пользовались мобильным Интернетом. О том, как убрать свои комментарии на сайте здесь.
Используйте Сафари
В ситуации, когда часто вылетает Ютуб на Айфоне или Айпаде, замените приложение браузером Сафари. Это обратный метод тому, что мы рассматривали выше. Во многих случаях он также выручает и помогает справиться с проблемой.
Обновите программу
Одной из причин, почему не работает YouTube на iOS 5 или других устройствах, может быть использование устаревшей версии программы. Для устранения первопричины обновите информацию. Для этого:
- Кликните на кнопку App Store.
- Выберите раздел Обновления.
- Отыщите обновление для Ютуба и жмите на кнопку Обновить.
Иногда такие действия спасают, если не работает Ютуб на Айфоне и Айпаде. При этом удается избежать более кардинальных мер.
Обновите ОС
При рассмотрении вопроса, что делать в случае проблем с видео на Айфоне или Айпаде, нельзя отметать проблемы с самой ОС. Попробуйте ее обновить:
- Подключите телефон к источнику стабильного Интернета.
- Кликните на кнопку Настройки, а после перейдите в Общие.
- Выберите пункт обновления ПО.
- Жмите на Загрузить и установить.
После этого перезапустите Айфон или Айпад и проверьте, работает ли приложение.
Сброс настроек сети
Иногда YouTube не работает на iPad 1 или других устройствах из-за сбоев в настройках сети. Для решения вопроса попробуйте сбросить сетевые параметры. Для этого жмите на кнопку Настройки, перейдите в раздел Общие, а далее Сбросить. После этого выберите раздел сброса настроек сети. Здесь может потребоваться ввод секретного кода блокировки экраны, и появится Pop up сообщение. Подтвердите сброс настроек.