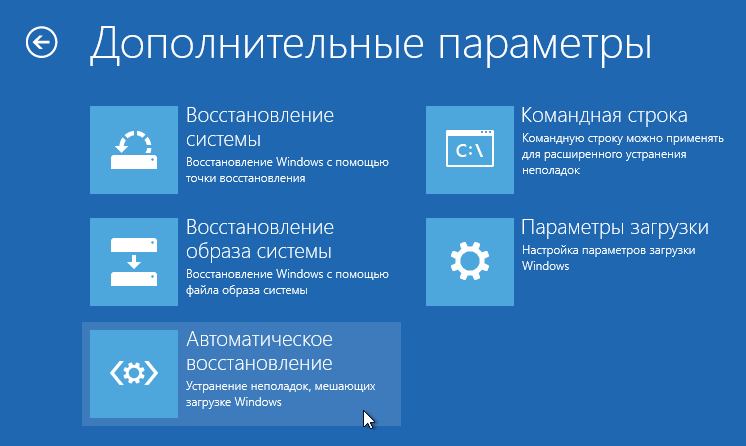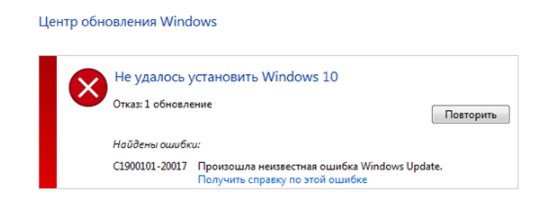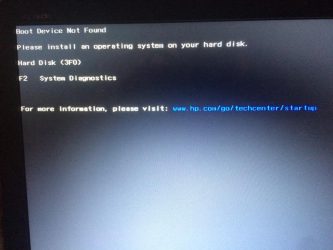Error code 0x80070057: what it is and how to fix it
Содержание:
- Причины появления ошибки
- Код ошибки 0х80070057: основные разновидности и причины возникновения
- Как исправить проблему?
- Почему возникает ошибка 0х80070057 и как ее исправить
- Тестирование оперативной памяти
- Ответы на любые вопросы о компьютерах
- Ошибка 0x80070057: как исправить при инсталляции с оптического диска
- Ошибка в центре обновлений
- Solution 2: Format Partition in Command Prompt Window
- Почему возникает ошибка 0x80070057
- Solution 3. Format Partition during Windows 7 Installation Process.
- Код ошибки 0x80070057 в Windows
- Возникновения ошибки при установке Windows 10
- Код ошибки 0x80073D01
- Нахождение ошибки
- Проблемы с жестким диском и оперативной памятью
- Другие способы устранить ошибку 0x80070057
- Устранение проблемы через системный реестр
Причины появления ошибки
Основные причины 0x80070057:
- Нарушение динамических библиотек. Это может быть связано с вредоносными файлами и неправильным выключением компьютера. Из-за этого компьютер попросту не может найти необходимые файлы, поэтому и выскакивает ошибка под таким кодом.
- Десятичный разделитель представлен символом, отличающийся от точки.
Проблема может возникнуть при установке Windows. В таком случае:
- Проблема с жестким диском.
- Технология AHCI в БИОСе.
- Неисправный блок питания.
Давайте разбираться, как исправить код ошибки 0x80070057.
Чистая загрузка.
Необходимо нажать «Win + R» и ввести «msconfig».
Выбрать выборочный запуск и оставить только на «Загружать системные службы».
Перейти во вкладку «Службы», поставить галочку на «Не отображать службы Майкрософт», затем «Отключить все», сохранить и перезагрузиться.
Командная строка
Способ 1. Запустите командную строку через права администратора. Для этого в поиск введите cmd и нажмите на него правой кнопкой и выберите пункт от имени администратора.
Вызовите команду:
Она проведет проверку диска. Если найдутся какие-то ошибки, она автоматически их исправит и восстановит все поврежденные секторы. После перезагрузки проверьте наличие ошибки. Если она осталась, то переходите к следующему способу.
Способ 2. Вызовите так же командную строку, а затем введите команду:
Данная команда проверит всю систему, нет ли каких-то ошибок в системе, и при возможности постарается их исправить. Вновь проверьте наличие ошибки.
Способ 3. Введите команду, которая указана на скриншоте. Она восстанавливает поврежденное хранилище. В некоторых ситуациях вам может понадобиться установочный диск. Тогда к команде добавьте путь к нему.
Способ 4. Введите все три команды, которые указаны на скриншоте.
Не забудьте после каждой из данных команд нажимать Enter. Они должны исправить проблему 0x80070057, которая связанна с Центром обновления.
Проверка на вирусы.
Проверьте утилитой Доктор Веб свой компьютер на вирусы. Скачать ее можно с данного официального сайта: https://free.drweb.ru/cureit/. Далее, там же вы найдете инструкцию по установке.
Проверьте вашу систему, если нашлись ошибки, то после исправлений перезагрузитесь.
Восстановление системы
Данный способ исправит проблему 0x80070057, если у вас есть точки восстановления. Попытайтесь вспомнить, когда у вас компьютер не выдавал ошибку 0x80070057 и выберите точку исходя из даты. Для этого зайдите в «Панель управления», а затем – «Восстановление».
Выберите необходимую точку восстановления.
И продолжайте следовать инструкции.
Изменение настройки языка.
Ошибка может возникнуть при работе языком. Для этого перейдите по пути «Панель управления» — «Язык и региональные стандарты». Можете сразу в поиск написать «Язык и региональные стандарты».
Во вкладке форматы открываем дополнительные параметры. В поле «Разделитель целой и дробной части» вставьте точку.
После внесенных изменений перезагрузите систему.
Следующие способы больше подходят, если код 0x80070057 появляется при установке системы но так же могут исправить проблему и в других случаях.
Отключение AHCI в БИОСе
Преимущества технологии AHCI не всегда хороши в обращении жесткого диска. Поэтому необходимо попробовать отключить его.
- Войдите в BIOS, обычно это кнопка DEL, ESC. Как зайти в биос?
- Перейдите во вкладку «Security» и выставить в «Secure boot» на «Disabled».
- Затем «Advanced» входим в опцию «System Configuration».
- Переключить UEFI Boot в режим CSM Boot.
- После этого появится опция «Sata Controller Mode», в которой вместо AHCI можно выставить режим Compatibility (IDE).
Удаление дисков.
Причина возникновения ошибки 0x80070057 может быть связана и с жестким диском. Если команды не помогли исправить, то остается ниже следующий вариант.
Если у вас проблема 0x80070057 не во время установки Windows, то сделайте следующие действия. У тех у кого во время установки системы, эти шаги будут уже проделаны.
Необходимо создать загрузочный диск или флешку с вашей версией системы, как написано в данной статье и перейти к установке Windows.
Внесите необходимые изменения при установке, которые показаны на видео.
Затем переустановить вашу систему. Таким образом, ошибка центра обновления windows 0x80070057 должна исчезнуть.
Код ошибки 0х80070057: основные разновидности и причины возникновения
Прежде всего следует обратить внимание на тот факт, что сбой с указанным параметром может возникать при самых разных обстоятельствах. Чтобы правильно определить природу сбоя, необходимо посмотреть на описание (коды ошибок Windows в данном случае будут выглядеть абсолютно одинаково)
Что же касается описательной части, здесь можно встретить несколько основных вариантов, среди которых выделяют наиболее существенные:
- неверное задание параметра;
- непредвиденный сбой в процессе копирования;
- невозможность форматирования жесткого диска, раздела или съемного носителя.
Сюда же можно отнести и чисто технические проблемы, когда ошибка 0х80070057 появляется вследствие нарушения работы винчестера при обычном копировании или перемещении файов, оперативной памяти или даже некорректной записи установочного или резервного образа на съемный носитель. Но это скорее причины, а не следствие.
Поскольку нас интересует сбой, связанный именно с резервным копированием, будем рассматривать первые два пункта приведенного списка (именно такие описания можно встретить при попытке создания резервной копии отдельных пользовательских файлов или всей системы в целом).
Как исправить проблему?
Для устранения ошибки предусмотрено сразу несколько способов. Человеку, который не смог в точности определить причину возникновения проблемы, рекомендуется действовать по порядку, начиная с наиболее простого метода.
Устранение неполадок Центра обновлений
Операционная система Виндовс 10 располагает встроенным инструментом устранения неполадок. Специальная программа сама занимается поиском ошибок и предлагает способы их устранения. Поэтому сначала следует обратиться именно к этому инструменту.
Для запуска проверки нужно:
Через меню Пуск открыть раздел «Параметры».
Выбрать пункт «Обновления и безопасность», а затем – «Устранение неполадок».
Нажать кнопку «Запустить средство устранения неполадок».
После выполнения трех простых шагов запускается тест системы. В течение 1-2 минут Windows определит, из-за чего возникла ошибка при обновлении ОС, и, по возможности, устранит неполадки. Пользователю останется перезагрузить компьютер и проверить наличие проблем во время установки апдейта.
Проверка групповых политик
Процессу обновления операционки иногда препятствует неправильная настройка групповых политик. К счастью, такую ошибку может устранить сам пользователь, выполнив несколько действий:
Откройте меню «Выполнить» с помощью комбинации клавиш «Win + R».
Введите запрос gpedit.msc и нажмите кнопку «ОК».
Откройте раздел «Конфигурация компьютера» и перейдите в подраздел «Административные шаблоны».
В открывшемся справа окне кликните по позиции «Компоненты Windows».
В настройке автоматического обновления выставите значение «Не задано», нажмите кнопку «ОК» и примените изменения.
Когда будут отмечены требуемые параметры, установка апдейта пройдет безошибочно. А если эта рекомендация не поможет, просто перейдите к следующему методу устранения неполадок.
Переименовать папку с обновлениями
Возможно, появление ошибки 0x80070057 вызвано тем, что на компьютере пользователя установлено неправильное название папки с обновлениями. Эту проблему можно легко решить:
Зажмите клавиши «Win + R», чтобы открыть меню «Выполнить».
Введите запрос %SystemRoot%.
В открывшейся директории допишите к названию папки «SoftwareDistributon» значение «.old».
Сохраните изменения.
Важно. На всем пути до директории «SoftwareDistributon» должны присутствовать только символы латинского алфавита
Если при попытке переименовать папку появится сообщение о том, что каталог используется другими программами, необходимо прекратить все задействованные процессы через Диспетчер задач. В завершение останется перезагрузить компьютер и попробовать вновь обновить Виндовс.
Резервное копирование и обновление Windows
Также в решении проблемы может помочь резервирование файлов системы через Редактор реестра. Для этого понадобится выполнить следующие действия:
Откройте окно «Выполнить» и введите запрос regedit.
В редакторе укажите путь «HKEY_LOCAL_MACHINE\SOFTWARE\Policies\Microsoft\SystemCertificates».
Кликните ПКМ, нажмите кнопку «Создать» и выберете пункт «Параметр DWORD (32 бита)».
- В качестве имени файла используйте название «CopyFileBufferedSynchronousIo» и не забудьте выставить значение «1».
- Нажмите кнопку «ОК» и сохраните изменения.
В конце останется лишь перезагрузить компьютер и узнать, повлияло ли резервирование файлов на процесс обновления операционной системы. Если проблема не была решена, пробуйте следующий метод.
Целостность системных файлов
Причиной многих проблем, включая появление ошибки 0x80070057 в процессе обновления Windows 10, становится наличие битых системных файлов. Чтобы проверить, так ли это на самом деле, необходимо запустить сканирование компьютера:
Откройте Командную строку.
Введите команду sfc /scannow.
После окончания проверки по порядку вбейте запросы «Dism /Online /Cleanup-Image /ScanHealth», «Dism /Online /Cleanup-Image /CheckHealth» и «Dism /Online /Cleanup-Image /RestoreHealth».
Стоит отметить, что ввод каждой команды должен сопровождаться нажатием клавиши «Enter». В противном случае действия не будут выполнены, и придется повторить операции. По завершению процесса следует проверить наличие ошибок при обновлении системы.
Перерегистрация всех UWP приложений
Исправить ошибку можно при помощи сброса параметров встроенных приложений. Операция выполняется через программу PowerShell (предустановлена на ПК) путем ввода команды Get-AppXPackage | Foreach {Add-AppxPackage -DisableDevelopmentMode -Register «$($_.InstallLocation)\AppXManifest.xml»}.
На заметку. Также рекомендуется сбросить кэш официального магазина Microsoft. Для этого нужно ввести запрос wsreset в меню «Выполнить».
Почему возникает ошибка 0х80070057 и как ее исправить
Restart и чистая загрузка
Начинать поиск проблемы будем с самого простого, поэтому для начала перегрузим наш компьютер. Проблема может исчезнуть, но скорее всего этого не произойдет, поэтому идем дальше.
Заходим в строку поиска и вводим там «msconfig». Во вкладках «Автозагрузка» и «Службы»выберем параметр «Отключить все». Нажмем «Применить». Выполним чистую загрузку системы и попробуем обновиться.
Выставить автоматическое обновление
Если проблема у вас возникла при обновлении Windows в ручном режиме, тогда заходим в«Панель управления — Центр обновлений Windows — Настройка параметров». Выставить нам нужно «Устанавливать обновления автоматически». Если ошибка возникает при этом типе обновлений можно сделать наоборот и выставить ручной режим.
Проверка жесткого диска и системные ошибки
Запустим командную строку, для этого в поиске введем «cmd». Сделать это необходимо с полными правами, для этого на появившейся иконке жмем правой клавишей и выбираем«Запуск от имени администратора».
В появившемся окне введем команду «chkdsk /f /r». После проверки, все ошибки будут автоматически исправлены, а на экране вы сможете увидеть отчет. После этого перегружаем систему и проверяем обновления.
Если проблема осталась, вновь вызовем командную строку и введем в нее «sfc /scannow». Таким образом система будет проверена на ошибки и исправлена в автоматическом режиме.
Можно попробовать восстановить хранилище, которое было повреждено. Для этого наберем «С: \Windows\system 32>Dism/Online/Cleanup-Image/Restore Health» в командной строке.
Проверка центра обновлений Виндовс на наличие ошибок
Запустим уже знакомую команду «cmd» и введем команду «net start wuausery» и жмем «Enter».
Теперь напишем «net start bits» и жмем подтверждение (enter).
Последней командой будет «net start cryptsvc» и ввод. После проделанной работы перегрузим компьютер и проверим ошибку.
Проверка на вредоносные программы
Подобные проблемы нередко вызывают вирусы. Для начала запустите полную проверку своей системы на угрозы. Сделайте это при помощи установленного защитника.
Не удаляя основной антивирус используем одну или все из следующих утилит: Avz, AdwCleaner,Malware.
Теперь можем перегрузиться и зайти в «Центр обновлений».
Изменение свойств разделителя
Следующим шагом в решении проблемы будет проверка десятичного разделителя. Заходим в«Панель управления — Языки и региональные стандарты — Форматы — Дополнительные параметры». В поле разделителя вы можете видеть различные символы. Заменяем символ на точку и сохраняем.
Теперь перегрузимся и проверим осталась ли проблема.
Восстановление системы
Если проблема по прежнему актуальна, тогда заходим в «Панель управления — Восстановление системы — Запуск Восстановления системы». Жмем «Далее» и выбираем до какого состояния необходимо откатить систему и начинаем процесс.
Это самый эффективный способ в решении проблемы, так как зачастую подобную ошибку может вызывать установка различных компонентов.
Я надеюсь, что все ваши усилия все же увенчались успехом, ведь поиск проблем это всегда длительный и сложный процесс, который не всегда приносит желаемый результат. Если ошибка 0х80070057 продолжает вас беспокоить, необходимо обратиться в службу поддержки Microsoft или переустановить систему.
Тестирование оперативной памяти
Не так часто, но все же не исключен вариант, что и жесткий диск в ситуации не виноват. Сбой планок оперативной памяти или несоответствие ее объема заявленным требованиям системы тоже играют свою роль.
Во втором случае все понятно: смотрим на требования Windows и сравниваем со своей конфигурацией в разделе свойств системы.
В первом варианте – применяем утилиту Memtest86+, которая на сегодняшний день признана лучшей для проведения самых разнообразных тестов RAM. Кроме того, проблема может состоять и в том, что в слоты вставляются планки разного стандарта. Например, обычная память DIMM абсолютно не совместима с DDR, да и сами планки DDR 2-5 тоже в паре на одной материнской плате могут работать некорректно. Выход: поочередно изымать каждую планку памяти, оставляя необходимый для установки системы объем, с повторной установкой. Процесс, само собой разумеется, достаточно долгий, но что делать? Придется потерпеть (если только вопрос не состоит в том, чтобы вообще заменить всю оперативную память).
Ответы на любые вопросы о компьютерах
Приложение на Android часто обновляются и часто изменения происходят не в лучшую сторону, пользуешься приложением, оно тебя всем устраивает, а потом разработчики берут и переделывают интерфейс или убирают привычные функции добавляя новые которые тебе совершенно не нужны. Так недавно случилось с приложением Skype, оно получило новый весьма спорный интерфейс. Моя основная к нему претензия что не видно статуса клиентов, не ясно онлайн они и стоит ли им писать в расчете на быстрый ответ: Continue reading »
В журнале событий системы регистрируется событие с кодом 10000 и ошибкой: Ошибка при запуске модуля расширяемости беспроводной сети. Путь к модулю: C:\windows\system32\Rtlihvs.dll Код ошибки 126
Continue reading »
Синий экран с кодом 0x00000050 wimfsf.sys PAGE_FAULT_IN_NONPAGED_AREA возникает при установке windows 7, 8 или реже при установке windows 10. Причину ошибки можно локализовать по файлу указанному в самом верху BSOD.
В данном случае на фото указан файл wimfsf.sys, это говорит о том что некоторые файлы с установочного носителя невозможно прочесть и установка windows прерывается синим экраном:
Continue reading »
Сегодня довелось поднимать пару компьютеров после вируса Petya, поэтому могу дать несколько советов, следовать или нет решайте сами, тем более что вирус могут модернизировать и он начнет вести себя по-другому и советы могут стать не актуальны.
Что делать если Petya уже на компьютере? Как и в случае других шифровальщиков, следует как можно скорее выключить компьютер, это дает возможность спасти хотя бы часть данных которые вирус Petya не успеет зашифровать. Continue reading »
Операционная система и программы работают нормально, но после засыпания компьютер не может корректно проснуться и всегда или почти всегда выдает ошибку 0x0000007a KERNEL DATA INPAGE ERROR, и синий экран:
Continue reading »
Предыдущие записи
kakpedia.org
Ошибка 0x80070057: как исправить при инсталляции с оптического диска
Первым делом рассмотрим оптические диски, как наиболее распространенные носители для записи установочных образов.
К сожалению, большинство программ для прожига CD/DVD самостоятельно определяют скорость записи, указанную на самом носителе, после чего осуществляют ее именно на максимальной скорости. Не исключен вариант, что и пользователи, которые не хотят терять время, максимум скорости прожига тоже устанавливают самостоятельно.
А вот этого делать не рекомендуется категорически. Запомните: чем ниже скорость записи, тем лучше результат. Если диск или привод поддерживают прожиг на 1x или 2x, выставлять нужно именно такие параметры. На худой конец – 4x (это поддерживается всеми дисками).
В обязательном порядке по окончании прожига должна производиться так называемая верификация (проверка) данных. Только после этого можно говорить о каком-то результате.
Ошибка в центре обновлений
Итак, если код ошибки 0x80070057 появился в центре обновления Windows 7, то попробуйте следующие манипуляции для решения данной проблемы. После применения каждого способа перезагрузите свой компьютер или ноутбук для проверки устранения ошибки. Если какой-то метод не помог, то читайте далее:
Деинсталлируйте антивирусное программное обеспечение с умной машины. Например, если у вас установлен Dr.Web, EsetNOD32, Avast, Антивирус Касперского или любой другой, то вам нужно будет удалить его, затем перезагрузить компьютер или ноутбук. После этого ещё раз попробуйте установить обновления через центр.
Выполняем так называемую чистую загрузку операционки. Для этого переходим в программу «Выполнить» в меню пуска. Если вы не знаете, где она находится, то введите просто название в поле поиска. В окне приложения введите msconfig и кликните «ОК». Теперь во вкладке «Службы» нужно будет установить флаг на пункте «Не отображать службы Microsoft». Затем отключите все с помощью специальной одноимённой кнопки. Кликните по аналогичной кнопке в следующей вкладке «Автозагрузка». Теперь нажмите на «ОК»
Обратите внимание, что, возможно, потребуется перезагрузка компьютера или ноутбука. Поэтому при необходимости сохраните свои данные, после чего перезагрузите электронную вычислительную машину.
Следующий способ: в меню «Стандартные» в пуске найдите и запустите командную строку от имени администратора
Теперь в поле введите sfc /scannow. Далее перезагрузите маршрутизатор и проверьте, помогло ли вам это или нет. Если не получилось, то в том же поле введите chkdsk /f /r. Затем снова перезагрузите компьютер или ноутбук для проверки.
Можно проверить некоторые настройки самой операционки. В панели управления перейдите в такое меню, как «Администрирование». В нём нам понадобится вкладка служб, где необходимо проверить следующие параметры: состояние сборщика событий Windows должно быть помечено как «Работает», а в типе запуска должна стоять настройка «Автоматически».
Если это тоже не сработало, то мы вооружаемся ещё больше и переходим к контратаке. Запускаем командную строку от имени администратора так, как указано в третьем пункте. Вводим net stop wuauserv, затем кликаем «Ввод», на новой строке пишем net stop bits, затем снова «Ввод», на третьей строке пишем net stop cryptsvc и снова кликаем «Ввод». Затем переходим в папку по следующему пути: «c:\windows\softwaredistribution». Её необходимо переименовать в «softwaredistribution_OLD». Таким же образом меняем имя папки catroot2 на catroot2_OLD. Она находится в папке Windows\System. Затем повторяем действия с командной строкой, описанные в начале указанного (пятого) пункта. Перезагружаем свой компьютер или ноутбук.
После проделанных манипуляций у многих юзеров ничего не меняется. Им поможет следующее решение: нужно зайти в центр обновлений Windows и начать поиск нажатием соответствующей кнопки. Потом целесообразно оставить устройство на несколько часов (бывает, что он ищет всю ночь), затем установить найденные обновления.
Solution 2: Format Partition in Command Prompt Window
Windows command prompt is a rather reliable method when you need to format a partition. But to format system partition, you will need the help of Windows installation disk. Here is how you can do this:
Step 1. Boot the computer with windows 7 installation DVD, then instead of selecting «Install Windows 7», select «Repair Your Computer» and then select «Use Recovery Tools…»;
Step 2. In the next window select «Command Prompt»;
Step 3. Type «diskpart». This may take some time for it to pop up and it will ask you for Administrative privileges. Go ahead and click «Yes»;
Step 4. Type «list disk». It will show a list of disks;
Step 5. Type «select disk » to select your disk out of the list above. For example: «select disk 3»;
Step 6. Type «clean» to clean the drive;
Step 7. Type «create partition primary»; Step 8. Type «select partition 1»;
Step 9. Type «active» to activate the partition on the disk;
Step 10. Type «format fs=ntfs» to do a full format into NTFS. Depending on the size of the disk, this will take some time to complete.
Step 11. Type «exit» when the format is finished. We need to type «exit» for two times. One to exit from diskpart, and the other one for command prompt.
Step 12. Repeat installing Windows 7.
Почему возникает ошибка 0x80070057
Ошибка 0x80070057 часто появляется во время неудачного обновления ОС. При использовании предварительно скачанного инсталлятора через «Центр обновлений» проблем не возникает. Если прибегнуть к сторонним носителям, обновление может прерваться критической ошибкой. Все внесенные в систему изменения будут отменены.
Ошибка проявляется в ходе резервного копирования или применения почтовой программы Windows Live. В специальном окошке появляется соответствующее сообщение, содержание которого может меняться в зависимости от конкретных причин.
Иногда вместе с указанием на ошибку выводится информация о прерывании форматирования, нарушении процесса копирования или других неполадках. Чтобы подобрать оптимальный метод решения, причину рекомендуется установить максимально точно.
Код ошибки 0x80070057 в Windows 10 появляется в таких случаях:
- повреждение пакета установки обновлений;
- нарушение работы файловой системы;
- неисправность жесткого диска;
- неправильные языковые настройки;
- влияние сторонних программ или служб.
Solution 3. Format Partition during Windows 7 Installation Process.
Accroding to Microsoft support, this error code will appear when the system reserved partition is damaged. (System reserved partition is an area reserved for the BitLocker encryption and the restoration of Windows.) Microsoft suggests that we need to delete the system reserved partition as well as the system partition at first, then create a new partition, and continue with the formatting during the installation process.
To do these, please follow the detailed steps here:
Step 1. Insert the Windows 7 installation DVD, set your preferences and click «Install now».
Step 2. After reading the Microsoft license agreement, click «I accept the terms of license», and then click «Next».
Step 3. When you see the following window, click «Custom (advanced)».
Step 4. Select «Disk 0 partition 1», and click «Delete». Then click «OK» to confirm the deletion on the pop-up window.
Maybe you are looking for: 10 Cases: External Hard Drive Not Showing up & Best Fixes.
Step 5. Repeat Step 4 to delete Disk 0 partition 2. Then the whole disk becomes an unallocated space. Now you can click «New» to create a new partition.
Step 6. Define the size of the disk, and then click «Apply». If you don’t make any change of the new partition size, then the default value is the maximum size of the disk.
Step 7. At this time Windows will prompt that «To ensure that all Windows feature work correctly, Windows might create additional partitions for system files.» Click «OK» when prompted.
Step 8. Then you can see two partitions are created again. Select Disk 0 partition 2, and then click «Format». Click «OK» when prompted.
Step 9. Formatting should be completed correctly. Click «Next» to continue. you can now complete the installation without problems.
However, if these three solutions do not help, please try the following solutions to take your chance…
Код ошибки 0x80070057 в Windows
Если у вас есть точка восстановления системы, то откатите систему назад в рабочее состояние. Вы должны понимать, что можете потерять рабочие файлы в промежуток времени от начало создания вашей точки. Т.е. если у вас точка создана 20 числа и у вас реально время сейчас 25 число, то все файлы, которые были созданы в промежуток 20-25 числа удалятся. Заранее сохраните свою работу, в этот промежуток времени, на отдельный локальный диск, где не стоит система Windows.
1. Устранение неполадок Центра обновлений
Если вы сталкивайтесь с ошибкой 0x80070057 в Центре обновления Windows, то логичным будет сделать воспользоваться стандартной процедурой по решению проблем. Откройте «Параметры» > «Обновления и безопасность» > «Устранение неполадок» > справа найдите «Центр обновления Windows».
2. Проверка групповых политик
Нажмите Win + R и введите gpedit.msc и перейдите «Конфигурация компьютера» > «Административные шаблоны» > «Компоненты Windows» > «Центр обновления Windows» > справа найдите «Настройка автоматического обновления» и параметр должен быть «Не задана». Если у вас другой, то нажмите два раза по нему и задайте значение.
3. Переименовать папку с обновлениями
Нажмите Win + R и введите %SystemRoot%, чтобы открыть каталог Windows.
Далее найдите папку SoftwareDistributon и переименуйте в SoftwareDistributon.old, дописав просто .old. Перезагрузите ПК и проверьте устранена ли проблема.
Если вы увидите сообщение «Операция не может быть завершена, так как эти папки открыты в другой программе» при переименовании папки, то запустите командую строку от имени админа и введите следующие команды для остановки служб обновления:
Как только вы остановили службы, вы сможете переименовать папку SoftwareDistributon. Теперь запустите службы обратно командами ниже.
4. Резервное копирование и обновление Windows
Если вы получаете ошибку 0x80070057 при резервном копировании или обновлении или установки обновлений Windows, может быть ошибка параметр задан неверно или неверный параметр, то нажмите комбинацию кнопок Win + R и введите regedit, чтобы открыть редактор реестра, и перейдите по следующему пути:
- Справа нажмите на пустом поле правой кнопкой мыши и «Создать» > «Параметр DWORD (32 бита)».
- Назовите новый параметр CopyFileBufferedSynchronousIo и присвойте ему значение 1.
Открываем заново реестр и переходим по пути:
- Убедитесь, что в параметре IsConvergedUpdateStackEnabled значение (dword: 00000000)
- Не закрываем редактор, а переходим ниже к пункту.
Далее переходим по пути:
- Убедитесь, что в параметре UxOption значение . (dword: 00000000)
5. Целостность системных файлов
Запустите командную от имени администратора и введите команды по порядку, дожидаясь окончания процесса после каждой:
6. Перегистрация всех UWP приложений
Если вы получаете ошибку 0x80070057 при загрузке приложений из магазина Windows, то отличным решением будет переустановить все UWP заново и сбросить кеш microsoft Store. Запустите PowerShell от имени администратора и введите следующий апплет:
Get-AppXPackage | Foreach {Add-AppxPackage -DisableDevelopmentMode -Register «$($_.InstallLocation)\AppXManifest.xml»}
Теперь нажмите сочетание кнопок Win + R и введите wsreset. Дождитесь окончание процесса и таким образом кеш microsoft store будет очищен.
7. Дополнительные рекомендации
Если выше методы не помогли исправить ошибку 0x80070057, то:
- Попробуйте загрузиться в режиме чистой загрузки. Это поможет вам выявить какие сторонние приложения или драйвера вызывает эту ошибку.
- Проверьте правильность даты и региона.
- Сбросьте свою систему Windows 10 по умолчанию с сохранением файлом через параметры.
Смотрите еще:
- Не найден сетевой путь ошибка 0x80070035
- Ошибка 0x80070091: Папка не пуста
- Как исправить ошибку 0x80070017 в Windows 10
- Исправить код ошибки 0x80070002 в Windows 10
- Исправить ошибку 0x80070005 обновления Windows 10
Загрузка комментариев
Возникновения ошибки при установке Windows 10
Ошибка 0x80070057 появляется не только при обновлении системы, но и при установке новой Виндовс 10 на SSD или HDD. Это может быть вызвано поломкой накопителя, неправильной работой BIOS и неисправностью блока питания ПК.
Для устранения неполадки выполняется следующая инструкция:
- Перезагрузите компьютер.
- В процессе повторного запуска удерживайте кнопки «Del + Esc + F2» для перехода в BIOS (исходная комбинация отличается в зависимости от модели материнской платы).
- Перейдите в раздел «Security».
- Напротив пункта «Secure boot» выставите значение «Disabled».
Перейдите в «Advanced» и откройте раздел «System Configuration».
Смените параметр «UEFI Boot» на «CSM Boot».
В открывшемся окне «Sata Controller Mode» установите значение «Compatibility (IDE)».
После изменения параметров не забудьте сохранить новые настройки. Если все сделано верно, можно смело устанавливать операционку Windows 10 на компьютер.
Код ошибки 0x80073D01
По словам Microsoft, эта проблема в основном возникает, если определенная операция развертывания пакета заблокирована политикой. Итак, что это значит? Это означает, что вы выполнили некоторую грязную работу в редакторе групповой политики и заблокировали политики управления приложениями или политику « Разрешить операции развертывания в специальных профилях» .
Если эти политики действительно блокируют ваши приложения, вам необходимо настроить перемещаемый профиль пользователя в своей учетной записи. Для получения дополнительной информации обратитесь к Официальному руководству Microsoft по управлению профилями пользователей в роуминге.
С другой стороны, если никакие такие политики не блокируют ваши приложения, проблема кроется в вашей учетной записи пользователя. Вы используете временную учетную запись или вошли локально. В любом случае, просто войдите в свою «постоянную» учетную запись пользователя, и все будет в порядке.
Нахождение ошибки
Код ошибки «0x80070057» может появиться во всплывающем окне или на страшном «синем экране смерти». Первое скорее неприятность, чем реальная проблема. Все, что вам нужно сделать, это закрыть всплывающее окно и продолжить работу на вашем компьютере. Конечно, вы не сможете завершить операцию, вызвавшую эту ошибку, но вы можете начать работу, чтобы найти решение.
С другой стороны, если ошибка появляется на синем экране, это означает, что вам придется перезагрузить компьютер. За исключением крайнего случая неисправности устройства, Windows он должен быть в состоянии восстановиться после перезапуска. Конечно, мы до сих пор не нашли решение этой ошибки.
Проблемы с жестким диском и оперативной памятью
Еще одной из причин сбоя могут стать ошибки на винчестере или проблемы с работоспособностью планок оперативной памяти.
Не говоря о неправильных или неплотных физических подключениях к материнской плате, в случае с винчестером его нужно проверить на предмет ошибок командой chkdsk c:/ r в консоли командной строки и на присутствие сбойных секторов (лучше использовать программы вроде Victoria).
Проблемы с оперативной памятью можно выявить, если использовать специальную утилиту под названием Memtest86+, которая на сегодняшний день является самой мощной в этом отношении. Затем нужно будет поочередно вынимать планки и ставить их на место, перегружая систему и проверяя ее работоспособность.
Другие способы устранить ошибку 0x80070057
Третий способ
Если проблема так и не устранилась, то попробуйте восстановить систему с последней или предпоследней контрольной точки. Это нужно для исключения возможных повреждений файлов ядра системы. Для этого зайдите в меню «Пуск», выберите «Все программы», зайдите в папку «Стандартные», потом в подпапку «Служебные» и запустите средство «Восстановление системы»:
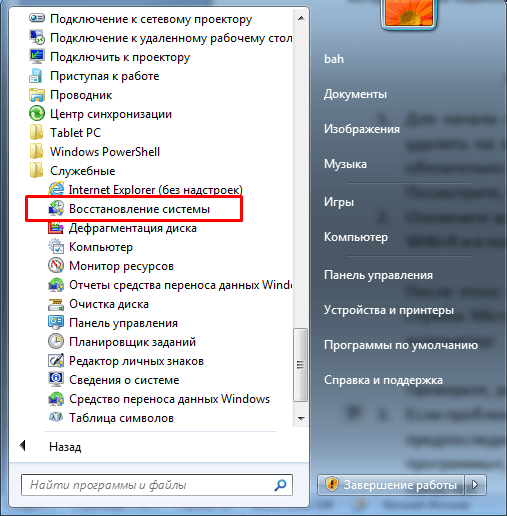
Выберите последнюю точку восстановления, где будет отмечено, что была выполнена установка обновлений Windows:
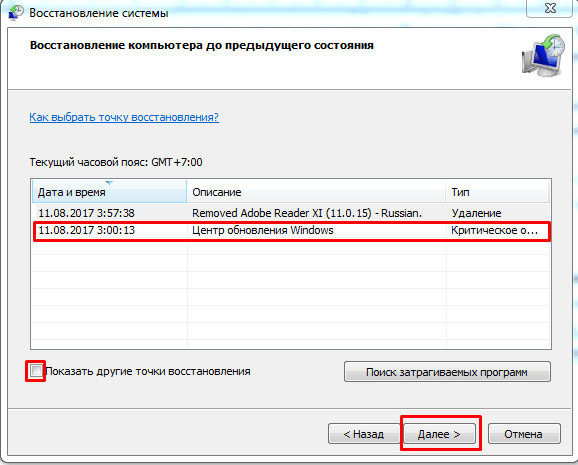
После того как средство отработает и компьютер перезагрузится, попробуйте обновиться.
Четвертый способ
В случае, когда даже это не помогает, попробуйте удалить последние устанавливаемые обновления. Для этого в центре обновлений Windows зайдите в «Просмотр журнала обновлений»:
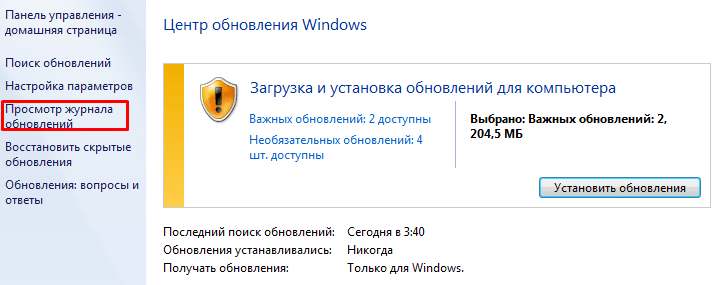

Отсортируйте по дате и удалите около 10 последних обновлений и перезагрузите компьютер, чтобы применились параметры. Проверьте обновления заново.
Пятый способ
Проверьте локальный диск на наличие поврежденных секторов. Они образуются при неправильной работе операционной системы, в том числе и в случае некорректного завершения сеанса. Для этого зайдите в «Мой компьютер», перейдите в свойства системного диска. В свойствах зайдите во вкладку «Сервис» и в пункте проверка диска нажмите «Выполнить проверку». Отметьте все галочки и перезагрузите компьютер:
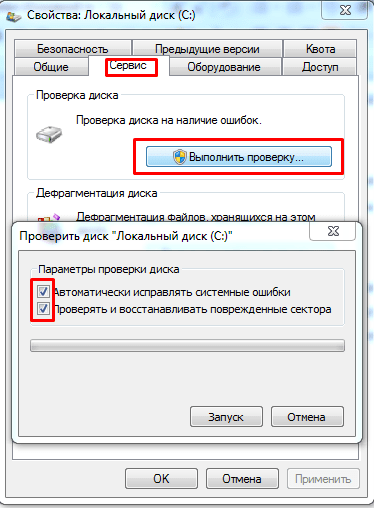
Это были все способы устранения ошибки 0x80070057 в операционной системе Windows 7. Каждый из них срабатывает в определенной ситуации, но для всех иметься свое предназначение и будет только лучше если Вы воспользуетесь каждым из них.
Устранение проблемы через системный реестр
Еще одной методикой, позволяющей исправить ошибки с общей идентификацией 0х80070057, является добавление специальных параметров в системный реестр. С такими действиями нужно быть крайне осторожным. Перед добавлением ключей желательно сразу создать резервную копию (если это возможно). Если ошибка 0х80070057 возникает и при попытке сохранения копии реестра, используем следующие шаги.
После входа в редактор через команду доступа regedit в консоли «Выполнить» (Win + R), а в ветке HKLM через группу Software нужно отыскать раздел Policies. Там имеется папка Microsoft, в которой располагается каталог System.
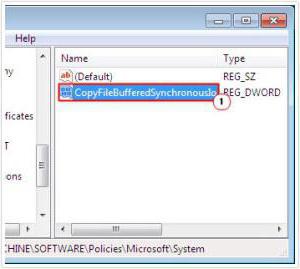
В меню правки используем команду «Создать» или вызываем аналогичное действие правым кликом на пустом месте в правой части экрана, затем выбираем создание параметра DWORD, учитывая разрядность установленной системы (32 или 64), после чего вводим CopyFileBufferedSynchronousIo. Затем еще раз используем правый клик на созданном ключе и выбираем команду изменения. В поле значения ставим единицу, подтверждаем изменения нажатием кнопки OK и закрываем реестр. В большинстве случаев ошибка 0х80070057 при копировании файлов (создании резервной копии) исчезает.