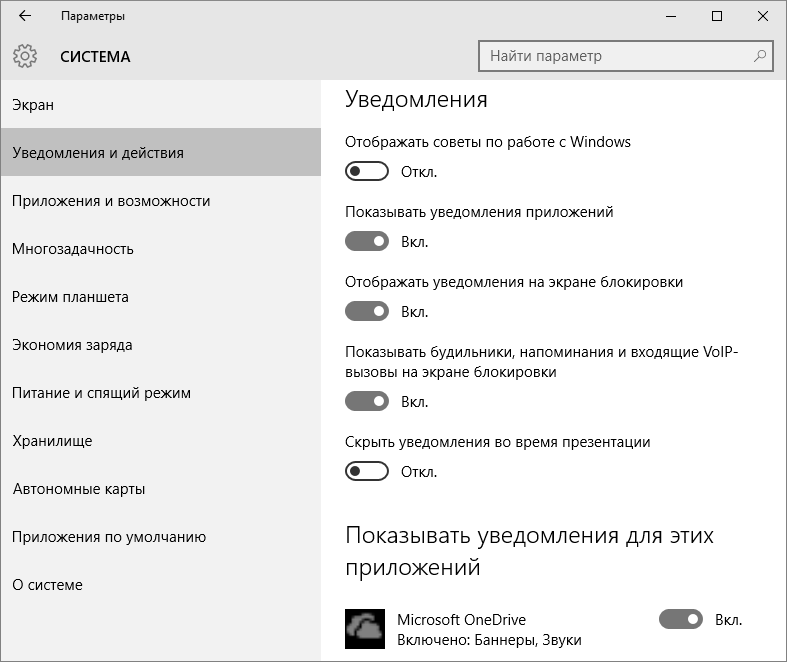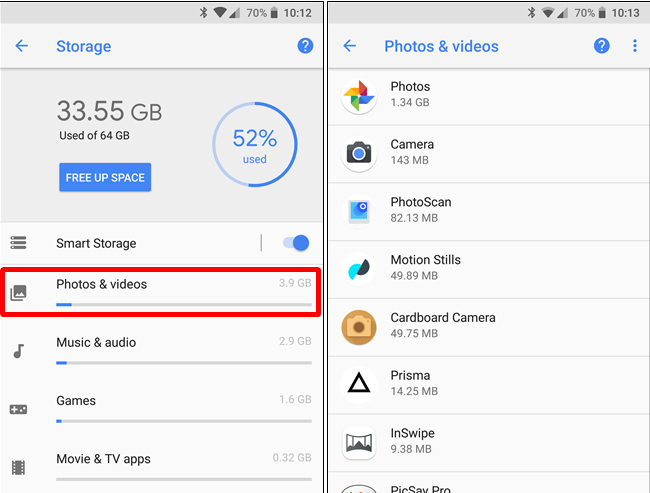Отключение ненужных служб в windows 10
Содержание:
- Узел службы «Локальная Система» грузит диски, сеть и память Windows
- Возможные причины загрузки системы
- Как отключить Wsappx в Windows 10
- Что такое служба криптографии на Windows 10
- Службы криптографии (Cryptographic Services)
- Причины ошибки при установке файлов DirectX
- Почему Windows 10 диск на 100% грузит?
- Что такое служба хранилища
- Как исправить ошибки cryptsvc.dll всего за несколько шагов?
- Значимость процесса для системы
- Служба криптографии грузит диск Windows 10
- Как отключить процесс Wsappx
- cryptsvc сканер
- Другие процессы
- Что такое служба криптографии на Windows 10
- Ошибка обновления Windows 10 – как исправить
Узел службы «Локальная Система» грузит диски, сеть и память Windows
Проблема иногда скрывается не только за вирусными программами, лишней активностью антивирусов, не важными службами, но и из-за самих файлов. Бывают случаи, когда в процессе долгосрочной работы на компьютере некоторые файлы теряют свои свойства, случайно удаляются или перемещаются. Эти действия обусловлены деятельностью приложений, игр и утилит, которые имеют право на редактирование над любыми папками и их содержимым.
Восстанавливаем системные файлы
Попробуйте восстановить файлы. Такая функция встроена в Виндовс – DISM. Работает автоматически, нужно лишь запустить. Делаем так:
- Командная строка.
- Пишем DISM.exe/Online /Cleanup-image /Restorehealth
- После, пишем sfc/scannow
Снова перезагружаем. Если безрезультатно – будем работать вручную.
Рисунок 5. Окно командой строки во время использования функции DISM
Чистим папку SoftwareDistribution от обновлений
Эта папка иногда встречается тем, кто хочет освободить память на диске. При долгом использовании в ней появляется несколько папок и отдельных файлов, которые вместе достигают нескольких гигабайтов. Смело можете удалять. Все данные – это информация о предыдущих версиях Win. После удаления нагрузка должна исчезнуть. Удаление производится просто – уничтожаем содержимое папки, в строке по очереди вводим:
- net start wuauserv
- net start bits
и вновь перезагружаем.
Рисунок 6. Последовательность действий по очистке файлов из папки SoftwareDistribution а так же прописание функций в командной строке
Другие варианты решения проблемы в Windows 10
Помимо традиционных методов, используйте и другие — антивирус. В любой неполадке стоит проверять ПК на вирусное программное обеспечение. Посмотрите, не установили ли Вы какой-то софт в последнее время, если да, то удалите. Приложения, возможно, заражены и имеют полный доступ к файловой системе. Либо же вирус маскируется под системные файлы и делает свою работу под видом простой службы. Помогает глубокая проверка и чистка мусора. Маловероятно, что это поможет, но попробовать всегда стоит. Не отчаивайтесь, если до сих пор проблема не уходит. Скачайте Process Explorer. Отличный контроль абсолютно всех процессов на компьютере. Найдите проблемный пункт где служба узла грузит диск Windows 10 и отследите откуда исходят действия. Удалите программу, которая создаёт такое неудобство. Не ищите лёгкого пути – принудительное отключение службы, скорее всего, не поможет. При следующем запуске появится снова.
Также, рекомендуем отключить автообновление компонентов. Во время загрузки в систему поступают абсолютно не нужные файлы, которые и мешают правильно работать. Переходим в Центр автообновления компонентов и отключаем автоматический апдейт. Сделать это можно и аналогичным образом, как и с Superfetch. Советуем отключить обе службы – это гарантирует результат.
Кроме этого, есть возможность обхода — оптимизация службы узла. Если не хотите решать одно – решите другое. Сделайте полный осмотр ПК и любыми методами отключайте то, чем не пользуетесь. Не стоит удалять всё, что видите, но выходить из неиспользуемых приложений, отключать контроль программ можно. Процессору станет немного легче, даже при том, что проблема по-прежнему присутствует.
Возможные причины загрузки системы
Факторов, способных спровоцировать прецедент с активизацией деятельности процесса System до критичных для ПК параметров, большое количество. Среди них отмечаются следующие причины:
- Предшествующее обновление системы с загрузкой и установкой «обновлений» в автоматическом режиме. Не контролируемый пользователем процесс мог быть выполнен системой некорректно.
- Перегрев процессора, а его слабые, не соответствующие современным требованиям характеристики.
- Медленная или некорректная работа жёсткого диска в силу его фрагментации или количества битых секторов на нём.
- Некорректная работа некоторых файерволов или антивирусных программ.
- Вирусное заражение ПК.
Если речь идёт о Windows 10 или 8.1, то фактором, в силу которого System грузит ОС, может выступать апгрейд систем путём архивации данных, с дальнейшим размещением информации в оперативной памяти, вместо оптимального решения проблемы методом её «складирования» в резервном файле подкачки.
Прежде чем приступать к сложным методам восстановления работы ПК, стоит проверить простые версии, которые в силах спровоцировать «необоснованную» активность компонента System. Первое, что стоит сделать – исключить вариант с перегревом процессора, особенно если его очистка от накоплений пыли исполнялась давно. Иногда путём блокировки новых операций процессор защищает себя от перегрева, что и выливается в такую проблему.
Параллельно важно проинспектировать жёсткий диск на присутствие битых секторов и ошибок. Если и в этом направлении проблемы не обнаружены, нужно исключить вариант с антивирусными программами: некоторые утилиты способны влиять на производительность старых ПК не в лучшую сторону
Чтобы исключить эту версию, достаточно отключить временно антивирусную программу и проверить, как ведёт себя система без неё. Если при этом ОС перестала подвергаться перегрузкам, то можно решить проблему можно путём смены антивирусного оснащения.
ВАЖНО. Если проблема активизировалась после автоматического обновления системы, переустановка Windows не даст результата: через некоторое время ситуация повторится
Для полного устранения неполадки потребуется отыскать истинную причину «перегруза».
Последующие манипуляции будут предусматривать кардинальное вмешательство в системные настройки: во избежание возможных неполадок при совершении ошибки пользователем необходимо создать резервную копию ОС или точку восстановления.
Все последующие методы восстановления работы ПК предусматривают наличие прав администратора у исполнителя работ, а работы над оптимизацией процесса System предусматривают остановку системных служб. Остановка служб, которая стабилизирует процесс System, грузящий диск или другие важные элементы, выполняется через «Диспетчер задач», с помощью введения команды «services.mcr» во вкладке «Выполнить», которая вызывается комбинацией клавиш Win и R, или путём введения запроса в поисковую строку.
Как отключить Wsappx в Windows 10
В первую очередь стоит сказать что нельзя снимать задачу Wsappx с помощью диспетчера задач. При попытке это сделать Microsoft нас предупреждает от том что завершение этого процесса приведет к нестабильности работы Windows или завершению работы системы, и Вы можете потерять несохраненные данные.
Вариант отключения служб по одной также не подходит, поскольку они являются системными и система не позволяет отключить их самостоятельно. Здесь нужно походить глобальней до проблемы когда Wsappx грузит диск в Windows 10. Есть два выхода первый будет более простой, а второй действительно глобальный.
Настройка автоматического обновления Магазина
При установке и скачивании приложений в Магазине Windows в фоновом режиме происходит нагрузка на диск. Если же отключить автоматическое обновление приложений в Магазине мы можем снизить нагрузку на диск, которая обычно происходит в неподходящий момент. При необходимости нового приложения можно зайти и обновить необходимые приложения. Необязательно чтобы обновлялись все и сразу.
- Открываем Магазин Windows, в последних версиях Windows 10 он называется Microsoft Store.
- Переходим в Настройки выбрав их в меню Ещё(три точки размещенные сверху справа).
- Перетаскиваем переключатель пункта Обновлять приложения автоматически в положение Выкл (по умолчанию он включен).
Ещё можно попробовать отключить Отображение продуктов на плитке.
Как отключить живые плитки в Windows 10
А также вместе с отключением автоматического обновления приложений в Магазине Windows можно попробовать отключить живые плитки в меню пуск. Это делается очень просто, в меню Пуск нажимаем правой кнопкой на живые плитки и выбираем пункт Дополнительно> Отключить живые плитки.
Как отключить магазин в Windows 10
Этот способ используйте только, если нагрузка на диск постоянно критическая и предыдущий не помогает. Поскольку этот способ полностью отключает Магазин приложений Windows 10, и Вы не сможете использовать приложения с магазина. Способов как отключить Магазин есть много, мы покажем способ с использованием редактора групповой политики, который подходит только обладателям профессиональной версии Windows 10.
- Выполняем команду gpedit.msc в окне Win+R.
- Переходим в Конфигурация компьютера > Административные шаблоны > Компоненты Windows > Магазин.
- Находим параметр Отключить приложение Магазин и меняем его значение на Отключено.
Выводы
В этой статье мы рассмотрели что делать когда wsappx грузит диск и процессор в Windows 10. А также рассмотрели что это за процесс Wsappx, а точнее за что он отвечает.
Если у Вас была проблема загрузки системы процессом Wsappx, напишите нам что Вы предпринимали и помогли Вам наши способы или нет?
Читайте, за что отвечает процесс «wsappx», почему он грузит ПК и возможно ли его отключить. Процесс «wsappx» входит в Windows 8 и 10, и как вы можете видеть, он работает в фоновом режиме и иногда использует значительное количество ресурсов центрального процессора и сильно нагружает жесткий диск. Этот процесс связан с «Windows Store» и новой «универсальной» платформой для приложений из этого магазина.
Что такое служба криптографии на Windows 10
Служба криптографии нужна в некоторых ситуациях. В целом служба криптографии предоставляет три службы управления:
- службу баз данных каталога, которая подтверждает подписи файлов Windows и разрешает установку новых программ;
- службу защищенного корня, которая добавляет и удаляет сертификаты доверенного корневого центра сертификации с этого компьютера;
- службу автоматического обновления корневых сертификатов, которая получает корневые сертификаты из центра обновления Windows и разрешает сценарии, такие как SSL.
В случае остановки данной службы будет нарушена работа всех этих служб управления. В случае отключения данной службы будет невозможен запуск всех явно зависимых от нее служб.
По сути, эта служба проверяет подписи файлов Windows. Однако, Вы все равно можете получать окошко с предупреждением о не подписанном драйвере. Эта служба необходима для обновления Windows в ручном и автоматическом режимах, а также для инсталляции DirectX 9.0. Windows Media Player и некоторые .NET приложения могут требовать эту службу для функционирования некоторых функций.
Службы криптографии (Cryptographic Services)
Службы криптографии (Cryptographic Services)
Предоставляет три службы управления: службу баз данных каталога, которая проверяет цифровые подписи файлов Windows; службу защищенного корня, которая добавляет и удаляет сертификаты доверенного корня центра сертификации с этого компьютера; и службу ключей, которая позволяет подавать заявки на сертификаты с этого компьютера. Если эта служба остановлена, все эти службы управления не будут работать. Если эта служба отключена, любые службы, которые явно зависят от нее, не могут быть запущены.
Установки по умолчанию: Авто
Нет необходимости менять настройки по умолчанию. Иначе будут проблемы при установке драйверов, автоматического обновления, сервис-паков, DirectX и т.д.
Причины ошибки при установке файлов DirectX
Сообщение «Нет доверия к CAB-файлу» может появляться по самым разным причинам. Некоторые, кажется, вообще не связаны с установкой приложений, но связь эта есть. Множество пользователей опытным путём выяснили, что устранение этих причин может решить проблему. Итак, вот самые распространённые ситуации:
- Скачивание приложения произошло с ошибками и файлы получились «битыми», то есть некоторые данные в них утеряны. Такое бывает при нестабильном соединении с Интернетом, особенно при скачивании с торрентов. Содержимое оказывается повреждённым, и установщик не работает, а выводит самые разные ошибки.
- Отключены службы криптографии в Windows. Если вы, стремясь к максимальной оптимизации производительности системы, использовали различные утилиты – «твикеры», такое вполне может быть. Они отключают некоторые фоновые службы, которые, по их мнению, «не нужны». Но потом могут возникать самые непредсказуемые ошибки, и эта – одна из таких.
- Ошибки в самой системе Windows, которые возникают и решаются сами собой после очередного обновления. Некоторые пакеты обновлений как раз и приносят с собой эту ошибку.
- Неправильные настройки системы, например, неправильная дата на часах. Как ни странно, это тоже бывает, хотя связи не прослеживается. Иногда нужно эту дату откатить на пару лет назад, и всё начинает работать.
- Антивирус блокирует установку.
Как видите, простейшая установка DirectX может превратиться в увлекательный квест по поиску проблем и не всегда заканчивается успешно.
Почему Windows 10 диск на 100% грузит?
Диск — это самое узкое место в производительности современных компьютеров. Все основные компоненты «железа» уже давно имеют потенциал мощности, который «упирается» в производительность дисковых систем. Кое как эту проблему решают новейшие твердотельные диски — SSD, но даже они порой не могут обеспечить быструю работу системы.
Разработчики Microsoft не справились с алгоритмами последней версии Windows и сделали систему, которая не может рационально использовать жесткий диск.
Почему диск загружен на 100 процентов?
У кого-то на сто, у кого-то не на 100%, но факт налицо — Windows 10 часто «тормозит» и подвисает именно по причине загруженности диска. Такое состояние возникает из-за некоторых служб, которые используются в этой ОС.
Вероятных причин тому несколько:
- Служба поиска индексирует все файлы на жестком диске для того чтобы при необходимости как можно быстрее найти нужные пользователи файлы и папки. Так вот во время индексации система обращается к жесткому диску слишком активно.
- Служба Superfetch. Позволяет системе Windows 10 неким образом «закэшировать» приложения, которые вы чаще всего запускаете. И это вроде как позволяет потом при повторных запусках включать программы быстрее. Для этого она мониторит всё происходящее в системе что-то куда-то пишет, и сильно «шуршит» диском.
- Защитник Windows — Defender. Это тоже системная служба. Выполняет всевозможные сканирования в поисках вредоносных программ. На 100% обычно диск оно не грузит, но на 30-40% — запросто. Настройки проверок заданы в планировщике.
Что делать если диск Windows 10 загружен?
Можно попытаться поискать какие-то «правильные» решения, не затрагивающие системные компоненты, но я в это не верю. С самых первых версий Windows в ней всегда нужно было делать множество дополнительных настроек, чтобы компьютер не тормозил. И я считаю, что Винда 10 тоже нуждается в подобном «тюнинге». Если разработчики делают кривые решения — нужно просто купировать это.
Что такое служба хранилища
Служба хранилища отвечает за загрузку приложений из маркета Windows, их правильную установку, своевременное обновление, отслеживание лицензий и отправку уведомлений о необходимости их продления. Она одновременно запускает несколько фоновых процессов: Wsappx, AppXSVC и ClipSVC. Причём службу совершенно не волнует, пользуетесь ли вы магазином Windows — она работает по умолчанию. Такая проблема характерна для Windows 8 и 10, более ранние версии ей не подвержены, поскольку в них нет маркета.
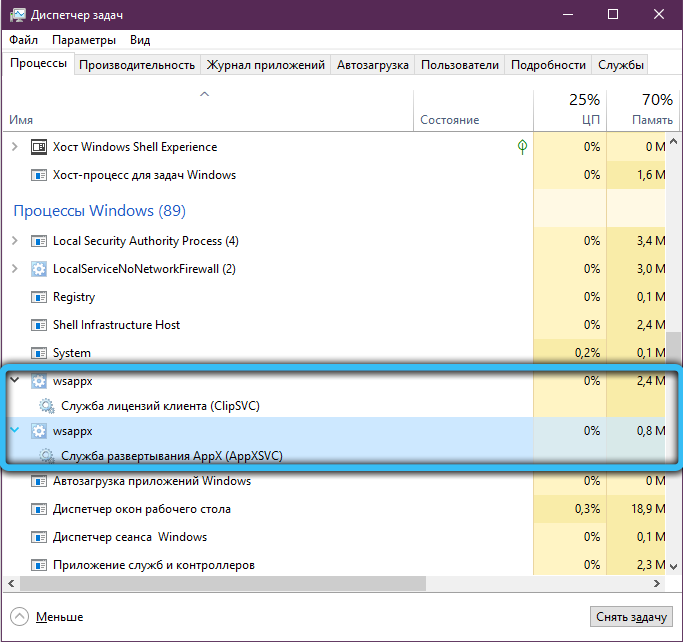
Давайте посмотрим, чем занимаются процессы, подведомственные службе хранилища:
- AppXSVC ищет и устанавливает обновления. Допустим, вы не стали пользоваться встроенным в ОС Skype и скачали его отдельно. Службе всё равно: она будет поддерживать предустановленный Skype в рабочем состоянии. И если пришло время его обновить, то моментально приступит к выполнению, отобрав ресурсы у программы, в которой вы сейчас работаете, и полностью захватив диск.
- ClipSVC зорко следит за тем, чтобы вы не воспользовались программой из Windows Store, не оплатив её. Именно этот процесс присылает вам уведомления о необходимости продления лицензии. Сам по себе он не активизируется – только если вы попытаетесь запустить предустановленное ПО. Например, вы раньше пользовались платным пакетом Office, а потом передумали и скачали его в другом месте. ClipSVC всё равно будет любезно напоминать вам, что срок действия предыдущей лицензии истёк.
- Wsappx руководит всеми вышеописанными процессами.
Как исправить ошибки cryptsvc.dll всего за несколько шагов?
Помните, прежде чем предпринимать какие-либо действия, связанные с системными файлами, сделайте резервную копию ваших данных!
Ошибки файла cryptsvc.dll могут быть вызваны различными причинами, поэтому полезно попытаться исправить их различными способами.
Шаг 1.. Сканирование компьютера на наличие вредоносных программ.
Файлы Windows обычно подвергаются атаке со стороны вредоносного программного обеспечения, которое не позволяет им работать должным образом. Первым шагом в решении проблем с файлом cryptsvc.dll или любыми другими системными файлами Windows должно быть сканирование системы на наличие вредоносных программ с использованием антивирусного инструмента.
Если по какой-либо причине в вашей системе еще не установлено антивирусное программное обеспечение, вы должны сделать это немедленно
Незащищенная система не только является источником ошибок в файлах, но, что более важно, делает вашу систему уязвимой для многих опасностей. Если вы не знаете, какой антивирусный инструмент выбрать, обратитесь к этой статье Википедии — сравнение антивирусного программного обеспечения
Шаг 2.. Обновите систему и драйверы.
Установка соответствующих исправлений и обновлений Microsoft Windows может решить ваши проблемы, связанные с файлом cryptsvc.dll. Используйте специальный инструмент Windows для выполнения обновления.
- Откройте меню «Пуск» в Windows.
- Введите «Центр обновления Windows» в поле поиска.
- Выберите подходящую программу (название может отличаться в зависимости от версии вашей системы)
- Проверьте, обновлена ли ваша система. Если в списке есть непримененные обновления, немедленно установите их.
- После завершения обновления перезагрузите компьютер, чтобы завершить процесс.
Помимо обновления системы рекомендуется установить последние версии драйверов устройств, так как драйверы могут влиять на правильную работу cryptsvc.dll или других системных файлов. Для этого перейдите на веб-сайт производителя вашего компьютера или устройства, где вы найдете информацию о последних обновлениях драйверов.
Шаг 3.. Используйте средство проверки системных файлов (SFC).
Проверка системных файлов — это инструмент Microsoft Windows. Как следует из названия, инструмент используется для идентификации и адресации ошибок, связанных с системным файлом, в том числе связанных с файлом cryptsvc.dll. После обнаружения ошибки, связанной с файлом %fileextension%, программа пытается автоматически заменить файл cryptsvc.dll на исправно работающую версию. Чтобы использовать инструмент:
- Откройте меню «Пуск» в Windows.
- Введите «cmd» в поле поиска
- Найдите результат «Командная строка» — пока не запускайте его:
- Нажмите правую кнопку мыши и выберите «Запуск от имени администратора»
- Введите «sfc / scannow» в командной строке, чтобы запустить программу, и следуйте инструкциям.
Шаг 4. Восстановление системы Windows.
Другой подход заключается в восстановлении системы до предыдущего состояния до того, как произошла ошибка файла cryptsvc.dll. Чтобы восстановить вашу систему, следуйте инструкциям ниже
- Откройте меню «Пуск» в Windows.
- Введите «Восстановление системы» в поле поиска.
- Запустите средство восстановления системы — его имя может отличаться в зависимости от версии системы.
- Приложение проведет вас через весь процесс — внимательно прочитайте сообщения
- После завершения процесса перезагрузите компьютер.
Если все вышеупомянутые методы завершились неудачно и проблема с файлом cryptsvc.dll не была решена, перейдите к следующему шагу. Помните, что следующие шаги предназначены только для опытных пользователей
Значимость процесса для системы
Продвинутые пользователи знают, что проблема с загрузкой системы процессом System ранее была актуальной для Windows 8, но теперь она усугубилась, всё чаще поражает даже Windows 10. Примечательно, что страдают от этой проблемы не только обладатели слабых, устаревших компьютеров, но и современных устройств, и процесс загружает одновременно диск, оперативную память и процессор более чем на 90%.
В зависимости от версии системы, процесс может быть прописан как System, или же «Система и сжатая память» в более старых ОС. Открыв свойства компонента в диспетчере задач, можно распознать проблему по названию исполнительного файла – ntoskrnl.exe. Неполадка может проявляться, сигнализируя о своём наличии, по нескольким сценариям: загрузка системы отмечается регулярно, независимо от задач, выполняемых на ПК, или же проблема проявляется с определённой периодичностью, при выполнении устройством задач.
Проблема заключается в том, что System является не простым пользовательским компонентом, а основополагающим ядром операционной системы, без которого она работать не может. Процесс невозможно завершить, нет практических способов откорректировать его деятельность путём смены параметров приоритета в диспетчере.
Возникает логичный вопрос: почему же такой важный системный компонент работает неправильно, и как устранить неполадку, если завершить работу процесса невозможно?
Попробуем отыскать ответы на озвученные и сопутствующие вопросы.
Служба криптографии грузит диск Windows 10
Простым вариантом снижения нагрузки на диск является полное отключение службы криптографии. Отключить службу криптографии можно разными способами.
Службы
- Выполнить команду services.msc в окне Win+R.
- В открывшемся окне найти и открыть свойства Службы криптографии.
- Дальше изменить Тип запуска с Автоматически на Отключено.
Минусом текущего решения есть то, что пользователю придется включать обратно службу криптографии для использования функционала описанного выше. Поэтому есть возможность просто перезапустить службу криптографии. Для этого нажмите на службу криптографии правой кнопкой мыши и в контекстном меню выберите пункт Перезапустить.
После чего нагрузка на диск должна прекратиться, но может в скором времени опять появится.
Редактор реестра
Первым делом перед тем как вносить изменения в реестр с помощью редактора рекомендуем создать резервную копию реестра Windows 10. Это даст возможность в любой момент откатить изменения, которые были внесены в реестр.
- Выполнить команду regedit в окне Win+R.
- Переходим по пути: HKEY_LOCAL_MACHINE\ SYSTEM\ CurrentControlSet\ Services\ CryptSvc.
- Изменяем значение параметра Start на 4 чтобы отключить текущую службу.
После перезагрузки служба криптографии больше не будет автоматически запускаться администратором при необходимости. Чтобы обратно включить текущую службу необходимо задать значение параметра Start на 2. После чего служба будет запускаться автоматически, как и было задано по умолчанию.
Выводы
Служба криптографии в операционной системе Windows называется CryptSvc. Пользователи замечают что именно служба криптографии начинает спустя некоторое время грузить диск Windows 10. Такую нагрузку можно наблюдать в диспетчере задач Windows 10.
Если Вы не используете возможности текущей службы, тогда можно отключать её чтобы убрать нагрузку на диск и продлить время его жизни. А также рекомендуем посмотреть инструкции как отключить SuperFetch в Windows 10 и Wsappx грузит диск Windows 10.
Как отключить процесс Wsappx
В первую очередь нам потребуется отключить Microsoft Store. Если мы этого не сделаем, то процессы AppXSVC и ClipSVS останутся неприкасаемыми. Это связано с тем, что они по прежнему активны и пока активен Microsoft Store службы не могут быть отключены.
Отключить “плеймаркет” от Microsoft можно с помощью редактора реестра и редактора локальной групповой политики. Для владельцев Windows 10 Professional подойдут оба, в то время как владельцам Windows 10 Home Edition придется воспользоваться только одним — первым. Это связано с тем, что редактор локальной групповой политики разработан исключительно для Windows 10 Professional.
Отключение Microsoft Store
Отключение с помощью редактора реестра:
Перед тем как приступать к непосредственному отключению Microsoft Store, по открытию редактора реестра рекомендуем вам сделать его текущую копию. Таким образом вы сможете восстановить состояние реестра в случае сбоя. Создание копии: Файл > Экспорт > Задайте имя файла > Сохраните файл.
Руководство по отключению Microsoft Store:
1. Откройте утилиту Выполнить с помощью комбинации клавиш Windows + R.
2. Введите команду regedit и нажмите Enter.
3. Проследуйте по пути указанному ниже. Чтобы сэкономить время вы можете просто скопировать и вставить адрес в диалоговое окно.
Компьютер\HKEY_LOCAL_MACHINE\SOFTWARE\Policies\Microsoft
4. В разделе Microsoft откройте папку Windows Store. Если она отсутствует — создайте ее. Для этого щелкните правой кнопкой мыши по Microsoft > Раздел.
5. Назовите папку Microsoft Store.
6. Перейдя в папку Microsoft Store, щелкните правой кнопкой мыши по пустому пространству раздела и создайте новый Параметр DWORD (32 бита).
7. Задайте новое имя параметра: RemoveWindowsStore.
8. Щелкните по параметру правой кнопкой мыши и выберите действие Изменить.
9. Задайте значение 1 и нажмите ОК, чтобы сохранить результат.
10. Перезапустите компьютер, чтобы внесенные изменения вступили в силу.
Отключение с помощью редактора локальной групповой политики:
Альтернативным способом отключения Microsoft Store является применение редактора локальной групповой политики. Единственное требование — наличие профессиональной версии операционной системы Windows 10. Если вы уверены, что у вас Windows 10 Professional, давайте приступим к руководству:
1. Откройте утилиту Выполнить с помощью комбинации клавиш Windows + R.
2. Введите команду gpedit.msc и нажмите Enter.
3. Перейдите по следующему пути: Конфигурация компьютера > Административные шаблоны > Компоненты Windows > Магазин.
4. Найдите параметр Отключить приложение Store.
5. Щелкните по клавише Изменить параметр политики.
6. В открывшемся окне измените состояние приложения на Отключено.
7. Примените и сохраните внесенные изменения.
Отключение ClipSVC и AppXSVC
Отключив Microsoft Store мы наконец-то получаем полную свободу над процессами ClipSVC и AppXSVC. Они больше не задействованы “плеймаркетом” и могут быть свободно отключены. Для решения этой задачи воспользуемся редактором реестра.
1. Откройте утилиту Выполнить с помощью комбинации клавиш Windows + R.
2. Введите команду regedit и нажмите Enter.
3. Проследуйте по пути указанному ниже. Чтобы сэкономить время вы можете просто скопировать и вставить адрес в диалоговое окно.
Компьютер\HKEY_LOCAL_MACHINE\SYSTEM\ControlSet001\Services\ClipSVC
4. В правом окне редактора реестра найдите параметр под названием Start.
5. Щелкните по параметру правой кнопкой мыши и выберите действие Изменить.
6. Изначально параметру присвоено значение 3. Наша задача сменить его на 4. Выполните это действие и нажмите ОК.
Отключив службу ClipSVC проделайте аналогичное действие, воспользовавшись путем редактора:
Компьютер\HKEY_LOCAL_MACHINE\SYSTEM\ControlSet001\Services\AppXSvc
По завершению обоих действий перезапустите компьютер, чтобы внесенные изменения вступили в силу.
cryptsvc сканер
Security Task Manager показывает все запущенные сервисы Windows, включая внедренные скрытые приложения (например, мониторинг клавиатуры или браузера, авто вход). Уникальный рейтинг надежности указывает на вероятность того, что процесс потенциально может быть вредоносной программой-шпионом, кейлоггером или трояном.
Бесплатный aнтивирус находит и удаляет неактивные программы-шпионы, рекламу, трояны, кейлоггеры, вредоносные и следящие программы с вашего жесткого диска. Идеальное дополнение к Security Task Manager.
Reimage бесплатное сканирование, очистка, восстановление и оптимизация вашей системы.
Другие процессы
gsvr.exe autoejcd.exe mwldaemon.exe cryptsvc.dll tpscrlk.exe launch.exe browsermngr.dll rimbblaunchagent.exe start.exe ubssrv_oc_only.exe opera_plugin_wrapper.exe
Что такое служба криптографии на Windows 10
Служба криптографии нужна в некоторых ситуациях. В целом служба криптографии предоставляет три службы управления:
- службу баз данных каталога, которая подтверждает подписи файлов Windows и разрешает установку новых программ;
- службу защищенного корня, которая добавляет и удаляет сертификаты доверенного корневого центра сертификации с этого компьютера;
- службу автоматического обновления корневых сертификатов, которая получает корневые сертификаты из центра обновления Windows и разрешает сценарии, такие как SSL.
В случае остановки данной службы будет нарушена работа всех этих служб управления. В случае отключения данной службы будет невозможен запуск всех явно зависимых от нее служб.
По сути, эта служба проверяет подписи файлов Windows. Однако, Вы все равно можете получать окошко с предупреждением о не подписанном драйвере. Эта служба необходима для обновления Windows в ручном и автоматическом режимах, а также для инсталляции DirectX 9.0. Windows Media Player и некоторые .NET приложения могут требовать эту службу для функционирования некоторых функций.
Ошибка обновления Windows 10 – как исправить
Если установка обновления Windows прервана или несовместима, обновление Windows отключено или для уровня телеметрии установлено значение «Только безопасность», вы можете увидеть это сообщение об ошибке на своем компьютере.
Независимо от причины, давайте сосредоточимся на решениях:
Запустите средство устранения неполадок
Попробуйте исправить ошибку сбоя обновления Windows (0x80073712) с помощью профессионального средства устранения неполадок.
- Запустите параметры Windows.
- Перейдите в модуль «Обновление и безопасность».
- Откройте раздел Устранение неполадок.
- Нажмите ссылку Дополнительные средства устранения неполадок.
- Разверните категорию Центр обновления Windows и нажмите кнопку Запустить средство устранения неполадок.
При необходимости перезагрузите компьютер, и, надеюсь, сообщение об ошибке «На вашем устройстве отсутствуют важные исправления безопасности и качества» будет устранено!
Восстановите поврежденные файлы Windows
Windows не может правильно устанавливать обновления, если ваша система имеет дело с поврежденными системными файлами Windows.
Попробуйте восстановить их, следуя инструкциям, приведенным ниже:
- Запустите командную строку.
- Введите команду:
- Нажмите кнопку Enter.
- Процесс сканирования и восстановления может занять некоторое время, так что наберитесь терпения!
- После завершения всей операции введите команду: и нажмите кнопку Enter!
Закройте командную строку и проверьте, правильно ли вы получаете обновления Windows!
Переустановите обновления Windows
Существует высокая вероятность того, что вы столкнетесь с этими ошибками из-за неработающих обновлений. В этом случае мы предлагаем переустановить обновления Windows, чтобы устранить проблему.
- Запустите системные параметры (Win + I).
- Перейдите в модуль Обновление и безопасность.
- Перейдите в раздел Просмотр установленных обновлений.
- Нажмите на опцию Удалить обновления.
- Здесь вам нужно выбрать последние установленные обновления. Найдите их и нажмите кнопку «Удалить».
- Как и обычно, вам нужно снова проверить наличие обновлений и переустановить их, как вы это делали ранее.
Теперь посмотрите, появляется ли сообщение об ошибке «На вашем устройстве отсутствуют важные исправления безопасности и качества»!
Изменение уровня телеметрии
Мы не уверены, ошибка ли это или выбор самой Microsoft, но накопительные обновления не будут доставлены на ПК, если для вашего уровня телеметрии выбран уровень Только безопасность.
Попробуйте изменить его на какой-либо другой вариант, чтобы решить проблему.
- Нажмите клавиши Win + R, чтобы открыть окно «Выполнить».
- Введите: и нажмите кнопку Enter.
Следуйте по пути: Конфигурация компьютера → Административные шаблоны → Компоненты Windows → Сборки для сбора данных и предварительные сборки.
- Найдите запись Разрешить телеметрию и дважды щелкните по ней.
- Выберите вариант «Включено» и установите в раскрывающемся меню вариант: «Базовый», «Расширенный» или «Полный». Просто убедитесь, что не выбрано Только безопасность.
- Примените изменения!
Проверьте наличие обновлений!
Сброс службы обновления Windows
Всё ещё не можете устранить ошибку с установкой обновлений? Попробуйте вручную сбросить настройки службы Центра обновления Windows, выполнив следующие действия:
- Запустите командную строку от имени администратора.
-
Введите и выполните следующие команды:
Теперь проверьте, правильно ли работает Центр обновлений Windows!