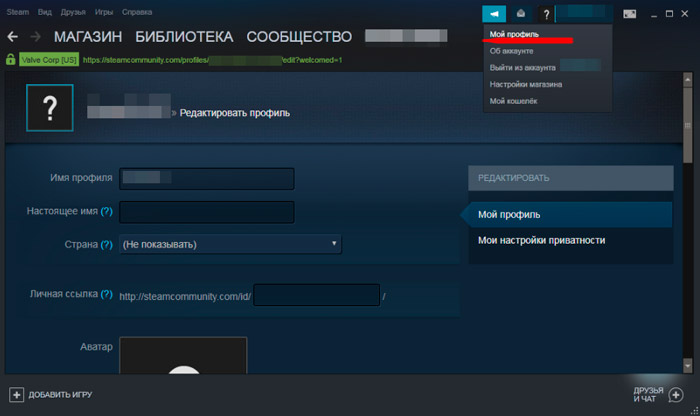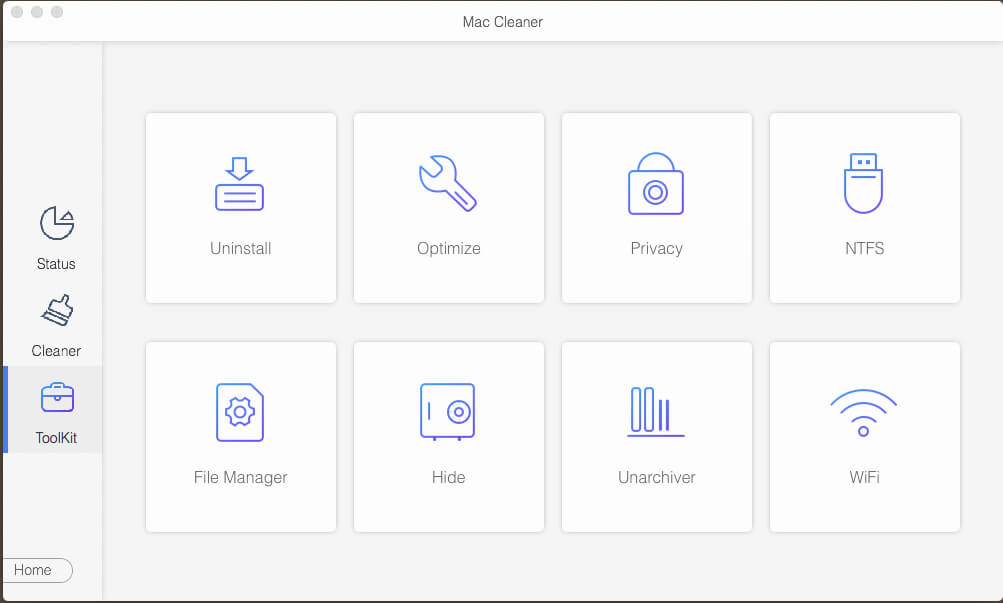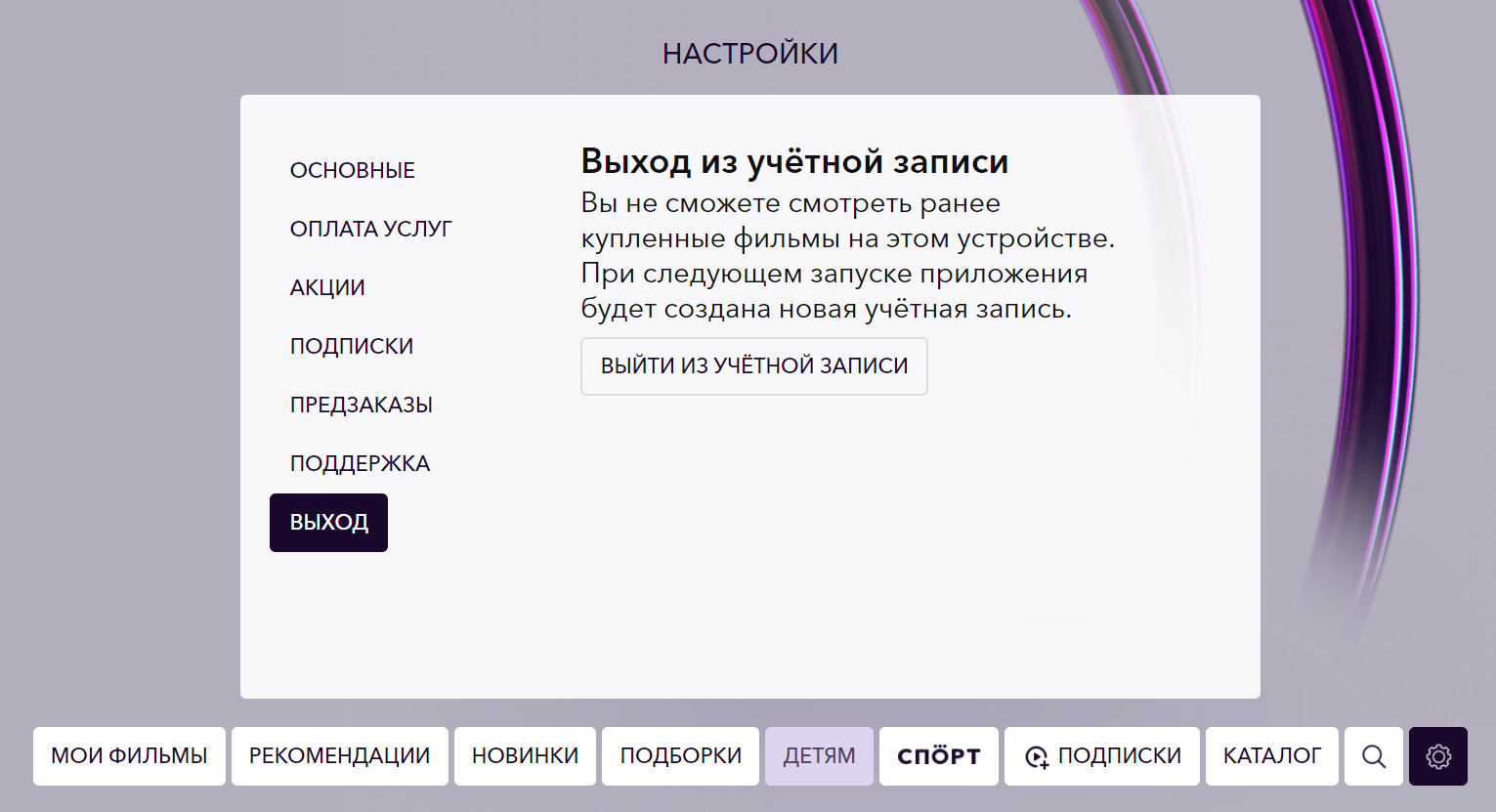Как удалить игру или приложение из microsoft store
Содержание:
- Включение Защитника
- Как удалить «Магазин приложений» Windows 10
- Отключение установки конкретного обновления
- Удаление магазинных приложений
- Отключить некоторые рекламные предложения в настройках
- Деинсталляция «Магазина приложений» в ОС Windows 10
- Отключаем обновление с помощью специальных программных продуктов ( #5 )
- Как полностью отключить «Защитник Windows»?
- Отключение Магазина в Windows 10
Включение Защитника
Встроенный в систему антивирусник запускается одновременно с операционной системой – эта функция включена в режиме «по умолчанию», согласно условиям разработчиков компании Microsoft. В некоторых случаях не запускается консоль управления Защитником – зависит от текущих характеристик активированной операционки.
Через меню Пуск
Если подсистема Защитника недоступна, Виндовс постоянно будет показывать соответствующие уведомления на дисплее во время работы операционной системы персонального устройства.
Внимание! Помимо уведомлений, будет работать еще один тип оповещения – в системном трее ПК (группа значков на панели инструментов, работающих в реальном времени) начнет отображаться отдельный значок красного цвета. Чтобы заново перезапустить антивирусное приложение ПК, можно воспользоваться кнопкой Пуск
Этапы действий, если Защитник не активен:
Чтобы заново перезапустить антивирусное приложение ПК, можно воспользоваться кнопкой Пуск. Этапы действий, если Защитник не активен:
кликнуть по символу консоли на панели инструментов или нажать клавишу «Win»;
перейти на раздел «Безопасность Windows».
Внимание! Более быстрый способ найти нужную вкладку Защитника, если он все-таки отключен – использование панели Поиска. Инструмент находится на Панели управления
В нужном разделе необходимо кликнуть по строке «Краткий обзор безопасности». Рядом с пунктом «Защита от вирусов и угроз» нажать клавишу «Включить». На значке появится галочка зеленого цвета – это значит, что встроенная антивирусная защита активирована.
Редактор реестра
Установить защитник можно также через Редактор реестра. Процесс запуска приложения с внутреннего сервера:
запустить программу «Выполнить» с помощью горячих клавиш;
в поле ввести команду regedit.exe, кликнуть «ОК» (если «Enter» не работает);
в левой части окна перейти по ветке HKEY_LOCAL_MACHINESOFTWARE, потом на строку Policies Microsoft Windows Defender»;
если служба работы с внутренними угрозами остановлена, на пункте Disable AntiSpyware открывают контекстное меню, для раздела системы DWORD устанавливают символ 0.
Внимание! Стоит обратить внимание на пункт «Real Time Protection». Если в меню присутствует значение «disable realtime monitoring», его символ также меняют на «0»
Чтобы Защитник операционной системы не пропал после внесения изменений через Редактор, ПК следует перезапустить.
Редактор локальной групповой политики
Если Защитник операционной системы Виндовс компании Microsoft не запускается, требуется дополнительная настройка. Иногда стандартный способ через клавишу Пуск не подходит, поэтому нужно переустановить настройки через специальный инструмент – Редактор групповой политики:
активировать поле «Выполнить» через панель списка приложений Пуск или с помощью сочетания горячих кнопок «Win» и «R»;
в новой строке вписать команду gpedit.msc, кликнуть «ОК»;
- подключить блок настроек «Конфигурация компьютера», затем – в пункт «Административные шаблоны»;
- в списке нажать «Компоненты Windows», после – «EndpointProtection»;
для дальнейшего запуска открыть пункт «Выключить»;
если служба работы с потенциальными угрозами остановлена, по нужной строке следует кликнуть два раза.
Потом для поставщика внутренней антивирусной программы поставить значение системы «Не задано». После подтвердить намерение, нажав кнопку «ОК», чтобы элемент не был удален из основного меню.
Использование утилиты Win Update Disabler
Восстановить работу Защитника можно через дополнительное приложение Win Update Disabler. Стандартную утилиту можно скачать с официального ресурса. Программа не встраивается в Центр внутренней безопасности, поэтому можно внести изменения параметров без обращения к Редактору. Инструкция:
- скачать утилиту, активировать файл;
- в новом окне поставить галочки напротив подходящих пунктов (чтобы Защитник не включался, отметки проставляют в каждой строке);
- на вкладке «Включить» также проставить необходимые настройки.
После внесения изменений ПК требуется перезагрузить. После удаления приложения Защитник запустится заново.
FixWin 10
Настроить Защитник через стороннее приложение можно с помощью дополнительной утилиты. Файл потребуется скачать и запустить. Программа бесплатная, позволяет выявить внутренние неполадки компьютера и устранить их. Для настройки вручную потребуется зайти в «System Tool», затем – подраздел «Repair», применить выбранный пункт.
Как удалить «Магазин приложений» Windows 10
Так как это приложение является встроенным в систему, то его удалить не так уж и просто. Дело в том, что «Магазина» нет в стандартном списке программ, который можно просмотреть через «Панель управления». Из этого следует, что стандартным способом удалить это приложение не получится, поэтому мы рассмотрим несколько нестандартных вариантов.
Если вы плохо разбираетесь в работе операционной системы Widows, то мы не рекомендуем удалять встроенные программы самостоятельно, так как при ошибках в манипуляциях это может повлечь за собой разного рода проблемы. Дополнительно рекомендуется создать точку восстановления.
Вариант 1: CCleaner
Вместо CCleaner можно использовать другую программу со схожим функционалом, но в таком случае инструкция для вас будет отличаться. С помощью CCleaner удаление даже встроенных приложений в Windows 10 происходит очень легко. Программа оборудована простым и понятным интерфейсом, переведённым на русский язык, при этом все основные функции и инструменты доступны в бесплатной версии ПО.
Итак, приступим к удалению «Магазина приложений» в Windows 10 с помощью CCleaner:
Вариант 2: Windows X App Remover
Это приложение тоже позволяет выполнить удаление ненужных программ, встроенных в операционную систему. Правда, в отличии от CCleaner, её функционал только к этому и сводится. Логика работы с программой очень проста, однако некоторых пользователей пугает англоязычный интерфейс.
Работа в программе происходит по следующей инструкции:
- Скачайте и установите программу с официального сайта. Инициализируйте её запуск.
- После запуска откройте вкладку «Current User», если собираетесь удалить «Магазин» только для текущего пользователя Windows, но для всего компьютера. Если удаляете для всего компьютера, переместитесь во вкладку «Local Machine».
- Нажмите на кнопку «Get Apps», чтобы получить список все приложений, установленных на компьютере.
- Из списка, что будет сформирован в правой части окна отметьте галочкой «Windows Store». Для удаления нажмите «Remove».
Вариант 3: 10AppsManager
Это тоже бесплатное приложение на английском языке для оптимизации работы со встроенными в операционную систему приложениями. В отличии от предыдущего варианта внешне оно более привлекательно. При этом процесс удаления так же занимает всего несколько секунд.
- Загрузите и запустите приложение.
- Из представленного списка стандартных приложений Windows 10 выберите «Store», что расположен в нижней части списка.
- Нажмите по нему несколько раз для удаления.
Вариант 4: PowerShell
Удаление «Магазина» в Windows 10 возможно и при помощи штатных инструментов операционной системы. PowerShell – это некоторый аналог «Командной строки», получивший своё распространение в Windows 10. Несмотря на то, что в «десятке» есть и «Командная строка», удалять встроенные программы всё равно рекомендуется с помощью PowerShell. Вот как это делается:
- Лучше всего запуска PowerShell через поиск по системе. Нажмите на иконку лупы в панели задач или воспользуйтесь комбинацией клавиш Win+S.
- Пропишите в поисковой строке наименование искомого объекта. По первому варианту из выдачи нажмите правой кнопкой мыши и выберите вариант «Запустить от имени администратора».
- После запуска введите в строку PowerShell следующую команду Get-AppxPackage *Store | Remove-AppxPackage Нажмите клавишу Enter для её применения.
- Ожидайте окончание процедуры. По её завершению рекомендуется выполнить перезапуск операционной системы.
С помощью представленных способов удаления «Магазина» в Windows 10 вы можете навсегда от него избавиться. Однако рекомендуется взвесить все за и против, так как система регулярно обновляется и, возможно, в новых версиях без стандартного «Магазина» будет сложно обходится.
Отключение установки конкретного обновления
В некоторых случаях может потребоваться отключить установку конкретного обновления, которое приводит к неправильной работе системы. Для этого можно использовать официальную утилиту Microsoft Show or Hide Updates (Показывать или скрывать обновления):
- Загрузите утилиту со страницы официального сайта.
- Запустите утилиту, нажмите кнопку Далее, а затем — Hide Updates (скрыть обновления).
- Выберите обновления, установку которых необходимо отключить.
- Нажмите Далее и дождитесь завершения выполнения задачи.
После этого выбранное обновление не будет устанавливаться. Если же вы решите установить его, снова запустите утилиту и выберите пункт Show hidden updates (показать скрытые обновления), после чего уберите обновление из числа скрытых.
Удаление магазинных приложений
Новый интерфейс приложений Windows стал . Намного меньше говорится о том, что под капотом у него новые модели и обслуживания. Магазинные приложения распространяются посредством магазина Windows. Однако некоторые из них (для просмотра фото, видео, PDF и т.д.) входят в состав Windows и доступны немедленно после установки.
Общие сведения
Выполните в PowerShell с правами администратора команду:
Get-AppxPackage -AllUsers
Вы увидите список приложений каждого пользователя.
Для каждого пакета отображается свойство . Неизвестный пользователь – эти локальная система, а состояние Staged означает, что приложение подготовлено для установки в каждую новую учетную запись. Таким образом, полное удаление встроенных магазинных приложений подразумевает зачистку не только в профилях интерактивных пользователей, но и в системной учетной записи.
Удаление приложений в своей и системной учетной записи
Этого достаточно, если в систему не входили другие пользователи. Во всех вариантах первая команда удаляет подготовленные приложения из системной учетной записи, поэтому PowerShell надо запускать от имени администратора. Вторая команда удаляет приложения, установленные в текущей учетной записи.
Сохранить только магазин и возможность покупок в нем.
Get-AppxProvisionedPackage -Online | Where-Object {$_.DisplayName -CNotLike '*Store*'} | Remove-AppxProvisionedPackage -Online
Get-AppXPackage | Where-Object {$_.Name -CNotLike '*Store*'} | Remove-AppxPackage
Сохранить наряду с магазином любые приложения. Используйте в команде имена пакетов приложений и логический оператор . Скрипт PowerShell с именами всех пакетов приложений, идущих с Windows 10, есть . В этом примере сохраняются калькулятор и приложение для обработки скриншотов.
Get-AppxProvisionedPackage -Online | Where-Object {$_.DisplayName -CNotLike '*Store*' -and $_.DisplayName -CNotLike '*Calc*' -and $_.DisplayName -CNotLike '*ScreenSketch*'} | Remove-AppxProvisionedPackage -Online
Get-AppXPackage | Where-Object {$_.Name -CNotLike '*Store*' -and $_.Name -CNotLike '*Calc*' -and $_.Name -CNotLike '*ScreenSketch*'} | Remove-AppxPackage
Удалить магазин и лишиться возможности покупок в нем в Windows 10 (в Windows 8.х магазин не удаляется). Удаленный магазин можно вернуть с помощью переустановки ОС поверх или путем установки его пакета, как описано ниже в статье. Однако второй вариант не вернет возможность покупок, поскольку StorePurchaseApp из магазина не скачать.
Get-AppXProvisionedPackage -Online | Remove-AppxProvisionedPackage -Online Get-AppXPackage | Remove-AppxPackage
Удаление приложений из других учетных записей
Если в систему входили другие пользователи, для полной зачистки нужно удалять приложения и у них. У командлета Remove-AppxPackage параметр работает только начиная с версии 1803. Без него команда удаляет приложения только из текущей учетной записи.
Однако этот параметр предназначен для точечного удаления пакетов, а не массового. Даже с правами администратора команда ниже может выдавать ошибку «Сбой удаления», ссылаясь на тот или иной пакет.
Get-AppXPackage -AllUsers | Remove-AppxPackage -AllUsers
Если у вас созданы другие учетные записи, и в них выполнялся вход, в каждой из них выполните без прав администратора команду:
Get-AppXPackage | Remove-AppxPackage
Отключить некоторые рекламные предложения в настройках
Самое простое, воспользоваться настройками системы. Кликните правой кнопкой мыши в любом месте экрана и выберите пункт персонализация, а дальше во вкладке пуск уберите настройку «Иногда показывать рекомендации в меню Пуск».
Единственная проблема заключается в том, что это не отключает все предложения, а только те, которые в левой части меню Пуск. Вы по-прежнему будете получать предложения в качестве живой плитки, плюс случайные уведомления от Microsoft. Чтобы отключить все предложения, вам необходимо отключить модуль «Microsoft Consumer Experience» из редактора реестра или групповой политики.
Деинсталляция «Магазина приложений» в ОС Windows 10
«Магазин приложений», как и другие встроенные компоненты Виндовс 10, деинсталлировать не так уж просто, ведь его нет в списке программ для удаления, построенном через «Панель управления». Но все-таки есть способы, с помощью которых можно решить поставленную задачу.
Подробнее: Инструкция по созданию точки восстановления Windows 10
Способ 1: CCleaner
Довольно легкий способ удалить встроенные приложения Виндовс 10, в том числе и «Windows Store» — это использование инструмента CCleaner. Он удобен, имеет приятный русскоязычный интерфейс, а также распространяется совершенно бесплатно. Все эти преимущества способствуют первоочередному рассмотрению этого способа.
- Установите приложение с официального сайта и откройте его.
- В главном меню CCleaner перейдите на вкладку «Сервис» и выберите раздел «Удаление программ».
- Подождите пока построится список приложений, доступных для деинсталляции.
- Найдите в перечне «Магазин», выделите его и щелкните по кнопке «Деинсталляция».
Подтвердите свои действия, нажав кнопку «OK».</li></ol>
Способ 2: Windows X App Remover
Альтернативный вариант удаления «Магазина» Виндовс — это работа с Windows X App Remover — мощной утилитой с простым, но англоязычным интерфейсом. Так же как и CCleaner, позволяет избавиться от ненужного компонента ОС всего за несколько кликов.
Скачать Windows X App Remover
- Инсталлируйте Windows X App Remover, предварительно загрузив с официального сайта.
- Кликните по кнопке «Get Apps» для построения списка всех встроенных приложений. Если вы хотите удалить «Магазин» для текущего пользователя, останьтесь на вкладке «Current User», если со всего ПК — осуществите переход на вкладку «Local Machine» главного меню программы.
Найдите в списке «Windows Store», поставьте напротив него отметку и нажмите кнопку «Remove».</li>
</ol>
Способ 3: 10AppsManager
10AppsManager — еще одно бесплатное англоязычное программное средство, с помощью которого можно легко избавиться от «Windows Store». И главное, сама процедура потребует от пользователя всего один клик.
Скачать 10AppsManager
- Загрузите и запустите утилиту.
- В главном меню нажмите на элемент «Store» и дождитесь окончания удаления.
</ol>
Способ 4: Штатные инструменты
Сервис можно удалить посредством использования штатных инструментов системы. Для этого необходимо просто провести несколько операций с оболочкой PowerShell.
- Нажмите иконку «Поиск в Windows» в панели задач.
- В строке поиска введите слово «PowerShell» и найдите «Windows PowerShell».
- Щелкните правой кнопкой мыши по найденному элементу и выберите пункт «Запустить от имени администратора».
В среде PowerShell введите команду:</li>
Подождите пока завершится процедура.</li>
Для выполнения операции удаления «Windows Store» для всех пользователей системы нужно дополнительно прописать ключ:
</ol>Существует много разных способов уничтожить надоедливый «Магазин», поэтому если он вам не нужен, просто выберите более удобный для себя вариант удаления этого продукта от компании Майкрософт. Мы рады, что смогли помочь Вам в решении проблемы.Опишите, что у вас не получилось. Наши специалисты постараются ответить максимально быстро.
Помогла ли вам эта статья?
- https://winda10.com/programmy-i-prilozheniya/kak-udalit-magazin-v-windows-10.html
- https://public-pc.com/how-to-uninstall-windows-10-app-store/
- https://lumpics.ru/how-delete-app-store-on-windows-10/
Отключаем обновление с помощью специальных программных продуктов ( #5 )
Данный способ привожу здесь для полноты картины, использовать его рекомендую в самом крайнем случае.
Важно! Данные программы создаются сторонними разработчиками, код программ закрытый, мы с вами не знаем какие ещё изменения внесет программу в работу нашей системы.
VirusTotal
Win Updates Disable
Первая программа — Win Updates Disable — сайт разработчика http://www.site2unblock.com
Программа простая, мульти язычная, русский язык также присутствует. Программу можно скачать в виде инсталлятора для периодического использования или версии Portable для использования без установки.
Программа имеет битность, при запуске обращайте на это внимание.В окне программы нас интересует только один пункт, на вкладке «Отключить», активируем пункт «Отключить обновление Windows» (Disable Windows Updates) и нажимаем кнопку «Применить сейчас» (Apply Now).Программа уведомит нас о успешном применении настроек и предложит перезагрузить компьютера.Чтобы отменить изменения, нужно перейти на вкладку «Включить» и активировать пункт «Включить обновления Windows», применить настройки и перезагрузить компьютер
Windows Update Blocker
Вторая программа — Windows Update Blocker – сайт разработчика http://www.sordum.org
Программа производит простое отключение службы, о чем мы писали в . Запускаем программу, выбираем пункт «Disable Service» и нажимаем кнопку «Apply Now».Служба «Центр обновления Windoiws» будет отключена.
Разработчик программы рекомендует активировать пункт «Protect Service Settings», чтобы предотвратить неконтролируемое изменение в работе службы, но нет никаких подробностей, что именно делает данный пункт.
Windows 10 Update Disabler
Третья программа — Windows 10 Update Disabler — http://winaero.com/download.php?view.1932
Самая навороченная программа из всех которые были найдены мною на просторах интернета.
Скачиваем архив с программой. Из каталога с программой запускаем командную строку с правами администратора, вводим команду UpdaterDisabler –install и нажимаем Enter.Программа производит установку новой службы, которая постоянно запущена и блокирует работу с апдейтами системы, каким-то недокументированным способом используя системные вызовы операционной системы.
Дополнительно программа производит блокировку запуска всех заданий из планировщика задач которые отвечают за обновление операционной системы. О чем мы будем писать в .
Отменить изменения можно, запустив в командной строке команду UpdaterDisabler –remove
Запускаем программу (файл с расширением diagcab), нажимаем «Далее» чтобы начать сканирование.По окончанию сканирования нажимаем «Hide updates»Выбираем в списке обновления, которые Вы хотите скрыть и не устанавливать, нажимаем «Далее».
Show hidden updatesДалее
Winaero Tweaker
Последний в нашем списке программный продукт — Winaero Tweaker – сайт разработчика https://winaero.com
При запуске программы, можно произвести её установку или распаковать Portable версию.
Сама программа имеет очень много настроек, нас интересует раздел «Windows Update Settings».
Нажимаем поочерёдно на кнопки «Set WIndows Update to notify only» чтобы получать только уведомления о обновлениях и «Disable Windows Update service» для отключения службы центра обновления.
Как полностью отключить «Защитник Windows»?
1. Перейдите по пути Параметры → Обновление и безопасность → Безопасность Windows → Защита от вирусов и угроз → Параметры защиты от вирусов и угроз → Управление настройками или же Параметры → Обновление и безопасность → Безопасность Windows → Защита от вирусов и угроз → Параметры защиты от вирусов и угроз → Управление настройками и установите переключатель «Защита от подделки» в положение Выключено.
2. Запустите редактор реестра Windows. Нажмите комбинацию клавиш Win + R и в появившемся окне введите команду regedit. Затем нажмите «Ввод».
3. В левой части окна реестра перейдите по пути HKEY_LOCAL_MACHINE → SOFTWARE → Policies → Microsoft → Windows Defender.
4. В правой пустой области кликните правой же кнопкой мыши и выберите Создать → Параметр DWORD (32 бита).
Присвойте новому параметру имя DisableAntiSpyware. Теперь дважды щёлкните по нему и введите значение 1.
5. Схожим образом создайте еще пару параметров: AllowFastServiceStartup и ServiceKeepAlive. Но для них потребуется задать значение 0.
6. На панели слева кликните правой кнопкой мыши на раздел Windows Defender и через меню Создать → Раздел создайте подраздел Real-Time Protection. Возможно, он уже там и имеется. Войдите в него и создайте известным уже способом параметры DisableIOAVProtection и DisableRealtimeMonitoring. Оба они должны получить значение 1.
7. Вернитесь в раздел Windows Defender и создайте в нем новую папку Spynet. В ней надо будет создать параметр DisableBlockAtFirstSeen и присвоить ему значение 1, а также LocalSettingOverrideSpynetReporting с нулевым значением и SubmitSamplesConsent равный 2.
8. На левой панели окна реестра перейдите по новому пути HKEY_LOCAL_MACHINE → SYSTEM → CurrentControlSet → Services → WinDefend. Нас интересует параметр Start, для которого надо задать новое значение 4. Это действие работает не во всех версиях Windows, возможно появление ошибки на данном шаге. Но почему бы не попробовать?
9. Перегрузите компьютер и снова перейдите в меню «Безопасность Windows». Если вы все сделали правильно, то в окне «Защита от вирусов и угроз» появится сообщение об отсутствии антивирусной программы.
10. Осталось последнее действие. Нажмите правой кнопкой мыши по меню «Пуск» и запустите оттуда Диспетчер задач. В нем откройте вкладку «Автозагрузка» (может понадобиться «Подробнее») и отыщите в списке параметр Windows Defender Notification icon (Windows Security notification icon). Теперь щелкните по нему правой кнопкой мыши и нажмите «Отключить». Остается лишь перегрузить компьютер.
Отключение Магазина в Windows 10
Отключить, при необходимости, снова активировать «Майкрософт Стор» несложно. Стоит сказать, что если деинсталлировать либо полностью вывести из строя Магазин, ресурсы, подключенные посредством программного обеспечения Windows Store, не будут функционировать.
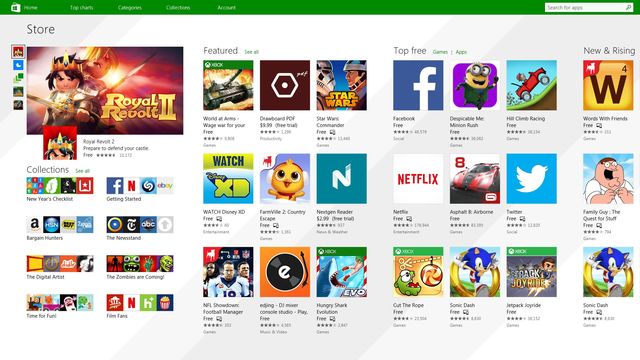
Через Редактор локальной групповой политики
После отключения вернуть Microsoft Стор в дееспособное состояние легче. Порядок деинсталляции:
Сочетанием кнопок «Win + R» выведите на экран окно «Выполнить». Задайте команду gpedit.msc. Щелкните на «ОК».
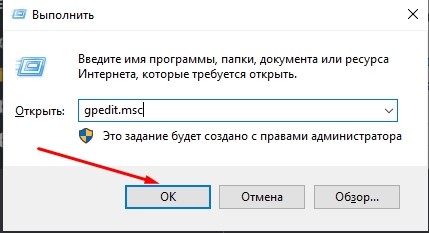
Во выплывшем меню «Редактора групповой политики» проследуйте к файлу: Изменение групповой политики => Административные шаблоны => Компоненты Виндовс => Магазин.
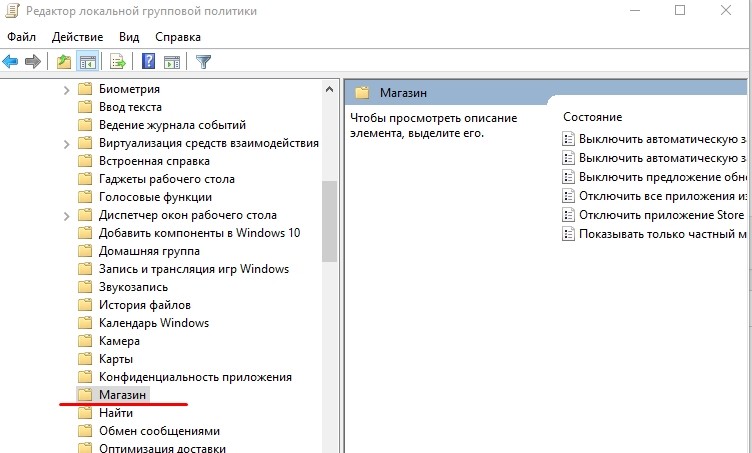
Двукратным кликом откройте раздел «Отключить приложение Магазин», переведите в положение «Выключить».

Тапнув «ОК», закрепите преобразования.
При помощи системного реестра
Быстрый и надежный, но небезопасный прием, позволяющий деинсталлировать приложение. Если пользователь не имеет представления, что такое Реестр, никогда с ним не сталкивался – лучше воспользоваться предыдущим методом.
Одновременным нажатием кнопок «Win + R» откройте окно «Выполнить». Задайте команду regedit.
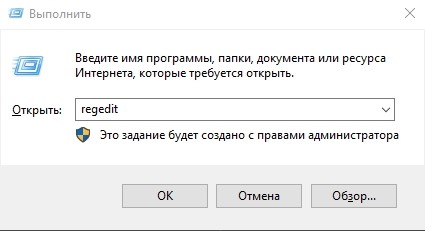
Во выплывшем окне реестра проследуйте к пункту: HKEY_LOCAL_MACHINE /Software/Policies/Microsoft/WindowsStore
Принимая во внимание свойства операционной системы устройства, тапнув вспомогательной кнопкой мыши (правая) на свободной площадке, пройдите по цепочке: Создать => Параметр DWORD (32 бита)/ DWORD (64 бита)
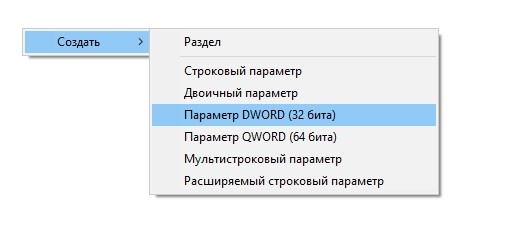
Измените величину Remowe Windows Store с 0 на 1.
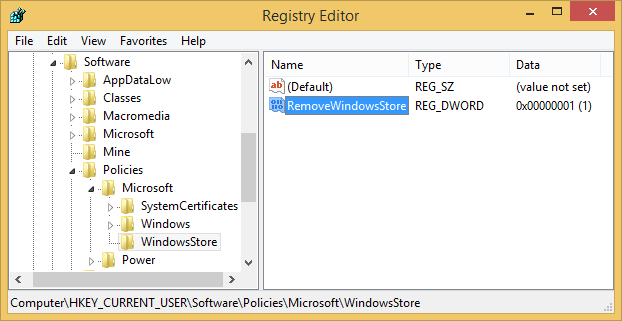
После внесенных преобразований перезапустите устройство. Если понадобится вернуть магазин обратно, удалите папку Windows Store или измените параметр с 1 снова на 0.
Удалять Магазин навсегда рекомендуется только тогда, если пользователь точно знает, что Windows Store на этом устройстве ему точно не потребуется.