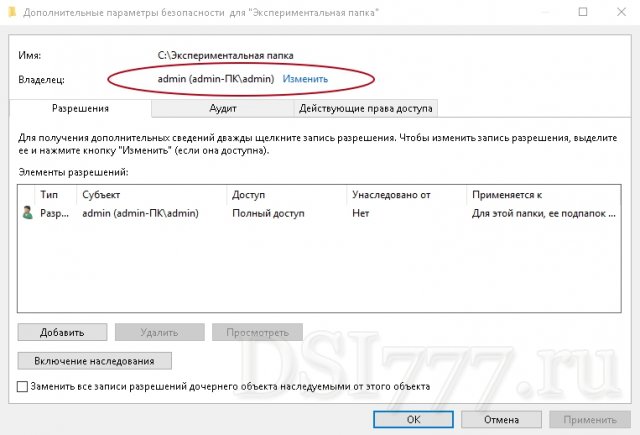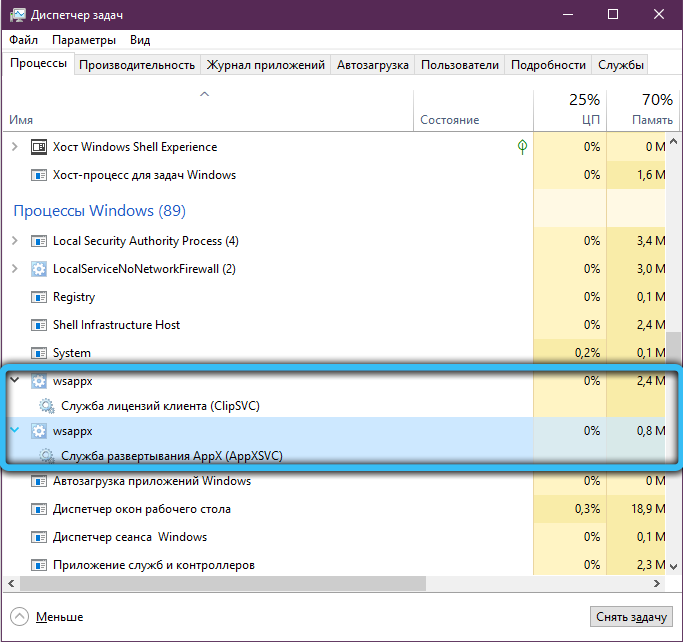Отключение уведомлений в ос windows 10
Содержание:
- Отключение обновлений в Windows 10 1903-1909
- Центр уведомлений и область уведомлений — что это и для чего нужно
- Настройка центра уведомлений Windows
- Изменение параметров звука стандартного уведомления в панели управления
- Деактивация уведомлений в параметрах
- Как убрать Центр уведомлений Windows 10 с помощью редактора реестра
- Отключение уведомления об обновлении Windows 10
- Как отключить уведомления в Windows 10
- Как отключить систему оповещения
- Вариант 1: Отключение базовых звуков
- Как избавиться от уведомлений на Windows 10
- Как настроить порядок вывода уведомлений?
Отключение обновлений в Windows 10 1903-1909
В сборках ОС 2019 года Microsoft усовершенствовала защиту от произвольного отключения функции обновления пользователями, поэтому перечисленные для сборок 1803-1809 способы могут не функционировать или давать временный эффект.
Win Updates Disabler
Одно из наиболее простых в применении средств, позволяющий блокировать обновления, Защитник и сетевой экран.
- Запустите утилиту и установите в соответствующем пункте галочку:
- Нажмите «Применить сейчас» и согласитесь на перезагрузку.
Использовать обозначенное средство допустимо и в релизе 2004, но высока вероятность, что через некоторый промежуток времени деактивированные службы стартуют вновь.
Windows 10 Update Disabler
Еще одна эффективная портативная утилита от разработчика WinAero, позволяющая отключить получение обновлений Windows 10 на ПК путем создания альтернативной службы, постоянно следящей за тем, чтобы Центр обновлений не смог запуститься самостоятельно. В этом заключается ее основное преимущество перед другими утилитами, единоразово изменяющими политики или ключи реестра. Поскольку Windows 10 Update Disabler является консольной, работать с нею мы будем через командную строку.
- Распаковав архив с утилитой, забросьте ее исполняемый файл для удобства в папку :
- Откройте с повышенными привилегиями консоль CMD либо PowerShell, введите
и нажмите Enter:
В результате в Диспетчере задач у вас появится новый фоновый процесс Update Disabler, для отключения которого потребуется выполнение той же команды, но с ключом . Утилита не защищает от запуска проверки наличия обновлений в ручном режиме. Примечательно также, что ее можно запускать в сборке 1809.
WUmgr
Специальная утилита для обеспечения наиболее полного контроля над процедурой обновления. Позволяет самостоятельно выбирать, скачивать, просматривать, устанавливать и удалять пакеты обновлений. Также благодаря ей можно остановить установку обновлений и даже скрыть соответствующий подраздел в приложении «Параметры».
- Распакуйте архив с утилитой из запустите ее исполняемый файл;
- В правой колонке переключитесь на вкладку «Авто-обновление» и включите радиокнопку «Отключить обновление». Опционально можно отключить получение файлов через «Посредников»;
- Дайте согласие на перезагрузку компьютера.
Отложение процедуры обновлений на год
В отличие от приведенных выше вариантов, данный метод не предотвращает переход на новую сборку, а лишь приостанавливает автоматическое получение обновлений для уже установленных компонентов на 1 год. Как радикальный метод его рассматривать не стоит, если ваша цель — однозначно предотвратить загрузку апдейтов, прибегать к нему нет смысла. Доступен способ только в редакции Pro и выше.
- Откройте редактор локальной групповой политики командой ;
- Путь к нужному вам разделу указан на скриншоте, справа выберите политику «Когда получать предварительные сборки…»:
- Выставьте настройки, как показано на втором скриншоте, только время начала приостановки укажите свое.
Центр уведомлений и область уведомлений — что это и для чего нужно
В ОС виндовс 10 существует особая возможность персонализировать внешний вид системы под себя, а также выполнить конфигурирование системы уведомлений. По сравнению с другими программными продуктами от «Майкрософт» в десятке это возведено на действительно новый уровень. К примеру, пользователь может по своему желанию произвести настройку папок, а также использовать большое разнообразие фоновых тем и рисунков. Не стоит забывать и о возможности менять сам стиль интерфейса и системное звуковое сопровождение. В этом списке нововведений почетное место занимает обновленный центр уведомлений Windows.
Внешний вид системных сообщений
Действительно полезные возможности этой системы представлены именно в десятке, так как ни семерка, ни восьмерка не обладают подобными опциями. С момента появления системы уведомлений и до создания Windows 10 она никогда не рассматривалась пользователями, как мощный инструмент обратной связи. Скорее, это было надоедливое приложение, к сообщениям которого никто и никогда не прислушивался.
Обратите внимание! Даже центр уведомлений восьмерки, впервые представивший всплывающие сообщения, имел ряд существенных недостатков. Один из них заключался в том, что уведомления появлялись на рабочем столе в обычном режиме, но потом полностью исчезали без возможности просмотреть их, если пользователь на время отошел от экрана компьютера или ноутбука
Плитки быстрого доступа и текст сообщений
В виндовс 10 это было исправлено, и теперь любое сообщение центра можно просмотреть в нем в любое время. В окне расположены не только сами уведомления, но и значки быстрого доступа для перехода в режим планшетного ПК, включения ночного режима, активации фокусировки внимания и т. д. Центр уведомлений — это простой и мощный инструмент взаимодействия с персональным компьютером, который в виндовс 10 если не родился, то получил вторую жизнь.
Иногда все же пользователям надоедают регулярные сообщения о работе или запуске программ, получении обновлений системы и т. д
Они начинают искать способ отключить центр или сократить количество сообщений, оставив только самое важное. Далее рассказано, как отключить уведомления Windows 10 и правильно настроить их
Настройка центра уведомлений Windows
Настройка центра уведомлений Windows 10 предполагает собой не только временную, но и постоянную блокировку системных сообщений или отчетов от сторонних программ. Нельзя задать часть параметров, указывающих на то, каким именно образом будут выводиться сообщения или их содержание, но можно настроить сами оповещения. Для этого переходят в приложение «Параметры», где находят раздел «Система» и подраздел «Уведомления и действия». Там можно найти полный список конфигураций, которые применимы к этой системе.
Интерфейс центра
Оставить только важные уведомления
Иногда полностью блокировать систему не хочется, ведь некоторые из сообщений действительно важны для поддержания безопасности операционной системы и ее стабильности
В таком случае можно ограничить лишь показ ненужных окон, оставив только самое важное. Для этого:
Переходят в меню «Пуск» и выбирают приложение «Параметры». Его значок выглядит как шестеренка
Также окно настроек можно открыть по сочетанию кнопок «Win + I».
Находят вкладку с системными конфигурациями под названием «Система».
Входят в подраздел «Уведомления и действия».
Просматривают приложения, которые могут оставлять и отправлять сообщения с важной информацией.
Пролистывают вниз до пункта «Получать уведомления от этих отправителей».
Выбирают то программное обеспечение, которое будет работать с центром, и исключают из списка программы, запрещающим уведомлять пользователя о тех или иных событиях.
Временно отключить уведомления
Если есть важные дела и никаких уведомлений системы видеть не хочется, то можно деактивировать их на некоторое время. Для этого:
- Переходят в окно оповещений путем нажатия по соответствующей панели. Также выполнить это можно по сочетанию клавиш «Win + A».
- Найти среди клавиш быстрого действия режим «Не беспокоить».
- Активировать данный режим.
Обратите внимание! Преимущество системы в том, что пока режим работает, пользователь не будет получать никаких оповещений, но они сохранятся в списке центра. К ним можно будет вернуться в любой момент
Полное отключение всех оповещений
Отключение уведомлений в параметрах системы
Полностью избавиться от оповещений можно в приложении «Параметры». Помимо выбора отдельных программ-отправителей сообщений, можно выполнить ряд других настроек. Для отключения выполняют следующее:
- Переходят в меню «Пуск» и выбирают приложение «Параметры». Его значок выглядит как шестеренка. Также окно настроек можно открыть по сочетанию кнопок «Win + I».
- Находят вкладку с системными конфигурациями под названием «Система».
- Входят в подраздел «Уведомления и действия».
- Переводят ползунок под названием «Получать уведомления от приложений и других отправителей» в состояние «Неактивно».
Можно выключить оповещения только одного приложения
Выключение через групповые политики
Отключать центр можно и через групповую локальную политику. Для этого:
- Нажимают сочетание клавиш «Win + R» для запуска окна «Выполнить».
- Вводят или копируют команду «gpedit.ms» в соответствующее поле и нажимают «Ок».
- Дожидаются открытия окна «Редактора локальной групповой политики».
- Переходят в каталог меню «Пуск» и панель задач.
- Находят параметр «Удалить уведомление и значок центра уведомлений» и дважды кликают по нему.
- Выбирают «Отключено» и сохраняют изменения. Это навсегда деактивирует системные и программные сообщения.
Обратите внимание! Во вложенной папке «Уведомления» можно настроить параметры для каждого типа системных или программных оповещений. К примеру, пользователь может задать время начала и окончания действия режима «Не беспокоить» или отключить всплывающие сообщения и их звук
Выключение звука уведомлений
Нередко пользователи жалуются на то, что сами уведомления их не беспокоят, но звук, который звучит всякий раз, когда приходит оповещение, начинает постепенно раздражать. К счастью, компанией «Майкрософт» предусмотрена возможность выключения только звуковых сигналов без влияния на сами оповещения. При этом следует понимать, что все системные звуки также будут выключены. Если данный факт устраивает, то можно приступать:
- Нажать правой клавишей мыши по любой свободной от ярлыков области рабочего стола.
- Выбрать пункт контекстного меню «Персонализация». Находится он обычно самым последним в списке.
- Дождаться открытия соответствующего раздела «Параметров» виндовс 10.
- Перейти во вкладку «Темы», находящуюся слева, а затем на подвкладку «Звук».
- В появившемся окне нажать на «Уведомление» и «Проверить», чтобы понять, что это тот самый раздражающий звук.
- Для отключения стандартных звуков перейти в «Звуковую схему» и установить ее на значение «Без звука».
- Сохранить и применить параметры.
Отключение звуковых сигналов
Изменение параметров звука стандартного уведомления в панели управления
Еще один способ отключить стандартный звук уведомлений Windows 10 для сообщений операционной системы и для всех приложений — использовать настройки системных звуков в панели управления.
- Зайдите в панель управления Windows 10, убедитесь, что в поле «Просмотр» справа вверху установлено «Значки». Выберите пункт «Звук».
- Откройте вкладку «Звуки».
- В списке звуков «Программные события» найдите пункт «Уведомление» и выберите его.
- В списке «Звуки» вместо стандартного звука выберите пункт «Нет» (находится вверху списка) и примените настройки.
После этого все звуки уведомлений (опять же, речь идет именно о стандартных уведомлениях Windows 10, для некоторых программ настройки необходимо производить в параметрах самого ПО) будут отключены и не должны будут вас внезапно побеспокоить, при этом сами сообщения о событиях продолжат появляться в центре уведомлений.
Как отключить звук уведомлений Windows 10 — видео инструкция
Операционная система Windows является весьма популярной и практичной системой для современных компьютеров. Данная операционная система оснащена хорошим функционалом, удобными настройками и звуковыми уведомлениями, которые помогают пользователю узнать о новых обновлениях, событиях или других аспектах в вашей системе компьютера. Но иногда такие звуковые оповещения начинают надоедать пользователю, мешают ему работать, раздражают окружающих. В таких случаях большинство пользователей стараются найти способ, как отключить эти уведомления.
Благодаря функциональности и практичности данной операционной системы, звуковые уведомления можно легко и просто отключить. Отключение таких уведомлений сможет беспрепятственно осуществить даже самый обычный пользователь, достаточно знать, как это сделать.
Деактивация уведомлений в параметрах
Классический метод изменения настроек в Windows 10 – меню «Параметры».
- Вызываем его при помощи клавишного сочетания Win+I.
- Активируем блок с названием «Система».
- Переходим в подраздел «Уведомления и действия».
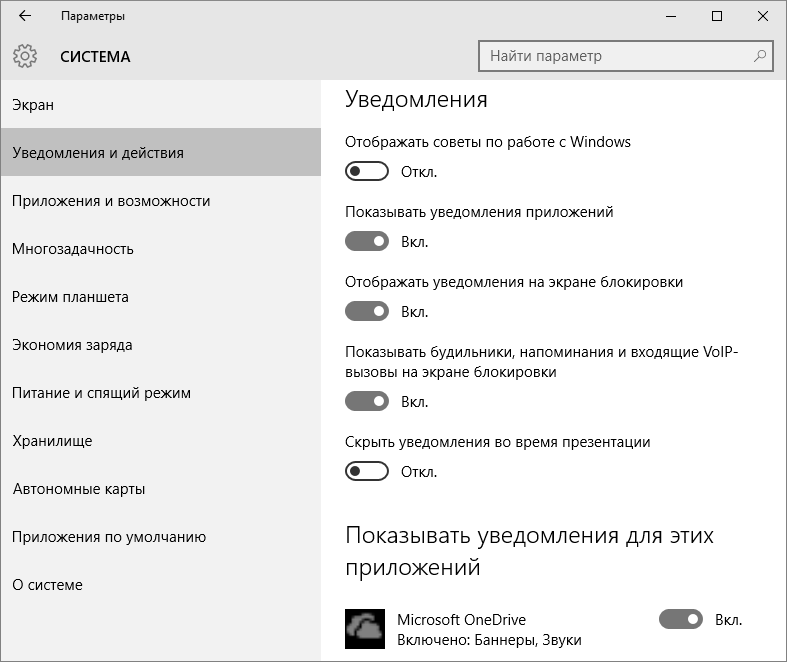
Он позволяет отключать ненужную пользователю информацию о программах, операционной системы, напоминания о запланированных событиях и вызовы. В разделе «Показать оповещения для этих приложений» можно настроить отображение всплывающих окон с уведомлениями для любой программы. Делается это простым перемещением переключателя в одно из двух положений.
Кстати, для мгновенного отключения всей информации в Windows 10 необходимо выполнить клик по иконке центра оповещений и остановится на пункте включения режима «Не беспокоить»
Опция также доступна через контекстное меню центра, при отключенных оповещениях можно пропустить что-то важное, потому пользоваться функцией следует обдуманно
Как убрать Центр уведомлений Windows 10 с помощью редактора реестра
- Запускаем редактор реестра Win+R и выполнив команду regedit.
- Переходим в раздел HKEY_CURRENT_USER/SOFTWARE/Policies/Microsoft/Windows/Explorer, если его нет создаем.
- Создаем в нем параметр DisableNotificationCenter и задаем значение ему 1.
- Перезагружаем компьютер или что проще перезапустить проводник.
У меня раздел Explorer отсутствовал, поэтому пришлось создать его, а в нем уже создать параметр DisableNotificationCenter. Так что делайте всё по инструкции и не переживайте.
Выводы
В этой статье мы разобрались как отключить уведомления в Windows 10 и как отключить центр уведомлений Windows 10 полностью. Перед тем как убрать центр уведомлений в Windows 10 подумайте, может можно просто отключить сами уведомления. Результат будет одинаковый, уведомления приходить не будут, но в другом варианте пропадет даже значок центра уведомлений.
Напишите нам в комментарии пользуетесь ли Вы центром уведомлений в Windows 10 и чтобы бы Вы хотели в нем изменить.
Отключение уведомления об обновлении Windows 10
Последняя операционная система от Microsoft получилась достаточно удачной и постепенно отвоевывает позиции у своих предшественниц, однако, до сих пор остается достаточное количество людей, которых интересует: как убрать уведомление о Windows 10? Мы не будет разбираться в причинах возникновения подобного желания, вместо этого, мы постараемся коротко и понятно объяснить, как же убрать этот надоедливый значок.
Как он вообще появился?
Уведомление о возможности обновления до Windows 10 не появляется на компьютере просто так – оно попадает на него с помощью системы обновлений, известной как Windows Update. Каждое такое обновление имеет собственный индекс, начинающийся с букв KB. Не стала исключением и утилита, которая регулярно предлагаем вам перейти на более современную версию.
Если говорить конкретнее, то за подобное обновление отвечает пакет KB3035583. Если его убрать, вы легко избавите себя от необходимости регулярно нажимать на крестик в правом нижнем углу экрана и созерцать значок уведомления.
Как убрать уведомление?
Обычно в данный момент большинство статей начинает долго и упорно рассказывать о том, как выглядит нужные пункт меню, где он находится, а также, как до него добраться. К вашему счастью, мы предлагаем гораздо более оперативный способ убрать нужный пакет, реализуемый с помощью нескольких нажатий. Итак, чтобы убрать уведомление о Windows 10, сделайте следующее:
- Нажмите Win+R – это откроет на вашем экране окно выполнения команд;
- Введите: wusa.exe /uninstall /kb:3035583
- Нажмите ОК или клавишу Enter.
Буквально через несколько секунд пакет, ответственный за уведомление о «десятке» исчезнет с вашего компьютера, и, соответственно, вместе с ним пропадет опостылевший значок. Если же этого не произошло сразу, просто перезагрузите ваш ПК и дело в шляпе.
Осталась только одна загвоздка – обновление может скачаться еще раз. Чтобы этого не произошло, изучите список загружаемых обновлений во время следующего цикла работы Windows Update. Если вы увидите там KB3035583, щелкните по нему правой кнопкой и выберите «Скрыть». Больше вы о Windows 10 не услышите… ну, во всяком случае до тех пор, пока Microsoft не предпримет какой-либо следующий шаг, призванный стимулировать переход, но это будет уже совсем другая история…
windows10x.ru
Как отключить уведомления в Windows 10
Существует несколько вариантов отключения уведомлений в Windows 10, однако они все равно не позволят избавиться от оповещений полностью. Придется настраивать каждый параметр по отдельности. В интернете можно найти инструкции по полному отключению «Центра уведомлений», но делать это мы не рекомендуем, так как потенциальные риски слишком высоки.
Далее рассмотрим несколько вариантов значительного уменьшения потока уведомлений в Windows 10. Для этого не потребуется скачивать и устанавливать какие-либо дополнительные программы, так как все взаимодействие будет идти через встроенные «Параметры».
Вариант 1: Настройка «Уведомления и действия»
Мы рекомендуем для начала попытаться ограничить возможность отправлений оповещений для каких-либо элементов системы, а не отключать их полностью. Давайте рассмотрим, как это реализовать:
- Запустите «Параметры» операционной системы любым удобным для вас способом. Например, это можно сделать очень быстро, воспользовавшись сочетанием клавиш Win+I. Также можно сделать это по старинке – открыть меню «Пуск» и там нажать по иконке шестеренки.
- Откроется раздел с параметрами Windows. Здесь вам требуется перейти в раздел «Система».
В боковом меню переключитесь в подраздел «Уведомления и действия».
Пролистайте страницу с параметрами до блока «Уведомления». Там будет отображено несколько категорий, по которым пользователю приходят оповещения. С помощью переключателя вы можете включить или отключить приход уведомлений из указанных категорий.
Примечательно, что если перевести переключать у «Получать уведомления от приложений» в неактивное положение, то уведомления автоматически будут отключены у всех сторонних приложений. Если вам это не нужно, то оставьте данный параметры активным, но обратите внимание на блок «Получать уведомления от этих приложений».
В этом блоке вы можете выбрать более точно, от каких приложений вы будете получать оповещения, а от каких нет.
У пользователя есть возможность настроить более тонко уведомления от конкретного приложения. Для этого требуется кликнуть по его названию.
Здесь с помощью переключателей можно отключить некоторые типы оповещений от приложения. Ниже же доступна установка приоритета отправки уведомлений от приложения. Рекомендуем устанавливать «Обычный» приоритет. При высшем уведомления будут приходить всегда, вне зависимости от настроек самого центра.
Определив параметры уведомлений для одного приложения, возвращайтесь к их списку и выполните аналогичную настройку для тех элементов, которые вам нужны, либо же просто отключите ненужные.
Как видите, в настройках уведомлений можно сделать много всего, в том числе отключить уведомления для всех приложений и процессов, за исключением критически важных для Windows.
Вариант 2: Режим «Фокусировки внимания»
Центр уведомлений можно частично деактивировать с помощью режима «Фокусировка внимания». Он идеально подойдет в том случае, если вы не собираетесь полностью отключать данный раздел, но и выполнять подробную настройку у вас тоже нет возможности. В этом режиме большинство уведомлений приходит без звука и просто сохраняются в центре. Вы можете ознакомиться с ними в любое время, не отвлекаясь от работы. Исключение, конечно, составляют только события, критически важные для нормальной работы операционной системы.
Включение режима «Фокусировка внимания» происходит по следующей инструкции:
- Нажмите по значку «Центра уведомлений» в панели задач операционной системы. По умолчанию он расположен в правом конце.
- Появится панель управления центра уведомлений. Кликните там по плитке «Фокусировка внимания».
Обратите внимание, что эта плитка поддерживает несколько режимов. Например, здесь можно поставить получение уведомлений только от будильника или только от тех элементов системы, которым был выставлен высокий приоритет. В последнем случае, если ранее не задавался высший приоритет, то уведомления вас больше потревожат.
Дополнительно рекомендуем настроить приоритет получения уведомлений от приложений и других компонентов Windows, чтобы не пропустить что-то полезное.
Это очень простые и безопасные способы отключить оповещения от операционной системы в Windows 10. Однако мы настоятельно не рекомендуем отключать полностью «Центр уведомлений», так как это может привести к печальным последствиям.
Как отключить систему оповещения
Большинство пользователей игнорируют текст, закрывая уведомление мышкой. Приведем конкретные примеры, как отключить уведомления Windows.
Через «Панель управления»
Простейший способ – зайти в «Панель управления». Нажимаем правой кнопкой мыши на кнопке «Пуск», далее переходим в «Параметры».
Раздел «Параметры»
Выбираем пункт «Система».
Пункт «Система»
Переключаемся во вкладку, которая выделена красным на скриншоте.
Подраздел «Уведомления и действия»
Переходим к опции «Уведомления».
Пункт «Уведомление»
По умолчанию ползунок перемещен в правую сторону, что означает «Включено». Переводим его в левое положение. Автоматически отключатся и нижестоящие три опции.
Оповещения деактивированы
Если необходимо отключить уведомления только определенного приложения, то переходим в конец страницы, где расположены настройки для приложений.
Уведомления от программ
Режим «Не беспокоить»
Второй вариант займет 2 минуты. Наводим указатель манипулятора в нижний правый значок и нажимаем правую кнопку.
Включить режим
Откроется контекстное меню, выбираем пункт «Не беспокоить». ОС больше не будет присылать уведомления.
Альтернативный вариант активации режима – нажимаем на плитке левую кнопку мыши. С правой стороны выезжает вертикальное меню с параметрами.
Включение режима альтернативным методом
Выбираем пункт, как показано на скриншоте красным. Закрываем панель.
Через реестр Windows
Третий вариант предполагает наличие знаний пользователя о принципах работы с реестром операционной системы.
Нажимаем сочетание клавиш Win + R, вводим команду regedit.
Команда regedit
Откроется новая рабочая область. Переходим оп пути:
HKEY_CURRENT_USER – Software — Microsoft — Windows — CurrentVersion — PushNotifications.
Переходим на правую сторону ветки, выбираем ключ ToastEnabled.
Ветка ToastEnabled
Активируем левой кнопкой дважды, открываются свойства. В поле «Значение» прописываем цифру «0».
Свойства ключа
Нажимаем ОК, закрываем реестр и перезапускаем компьютер.
Через групповые политики
Еще один способ отключить уведомления – настроить политику на рабочей станции. Нажимаем Win + R, вводим gredit.msc.
Вызов групповых политик
Откроется новая рабочая область. Переходим по пути:
«Конфигурация пользователя» — «Административные шаблоны» — «Меню Пуск и панель задач» — «Уведомления».
Выбираем пункт, отмеченный на скриншоте красным.
Опция «Отключить всплывающие уведомления»
Активируем параметр двойным кликом мыши. Переводим в статус «Включено».
Уведомления отключены
Нажимаем ОК, закрываем редактор групповых политик и перезагружаем компьютер.
Вариант 1: Отключение базовых звуков
К базовым звукам можно отнести те, которые воспроизводятся при подключении устройства, появлении ошибок на экране или переходе по папкам. Управление всеми ними осуществляется через меню «Персонализация», что мы и разберем далее.
- Откройте меню «Пуск» и перейдите оттуда в «Параметры», кликнув по значку в виде шестеренки, расположенному на левой панели.
Среди плиток отыщите раздел «Персонализация».
Через левое меню раздела переместитесь в категорию «Темы».
Среди основных настроек темы отыщите «Звуки» и щелкните по значку.
Если значок динамика отображается возле какого-либо наименования в списке, значит, оно имеет свой звук. Щелкните по нему, чтобы выбрать и изменить. Чтобы отключить мелодию запуска Windows, отметьте галочкой соответствующий пункт под таблицей.
Разверните выпадающее меню «Звуки».
Поднимитесь в самый верх списка и выберите там «Нет».
Кликните «Применить» для сохранения изменений.
В случае, когда нужно отключить все звуки сразу, в выпадающем меню «Звуковая схема» активируйте параметр «Без звука», после чего не забудьте сохранить изменения.
Как избавиться от уведомлений на Windows 10
Чтобы отключить центр уведомлений Windows 10, можно использовать следующие методы.
- Изменение параметров операционной системы.
- Использование редактора реестра.
- С помощью групповой политики.
Отключение через параметры
Наиболее простой и понятный способ деактивации уведомлений предусматривает открытие меню «Параметры». Для этого необходимо руководствоваться следующей инструкцией:
- Открываем панель с помощью клавиш Win+I.
- Выполняем активацию опции «Система».
- Открываем подраздел «Уведомления и действия».
В этом разделе можно деактивировать ненужную информацию о программах, ОС, напоминаниях и прочих сведениях, не представляющих ценности для пользователя. Если Windows 10 не показывает уведомления о важных событиях, достаточно нажать на пункт «Показать оповещения» и выбрать оптимальный вариант отображения информации. Для этого следует повернуть рычаг в нужное положение.
Активируем опцию “Не беспокоить”
Чтобы быстро отключить на Windows 10 все всплывающие окна, уведомления об активации, понадобится нажать на иконку центра и выбрать пункт «Не беспокоить». Еще его можно найти в контекстном меню.
Подобный режим будет полезным при демонстрации презентаций или при выполнении какой-либо важной работы, когда нет времени отвлекаться на рекламу, сообщения с электронной почты и прочие всплывающие уведомления. Пользователь может навсегда отключить оповещения
В окне редактора реестра
Даже рядовой пользователь компьютера хорошо знает, что информация о всех конфигурациях и важных параметрах системы содержится в специальном реестре Windows. Поэтому, используя редактор этого хранилища, можно поменять любую настройку и выбрать оптимальный режим работы.
После открытия редактора необходимо развернуть ветку HKCU и открыть следующий путь: Software\Microsoft\Windows\CurrentVersion\PushNotifications. С помощью контекстного меню вызывается команда запуска 32-х битного ключа. Его нужно назвать «ToastEnabled», а потом выбрать нулевое значение.
Чтобы новые настройки вступили в силу, необходимо перезапустить компьютер или проводник с помощью диспетчера задач. Метод может показаться сложным для неопытного пользователя ПК, но если следовать инструкции, задачу можно будет решить за пару минут.
Выключаем звук уведомлений
Большое количество действий с операционной системой Windows 10 сопровождается десятками уведомлений, причем как визуальных, так и звуковых. Подобные сигналы часто носят назойливый характер и доставляют пользователю дискомфорт.
Чтобы отключить уведомления на экране блокировки или звук, можно задействовать разные способы настройки уведомлений. К тому же пользователь может поменять системные звуки на скачанные рингтоны.
Самый простой метод подразумевает выполнение таких действий:
- Нажимаем на иконку «Звуки» на панели уведомлений правой клавишей мыши.
- В открывшемся меню найдите пункт «Уведомление».
- Среди предложенных звуковых схем найдите опцию «Без звука» и активируйте ее.
- Для отключения всех звуков, которые издаются системой, откройте «Звуковую схему» и найдите пункт «Без звука».
Как настроить порядок вывода уведомлений?
Начать следует с точечного определения категорий программного обеспечения или конкретной программы, вывод уведомления от которых оказывает максимальное неудобство пользователю.
Сделать это можно следующим образом:
Откройте «Пуск» — «Параметры» и перейдите в раздел «Система»;
- Выберите «Уведомления и действия»;
- Пролистайте страницу вниз до блока «Уведомления» и настройте параметры нужный вам образом;
Например, на приведённом изображении отключен показ уведомлений от небольшой утилиты для создания скриншотов экрана.
Соответствующий подход к настройке позволит вам нивелировать негативное воздействие уведомлений, не отключая тем самым достаточно важный функционал операционной системы Windows 10.
Если этого недостаточно, то стоит обратить внимание на функцию «Фокусировка внимания» (Focus Assist), которая стала доступна с выходом обновления Windows 10 1803 April Update
Настройка функции «Фокусировка внимания»
Данный функционал (он же в каком-то роде режим «Не беспокоить») позволяет отключить показ уведомлений, сообщений других пользователей или любые другие информационные действия операционной системы в заданный промежуток времени и/или при определённым порядке использовании компьютера.
Для настройки потребуется:
В том же разделе параметров «Система» откройте категорию «Фокусировка внимания»;
Обратите внимание на блок «Автоматические правила» и выберите нужные вам действия:
«В это время» — позволяет выбрать временной интервал, в течение которого в центре уведомлений будут появляться только те сообщения, которые отвечают выбранному критерию «Приоритет» или «Будильники»;
«При дублировании моего экрана» — по сути не требует комментариев;
«Когда я играю в игру».
Суть максимально проста, при выборе «Приоритет» — уведомления поступят только от тех приложений, который будут вами выбраны далее, а при выборе «Будильники» — все уведомления будут блокироваться, за исключением срабатывания будильника.
Итак, а для определения приоритета откройте пункт «Настройте список приоритетов».
Отметьте галочкой все нужные категории и при необходимости добавьте другое программное обеспечение (если его нет в списке).
Для активации «Фокусировки внимания» достаточно пролистать страницу вверх или нажать правой кнопкой мышки по иконке центра уведомлений (правый нижний угол) и выбрать «Только приоритет» или «Только предупреждение».
Оставьте активным пункт «Показать сводные данные о том, что я пропустил во время включения фокусировки внимания» — это действительно позволит не пропустить важные сообщения.