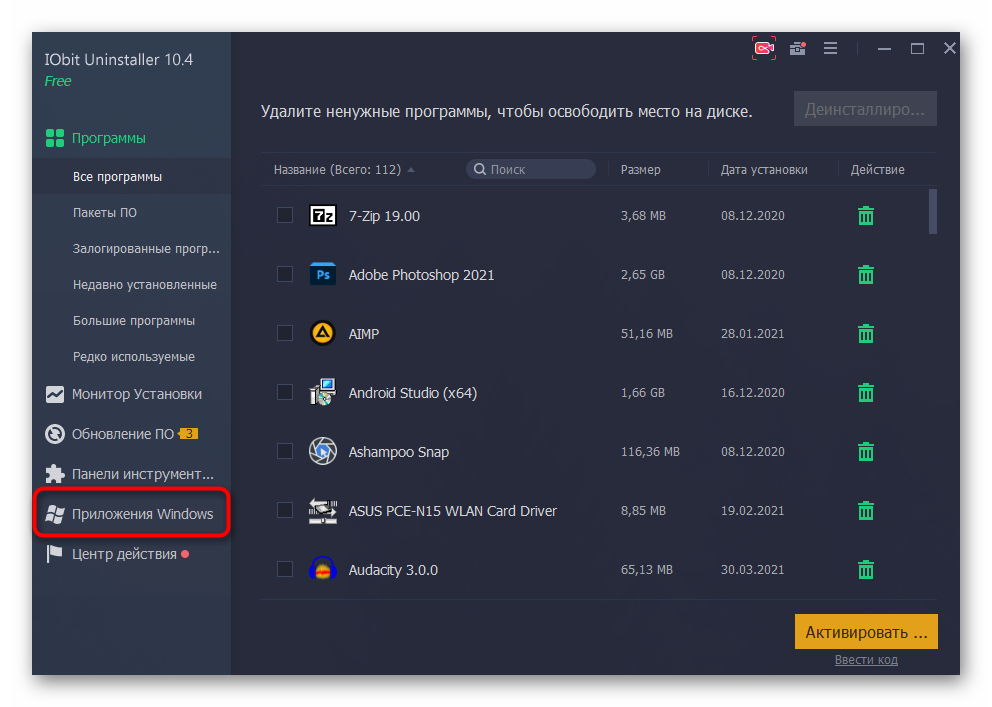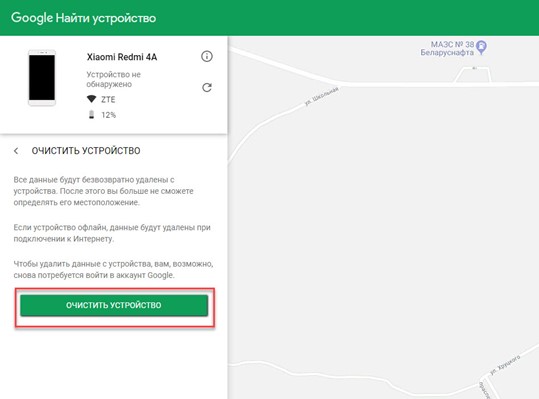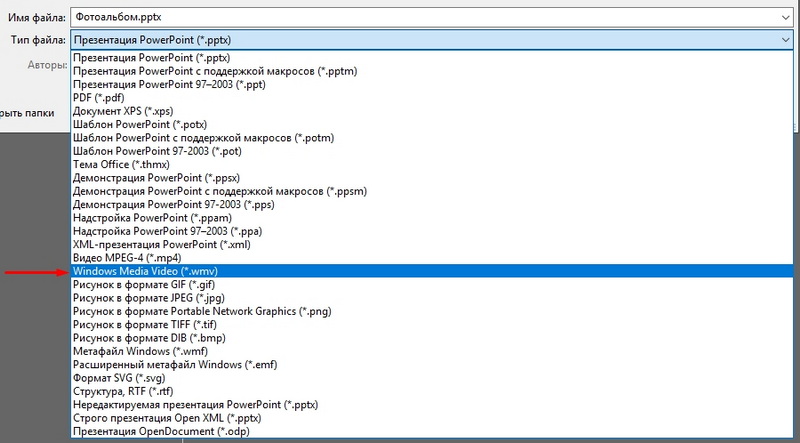Топ-4 рабочих приложения для замедления видео на андроид
Содержание:
- Приложение #8: Movavi Clips
- Как бесплатно замедлить готовое обычное видео с помощью приложений
- Приложение #10: PowerDirector Video Editor
- Техника Гудля
- Замедленная съемка и настройки камеры
- Разница между аппаратным и программным 960 к/с
- ТОП-5 софтов для ускорения роликов на телефоне
- Высокая скорость затвора при замедленной съемке
- Некоторые требования и ограничения
- Приложение #12: VideoShow
- Как снять замедленное видео на Android
- Приложение #15: Video Editor
- Как сделать замедленную съемку на Хонор
- Топ-5 приложений для Андроид для ускорения видео
- Как сделать slow motion в «ВидеоМОНТАЖЕ»
- Приложение #4: AndroVid
- Для чего нужна замедленная съемка?
Приложение #8: Movavi Clips
Без этого видеоредактора наш рейтинг был бы неполным. Программу отличают простота применения, красивый интерфейс и, что будет особенно приятно продвинутому пользователю, возможность добавлять красивые и забавные переходы между фрагментами.
Функционал редактора включает:
- Полнофункциональную временную шкалу с возможность отмотки вперёд или назад.
- Поворот кадра по горизонтали и/или вертикали.
- Свободный выбор любого фрагмента для обрезки.
- Инструменты дублирования и зацикливания.
- Добавление субтитров, набираемых разными шрифтами.
- Настройку качества аудиодорожки.
- Интерактивный помощник, с которым обработка видео на Андроид станет значительно увлекательнее.
- Фирменную онлайн-библиотеку, предлагаемую разработчиком.
- Инструменты настройки яркости, гаммы, света, тени и прочих параметров картинки.
- Встроенный видеопроигрыватель.
Преимущества приложения:
- Полное отсутствие рекламных баннеров.
- Возможность запуска практически на любом смартфоне.
- Простой порядок обрезки, монтажа и перестановки кадров.
Недостатки редактора:
В готовом видеопотоке сохраняется логотип разработчика.
Как бесплатно замедлить готовое обычное видео с помощью приложений
Замедлить уже готовое видео, используя только аппаратные возможности, невозможно. Для этой цели придется прибегнуть к помощи стороннего ПО. Существует довольно обширный список приложений, помогающих отредактировать любой видеоролик с помощью iPhone, но лишь некоторые из них бесплатные. В список лучших можно отнести сразу три утилиты.
Movavi Clips
Одно из самых простых в использовании приложений для редактирования видеороликов. Чтобы воспользоваться возможностями утилиты, скачайте ее с официального магазина Apple. Для этого достаточно зайти в AppStore, ввести название приложения и нажать «Скачать» напротив нужного результата.
Алгоритм изменения скорости воспроизведения готового видео:
- Откройте Movavi Clips, нажав иконку на рабочем столе.
- Воспользуйтесь значком плюса, который появится на экране, и загрузите ролик в программу.
-
Укажите желаемое разрешение ролика и кликните на «Начать редактирование».
- Прокрутите панель инструментов в правую сторону до раздела «Скорость».
- Кликните на инструмент и выберите желаемую скорость ролика.
- Примените результат, нажав на соответствующую кнопку.
- Кликните на «Сохранить» дважды.
С помощью этого редактора на видео также можно накладывать музыку, фильтры, стикеры и текст.
Imovie
Официальное приложение от Apple, доступное в AppStore, абсолютно бесплатно. Утилита удобна в использовании и может похвастаться интуитивно понятным интерфейсом.
Чтобы замедлить видео с помощью iMovie:
- Откройте приложение, предварительно загрузив его на смартфон.
-
Приступите к созданию нового проекта, нажав на соответствующую кнопку.
- Загрузите видео в программу.
- В нижнем углу справа найдите значок спидометра и кликните на него.
- Переместите ползунок на нужный показатель скорости.
-
Добавьте ролик в необходимую папку через кнопку «Поделиться».
Приложение позволяет замедлить ролик в 8 раз.
SloPro
Технически нетребовательное приложение, которое стабильно работает даже на iPhone 4. Главное неудобство утилиты – это необходимость ее запуска до непосредственной съемки.
Алгоритм действий:
- Найдите приложение в AppStore, скачайте и запустите его.
- Кликните на клавишу Rec.
- Зайдите в библиотеку и выберите отснятый ролик.
- Нажмите на раздел «Редактирование» (Edit).
- Выберите отрезок видео, который следует замедлить, воспользовавшись клавишами Speed In и Speed Out.
SloPro также позволяет наложить эффекты или обрезать ролик. Главное преимущество приложения – возможность его использования на ранних моделях iPhone. В остальном оно достаточно посредственно и не обладает широким функционалом.
Приложение #10: PowerDirector Video Editor
Мечтаете о лёгком монтаже, не требующем специальных знаний? Вам поможет этот видеоредактор. Установив программу, вы сможете почувствовать себя настоящим профессионалом — и выполнять обработку любых роликов, как собственноручно отснятых, так и скачанных из интернета.
В приложении имеются все необходимые для качественного монтажа инструменты. Вы можете пользоваться всевозможными эффектами, от замедления и размытия до качественных переходов. По функциональности эта программа не уступает «стационарным» релизам — убедитесь в эффективности PowerDirector сами!
Функционал редактора включает:
- Подготовку и монтаж видеоматериалов.
- Большую онлайн-библиотеку пресетов и эффектов.
- Поддержку всех форматов изображений, аудиозаписей и видеопотоков.
- Встроенный инструмент конвертирования. Как и другие лучшие приложения для монтажа видео на Андроид, эта позволяет быстро и просто преобразовывать медиапотоки.
- Удобная, понятная даже для новичка временная шкала.
- Выгрузку результатов в облако.
- Синхронизацию файлов, созданных во время работы, с ПК.
Преимущества приложения:
- Поддержка практически всех известных на сегодня форматов.
- Удобная система синхронизации.
- Огромное количество привлекательных и забавных эффектов и фильтров.
- Возможность выгружать результаты сразу в социальные сети, включая Instagram.
Недостатки редактора:
- Пользуясь бесплатной версией, вы не сможете сохранять видеопоток в высоком разрешении.
- Для съёмки исходных материалов придётся использовать системное приложение камеры.
- Для запуска программы требуется мощный процессор — начиная со Snapdragon 800.
Техника Гудля
Hudle Technique — это приложение, которое ориентировано на спортсменов и любителей спорта. Приложение позволяет вам смотреть видео в замедленном режиме, чтобы помочь вам проанализировать навыки или ошибки спортсмена . Вы также можете использовать приложение, чтобы комментировать видео либо рисованием или письмом. Приложение подходит для тех, кто действительно интересуется спортом и постоянно делится спортивными видео. Если вы подходите под описание, с помощью приложения Hudl Technique вы можете делиться видео с эффектами замедленной съемки и объяснять используемые приемы или ошибки, сделанные вашими любимыми спортсменами.
Скачать: (бесплатно с покупками в приложении)
Замедленная съемка и настройки камеры
Ключ к получению успешного таймлапса – правильно установить настройки. Определить оптимальные параметры не так сложно, но, поскольку каждая ситуация разная, может понадобится немного практики.
При подборе настроек стоит учитывать следующие вещи:
- Насколько быстро перемещается субъект
- Интервал (пауза между фотографиями)
- Длина видеоклипа
- Частота кадров (количество кадров/с)
- Время съемки (это зависит от субъекта)
- Скорость затвора
- Количество сделанных снимков
Прежде всего стоит подумать над тем, насколько быстро перемещается субъект, поскольку это поможет определить, каким будет интервал. Например, для съемки быстро движущихся облаков нужен очень короткий интервал (всего пара секунд) между симками, чтобы иметь возможность запечатлеть как можно больше движения. С другой стороны, если вы снимаете раскрывающийся цветок, интервал должен быть большим (пара минут и выше).
Зачастую лучше сделать больше снимков, чем требуется. Намного проще выкинуть кучу ненужных кадров, чем оказаться в ситуации, когда их недостаточно, и получить прерывистое видео. Мне пришлось на собственном опыте испытать эту неприятную ситуацию при замедленной съемке восхода луны. В конце вышло недостаточно фотографий, поэтому не удалось передать плавное движение луны.
К другим вещам, о которых стоит подумать, относится длина финального клипа и частота кадров. Если вы планируете склеивать несколько разных таймлапсов, длина клипа скорее всего будет определяться музыкой, которую вы выберете заранее. Например, в некоторых песнях сильная доля присутствует на каждой четвертой секунде, в то время, как у других – на каждой восьмой. Конечно, можно изменить длительность каждого клипа во время постобработки, но лучше заранее это продумать, чтобы сделать достаточно фотографий. Хотя частота кадров и считается частью финального процесса обработки, она также играет важную роль в расчетах. Обычная кадровая частота равна 24 кадра/с, но при работе с замедленной съемкой может использоваться 30 или даже 60 кадров/с, если движение очень быстрое. О редактировании мы поговорим позже.
При определении настроек для замедленной съемки важную роль также играет выдержка. Я рекомендую снимать в ручном режиме во избежание любых незапланированных изменений в экспозиции, которые могут произойти. Установите выдержку в соответствии со значениями диафрагмы и ISO. Некоторые фотографы рекомендуют занижать выдержку (1/3-3с), чтобы в каждом снимке присутствовало немного размытия движения (также нужно соответствующим образом скорректировать диафрагму и ISO). Такой трюк поможет сделать финальное видео более плавным и сократит мерцание. Видео с постройкой сарая, приведенное выше, было сделано без использования этого совета и мне теперь интересно, стало ли бы оно менее дерганным, если удлинить выдержку.
Теперь давайте вместе разберем пример
Допустим, мы планируем сделать таймлапс Млечного Пути. Мы знаем, что это медленно двигающийся субъект и понадобится несколько часов, чтобы он переместился на заметное расстояние. При астросъемке выдержка обычно равна 20-30 секундам (это зависит от объектива и камеры). В нашем случае установим выдержку 25 секунд. Мы хотим, чтобы финальный клип был длиной 10 секунд и имел 24 кадра/с. Поскольку нам нужно свести к минимуму любые пробелы в движении звезд, интервал между снимками будет 2 секунды.
Сколько фотографий потребуется?
24 кадра/с * 10 с = 240 кадров для 10-секундного видео
Сколько времени это займет?
240 кадров * (25 с выдержка + 2 с интервал) = 6,480 секунд = 108 минут
К счастью, есть специальные таймлапс-калькуляторы, которые помогут ускорить эти расчеты. Я советую использовать бесплатный инструмент от PhotoPills, чтобы определить интервал, длину клипа и длительность события. Этот калькулятор также есть в мобильном приложении PhotoPills, доступном для Apple и Android. Вы также сможете рассчитать количество места, которое займут фотографии, в зависимости от размера файла. Это очень удобно, когда нужно решить, сколько карт памяти брать с собой. Стоит заметить, что этот калькулятор считает в интервале время выдержки + задержку между кадрами, а не просто сам интервал. Приложение PhotoPills также имеет встроенную таблицу интервалов, в которой есть примерные значения для разных видов замедленной съемки. Обязательно попробуйте его.
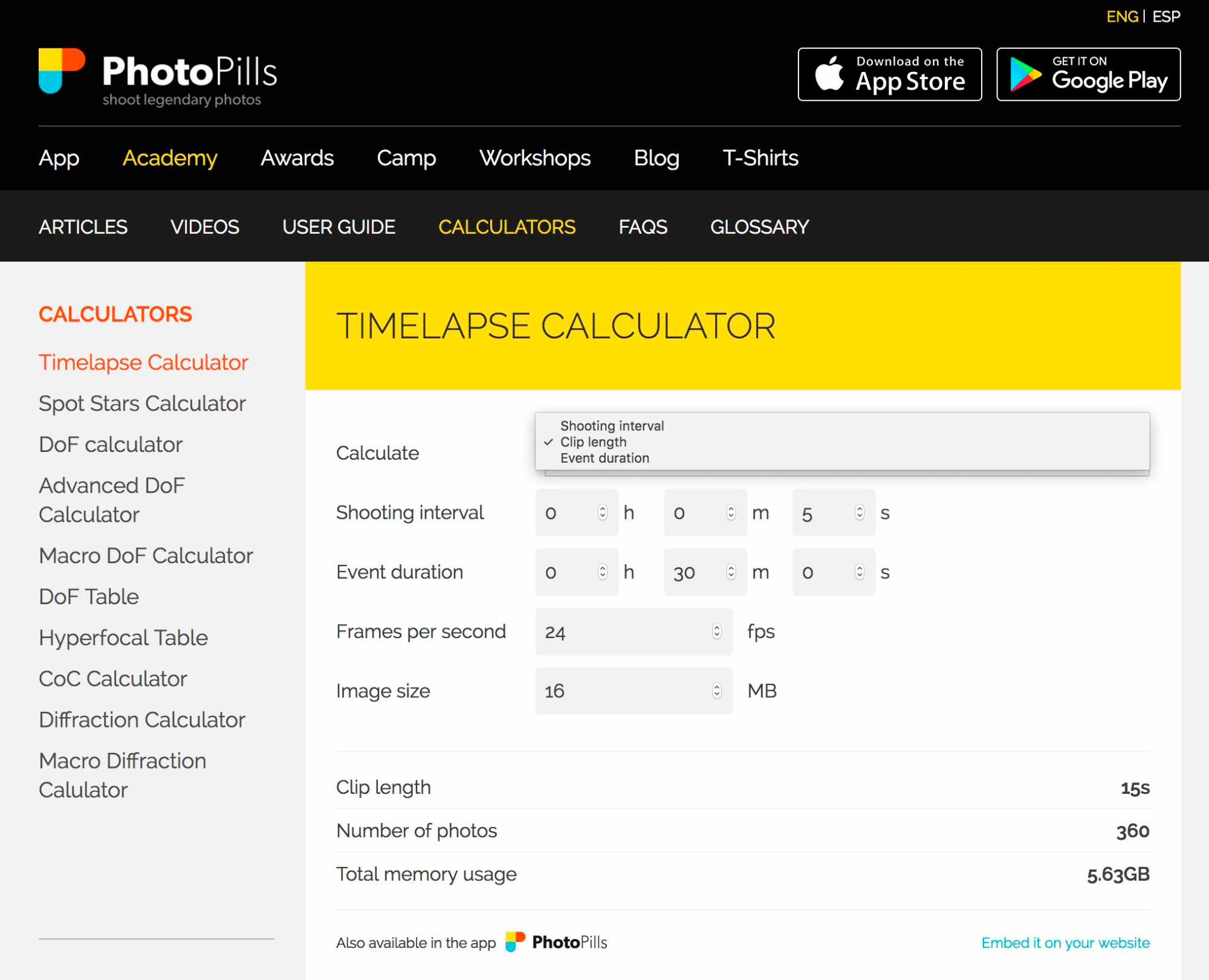
Разница между аппаратным и программным 960 к/с
Для режима замедленной съемки в 960 к/с требуется аппаратное обеспечение, а именно датчик со встроенной памятью (DRAM). DRAM настолько быстрая память с которой не сравнится медленный eMMC 5.1 или UFS 2.1.

Но что если в вашем телефоне, который умеет записывать в 960 к/с нет встроенной DRAM? Хоть таких датчиков практически нет, но если все же используется такой датчик, то в таком случае производитель использует метод программной обработки.

Иными словами, интерполяцию, добавляя дублированные кадры к видео с более низкой частотой кадров, чтобы создать впечатление, что это более плавная запись со скоростью 960 кадров в секунду.
Как вы могли понять, технически это будет видео в 960 к/с, но на деле же многие кадры являются просто копиями других кадров. По сути они дублируются, склеиваются и сглаживаются, похожая технология есть на телевизорах.
ТОП-5 софтов для ускорения роликов на телефоне
Программное обеспечение, о котором далее пойдет речь, позволяют не только ускорять или замедлять видеофайлы. В них можно накладывать на клип звуковую дорожку, дополнять его переходами, эффектами, а также нарезать только нужные кадры. Не нужно владеть какими-то особыми знаниями или выделять по нескольку часов, чтобы работать с такими инструментами. В упрощенном, доступном интерфейсе смогут разобраться даже начинающие инстаграмеры.
1. Kinemaster
Это приложение подходит только для гаджетов с операционной системой Android. В программе можно соединять отдельные кадры и музыкальное сопровождение, разрезать файл на части. Пользователям доступны настройки насыщенности, яркости и контрастности. Все готовые проекты сохраняются в разрешении Full HD, что является одним из главных плюсов софта.
Чтобы не ломать голову над тем, как ускорить видео в Инстаграме с помощью Kinemaster, рекомендуем придерживаться следующего руководства:
- заходим в программу, на главной странице поочередно кликаем «Новый проект» — «Добавить файл»;
- чтобы появилась панель, на которой можно выбрать фрагмент, выбираем пункт «Скорость»;
- для выбора ускорения нам понадобится инструмент «Инспектор» (здесь можно, к примеру, убыстрить ½ от нормальной скорости).
Опция двойного ускорения доступна только на новых операционках iOS и Андроид. После того, как мы отредактировали файл, не забываем сохранить проект в память смартфона.
По аналогичной схеме будут работать остальные утилиты из нашего списка. Поэтому останавливаться мы на этом больше не станем.
2. Hyperlapse
Официальное программное обеспечения от Instagram для Айфонов. Для гаджетов, функционирующих на ОС Android есть аналог — Microsoft Hyperlapse Mobile.
Здесь можно создавать вайны с эффектом ускорения. Благодаря автоматической стабилизации доступна съемка хайперлапсов (временных промежутков) в движении. Пользователь, не знающий, как снимать ускоренное видео для Инстаграма, с помощью Hyperlapse может делать это в прыжке, на ходу, на бегу или в падении. Убыстрение отснятой записи осуществляется до 12 раз, после чего его можно мгновенно опубликовать в инсту или сохранить в галерее. Чтобы разобраться в пользовательском меню, не придется тратить много времени, поскольку он оптимизирован как для новичков, так и для опытных блогеров.
3. InShot
Функциональное приложение для мобильных телефонов Android. Здесь ролики ускоряются или просто редактируются. Даже бесплатная версия позволяет делать видеоряд медленнее или быстрее. Музыкальное сопровождение, при этом, никуда не исчезает.
Для начала работы с софтом необходимо загрузить его с Плей Маркета, и дождаться успешного завершения установки. Далее действуем по уже знакомой нам схеме («Скорость» — регулирование ползунка – «Сохранить проект»).
Акцентируем внимание на том, что инстаграмеры могут ускорять видеоряд только на 2х. То есть, решить с вопрос, как сделать ускоренное видео для Инстаграм, с помощью InShot можно
Но ускорится запись вместе с картинкой и звуковой дорожкой. Ее тональность изменится, став на один тон выше.
4. Quik
Еще один сервис из нашей подборки, который очень популярен среди инстаграмеров. Объясняется эта популярность тем, что в приложении доступны следующие функции:
- быстрая обработка клипов;
- использование фильтров и эффектов;
- цветокоррекция;
- замедление/ускорение и т.д.
Но, к сожалению, программное обеспечение доступно только для гаджетов с операционной системой iOS (iPad, iPhone и т.д.). Чтобы было удобнее работать с отредактированными файлами, их можно сразу выкладывать на свою страницу в Instagram.
5. VidLab
Этот видеоредактор мы рекомендуем использовать блогерам, у которых уже есть определенный опыт работы с изменением роликов. Кроме ускорения, здесь доступно добавление текста, фирменных эмблем и анимаций. При необходимости в видеоряд добавляется голос или любой другой звуковой эффект.
Если нужно сделать видеоколлаж из фотографий, а уже потом сделать так, чтобы он быстрее проигрывался, VidLab тоже окажется полезным. Широкий перечень возможностей позволит решить проблему того, как ускорить видео в Инстаграме.
Высокая скорость затвора при замедленной съемке
Затвор камеры регулирует количество света попадающего в камеру, устраняя размытость при движении. Однако вам нужно немного размытия в движении, чтобы добавить реалистичности кадрам. В противном случае ваше видео будет выглядеть слишком резким и искусственным.
Это размытие хорошо заметно при просмотре стоп кадров, но на деле, наши глаза замечают разницу и при обычном воспроизведении видео.
Стоп кадр из видео
Часто считают, что правильный способ установить выдержку — установить удвоенную частоту кадров. Что ж, это работает и для замедленного воспроизведения.
Если вы снимаете с более высокой частотой кадров, то не забудьте также установить двойную выдержку в знаменателе частоты кадров. то есть 1/120 для 60 кадров в секунду.
Возможно ваша камера не имеет точной удвоенной скорости затвора, по сравнению с частотой кадров, которую вы используете.
Для этих устройств вы можете использовать максимально близкое значение к двойной скорости затвора на вашей камере. Для частоты кадров 60 кадров в секунду вы можете использовать выдержку 1/125, если у вас нет 1/120.
Когда вы устанавливаете такую высокую скорость затвора для замедленной съемки, вам следует помнить еще о том, что свет попадает в камеру.
Если вы используете естественный дневной свет или находитесь в условиях с хорошим освещением, то это нормально. Однако, снимая в помещении в плохо освещенном месте, вам может потребоваться расширить диафрагму. Вам также может потребоваться увеличить ISO.
Проблема в том, что это может сделать ваши кадры шумными и зернистыми. Рекомендуется снимать замедленное видео на открытом воздухе, при большом количестве солнечного света или использовать много искусственного света внутри помещений.
Чтобы исправить проблему с шумом, вы можете применить плагин Denoiser, который поможет вам устранить размытость и шум.
Некоторые требования и ограничения
- На вашем андроид-телефоне должна быть установлена стоковая прошивка (ROM), так как необходимо, чтобы без проблем работали «родные» файлы специального формата (gallery library files).
- Для съемки в замедленном режиме требуется обеспечивать хорошее освещение. Это нужно для того, чтобы помочь камере справиться с процессом и получить видео хорошего качества.
- Но даже при отличном освещении качество будет довольно низким, то есть, снимать на уровне HD Video все равно не получится.
Какие опции будут доступны после установки P20 Camera Module
- Светосила
- Портрет
- Фото
- Видео
- Режим Pro
- Ночная съемка
- Рисование светом
- HDR
- Панорамный режим
- Тайм-лапс
- Режим съемки еды (пищи)
- Сканирование документов
- Фильтр
- Водяной знак
- Сканер QR-кодов (версия 1.3; режим Фото, кнопка в верхнем левом углу)
- Slow-Mo (требуется стоковая галерея; работает только с «родной» заводской прошивкой)
- Переключение с режима Камера на режим Видео, при этом камера на секунду закрывается, а затем тут же запускается снова.
Приложение #12: VideoShow
После установки и освоения этого редактора монтаж видео на телефоне Android станет для вас настоящим праздником. Благодаря разработчикам вы можете совершенно бесплатно использовать разнообразные аудиоэффекты, фильтры, пресеты, стикеры и текстовые стили.
Функционал редактора включает:
- Огромную библиотеку фирменных эффектов и шаблонов.
- Оптимизацию качества видео в один клик.
- Добавление как статичных, так и анимированных текстовых титров.
- Инструменты дублирования и бесконечного зацикливания.
- Вывод видео в формате «окно в окне».
- Корректировку скорости проигрывания ролика.
- Мгновенную публикацию в соцсетях или отправку клипа через мессенджеры.
Преимущества приложения:
- Полная поддержка видеопотоков высокого разрешения.
- Предельно простой в освоении интерфейс.
- Встроенный разработчиками интерактивный гид по возможностям приложения.
- Возможность запуска на устройствах с ОС Андроид начиная с 4-го поколения.
Недостатки редактора:
- Для работы требуется достаточно мощный процессор.
- Базовый (бесплатный) функционал сильно ограничен.
Как снять замедленное видео на Android
Далеко не все смартфоны, работающие на базе операционной системы Android, поддерживают функцию записи замедленного видео. Чаще всего этой опцией обладают самые новые или флагманские модели. Так, к примеру, топовый смартфон Samsung Galaxy S20 может снимать slow-mo с частотой до 960 кадров в секунду, однако впервые добиться такого показателя получилось у компании Sony, которая представила свой смартфон Xperia XZ Premium еще в 2017 году.
На сегодняшний день Xiaomi, Huawei, Honor, OPPO имеют в арсенале возможностей некоторых моделей смартфонов запись видео замедленного формата, однако при столь высокой частотности не все из них обладают Full HD качеством, а ограничиваются лишь 720p. К таким смартфонам относятся Xiaomi Redmi Note 8 Pro, Samsung Galaxy A51, Huawei P40 Lite, входящие в категорию бюджетных устройств.
В магазинах приложений представлено большое количество вариантов использования дополнительных инструментов для «прокачивания» технологии slow-motion. Каждое несет в себе действительно интересный функционал и особые преимущества:
Movavi Clips. Популярное приложение для замедления видео на андроид, а также для обработки и монтажа создаваемых видеороликов. Особенностью данного приложения является возможность замедлять и ускорять отдельные фрагменты съемки. Удобный русскоязычный интерфейс этой программы позволяет легко ориентироваться при монтаже. К недостаткам этого решения можно отнести разве что длительное время конвертации.
Efectum. Данное приложение акцентирует внимание именно на видеороликах слоу-мо, за что имеет высокий рейтинг, полученный от пользователей благодаря вариации предлагаемых анимаций. Главный недостаток – наличие водяных знаков, которые можно убрать путем покупки программы
PowerDirector. Позволяет накладывать видео в формате PiP (картинка в картинке), использовать множество фильтров, импортировать видеоролики с YouTube и Facebook. Однако придется довольствоваться англоязычной версией.
- Slow Motion Video Maker. Довольно простой редактор, нацеленный на работу именно с замедлением. Из недостатков – невозможность применить эффект slow-mo к отдельным элементам.
- Slow Motion Video FX. Удобное и простое приложение для широкого круга пользователей. Хорошо работает с ускорением и замедлением – своими главными функциями. Согласно отзывам большого количества пользователей, все действия, к сожалению, сопровождает обильное количество рекламы.
- Video Speed. Идеально реализовано управление скоростью воспроизведения. Недостатки – отсутствие русского языка и ограниченность функционала.
- Video slow Motion. Так как функционала в этом приложении совсем немного, оно подойдет для начинающих пользователей, которые только начинают знакомиться с эффектом замедления.
Приложение #15: Video Editor
Хотите, чтобы монтаж видео на Андроид приносил удовольствие? Попробуйте это приложение! С его помощью вы сможете создавать по-настоящему привлекательные клипы, а разобраться в интерфейсе будет проще простого.
Функционал редактора включает:
- Наложение на исходный видеоряд любой звуковой дорожки.
- Подготовку качественного слайд-шоу.
- Конвертирование как аудио-, так и видеопотоков.
- Разрезание и склеивание фрагментов.
- Сохранение выходного файла в памяти смартфона, пересылку друзьям, публикацию в соцсетях.
Пробуйте разные редакторы для видео, осваивайте показавшиеся вам интересные опции — только так вы сможете получить по-настоящему идеальный результат. Публикуя профессионально подготовленные ролики, вы будете получать больше и больше лайков — и дарить радость родным и близким. Удачи!
Помогла ли вам эта статья?
ДаНет
Как сделать замедленную съемку на Хонор
Обычное видео, к которому мы привыкли – это чередование кадров со скоростью 24 в секунду. Увеличивая или уменьшая это число, можно добиться замедленной или ускоренной съемки. Замедленное видео, о котором я и расскажу в этой статье, называют также Slow Motion или слоу-мо. В Хонор есть два режима для этого – «Профи видео» и «Замедление». На отдельных телефонах скорость может достигать 240, 480 или даже 960 кадров в секунду, если есть такая опция. Она будет соответствовать разному ритму.
Ниже приведена инструкция, как снимать замедленное видео на Honor:
Включите приложение Камера – оно есть на экране приложений или на рабочем столе.
- Перейдите в настройки камеры, нажав на три точки в углу экрана.
- Выберите режим «Замедление» или «Slow-mo». Если их нет, то нужно сделать «Профи-видео».
Если есть опция «Скорость замедления», то проверьте ее, чтобы добиться нужного эффекта. Обычно скорость может быть 4х, 8х, 32х (суперзамедление).
- Можете снимать – вы сможете сделать нужный вам ролик.
- Отснятый файл можно найти в Галерее.
Кроме записи всего видео в подобном слоумо-режиме, можно сделать медленной только его часть. Для этого перейдите в Галерею, которое вы сняли, выберите запись и отметьте место начала и окончания. В результате ролик будет проигрываться на обычной скорости, кроме обозначенного интервала. Обязательно сохраните файл, нажав на три точки в углу экрана и затем выбрав сохранение. Так вы сможете пересылать его в таком же виде, как оно выглядит на вашем телефоне.
Есть способ, как включить замедленную съемку на Хонор, даже если телефон ее не поддерживает. Для этого придется установить рут-права на смартфон. Учтите, что это может привести к ряду проблем:
- потеря гарантии на смартфон;
- при сбое процесса прошивки девайс может выйти из строя;
- видеозапись не будет высокого качества – просто потому, что сама камера этого не позволяет.
Для превращения «стареньких» моделей в телефоны Хонор с замедленной съемкой нужно выполнить ряд действий. Я не буду останавливаться на них подробно, так как если вы собрались рутировать телефон, то обязаны знать, что это такое. Вкратце, весь список выглядит так:
- Разблокировали бутлоадер и установить рут-права.
- При этом прошивка ROM должна быть стоковой («родной»).
- Установите Magisk и с помощью него – модуль камеры P20.
При необходимости, установите дополнительное приложение для записи.
Топ-5 приложений для Андроид для ускорения видео
1. KineMaster
Полноценный видеоредактор для устройств на платформе Android. Приложение можно применять как ускоритель видео, чтобы обрезать длину ролика, синхронизировать аудио. Можно работать с текстом, изображениями, накладывать логотипы, работать с хромакеем. В утилиту также встроен функциональный редактор аудиотреков.
Преимущества:
- Поддержка слоев;
- Редактирование аудио, в том числе запись с микрофона;
Недостатки:
Завышенная стоимость;
Скачать
2. Hyper Timelapse
Hyper Timelapse разработано специально для того, чтобы создавать таймлапс из обычного видео. Это отличная альтернатива приложению Hyperlapse от Instagram. Вы можете скачать его на андроид, записывать видеоролики и изменить скорость фрагмента видео, создавая потрясающий эффект полета времени. Утилита проста в использовании: просто запустите ее, запишите видеоролик и затем ускорьте воспроизведение до 8 раз.
Преимущества:
- Простой принцип управления;
- Отправка роликов в интернет;
Недостатки:
Ограниченный функционал редактора;
Скачать
3. Lapse It
Lapse It – популярная утилита для мобильного телефона, которое позволяет ускорить видео или создать слоумоушн. Вам не нужно обладать навыками монтажера, просто запишите клип при помощи этого приложения и затем обработайте в видеоредакторе. Утилиту можно использовать для ускорения видео в 10 раз или больше, а также накладывать музыку.
Преимущества:
- Поддерживает Full HD;
- Настройка цветового баланса, экспозиции, контраста;
- Отправка напрямую в Instagram, YouTube, Facebook, Google Plus и другие сайты;
Недостатки:
Большинство функций доступно только в премиум версии;
Скачать
4. Magisto
Magisto — отмеченная наградами программа для замедления видео и видеоредактор для мобильного телефона, который позволяет легко и быстро создавать и обрабатывать видеоклипы. Вы можете легко добавлять музыку, обработать часть видео, создавать слайд-шоу, а также делиться результатом в интернете. В редакторе присутствуют функции стабилизации изображения, распознавание лиц, автоматизация процессов для быстрой работы.
Плюсы:
- Простой принцип управления;
- Присутствует автоматический режим;
Минусы:
- Требуется интернет-подключение;
- Большинство функций нужно покупать;
Скачать
5. Trakax
Редактор видеоклипов для мобильных устройств, который позволяет создавать ускоренное видео или замедлять действие в кадре. Приложение можно скачать на любую модель смартфона, в том числе на самсунг, и редактировать ролики, добавлять текст и графику, применять темы и фильтры. Это отличный вариант для базового редактирования записанных видеороликов.
Преимущества:
- Полностью бесплатная;
- Простой понятный интерфейс;
Недостатки:
Ограниченный функционал;
Скачать
Итак, теперь вы знаете, как обработать видеокадры на телефоне или на компьютере. Какой вариант выбрать, зависит от поставленных вами целей и технических знаний. В Вегасе 13 присутствует огромная коллекция инструментов, но для нее требуются хорошие знания видеомонтажа. То же относится к Премьер про.
Как сделать slow motion в «ВидеоМОНТАЖЕ»
Готовим рабочий материал
Идея слоу моушн – подчеркнуть какой-то отдельный момент, поэтому замедлять требуется не весь видеоматериал целиком, а отдельный фрагмент. Первым делом отделим этот участок от остального видеоматериала.
В стартовом окне кликните «Нарезка видео». Нажмите кнопку «Выбрать видео для нарезки». В папке найдите файл, куда входит нужный для замедления эпизод.
Выберите опцию «Нарезка видео»
Теперь разбейте видеоряд на части. Двигайте чёрные маркеры, отмечая начало и конец фрагментов. Первый будет заканчиваться там, где начинается эпизод под слоу моушн. Следующий – сцена, к которой применим эффект замедления видео. Последний фрагмент – оставшаяся часть материала. Хотите замедлить несколько эпизодов? Потребуется разделить видеоряд на большее количество частей. Основная идея – выделить нужные фрагменты из общего видеоролика в отдельные файлы.
Вырезаем фрагмент, который будем замедлять
Закончив монтаж видео, сохраните новые ролики в прежнем формате или конвертируйте в другой удобный.
Добавляем видеоматериал
Теперь начнём новый проект. В папках на компьютере, доступ к которым открывается в левой части рабочего окна программы, найдите видеофайлы, нужные для создания фильма. Здесь могут быть не только нарезанные ролики, подготовленные в предыдущем пункте, но и любые другие материалы. Перетащите их на монтажный стол, зажав левую кнопку мышки или воспользуйтесь кнопкой «Добавить». Берите произвольное количество видеофрагментов и свободно менять их местами, выстраивая в нужной последовательности.
Добавьте ролики на монтажный стол
Замедляем изображение
Переходим непосредственно к вопросу: как сделать slow motion video. Выберите видеофайл с эпизодом, который хочется показать в замедленном виде. В разделе «Редактировать» кликните по вкладке «Скорость». Здесь можно при необходимости ускорять или замедлять видео.
В выпадающем списке выберите, насколько хотите замедлить клип. Ни один из предложенных вариантов не подходит? Передвиньте бегунок влево, настраивая значение вручную. Справа расположен проигрыватель, позволяющий сразу оценить результат манипуляций.
Укажите, на сколько нужно замедлить фрагмент видео
Посмотрите урок, чтобы узнать больше об изменении скорости видео в программе:
Настраиваем плавные переходы
Чтобы составленные вместе видеофрагменты при просмотре не перескакивали резко с одного на другой, в программе предусмотрена специальная сглаживающая анимация. Плавные переходы устанавливаются автоматически между роликами, как только они добавляются в проект.
Во вкладке «Переходы» выберите подходящий вариант. «ВидеоМОНТАЖ» позволяет вручную подобрать тип анимации на каждый участок, автоматически установить один переход на весь проект или выставить случайные.
Выберите вид анимации для перехода
Однако на участках, где вырезаны фрагменты для создания slow motion, требуется непрерывность действия, а значит, переход не требуется. Можно удалить сглаживающую анимацию, кликнув по ней правой кнопкой и выбрав «Удалить переход». Если момент завершения одного видеофрагмента и начало другого получится резковатым, оставим анимацию, но сократим её продолжительность. Кликните на цифры, означающие длительность сглаживающей анимации, и уменьшите данный показатель.
Удаляем плавный переход
Создаём фильм
Теперь можно выполнить редактирование видео, добавить в проект подходящую музыку, установить заставки и титры, внедрить футажи из коллекции программы или добавить надписи. Иными словами, доведите работу до ума, чтобы она приобрела завершённый вид и полностью соответствовала задумке.
Нажмите «Создать» и выберите, в каком виде следует сохранить фильм. Обычный AVI, для просмотра на мобильных устройствах или для записи на DVD, подготовка к публикации онлайн. Программа для замедления видео «ВидеоМОНТАЖ» позволяет конвертировать готовый фильм в любой удобный формат.
Выберите вариант сохранения
Приложение #4: AndroVid
Очень простой в освоении редактор, при помощи которого вы сможете не только обрезать поток или выполнить несложный монтаж, но и экспортировать аудиосопровождение в отдельный музыкальный файл, записанный в одном из популярных форматов. Как и во всех предыдущих приложениях, присутствует возможность накладывать фильтры, применять созданные разработчиком пресеты, добавлять титры и аудиоэффекты.
Функционал редактора включает:
- Извлечение из потока отдельных кадров.
- Создание слайд-шоу профессионального качества — не зря рассматриваемый продукт входит в топ программ для монтажа видео на Андроид.
- Интерактивный конвертер.
- Наложение разнообразных фильтров и эффектов.
- Обрезку и склейку фрагментов.
Преимущества приложения:
- Возможность сохранять видеопоток в высоком разрешении.
- Практически мгновенный экспорт материала в социальные сети и на
- Собственный видеоплеер.
Недостатки редактора:
- Несколько необычный, особенно для начинающего пользователя, интерфейс.
- Отсутствие возможности снимать видеоряд на оригинальную камеру — придётся использовать системную программу.
Для чего нужна замедленная съемка?
Замедленная съемка позволяет акцентировать внимание зрителя на конкретном
эпизоде, дает возможность разглядеть отдельные элементы кадра.
К тому же в динамичных роликах замедленная съемка – это как передышка,
чтобы попросту успеть понять, что вы, собственно, видели до этого и связать все
фрагменты видеоряда логической цепочкой.
Для сегодняшнего выпуска мы специально выбрались в специализированную
кулинарную студию «Шеф-повар», чтобы не просто снять два-три фрагмента, но на примере полноценного ролика рассказать о
настройках камеры и процессе съемки.
Концепцию ролика мы позаимствовали у потрясающего блогера и оператора
Дэниэла Шифера, но добавили ряд своих элементов: Dolly zoom, трекинг поворота,
синхрон с поворот, слайд с наклоном горизонта и, конечно, Super slow motion.
Почему супер слоу моушн? Просто мы снимали на Panasonic Lumix S1 с объективом 24-105mm f4, которая способна выдавать 180 к/с и сразу преобразовывать это
в замедленное видео прямо в камере.