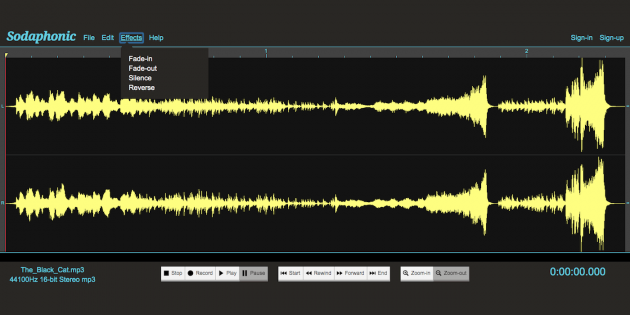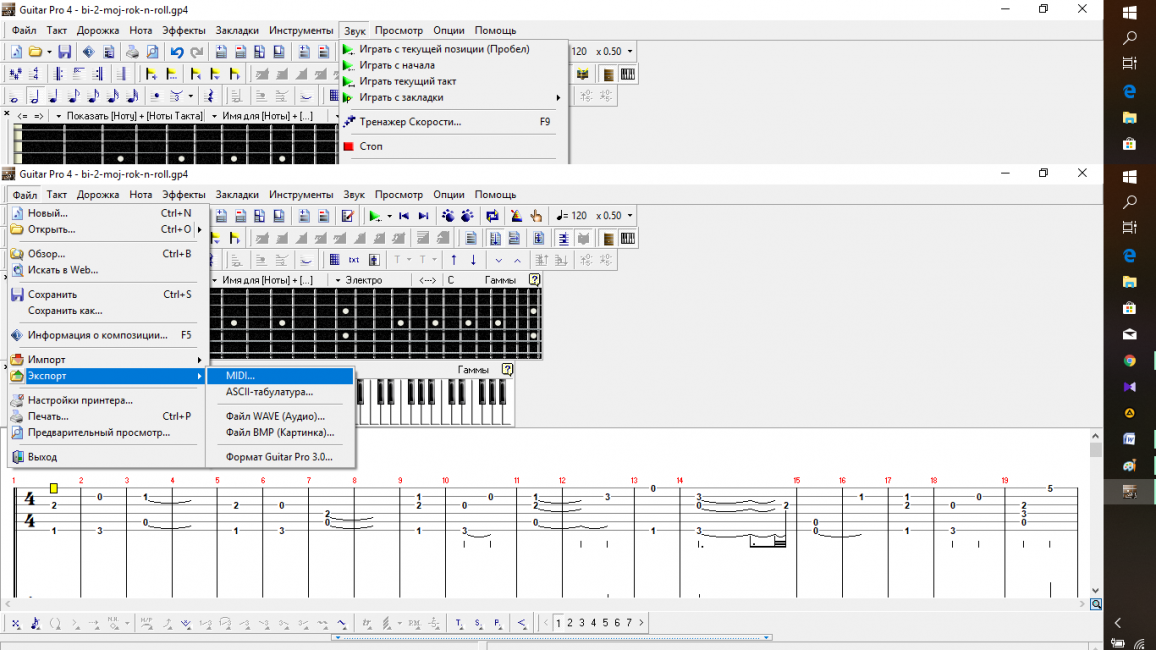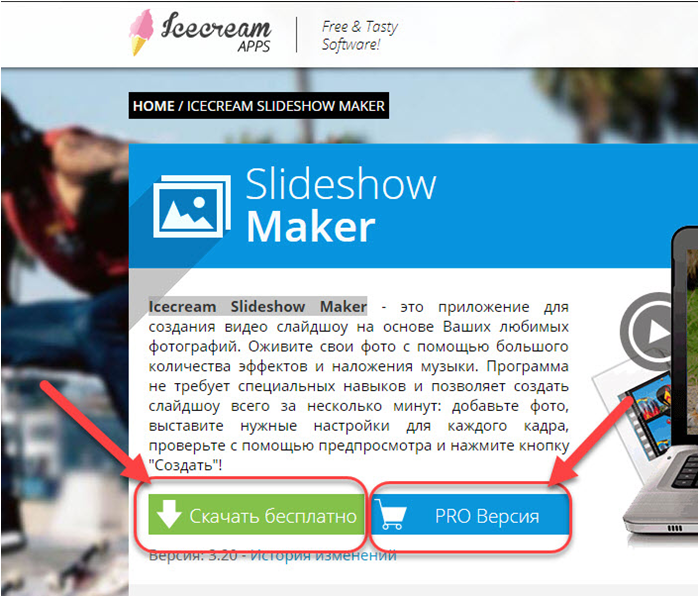Простые сервисы и приложения для создания и редактирования видео
Содержание:
- Программа для создания видеороликов
- Какие программы помогут создать оригинальный подарок?
- Как создать качественный урок
- Шаг 2. Добавление материала
- Идеи роликов, для которых пригодится конструктор видео ВКонтакте
- Управление вниманием
- Программа для создания клипов — Adobe Premiere
- Как сделать видеопоздравление с днем рождения при помощи видеоредактора Wondershare Filmora9?
- 1. Откройте Filmora9, чтобы начать новый проект
- 2. Добавьте фото и видео в Wondershare Filmora9
- 3. Выберите конкретные элементы и фильтры
- 4. Выберите музыку из списка или добавьте свою собственную
- 5. Выполните предварительный просмотр видеопоздравления с днем рождения с музыкой
- 6. Сохраните и поделитесь видео с поздравлением с днем рождения, которое вы только что создали
- Шаг 7. Сохраните или опубликуйте урок
- Как сделать видео презентацию на компьютере
- Microsoft PowerPoint
- Шаг 8. Смонтируйте видеоурок
- Шаг 7. Пишите видео частями
- О чём снять видео для ютуба
- Программа для создания клипов — UleadVideoStudio
- Особенности реализации онлайн программ для создания видео
Программа для создания видеороликов
Существует специальное программное обеспечение, цель его заключается в ознакомлении пользователей с особенностями создания видеороликов.
Называется оно Bolide Movie Creator. Благодаря ему можно создать видео, добавлять в него фотографии, снятые видео, музыку, нужный текст. Также в ней существуют переходы позволяющие сделать просмотр видео более презентабельным.
Программа проста в использовании. Для начала работы с ней нужно выбрать материал для будущего видео (видеоролик или изображения).
Можно самостоятельно озвучить видео. С данными функциями справиться даже новичок. Для клипа нужны эффекты.
Программа может сделать их самостоятельно. А можно сделать их самому, но придется затратить немного времени. Предварительно просмотреть работу можно в процессе создания ролика, ненужные моменты можно сразу удалить.
Какие программы помогут создать оригинальный подарок?
Если вы решили попробовать себя в роли клипмейкера, вам пригодятся следующие утилиты для создания видеоклипов:
- Sony Vegas Pro. Данная программа радует пользователей наличием русскоязычного интерфейса, простым и понятным набором функций, несмотря на то, что относится к категории профессиональных. Sony Vegas Pro позволяет редактировать и осуществлять монтаж видео и аудиофайлов.
- Movie Maker. Программа на бесплатной основе доступна для скачивания и установки на свой ПК (тестовый режим– 30 дней). Также присутствует русскоязычный интерфейс.
Для монтажа видео вам на помощь придут такие бесплатные программы:
- VirtualDubMod – очень легко нарезать видео на кусочки нужного размера.
- Blender3D – позволяет превращать видеозапись в 3D формат.
- SUPER – является самым универсальным и удобным медиаконвертером, простым в обращении.
При создании слайд-шоу вам помогут следующие программы:
- ФотоШОУ – отличная бесплатная программа на русском языке. Она превратит процесс создания творческого подарка в веселое занятие. Простой и понятный сайт, где можно скачать программу, содержит огромное количество инструкций по работе с ней.
- Microsoft PowerPoint – самая популярная стандартная программа на ПК для создания великолепных слайд-шоу.
Топ 5 программ для видео фото (создание клипа, трейлера, ролика)
Смотреть видео
Как создать качественный урок
К сожалению, не у всех есть доступ к профессиональной технике и идеальному для съемок помещению. Однако создать полезный ролик можно при любых условиях. Главное – заранее продумать основные моменты записи и удалить возможные помехи.
Если вы хотите научиться тому, как снять информативный видеоурок своими руками с первой попытки, следуйте простым советам:
- Перед записью голоса протестируйте микрофон. Будет обидно, если брак подключенной гарнитуры станет заметен уже после создания голосовой инструкции.
- Подберите оптимальный темп речи. Слишком медленная или быстрая манера разговора одинаково сильно раздражают зрителя. Отрепетируйте свою речь перед записью и подберите подходящую громкость и темп.
- Записывайте видео по частям. Так вы сможете перевести дыхание, смочить горло и освежить в памяти сценарий. Да и монтировать несколько небольших роликов намного удобнее, чем один большой клип.
- Отключите все, что может помешать записи. Очевидный совет, о котором многие забывают. Если вы создаете скринкаст, отключите уведомления компьютерных приложений и в браузере. Если вы записываете себя на камеру, выключите вентилятор, оргтехнику и вообще все, что создает лишний шум.
- Подберите правильное помещение. В пустых просторных комнатах часто возникает эхо, и вам придется заново записывать аудио.
- Создайте несколько маленьких уроков из одного большого. Поколение Инстаграма и Твиттера привыкло к быстрой, сжатой подаче информации. Чтобы не потерять интерес зрителей, создавайте ролики длительностью не больше 5–7 минут. Если обучающее видео получается длиннее, разбейте его на мини-курс.
Как записать видеоурок, который будет полезен любому типу аудитории? Самый важный пункт: вы должны быть уверены в теме, которую преподаете. Вне зависимости от того, создаете ли вы обучающий ролик для детей или взрослых, подавайте тему интересно и увлеченно.
Шаг 2. Добавление материала
Выберите в стартовом окне «Новый проект». На данном этапе следует определиться с тем, какие фото и видеофайлы должны войти в будущий фильм. Программа предоставит доступ к папкам на компьютере, в которых нужно найти материал для работы и отправить на монтажный стол. Вы можете просто зажать левую кнопку мышки и перенести файл на таймлайн, либо воспользоваться кнопкой «Добавить».
Добавьте видеоролики в проект
В любой момент можно убрать лишние видеофрагменты или изображения, поменять части местами, дополнить новыми элементами. После того, как основной материал будет подобран и добавлен в программу, можно будет переходить к следующим шагам, рассказывающим о том, как сделать монтаж видео.
Идеи роликов, для которых пригодится конструктор видео ВКонтакте
Как же на практике применять конструктор видео ВКонтакте и какие идеи с его помощью можно реализовать? Давайте подумаем над несколькими вариантами:
- презентация новой коллекции;
- представление нового продукта — показываем сам продукт, его возможности и примеры использования;
- рассказываем своим подписчикам про новости, акции, скидки;
- делаем небольшие обучающие ролики, для вовлечения аудитории;
- создаём ролик на аудиторию ретаргетинга в ВК — с вопросами, почему ещё не оставил заявку или вы забыли забрать свой подарок на нашем сайте.
P.S. Ранее ВК запустил новый таргетинг — «Активность в сообществах», а также презентовал новый видеоплеер.
Управление вниманием
Чтобы приковать взгляд зрителя к важной детали, используют приемы управления вниманием. Фокус — простейший способ сконцентрировать внимание зрителя на нужном объекте
Фокус — простейший способ сконцентрировать внимание зрителя на нужном объекте. Зритель в любом случае будет следить за фокусом
Зритель в любом случае будет следить за фокусом
Контраст света и цвета автоматически привлекает внимание. На изображении ниже почти все темное, кроме центра, поэтому он притягивает внимание
Главный принцип контраста — выделять то, чего мало
Направляющие линии подталкивают наше внимание к ключевым объектам в кадре. С их помощью можно заставить зрителя смотреть именно туда, куда нужно
Задать линию можно светом, цветом, горизонтом или объектами в кадре.
Внимание направлено в центр кадра благодаря направляющим линиям и контрасту
Движение в кадре переключает на себя внимание, даже если мы этого не осознаем. Наш мозг запрограммирован переключать внимание на любой движущийся объект, и это можно использовать в видео
Внимание привлекает движущийся хвост кота
Программа для создания клипов — Adobe Premiere
Эту программу я изначально не полюбил из-за ее тяжелого веса.
То есть тормозила она систему очень сильно и поэтому никакие усилия на изучение Adobe Premiere я не предпринимал.
Но зато знаю не понаслышке, что программа полностью из разряда «профи» и отлично подходит для создания и редактирования клипов. С этой программой работают «серьезные» свадебные монтажники.
Так вот, а теперь небольшой бонус. Есть такой человек, по имени Сергей Панферов. Это хороший человек, который делится практической частью разных программ для монтажа видео.
Недавно вышел его курс под названием Видеомонтаж в Adobe Premiere Pro CS5.5 и CS6.
А вот его видео:
Если вы новичок в редактировании видео и хотите сделать видео ко дню рождения, которое будет выглядеть профессионально, Wondershare Filmora9 — это идеальное решение для быстрого создания подобного видео. В этой части мы покажем вам два способа создать видеопоздравление с днем рождения в Filmora9. Независимо от того, какой путь вы выберете, вы можете легко получить то, что хотите.
1. Откройте Filmora9, чтобы начать новый проект
После запуска Filmora9, нажмите «Новый проект», чтобы начать редактирование. Также вы можете открыть предыдущий проект, если у вас такой имеется. Что касается соотношения сторон видеопроекта, то вы можете настроить его после открытия файла. Если ваши фотографии сняты в портретном режиме 9:16 и вы будете показывать их на своем мобильном устройстве, вам следует выбрать 9:16 (Портретный). Но если вы хотите поделиться своим видеопоздравлением с днем рождения в Instagram, вы можете выбрать 1:1 (Instagram). Конечно, при желании вы также можете установить соотношение сторон экрана 16:9 или 4:3.
Чтобы быстро добавить медиафайлы, вы можете выбрать все свои фотографии и видео и перетащить их в окно импорта. После добавления их на временную шкалу, если вы хотите отрегулировать направление фотографии, дважды щелкните на фотографии и перетащите ползунок на «Повернуть влево» или «Повернуть вправо» на панели редактирования видео.
Нажмите «Ok», если вы удовлетворены результатом.
3. Выберите конкретные элементы и фильтры
Filmora9 предоставляет различные элементы и фильтры для видео ко дню рождения. Вы можете выбрать из Эмоджи, Простой, Значки, Любовь, Путешествия, Фигуры и так далее. Выберите один фильтр или элемент и нажмите кнопку «Воспроизвести»» в правом окне, чтобы просмотреть эффект темы.
Если вы удовлетворены эффектом, тогда нажмите «OK», чтобы перейти к выбору музыки для своего поздравительного видео.
4. Выберите музыку из списка или добавьте свою собственную
В окне выбора аудио, выберите предложенный трек, а затем нажмите на кнопку воспроизведения, чтобы прослушать песню. В настоящее время в Wondershare Filmora9 встроено более 50 музыкальных дорожек (последняя версия Filmora 9). Вы можете использовать встроенную музыку или добавить свою собственную музыку, нажав на значок «Музыка».
Выберите свой любимый трек и затем нажмите «OK», чтобы просмотреть видео с музыкой.
5. Выполните предварительный просмотр видеопоздравления с днем рождения с музыкой
В окне предварительного просмотра нажмите на кнопку «Воспроизвести», чтобы проверить все ли в порядке с видео.
В видео есть несколько заголовков и текстов, но вы также можете настроить свое собственное поздравление с днем рождения. Просто перейдите на вкладку «Заголовки» вверху и выберите понравившийся заголовок.
Если вам все еще не нравится результат, вы можете поменять музыку, фильтр, добавить или удалить фото со своего поздравительного видео. Как только вы будете удовлетворены тем, что вы видите во время предварительного просмотра, нажмите «ЭКСПОРТИРОВАТЬ», чтобы сохранить видео.
6. Сохраните и поделитесь видео с поздравлением с днем рождения, которое вы только что создали
Вы можете сохранить свое видеопоздравление в нескольких форматах или сохранить его на своем мобильном устройстве для дальнейшего использования. Вы также можете поделиться им на YouTube и Vimeo со своими друзьями и пожелать им счастливого дня рождения. После выбора правильного пути сохранения нажмите «Экспортировать», чтобы продолжить.
Примечание: Если вы хотите сделать забавное слайд-шоу к ДР с музыкой, вы можете ознакомиться с нашим пошаговым руководством о том, как сделать видеослайд-шоу с поздравлением с днем рождения при помощи Filmora9.
Вывод
Как видите, создать видеоролик с поздравлением с днем рождения в Filmora9 можно очень легко и быстро, потому что программа сама показывает вам все, что вам нужно сделать, шаг за шагом. Но если вы хотите добавить больше видеоэффектов к вашему видео, вам нужно будет использовать более сложные параметры.
Чтобы узнать больше о функциях, которыми вы можете воспользоваться в Wondershare Filmora9 при создании видеопоздравления с днем рождения, ознакомьтесь с видеоруководством ниже. А также для начала просто скачайте программу!
Liza Brown
Liza Brown является писателем и любителем всего видео.
Подписаться на @Liza Brown
Шаг 7. Сохраните или опубликуйте урок
Когда учебное видео будет готово, нажмите «Далее». Выберите удобный для вас вариант. Программа предлагает следующие функции:
- Создать экранное видео — конвертирует видеоклип в один из популярных видеоформатов и сохраняет файл на жесткий диск ПК.
- Записать видео на DVD — создает диск с интерактивным меню для проигрывания на переносных плеерах или на компьютере с DVD-приводом.
- Опубликовать в интернет — подбирает оптимальные настройки сжатия для видеоролика и напрямую загружает его в YouTube, ВК, Facebook и другие популярные сайты.
Вам также может быть интересно:
- Как сделать яркое интро для YouTube
- Как извлечь звук из видео — 7 способов
Как сделать видео презентацию на компьютере
Как сделать видео презентацию на компьютере? В этом помогают специализированные программы. Но в качестве примера мы разберем создание видео презентации через программу Power Point. Эта программа входит в офисный пакет Майкрософт Офис Ворд. Кроме того, есть Пауэер Поинт от Гугла, который можно использовать онлайн.
Далее запускаете программу Пауэр Поинт, и создаете в ней несколько слайдов. Нажмите правой кнопкой мыши слева, затем «Создать слайд». После чего пишем, например, какой-нибудь текст, вставляем картинку через кнопку «Вставить рисунок» в презентации. В статье мы уже говорили – «как сделать презентацию онлайн бесплатно». Процесс создания аналогичный, как и в программе.
Когда презентация будет оформлена, ее можно сохранить в формате демонстрации. Для этого нажмите в программе кнопку «Файл», «Сохранить как», далее выбираете «Демонстрация PowerPoint» (скрин 1).
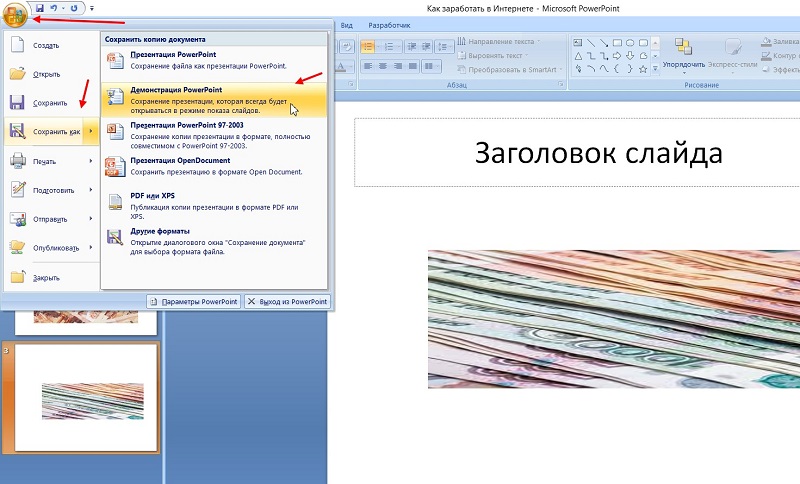
Затем выбираете место для сохранения файла, и нажимаете «Сохранить». Осталось только запустить видео презентацию и посмотреть ее слайды.
Второй способ создания видео презентации – это конвертирование файл Пауэр Поинт в формат видео mp4 и другие форматы. С этим делом справляются сервисы или программы конвертеры. В статье подробно рассказывается, как пользоваться конвертером Video to video converter. Вы загружаете в конвертер файл презентации, выбираете формат видео mp4 и нажимаете кнопку «Конвертировать». После этого данный файл можно открыть и посмотреть в качестве видео.
Microsoft PowerPoint
Этот продукт входит в пакет программ Microsoft Office. Обычно используется для оформления слайд-шоу. В приложении есть встроенный инструментарий для работы с диаграммами, графиками, автофигурами, объектами WordArt (надписи с оригинальным дизайном) и SmartArt (красивые схемы). Также можно вставить фото, различные графические элементы, титры, сформировать альбом.
Интерфейс в определённом смысле похож на Word. Для добавления в PowerPoint фотографий, надо сделать следующее:
- Запустите утилиту.
- Во вкладке «Меню» перейдите в Файл — Создать.
- Выберите шаблон для новой презентации. Можно задать пустой документ.
- Откройте Вставка — Фотоальбом.
- В области «Добавить рисунок из источника» выберите «Файл или диск».
- Укажите путь к нужной картинке. Для выбора нескольких фотографий выделите их мышью или кликайте по ним с зажатой клавишей Ctrl. Лучше заранее поместить их в одну папку.
- Нажмите на кнопку «Вставить». Потом подтвердите действие, щёлкнув на «Создать». Все изображения окажутся в презентации. Слева будут отображаться страницы, справа — выбранный в данный момент фрагмент. На первом слайде поместится титульный лист с названием альбома и именем пользователя (их надо вписать самостоятельно)
- Чтобы поменять местами фото, просто перетащите их мышкой в левом блоке.
- Чтобы удалить рисунок, в этом же блоке выделите его и нажмите клавишу «Delete».
- Чтобы добавить новый слайд, перейдите в меню «Вставка». Там есть соответствующий пункт и несколько шаблонов на выбор. Чистый лист обозначен, как «Blank».
- Для оценки того, как будет выглядеть ролик, нажмите на маленькую кнопку «Показ слайдов» справа внизу. Она находится рядом с масштабом. Там можно включить разные режимы просмотра.
- Чтобы изменить интервал между сменой кадров в презентации, откройте меню Показ слайдов — Настройка времени. Появятся картинки и таймер. Просто нажимайте на нём «Далее», когда нужно будет переходить к следующему фото. После окончания смените режим просмотра на тот, который удобен вам.
- Чтобы сделать подпись, используйте таблицы. Достаточно вставить одну строчку или колонку и задать ей эффект прозрачности.
- В презентации можно добавлять объекты и вручную по одному. Для этого перейдите в «Вставка — Иллюстрации — Картинка» и выберите файл.
- В меню Переходы — Схема перехода задайте анимацию для смены фотографий (например, растворение, плавный сдвиг, разворот, шашки). Иначе они будут просто идти друг за другом. Нажмите «Применить ко всем», если нужен одинаковый эффект для всех слайдов.
- Чтобы задать музыкальное сопровождение, откройте Вставка — Звук. Аудиодорожка будет привязана к выделенной странице.
После окончания работы сохраните документ. По умолчанию он будет иметь формат PowerPoint. Поэтому надо изменить некоторые параметры. Вот как из презентации сделать видеоролик:
- Во вкладке «Меню» перейдите в «Файл» и наведите курсор на «Сохранить как».
- Кликните на «Файл другого типа».
- В выпадающем списке «Тип файла» выберите Windows Media Video. Это популярный формат для медиа. Воспроизводится многими популярными плеерами. Такой ролик можно загрузить на YouTube, скинуть на телефон, перевести на экран телевизора или просто пополнить семейный архив.
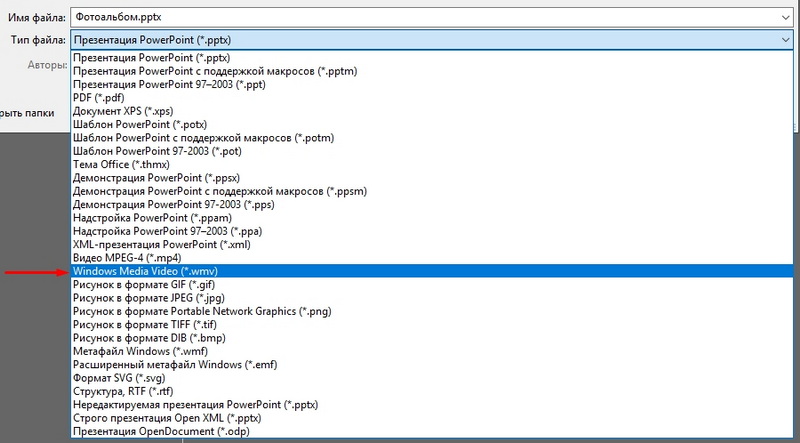
Шаг 8. Смонтируйте видеоурок
После съемок необходимо смонтировать итоговый материал. Это можно сделать в удобной программе для редактирования роликов ВидеоШОУ. Она предлагает множество инструментов для монтажа, более 70 спецэффектов и 100 переходов и титров. Также у пользователя будет возможность сохранить результат во всех популярных форматах и использовать готовые профили экспорта.
Хотите смонтировать интересный видеоурок? Скачайте ВидеоШОУ и следуйте инструкции ниже!
Чтобы создать видеокурс, обучающее видео для школьников или вебинар, выполните несколько простых действий. Для начала скачайте бесплатно видеоредактор, запустите установочный файл и пройдите стандартные этапы инсталляции.
Загрузите видеоролики
Запустите редактор и создайте новый проект.
Вы можете указать папку с вашими видеороликами и перетащить их на временную шкалу для монтажа.
Импорт файлов в программу
В ВидеоШОУ есть возможность записать видеоряд с помощью веб-камеры. Для этого нажмите «Слайд» — «Запись видео с веб-камеры». Включите оборудование и начните съемку. Вы можете настроить параметры камеры: размер кадра, частоту, экспозицию, яркость, контрастность, насыщенность, оттенок, резкость, баланс белого. Это позволит повысить качество видеоматериала и скорректировать освещение. После завершения записи добавьте результат в проект.
Функция записи видео с веб-камеры
Создайте заставку и переходы
В разделе «Титры» находятся готовые шаблоны для вступительных заставок и заключительных титров. Вы можете выбрать любой макет и перенести его на таймлайн. Заставки позволят обозначить тему видеоурока, разбить его на отдельные блоки и указать авторство.
Титры и заставки помогут оформить и структурировать ролик
Чтобы добавить плавные переходы между клипами, перейдите в соответствующее меню. В приложении представлены стандартные соединения, двойные и 3D-переходы, градиенты. Переместите любой на стык роликов.
Пример выбора плавных переходов
Редактируйте видеоматериал
ВидеоШОУ предлагает основные функции для видеомонтажа:
Чтобы обрезать видеоролик, выделите клип на временной шкале и нажмите «Редактировать слайд». Кликните на название файла, а затем на «Обрезать видео». С помощью черных маркеров настройте продолжительность.
Интерфейс редактора во время обрезки видео
В окне редактирования вы можете добавлять новые слои поверх основного: наложить одно видео на другое , разместить GIF, картинку, надпись, анимированный текст, клипарт из коллекции
Благодаря этим функциям можно разнообразить видеоряд, визуализировать информацию, добавить чек-лист или упражнения, привлечь внимание дошкольников и детей с помощью картинок и стикеров
Удерживайте внимание с помощью наслоения дополнительных материалов
В разделе «Эффекты» есть разнообразные анимации: движения, 3D, природные и сложные. Перенесите интересный эффект на ролик. Они позволят разнообразить видеоряд, добавив статичным кадрам динамики и оживленности.
Пример эффекта плавного отдаления из каталога
Создайте озвучку
Перейдите в раздел «Музыка». Здесь вы можете добавить фоновую мелодию или записать закадровый голос с микрофона. Софт предлагает коллекцию треков: более 200 композиций, которые вы можете использовать в своих роликах. Также есть возможность загрузить свои аудио. Нажмите «Добавить музыку из файла» и укажите путь к документу.
Добавление музыки в ролик
Для создания озвучки кликните на «Звукозаписи». Вы можете использовать внешний или встроенный микрофон и настроить необходимые под ваши цели параметры аудио: формат, режим, частоту, битрейт.
Звук очень важен, можно провести тестовую запись перед полной озвучкой
Экспортируйте материал
Чтобы сохранить результат, нажмите «Создать» в верхней части экрана. Вы можете оформить ролик для просмотра на ПК и мобильных устройствах, записать его на DVD-диск или подготовить к загрузке в социальные сети. Как сделать туториал для Ютуба? Вам подойдет последний вариант с конвертацией видео для канала на YouTube и других популярных сайтов.
Видеокурсы удобней всего перенести на диск
Для всех вариантов экспорта вы сможете настроить параметры: качество, размер кадра, частоту кадров, битрейт.
Или используйте параметры по умолчанию
Шаг 7. Пишите видео частями
Перед чистовой записью видео прочтите текст вслух, выберите оптимальную громкость и темп речи. Обязательно протестируйте микрофон.
Не стоит записывать всю лекцию целиком. Поделите выступление на короткие дубли. Между ними вы сможете перевести дух, а оператор (если он у вас есть) — поменять ракурс камеры. Смена ракурса существенно разнообразит видеоряд.
Совет: при записи сложно смотреть в камеру и держать контакт со зрителем. Чтобы работать было комфортнее, прикрепите к камере бумажную фигурку. При выступлении можно смотреть на нее.
«Когда вы прочитали один отрывок текста, сделайте паузу в 5 секунд. При этом не отрывайте взгляда от записывающей камеры. Такой видеокадр с «запасом» проще обрезать на монтаже».
Владимир Раджапов
Руководитель направления по развитию дистанционного обучения компании «Академия АйТи»
В идеальном мире вы записываете видео в студии или в любом другом «управляемом» окружении. Но в реальности у большинства из нас нет доступа к специальному помещению для записи. Поэтому:
- Выключите все кондиционеры, офисную технику и уведомления на компьютере — если вы записываете видео на веб-камеру.
- Снимайте видео в конференц-зале или в офисе за закрытой дверью.
- Избегайте пустых комнат, так как звук в таких помещениях отражается от стен и создает ненужное эхо.
- Проверьте, не скрипит ли ваш стул.
- Выключите все, что звонит и мигает. А еще лучше — унесите эти вещи из комнаты.
«Интернет резко сократил средний уровень концентрации внимания. Twitter и Instagram приучили человека к коротким информационным порциям. Потому идеальная продолжительность видеоурока не должна превышать 7 минут».
Мария Плоткина
Видеоблогер, учитель информатики гимназии №63 Калининского района Санкт-Петербурга
Для удобства зрителей раздробите длинный урок на несколько эпизодов с логическим вступлением и завершением, как в телесериале. Короткие видеолекции можно объединить в темы, а темы — в учебный курс.
О чём снять видео для ютуба
Ниже приведены несколько идей, которые могут вдохновить видеоблогера-новичка на создание ютубовского шедевра.
Первая идея — цитаты
Имеются в виду видеоролики, в которых закадровый голос читает цитаты прославившихся людей. На первый взгляд это может показаться слишком банальным, неинтересным и скучным.
Но на самом деле такие ролики могут набрать огромное число просмотров, при условии если будет подобран подходящий голос, звучащий за кадром, а также если будут подобраны соответствующие картинки. Сама по себе идея создавать ролики с цитатами ничего не значит, и только при её дальнейшем развитии может получиться поистине что-то стоящее.
Вторая идея — создание роликов под определённые ключевые слова
Всё что нужно сделать в данном случае — снять видео, посвящённое одной из тех тем, которые сегодня наиболее популярны среди пользователей хостинга. Для определения популярности можно воспользоваться Keyword Tool.
Третья идея — ролики о заработке в Интернете
Эта тема вообще очень популярна у пользователей всё того же Интернета. И видеохостинг Ютуб, как часть Всемирной сети, тоже не является исключением. Дело в том, что человек, который пользуется Интернетом и проводит в сети много своего времени, наверняка захочет, чтобы это время оплачивалось. Можно далеко не ходить и взять те же видеоролики.
Есть много любителей снять какое-нибудь видео и похвастаться им перед друзьями или даже перед незнакомыми людьми. В соцсетях это обычно делается бесплатно. Но с помощью Ютуба можно совместить приятное с полезным: то есть создание видеороликов с заработком денег с помощью этих видеороликов.
К тому же, как это ни печально, подавляющее большинство людей, проживающих на нашей планете, постоянно испытывает нехватку денег
Именно поэтому тема заработка (не важно где: хоть в Интернете, хоть за его пределами) всегда остаётся актуальной
В ролике, посвящённом теме заработка, можно рассказать о способах экономии; о создании дополнительного дохода, о поиске хорошо оплачиваемой работы, о различных бизнес-идеях и т. д.
Четвёртая идея — декларация
Можно взять любую тематику и начать её развивать. Зрителям ставится условие. Например, если за месяц канал наберёт 100 тысяч подписчиков, то автор этого канала начнёт выкладывать в два раза больше роликов. То есть таким образом он побуждает зрителей подписываться на его канал.
Пятая идея — видеообзор популярной темы в новостях
Поначалу это тоже может показаться слишком банальным. Но есть много людей, которые таким способом собирают на своих каналах по-настоящему большое число подписчиков. При этом никакой пыльной и кропотливой работы они не выполняют. Вместо этого лишь сидят на уютном диване и обсуждают популярную тему. Всё просто, но в то же время эффективно.
Шестая идея — создание роликов на самые популярные темы
Для определения популярных тем необходимо просто зайти на YouTube и посмотреть, какие ролики чаще всего попадаются и у каких роликов больше всего просмотров. Впрочем, если есть хотя бы один миллион просмотров, ролик уже можно считать очень успешным.
Поэтому найдя его, можно смело создавать и опубликовывать на своём канале видео на идентичную тематику. Миллион просмотров при этом сразу набрать, конечно, скорее всего не получится, но со временем, при правильной раскрутке канала зрителей соберётся достаточно много.
И напоследок совет, если вы хотите привлечь на свой канал Ютуб много подписчиков, начинайте снимать видео с воздуха.
В качестве помощи начинающим Ютуберам, могу предложить дешево аренду квадрокоптера в СПБ (DJI Mavik Pro) Видео будут очень качественные и вы точно добьетесь успеха в интернет бизнесе! Теперь я думаю всем стало понятно, о чём снять видео для ютуба. На этом вынужден откланяться, всем удачи и пока!
Программа для создания клипов — UleadVideoStudio
Эта монтажка во многом похожа на Pinnacle Studio. В одно время даже было единоборство с теми, кто пользовался Ulead, и теми, кто пользовался Pinnacl-ом. Но времена сейчас не те, что бы устанавливать соревнования.
Выглядела она в то время хуже, чем ее собрат. Сейчас Ulead принадлежит компании Coral, ну и на официальном сайте в большей степени фигурирует не Ulead, а программа Video Studio X5.
Что же говорится на официальном сайте за эту программу:
- Быстрое и легкое создание HD-видео;
- Дополнительные визуальные эффекты;
- Полный экран записи;
- Инновационные возможности.
создания клипа
Если Вы не совсем новичок и немножко разбираетесь в теме — тогда Pinnacle.
Если Вы уверенны в своих силах и быстро схватываете все на лету — Sony Vegas, Adobe Premiere или After Effects к Вашим услугам. Здесь я даю только наводку. Решение остается за Вами.
В следующих статьях постараюсь более детально рассмотреть каждую программу. А какой программой для создания клипов пользуетесь Вы?
Понравился пост? Нажми любую кнопку:
Особенности реализации онлайн программ для создания видео
В русскоязычном и англоязычном сегменте интернета представлен ряд ресурсов, функционал которых предназначен для создания видеороликов из имеющихся у пользователя фото и музыки. Большинство таких сервисов имеет платный или частично бесплатный характер, (в последнем случае человек получает конечный видеоролик с водяными знаками данного сайта).
Работа с такими ресурсами строится по следующему принципу: вы переходите на данный сайт, и проходите на нём регистрацию (можно использовать свой аккаунт в Гугл или Фейсбук). Затем добавляете туда свои фото и музыку, определяетесь с настройками ролика, проводите конверсию, и оцениваете полученный результат. Если его качество вас устроило – сохраняете видео на ваш ПК.
При этом ряд сайтов вместо сохранения видео дают возможность лишь просмотреть его, а также поделиться ссылкой на него с друзьями. Возможность сохранения самого видео на таких ресурсах доступна лишь на платной основе.