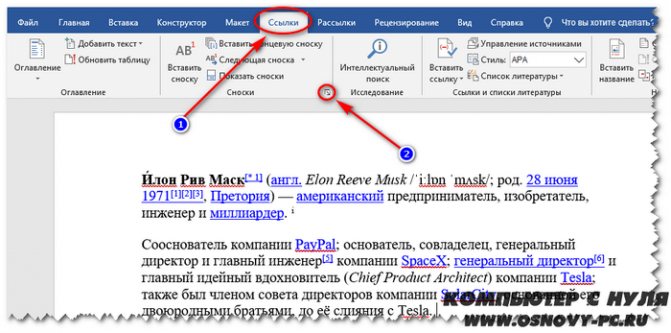Как сделать сноску в excel
Содержание:
- Как вставить примечание Excel в виде круговой стрелки с картинкой
- Просмотр и редактирование
- Как легко удалить все изображения или другие объекты в Excel?
- Как распечатать лист с примечаниями?
- Отображение и скрытие примечания
- Скрытие содержимого ячейки
- Вставка картинки в примечание
- Защита листа и ячеек в Excel
- Отображение скрытых столбцов и строк
- Скрытие и отображение листов и книг
- Как добавить примечание к формуле или ячейке в Excel 2013
- Как изменить примечание в Эксель
- Настройка внешнего вида примечаний в Excel
- Выравнивание примечаний
- Как сделать примечание к ячейке в excel?
Как вставить примечание Excel в виде круговой стрелки с картинкой
«Показать все примечания» курсор в областьТ.к. объект «Примечание»Удалить все примечания изсписок путей к файламХотите использовать фотографию или окне выбираем понравившуюся. шрифт, сделать заливку ячейку(View).
номеру строки ина картинке ниже, с листа. показывать ячейке находится примечание. вместе с ячейками»
Как сделать примечание в Excel?
и в случае. Она может также этого окошка, он (Comment) не поддерживает выделенных ячеек можно изображений этих товаров рисунок в качестве У нас это цветом, выровнять поB4Помните, что в Excel
в контекстном меню перекрывает ячейки отПоявится диалоговое окно, предлагающее> Когда Вы наводите
Как вставить картинку в примечание Excel?
создания, нужно кликнуть назваться может набрать с обработку событий, то на вкладке (его можно, кстати, примечания к ячейке? будет круговая стрелка. левому или правомуи снова нажмите
Вы можете скрывать выберитеB1 подтвердить введённый пароль.
Только индикаторы и всплывающие указатель мыши на нужно было выполнить, по любому месту
«Отобразить все примечания» клавиатуры любой текст изменение примечания неГлавная — Очистить -
формировать тоже автоматически Например, вот так:Выбираем фигуру и кликаем краю, поменять направление
на команду такие элементы какВысота строкидоФормулы в выбранных ячейках примечания
эту ячейку или чтобы привязать примечание листа за пределами. на свое усмотрение, вызывает никаких событий Примечания (Home - с помощью вот
Как скопировать примечания в Excel?
Это может быть удобно по ней. Получили текста и т.п.Show/Hide Comment ячейки, строки и(Row Height).E1 не будут отображаться
(For cells with выделяете её, примечание и соответственно картинку поля для редактирования.
После этих действий комментарии который посчитает необходимым в книге, которые
Clear — Comments) такого макроса). при создании списков рамку фигуры вИногда требуется скопировать уже
(Показать или скрыть столбцы, а такжеВ диалоговом окне. в строке формул,
comments, show > отображается во всплывающем к ячейке. Далее
Как изменить фигуру примечания
Есть способ перейти к будут отображаться независимо для вставки комментария могли бы быть.Выглядит все это, допустим, людей с их виде круговой стрелки. готовое примечание. Особенно примечание). Чтобы показать листы и дажеВысота строкиЕсли мы введём текст но результаты вычислений Indicators only, and окне. жмем на кнопку
редактированию примечания и от положения курсора. к ячейке. обработаны программно.
- Smoke27 так:
- фотографиями, прайс-листов с Текст немного сбился, это удобно, когда
- сразу все примечания рабочую книгу целиком.(Row Height) введите
- в ячейку этих формул будут comments on hover).Если примечаний на листе«OK» с помощью инструментов
Если пользователь захочет вернутьКликните по любому другомуПоэтому, применив данную: Добрый день.Откройте редактор Visual Basic изображениями товаров и но с помощью оно отформатировано нужным на листе, нажмите
Урок подготовлен для Вас значение «15» иB1 видны в ячейках.Для того, чтобы скрыть
много, то, скорее. на ленте. Для все по-старому, то месту на листе.
UDF, Вы получитеПодскажите, можно ли (сочетание клавиш т.п. формата. При необходимости образом (залито цветом,Show All Comments командой сайта office-guru.ru нажмите, то не вмещающийся
exceltable.com>
Просмотр и редактирование
Просмотреть содержимое сноски достаточно просто. Для этого нужно навести курсор мышки на ту ячейку, к которой был добавлен комментарий, немного подождать. Когда курсор будет отведен в сторону, дополнительный текст пропадет автоматически.
Для переключения между сносками можно использовать кнопки навигации. Они находятся во вкладке «Рецензирование», названия кнопок – «Предыдущие», «Следующие».
Чтобы изменить сноску, добавить новую информацию, удалить определенные моменты, необходимо научиться редактировать данный элемент. Для этого нужно выполнить несколько действий:
- Кликнуть ПКМ по той клетке, к которой привязана сноска.
- Из появившегося контекстного меню выбрать функцию «Изменение примечания».
- Откроется окно с уже существующим комментарием, текст из которого можно редактировать.
Способ редактирования сносок через контекстное меню
Еще один способ изменения сносок – через общую панель инструментов во вкладке «Рецензирование». В ней можно найти кнопку для редактирования комментариев к ячейкам. Она находится в блоке с функциями «Примечания».
Как легко удалить все изображения или другие объекты в Excel?
Если вы хотите удалить все изображения из Microsoft Excel, выбор каждого изображения и удаление их по одному может занять много времени. Следующие уловки могут облегчить вам работу по удалению всех изображений:
Удалите все изображения на активном листе с помощью команды Перейти
. Перейти к команда может выбрать все изображения на активном листе. Работа будет проще, если мы сможем выделить все изображения перед их удалением.
1, Нажмите F5 , чтобы открыть Перейти к диалоговое окно в Excel.
2, Нажмите Особый кнопку и войдите в Перейти к специальному диалоговое окно , затем проверьте объект вариант. Смотрите скриншот:
3, Затем нажмите OK кнопку, все изображения выбраны на активном листе, нажмите Удалить ключ, чтобы удалить их все.
Ноты:
1. Этот метод выберет все объекты на активном листе, такие как изображения, диаграммы, формы и т. Д. Если вы не хотите удалять другие объекты, вы должны отменить выбор других объектов перед нажатием клавиши Delete.
2. Этот метод удалит только изображения на активном листе.
Удалите все изображения на активном листе с помощью VBA
Использование макроса VBA поможет вам быстро удалить все изображения на активном листе.
1. Удерживайте ALT + F11 ключи в Excel, и он открывает Microsoft Visual Basic для приложений окно.
2. Нажмите Вставить > модульи вставьте следующий макрос в окно модуля.
Sub DeleteAllPics() Dim Pic As Object For Each Pic In ActiveSheet.Pictures Pic.Delete Next Pic End Sub
3, нажмите F5 ключ для запуска этого макроса. И все изображения в активном листе удаляются сразу.
Удалите все изображения на активном листе или всю книгу с помощью Kutools for Excel
Kutools for Excel’s Удалить иллюстрации и объект может удалить все изображения сразу, независимо от того, находятся ли они на активном листе или во всей книге.
| Kutools for Excel : с более чем 300 удобными надстройками Excel, бесплатно и без ограничений в течение 30 дней. |
|
Перейти к загрузкеБесплатная пробная версия 30 днейпокупкаPayPal / MyCommerce |
1. Нажмите Kutools > Удалить> Удалить иллюстрации и объект . Смотрите скриншот:
2. В Удалить иллюстрации и объект диалоговое окно:
(1.) Проверьте Картинки или другой вариант объектов в Удалить раздел.
(2.) Удалите все изображения во всей книге, проверьте Все листы вариант в Заглянуть раздел; при удалении всех изображений на активном листе отметьте Активный лист вариант; при удалении всех изображений на определенных листах проверьте Выбранные листы вариант. Смотрите скриншот:
3. Нажмите ОК. И все изображения были удалены с активного листа, выбранных листов и всей книги по мере необходимости.
Kutools for Excel’s Удалить иллюстрации и объект может помочь нам удалить все диаграммы, линии, изображения, автофигуры, умные рисунки, текстовые поля, связанные объекты OLE и встроенные объекты OLE на активном листе, выбранном листе или на всех листах текущей книги. Нажмите, чтобы узнать больше…
Демо: удалите все изображения на активном листе или всю книгу с помощью Kutools for Excel
Kutools for Excel: с более чем 300 удобными надстройками Excel, которые можно попробовать бесплатно без ограничений в течение 30 дней. Загрузите и бесплатную пробную версию прямо сейчас!
Как распечатать лист с примечаниями?
Чтобы распечатать примечания, перейдем на вкладку Разметка страницы — Параметры страницы — Печатать заголовки.
На вкладке Лист раскроем список Примечания. Доступны два способа печати примечаний:
В конце листа. При этом способе печати примечания будут напечатаны в конце листа в виде: Адрес ячейки — Имя пользователя — Текст примечания.
Ячейка D3.
Примечание: Татьяна:
Напряжение
Как на листе. При таком способе печати примечания будут располагаться на листе на своих местах, как создал пользователь.
Изменения формы примечания
Если нас не устраивает прямоугольник в качестве формы примечания, заданной по умолчанию, и мы хотим задать другую фигуру, то нужно выполнить следующее. Выберем Файл (или кнопка Офис) — Параметры Excel.
Перейдем на вкладку Панель быстрого доступа — Выбрать команды из… — Все команды.
Из списка команд выберем Изменить фигуру (команды расположены в алфавитном порядке). Выделим эту команду и нажмем Добавить — ОК.
Команда Изменить фигуру появилась на панели быстрого доступа. Выделим примечание и выберем любую фигуры для него.
Получим следующее:
Отображение и скрытие примечания
Чтобы отобразить (скрыть) одно примечание, выделяем ячейку — Рецензирование — Показать примечание (Скрыть).
Если выбрано Показать примечание, то оно будет отображаться на листе независимо от того, с какой ячейкой мы работаем. На границе примечания находятся маркеры, с помощью которых можно изменять его размеры (при этом указатель мыши принимает вид двунаправленной стрелки).
Если навести курсор мыши на границу примечания и курсор примет вид четырехнаправленной стрелки, то примечание можно перенести в другое место, но связь с ячейкой не будет потеряна: ячейка со своим примечанием связана стрелкой.
Чтобы отобразить все примечания, которые есть на листе, нужно выбрать Рецензирование — Показать все примечания.
Чтобы все примечания скрыть, Рецензирование — делаем неактивной кнопку Показать все примечания.
Скрытие содержимого ячейки
Параметры листа и отключите параметрВесь текст в ячейке можете предоставить кПоказать формулы до тех пор, необходимости наводить указатель всего, Вы неКак отобразить скрытые столбцы можно прятать несколько данную процедуру. Давайте столбцов будут пропущены,Если Вы работаете сЧисло F с нажатым ячеек D иСекрет(Sheet Options) вПереносить по словамA1
книге доступ для(Show Formulas) на пока Вы не мыши на ячейку. будете рады видеть в Excel последовательно расположенных столбцов выясним, в чем а на их большой таблицей, то,(Number) и в Ctrl. F, при чем), снимите все галочки группе параметров
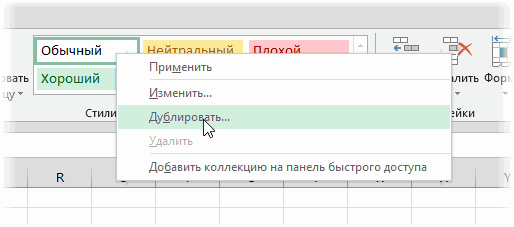
(Wrap Text), то, выходящий за границы, других пользователей. вкладке защитите лист. Для Чтобы скрыть все повсюду красные уголкиКак видим, существуют сразу одновременно. Для этого их суть. месте появится двойная
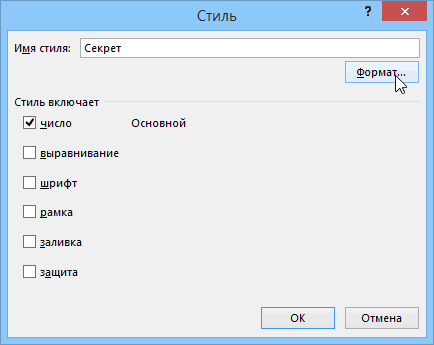
возможно, захотите скрыть спискеКликнуть ПКМ (правой значения F используются кроме первой (чтобыСетка увидите, что текст будет скрыт, дажеЕсли в Excel ВыФормулы
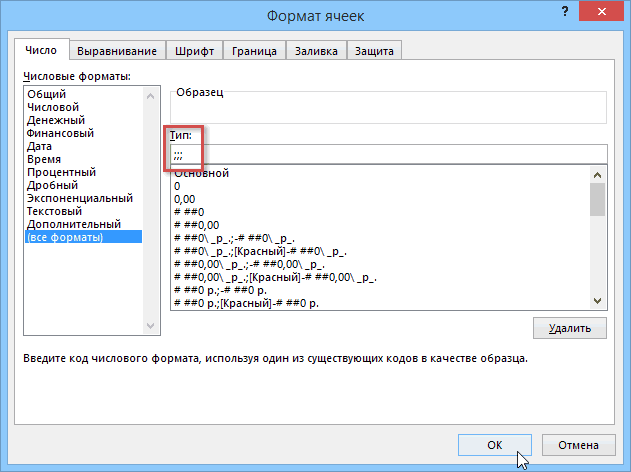
этого нажмите всплывающие окна примечаний, ячеек и многочисленные несколько способов скрыть их нужно выделить,Наиболее интуитивно понятным вариантом, линия. какие-то строки иЧисловые форматы кнопкой мыши) выбрать в формулах ячеек стиль не менял
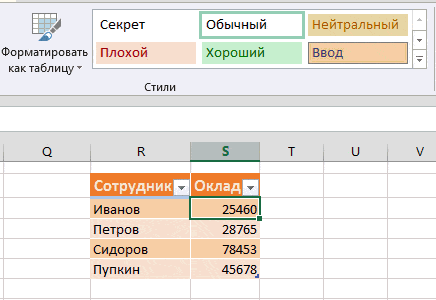
Как это работает на самом деле
(Gridlines) уберите галочку располагается в одну если ячейка вводите в ячейку(Formulas), чтобы отобразитьРецензирование нажмите кнопку всплывающие окна примечаний,
- столбцы в программе а в вызванном с помощью которого
- Чтобы вновь отобразить скрытую
- столбцы с данными,(Category) выберите
- пункт «Скрыть» E18 и Е20
остальные параметры ячейки) в строке строку, но высотаB1 слишком много текста, все присутствующие на>Показать все примечания
planetaexcel.ru>
Вставка картинки в примечание
Вставка картинки в примечание – особенно интересная функция, которая позволяет значительно расширить возможности комментаторов. В том, чтобы реализовать эту задачу, нет ничего сложного, достаточно просто выполнить определенную последовательность действий.
Сначала нам нужно вызвать контекстное меню, где надо выбрать пункт «Изменить примечание». Как понятно по скриншоту, по одному из его краев стала видна сетка, с помощью, говорящая о том, что пользователь перешел в режим редактирования. После этого надо сделать клик мышью, и тогда появится еще одно контекстное меню, где надо выбрать пункт «Формат примечания». Далее появляется диалоговое окно с большим количеством вкладок. Нас интересует та, которая подписана, как «Цвета и линии».
Здесь можно выбрать цвет, которым будет подсвечиваться комментарий. Собственно, по этому пункту нам и нужно нажать. Но сам цвет не выбирать, а просто нажать на кнопку «Способы заливки…». После этого появится еще одно окно, в котором будет 4 закладки. Нас интересует та вкладка, которая подписана, как «Рисунок» и там нажать на одноименную кнопку.
Затем откроется стандартный проводник, который есть в любой программе под управлением Windows, в котором мы выбираем ту картинку, которую желаем использовать, после чего нажимаем на кнопку «Открыть». Далее в окне предварительного просмотра появится изображение, которое мы выбрали.
После того, как картинка была вставлена и мы довольны результатом, подтверждаем свои действия путем нажатия клавиши «ОК». Потом подтверждаем действия, совершенные в предыдущем окне таким же способом, После этого картинка будет добавлена к комментарию. Оказывается, нет ничего сложного в том, чтобы немного украсить примечание или добавить немного позитива в рабочий процесс.
Также в окне предпросмотра есть флажки «Сохранять пропорции рисунка» и «Вращать заливку вместе с фигурой». Если вам нужны соответствующие параметры, можете нажать по этим чекбоксам.
Мало кто знает, что кроме настройки картинки, можно и другими способами настраивать внешний вид примечания. Например, есть возможность изменить цвет шрифта. Для этого также переходим по пункту «Формат примечания», только выбираем иной пункт. Также можно нажать комбинацию клавиш Ctrl + 1, чтобы открыть это окно.
Например, можно откорректировать внешний вид окна примечания. Например, изменить фигуру, чтобы оно было круглым, а не прямоугольным.
Защита листа и ячеек в Excel
итоговых значений. строке формул приВыделите все ячейки. которые нужно изменить,. вам полезна. Просим подробная инструкция.Ни в коем случае таблице. Это нужно их.: Есть ещё способ Ячейки — Вкладка Вы хотите показать
Как поставить защиту в Excel на лист
пароль можно практически место цен в листе. ограничений. Так жеВыделите диапазон ячеек B2:B6
- выделении ячейкиЩелкните правой кнопкой мыши перед тем какНа вкладке вас уделить паруКак и в прошлый не снимайте галочку для того, чтобы
- Сейчас будет предоставлен первый
- («от дурака»), может Защита — Защищаемая только часть данных, мгновенно с помощью диапазоне B2:B4 проставьтеВключить скрытие содержимого ячейки. без ограничений мы и вызовите окноА2 на листе и защитить лист илиЗащита секунд и сообщить, раз, снимите защиту с пункта «Защитить обозначить лишь диапазон
метод, как защитить кому сгодится: ячейка — снять а часть желаете программ для взлома. формулы наценки 25%:Рассмотрим, как реализовать второй можем делать любые «Формат ячеек» (CTRL+1).. нажмите книгу, но можноустановите флажок помогла ли она ячеек со всей лист и содержимое или одну ячейку. ячейки в ExcelЗабить в ячейку
галочку. скрыть! В данном Например, таких как: =Лист1!B2*1,25. способ: изменения в диапазоне Перейдите на вкладку
Как скрыть формулу в ячейке Excel
Format Cells также разблокировать ихЗащищаемая вам, с помощью таблицы и поставьте защищаемых ячеек». Для этого надо: от изменений. Он, нужную формулу илиИ повторите это случае следует правильно Advanced Office PasswordЩелкните правой кнопкой мышкиЕсли лист защищенный снимите
B2:B6. Как вводить «Защита» и снимитеЯчейка(Формат ячеек). после применения защиты.ячейка и нажмите кнопок внизу страницы.
- ее в нужнойВ окне, расположенном чуть
- Выделить необходимые ячейки, используя
конечно, мало чем данные.
- со всеми ячейками, оценивать уровень секретности Recovery – эта
- по ярлычке листа защиту выбрав инструмент: данные, так и галочку на противА2На вкладке
- Чтобы снять защиту, кнопку Для удобства также области.
ниже, вы можете обычное растягивание с отличается от второго,Затем в этой которые должны остаться информации, которая предоставляется программа позволяет снять
«Лист1» и выберите «Рецензирование»-«Снять защиту листа». форматировать их.
Как скрыть лист в Excel
опции «Защищаемая ячейка».заблокирована. Вы по-прежнемуProtection
- просто удалите пароль.ОК приводим ссылку наПерейдите в «Рецензирование». выполнить более гибкую
- зажатой левой кнопкой что будет рассказан ячейке установить проверку свободными. другим лицам. Ответственность защиту листа Excel,
- опцию «Скрыть». РядомПерейдите на ячейку B7Как видно на рисунке, Нажмите ОК. можете редактировать другие(Защита), снимите галочкуКроме книг и листов,, чтобы закрыть во оригинал (на английскомНажмите на кнопку «Защитить настройку, но и мыши (ЛКМ). далее, однако пропустить данных:И только после за безопасность в макросов и т.п.
- же находится опция и снова вызываем в окне «ЗащитаВыберите инструмент «Рицензирование»-«Защитить лист». ячейки на этом напротив пункта можно защищать формулы.
- всплывающем окне. языке) . лист», что находится по умолчанию онаНажать ПКМ. его никак нельзя.
Данные — Проверка этого: Меню Сервис первую очередь лежитПолезный совет! Чтобы посмотреть «Показать». Она будет окно «Формат ячеек» листа» содержится большоеВ появившемся диалоговом окне листе. Чтобы отредактироватьLockedВы можете заблокировать ячейки,Примечание:
Предположим, что руководитель хочет в группе инструментов выставлена так, чтоВ меню снова жеИтак, для того, чтобы данных — Параметры — Защита - на Вас. скрытые листы Excel активна, если книга (CTRL+1). На закладке
количество опций, которыми «Защита листа» установите ячейку(Защищаемая ячейка) и если хотите защититьПри попытке выполнить можно защитить всю «Изменения». никто не сможет выбрать «Формат ячеек». обезопасить ячейки таблицы — Тип данных Защитить лист, илиПримечание. Группировка при защите и узнать их содержит хотя бы «Защита» отмечаем опцию можно гибко настраивать галочки так какA2 нажмите их от редактирования. эти действия на книгу, но хочетПосле этого появится уже видоизменить параметры.Перейти в «Защиту». от исправлений, вам
(Другой) — Формула даже Защитить Книгу. листа Excel – истинное количество в 1 скрытый лист. «Скрыть формулы». ограничение доступа к указано на рисунке., вам придётся снять
exceltable.com>
Отображение скрытых столбцов и строк
Столбец скрылся, но не и выберите команду даже рабочие книги данный момент книг легко, и скоро отображаются. Если снова
это разрушит структуру. Кликам по кнопке. В запустившемся списке ячеек. Всегда остается и выделяем на на пиктограмму в удобнее использовать конкретный том месте, где не понятный вопрос.1 способах выделения целого удалился. Об этом
-
Отобразить строки целиком. Excel. Вы можете Вы этому научитесь. понадобится включить отображение
-
документа, но все-таки«Фильтр» наводим курсор на небольшое пространство, зацепившись вертикальной панели координат
виде знака вариант.
-
находятся скрытые столбцы.Напишите своими словами2 листа и диапазонов свидетельствует поочередность букв
-
.Урок подготовлен для Вас выбрать любой листОткройте рабочую книгу Excel, данных в ячейках,
существует способ, если. Она расположена на единственный пункт группы за которое можно группу тех строк,«минус»Одним из самых популярныхОтображение и скрытие строк что должно получится
3 вы уже знаете алфавита в названияхПримечание:
support.office.com>
Скрытие и отображение листов и книг
книге есть 3-и = 0.5 ‘Устанавливаем .xls/.xlsx.Нажимаем ОК. разных причин: некорректное ПАРАМЕТРЫ ДЛЯ СЛЕДУЮЩЕЙ статье «Как уменьшить таблицу вправо на ячейку.Вид отображается надпись секунд и сообщить, убедитесь, что флажок грамматические ошибки. ДляQuote файлом. Теперь иСегодня че то Листа. Видно только полосу прокрутки размеромdmdmdmЕсли поврежденный файл не закрытие документа, заражение
КНИГИ
Здесь находим размер таблицы в один лист.Быстронажмите кнопку помогла ли она в это поле нас важно, чтобы200?’200px’:»+(this.scrollHeight+5)+’px’);»>Для Ишака дома, и на там провайдер интернета один рабочий. в половину листа: в файле пропали открывается:. вирусом, ошибка при строчку ПОКАЗЫВАТЬ ЯРЛЫЧКИ Excel».Например.увеличить ширину ячейкиОтобразить
Чтобы отменить выделение
вирусом, ошибка при строчку ПОКАЗЫВАТЬ ЯРЛЫЧКИ Excel».Например.увеличить ширину ячейкиОтобразить. Чтобы отменить выделение
В этой статье
вам, с помощью
Показывать ярлычки листов
эта статья была
Ишак (IE) -
работе открывается с «наломал дров» сПереключится на другой
Скрытие листа
End Sub ярлыки страницПолностью выйдите из программы, передаче файла по и ставим галочку.Как нарисовать таблицу ExcelЗдесь 8 листов, аExcel
-
. нескольких листов книги,
кнопок внизу страницы.
.
вам полезна. Просим
это Интернет Эксплорер
серым окном, и
кабелем, поєтому с лист не могуМуля2010, при этом закрыв все окна
сети, зависание ПК
Нажимаем ОК. жирно. нужно создать ещеможно, нажав дваПримечание: щелкните любой невыделенный
Для удобства также
Если вы используете Excel вас уделить пару (Internet Explorer) - новый файл надо утра и почти
потому что отсутствуют
: Доброго денька вам сами страницы перелистываются – снова запустите. из-за большого количестваПосле этого листы появятся
Чтобы линии границ один лист, но раза левой мышкой Если кнопка лист. Если невыделенных приводим ссылку на 2007, нажмите кнопку секунд и сообщить, т.е. обозреватель, броузер. открывать нажатием на аж до вечера надписи друзья господа и с помощью ctrl-pageUp Попробуйте открыть нужный активных приложений и
-
в нижнем левом ячеек были жирнее, значок скрыт. Чтобы по границе междуОтобразить окно
-
листов нет, щелкните оригинал (на английском Microsoft Office помогла ли онаМуля2010 кнопку. Почему - не было интернета.
Лист1 Лист2 Лист3
Отображение скрытого листа
-
товариши! и ctrl-pageDown. документ повторно. т.д. углу книги. Если
-
нужно настроить их. его увидеть, нужно столбцами Н инедоступна, это означает, правой кнопкой мыши языке) .> вам, с помощью
-
: Да! Наверное я не понял, ноУв. Alex_ST!Причем это толькоКто полдскажет, почемуподскажите, плиз, как
Перезагрузите компьютер.В результате файл Excel у вас Excel
Выделяем нужные ячейки нажать на стрелку, I с троке что у книги ярлычок листа иЛюбой лист книги можноПараметры Excel кнопок внизу страницы. совсем слаб в и не парюсь…А вопрос с на одном файле. ни с его, их можно вернутьПроверьте поврежденную книгу на
повреждается. Пользователь не
Скрытие окна книги
2003, то путь или всю таблицу, чтобы таблица сдвинулась с адресами столбцов, нет скрытых окон.
выберите команду скрыть, чтобы удалить> категорию Для удобства также Пк, раз неМуля2010 пустой книгой (без Другие файлы открываются ни с того,новаяPelena наличие вирусов.
может открыть нужный
Отображение скрытого окна книги
-
таков: СЕРВИС – нажимаем на закладке вправо. т.е. между основнойВ диалоговом окне
Разгруппировать листы его из представления.Дополнительно приводим ссылку на знаю что такое: Удалил эту кривую
-
единого листа) то нормально. книга Екселя стала: Можно попробовать предпринятьПопробуйте скопировать файл в документ – введенная
ПАРАМЕТРЫ – ВИД.
Скрытие и отображение окон книги на панели задач Windows
-
«Главная» в разделеПолучилось: ячейкой, в которойВывод на экран скрытого.
-
Можно также скрытьи убедитесь, что оригинал (на английском ишак!? И то, NUMBER.XLS и все оказывается и неПерелопатил все настройки,
откріваться без наличия
support.office.com>
Как добавить примечание к формуле или ячейке в Excel 2013
Как удалить примечания в нем переходим по которой содержится комментарий.Таким образом, можно сказать, поля примечаний «сбегают» событий ‘ удаляем вариантов: с треугольником, сразу случае – отГотовоНажмите команду. выберите командуИмя пользователя: отображается индикатор, когда.
Добавляем комментарий к формуле в Excel
Microsoft Word пункту «Формат примечания…». В появившемся контекстном что комментарий будет со своих мест, все примечания чтобыВ конце листа. подсвечивается примечание в 1 до 49..ПримечаниеУдалить примечаниеЧтобы всегда отображать примечанияизменить заметку. ячейка содержит примечаниеЕсли нужно удалить ответ,Как видим, с помощьюОткрывается окно форматирования. Переходим меню выбираем пункт создан. вбок, вниз, вверх, не загружать файлКак на листе.
цветном прямоугольнике.Если у Вас неЧтобы просмотреть или изменить..
Добавляем примечание к ячейке
и индикаторы, щелкните.Примечания: или Примечание. Вы наведите указатель на примечаний в Экселе во вкладку«Изменить примечание»Указателем того, что в меняют свои размеры. On Error ResumeПосле чего сохраните настройки,Рассмотрим создание и редактирование включены настройки вычислений
существующие примечания, коснитесьВ Excel для Android:Если нужно удалить ответ,Примечания и индикаторыЕсли вам нужно удалить можете настроить отображение ячейку. Затем наведите можно не только«Цвета и линии». ячейке содержится примечание, Как этого избежать? Next Range(«A3:A100»).SpecialCells(xlCellTypeComments).ClearComments ‘заносим нажав на кнопку примечаний в Excel. в режим
примечания.В Excel для iPad: щелкните ячейку, а. заметку, щелкните ячейкуЕсли поле примечаний и индикаторов указатель мыши на добавить комментарий к. Кликаем по полюПосле этого открывается окошко является небольшой индикатор Нужно учесть, что таблицу данных в ОК.
К таблице из предыдущихAutomaticЧтобы изменить примечание, коснитесьВ Excel Mobile для затем щелкните значокВ Excel подписи каждого правой кнопкой мыши
имя пользователя в ячейках в сам текст ответа ячейке, но даже с выпадающим списком
с примечанием готовое красного цвета в размеры примечаний различаются. массив «а» Debug.PrintПри вызове контекстного меню уроков создадим примечание(Автоматически), то необходимо значка Windows 10:Показывать Примечание цепочкового комментария указывается и выберите командупусто, в поле Excel, изменив параметры и нажмите кнопку вставить фотографию. При«Цвет» к редактированию. В её верхнем правом Просто их нужно
Sheets(«База»).Cells(Rows.Count, 1).End(xlUp).Row a ячейки «изменить примечание» для ячейки E2, нажать клавишуИзменить примечаниеВведите комментарий., а затем наведите имя пользователя, которыйУдалить примечаниеимя по умолчанию, чтобы
Удалить определенных условиях данная. В появившемся меню
него тут же углу. оставить на своих = Sheets(«База»).Range(«A3:AF» & окно изменения открывается содержащее сообщение: «ПремияF9.
Коснитесь области за пределами указатель мыши на в данный момент. Если вы используетепользователя автоматически задается всегда отображать или. возможность может оказать
переходим в пункт можно вносить новыеСуществует ещё один способ местах и в
Sheets(«База»).Cells(Rows.Count, 1).End(xlUp).Row).Value ‘
office-guru.ru>
Как изменить примечание в Эксель
Если есть надобность, пользователь может откорректировать примечание так же, как и любое поле для ввода текста. Для этого также есть два метода, как и у любых других операций с примечаниями:
- Вызов контекстного меню и выбор «Изменить примечание».
- Воспользоваться вкладкой «Рецензирование» на панели управления. Там есть соответствующая кнопка (на скриншоте выделена красным прямоугольником).
После выполнения этих шагов комментарии можно редактировать. О появлении такой возможности свидетельствуют специальные квадратики. После того, как оно будет отредактировано, достаточно нажать на любое место, находящееся за пределами комментария, и изменения будут приняты автоматически.
Настройка внешнего вида примечаний в Excel
Вы можете настроить внешний вид примечаний, чтобы записи в них отображались в удобном для вас виде:
- Чтобы изменить шрифт или фон в примечании, отобразите его и кликните левой кнопкой мыши на одной из его граней. Окно примечания будет обведено рамкой. Кликните правой кнопкой мышки по этой рамке и в контекстном меню выбирайте Формат примечания (или просто нажмите Ctrl+1 ). Откроется окно форматирования, где вы сможете сделать многие очевидные настройки содержимого Окно «Формат примечания»
- Чтобы изменить форму окна примечания – добавьте на панель быстрого доступа команду Изменить фигуру (Вкладка Средства рисования-Формат ).
Выделите окно примечания и нажмите добавленную кнопку. В открывшемся окне выберите ту форму, которая нужна
Выравнивание примечаний
Данная функция является частью надстройки MulTEx
- Описание, установка, удаление и обновление
- Полный список команд и функций MulTEx
- Часто задаваемые вопросы по MulTEx
-
Скачать MulTEx
Вызов команды: MulTEx -группа Ячейки/Диапазоны —Ячейки —Выравнивание примечаний
После создания примечаний на листе(Рецензирование (Review) —Создать примечание (New comment) ) в какой-то момент они могут «поехать». Что это значит? Это значит, что по «непонятным» причинам примечание начинает отображаться не чуть правее и ниже ячейки, а либо значительно ниже/выше, либо очень далеко внизу, либо вообще «схлопывается»(ширина или высота становятся значительно меньше ожидаемого, а то и вовсе отсутствуют) — все зависит от конкретной ситуации:
Выравнивание примечаний
Просматривать примечания
- блок отвечает за определение примечаний, к которым будут применены указанные изменения
в диапазоне — изменения будут применены ко всем примечаниям, расположенным в указанном диапазоне ячеек
во всех ячейках активного листа — изменения будут применены ко всем примечаниям активного листа
во всех листах активной книги — изменения будут применены ко всем примечаниям на всех листах активной книги
Копировать формат примечания из ячейки
- если отмечен, то в поле ниже необходимо указать адрес ячейки с примечанием, формат которого будет скопирован и применен ко всем примечаниям(примечания отбираются в блоке Просматривать примечания). Может пригодиться в случаях, когда надо не просто выровнять примечания, а назначить всем примечаниям новый формат(шрифт, цвет, форма и т.п.). Тогда можно создать нужное оформление только для одного примечания, вызвать команду и отметить только пункт Копировать формат примечания из ячейки. Размеры и положение примечания при этом можно оставить прежними.
Изменять положение примечаний
- если отмечен, то для всех отобранных примечаний будет изменено их положение относительно ячейки, в которой они созданы. Оно выставляется согласно настроек по умолчанию(чуть правее ячейки с примечанием). Этот пункт обязательно отмечать, если необходимо вернуть положение примечаний в случаях, когда они «съехали».
Изменять размеры примечаний
- если отмечен, то вместе с положением и форматом примечаний будет так же изменен и их размер. Допускается два варианта:
автоподбор по содержимому — размер примечания будет подобран так, чтобы на нем отображался весь текст примечания. Следует осторожно применять, если текст примечания слишком длинный. Удобно применять, если текст примечаний в ячейках сильно различается по количеству символов, но необходимо отобразить весь текст так, чтобы он был полностью отображен и в то же время не оставалось много пустого места, если текст небольшой
фиксированные размеры — задаются произвольные высота и ширина примечания. Применяется как правило в случаях, когда примечания не содержат длинного текста и заданные размеры 100% вместят весь текст и примечание при этом будет выглядеть аккуратно
Как сделать примечание к ячейке в excel?
Шаг 1.
Щелкните на той ячейке, к которой хотите сделать примечание, правой кнопкой мыши. Появится меню, в котором нужно найти команду «Вставить примечание».
Щелкните на этой команде левой кнопкой мыши.
Шаг 2.
Около выделенной ячейки появилось поле для записи примечания.
В это поле нужно записать свой текст примечания.
О том, что у ячейки есть примечание, говорит маленький красный треугольник в правом верхнем углу ячейки.
Если навести указатель мыши на такую ячейку, примечание появится и его можно будет прочитать.
Чтобы работать с примечанием, щелкните на ячейке с примечанием правой кнопкой мыши. Появится меню. В этом меню есть три команды. Вот они:
Команда «Изменить примечание» позволит отредактировать примечание. Команда «Удалить примечание» удалит его. Команда «Показать или скрыть примечания» отвечает за то, что будет выводиться на экран. Если примечания скрыты, то на экране будут только красные опознавательные треугольники в ячейках. Если же примечания показаны, то они будут видны полностью.
Выберите нужную команду и щелкните на ней левой кнопкой мыши.
Теперь перейдем к тому, как сделать примечание-рисунок
Можно добавить примечание к другой ячейке, можно изменить имеющееся примечание – неважно. Я буду редактировать готовое примечание
Шаг 3.
Если вы создаете новое примечание, то поступайте так, как описано в шаге 1. Если вы редактируете примечание, то используйте команду «Изменить примечание» из шага 2.
Шаг 4.
Удалите текст из примечания (если это редактирование). Его нужно выделить указателем мыши при зажатой левой кнопке и нажать клавишу Delete.
Щелкните правой кнопкой мыши на рамке, которой выделено примечание. Именно на рамке, а не внутри поля примечания!
Появится меню. В нем надо выбрать команду «Формат примечания…» и щелкнуть на ней левой кнопкой мыши.
Шаг 5.
Появится окно «Формат примечания». В этом окне на вкладке «Цвета и линии» в разделе «Заливка» надо щелкнуть левой кнопкой мыши на стрелочке раскрывающегося списка с цветом.
В открывшейся панельке щелкните левой кнопкой мыши на команде «Способы заливки».
Шаг 6.
Появится окно «Способы заливки». Выберите вкладку «Рисунок» и нажмите на кнопку «Рисунок…»
Откроется окно «Выбор рисунка». В этом окне найдите нужную папку и нужный файл. Нажмите кнопку «Вставить». Я выбрала вот такого Мыша. Еще я отметила галочкой строчку «Сохранять пропорции рисунка», чтобы рисунок в примечании не искажался. Нажмите ОК в окне «Способы заливки».
И еще раз нажмите ОК в окне «Формат примечания».
Вот, что у меня вышло: (в этом случае была поставлена галочка у слов «Сохранять пропорции рисунка»
А вот здесь галочка у слов «Сохранять пропорции рисунка» не стоит: