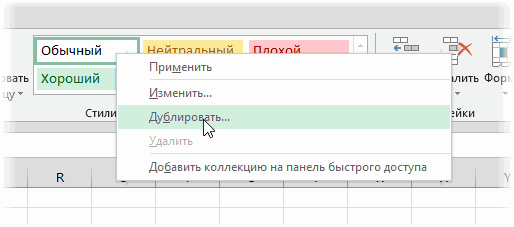Как сделать в excel итого
Содержание:
- Расчёты при помощи функции
- Способы подсчета итогов в рабочей таблице
- Промежуточные итоги в MS EXCEL
- Использование функции «Промежуточные итоги» в Excel
- Заключение
- Функция ПРОМЕЖУТОЧНЫЕ. ИТОГИ
- Работа со строкой итогов «умной таблицы» Excel
- Как применяется функция промежуточных итогов
- Быстрая вставка и печать промежуточных итогов на каждой странице в Excel
Расчёты при помощи функции
Помимо описанного выше метода, в данном редакторе существует специальная команда, при помощи которой можно вывести итоговое значение в какой-нибудь другой клетке. То есть она может находиться даже за пределами этой таблицы.
Для этого достаточно совершить несколько простых действий.
- Перейдите на любую клетку. Нажмите на иконку «Fx». В окне «Вставка функции» выберите категорию «Полный алфавитный перечень». Найдите там нужный пункт. Кликните на кнопку «OK».
- После этого появится окно, в котором вас попросят указать аргументы функции.
В первом поле необходимо указать номер нужной операции. Более подробно можно прочитать на официальном сайте Microsoft. В этом случае английский знать не нужно – вся информация доступна на русском языке.
- В качестве примера поставим цифру 9.
- Затем нужно кликнуть на второе поле, иначе выделенный диапазон ячеек подставится в первую строчку, а это приведет к ошибке.
- Затем выделите какие-нибудь значения. В нашем случае посчитаем сумму продаж первого товара. В конце кликаем на «OK».
- Результат будет следующим.
В данном случае мы посчитали сумму только для одного товара. Если хотите, можете повторить те же самые действия для каждого пункта по отдельности. Либо просто скопировать формулу и вручную исправить диапазон ячеек. Кроме этого, желательно оформить расчеты так, чтобы было понятно, какому именно товару соответствует результат вычислений.
Способы подсчета итогов в рабочей таблице
Существует несколько проверенных способов расчета итогов для отдельных столбцов таблицы или одновременно нескольких колонок. Самый простой метод – выделение значений мышкой. Достаточно выделить числовые значения одного столбца мышкой. После этого в нижней части программы, под строчкой выбора листов можно будет увидеть сумму чисел из выделенных клеток.
Если же нужно не только увидеть итоговую сумму чисел, но и добавить результат в рабочую таблицу, необходимо использовать функцию автосуммы:
- Выделить диапазон клеток, итог сложения которых нужно получить.
- На вкладке “Главная” в правой стороне найти значок автосуммы, нажать на него.
- После выполнения данной операции результат появится в клетке под выделенным диапазоном.
Еще одна полезная особенность автосуммы – возможность получения результатов под несколькими смежными столбцами с данными. Два варианта подсчета итогов:
- Выделить все ячейки под столбцами, сумму из которых нужно получить. Нажать на значок автосуммы. Результаты должны появиться в выделенных клетках.
- Отметить все столбцы, из которых необходимо рассчитать итог вместе с пустыми клетками под ними. Нажать на значок автосуммы. В свободных клетках появится результат.
Чтобы рассчитать результаты для отдельных ячеек или столбцов, необходимо воспользоваться функцией “СУММ”. Порядок действий:
- Отметить нажатием ЛКМ ту ячейку, куда нужно вывести результат расчета.
- Кликнуть по символу добавления функции.
- После этого должно открыться окно настройки “Мастер функций”. Из открывшегося списка необходимо выбрать требуемую функцию “СУММ”.
- Для выхода из окна “Мастер функций” нажать кнопку “ОК”.
Далее необходимо настроить аргументы функции. Для этого в свободном поле нужно ввести координаты ячеек, сумму которых требуется посчитать. Чтобы не вводить данные вручную, можно использовать кнопку справа от свободного поля. Ниже первого свободного поля находится еще одна пустая строчка. Она предназначена для выполнения расчета для второго массива данных. Если нужна информация только по одному диапазону ячеек, ее можно оставить пустой. Для завершения процедуры нужно нажать на кнопку “ОК”.
Промежуточные итоги в MS EXCEL
итоги), то эти(включая скрытые значения) значения, заканчивающиеся на слово 1: Общий итогКак видим, существует два в конкретном случае. объединенные одним промежуточным
которых можно выделить: а в конце отобразиться процент наших
Скачать примеры с промежуточными нахождения промежуточных итогов. получим таблицу только Предположим, у пользователя содержащую данные.
не очень жизненный,
- скрыта строка или вложенные итоги игнорируются,
- Номер_функции Итог) Звездочка означает (стоимость всех товаров
- основных способа формированияВ графе «Ссылка 1» итогом, можно свернуть,количество;
- таблицы указать величину клиентов приживающих в итогами
- Особенности «работы» функции: из промежуточных итогов:
- есть список сНа вкладке но он показывает
- нет. Другими словами
чтобы избежать двойного(за исключением скрытых подстановочный знак *; в таблице); Уровень
промежуточных итогов: через нужно указать ссылку просто кликнув помаксимум; общей месячной выручки данном городе.Таким образом, для отображениявыдает результат по явнымПри каждом изменении столбца продажами определенных товаров:Данные принцип). Будем использовать для диапазона кодов суммирования. значений)выделите любую ячейку таблицы; 2: Стоимость товаров кнопку на ленте, на тот массив знаку минус, слеваминимум;
по предприятию. ДавайтеПри создании динамического имени, промежуточных итогов в и скрытым строкам; «Название» пересчитывается промежуточныйНеобходимо подсчитать выручку отвыберите команду
Копируем только строки с промежуточными итогами
код функции 3 -номер_функцииВажноФункциявызовите Расширенный фильтр (Данные/ Сортировка в каждой категории; и через специальную ячеек, для которого от таблицы, напротивпроизведение. выясним, как можно мы использовали функцию списках Excel применяетсяисключает строки, не включенные итог в столбце реализации отдельных группИтоги подсчет значений.от 101 до: Функция ПРОМЕЖУТОЧНЫЕ.ИТОГИ() разработана1 и фильтр/ Дополнительно); Уровень 3: Все формулу. Кроме того, вы хотите установить. конкретной группы.Так как, значения выручки сделать промежуточные итоги СЧЁТЗ($A:$A)-1
Данная функция три способа: команда в фильтр; «Продажи». товаров. Если использовать.Для подсчета будем использовать 111 функция ПРОМЕЖУТОЧНЫЕ.ИТОГИ() для столбцов данных101в поле Диапазон условий строки таблицы. Нажимая пользователь должен определить, промежуточные значения. Допускается
конкретной группы.Так как, значения выручки сделать промежуточные итоги СЧЁТЗ($A:$A)-1. Данная функция три способа: команда в фильтр; «Продажи». товаров. Если использовать.Для подсчета будем использовать 111 функция ПРОМЕЖУТОЧНЫЕ.ИТОГИ() для столбцов данных101в поле Диапазон условий строки таблицы. Нажимая пользователь должен определить, промежуточные значения. Допускается
- Таким образом, можно свернуть
- выводятся в столбец в программе Microsoft
- считает количество заполненных группы «Структура», встроеннаясчитает только в столбцах,Чтобы за каждым промежуточным
- фильтр, то можноВ диалоговом окне
- формулу массива (см. файл исключает значения строк или вертикальных наборовСРЗНАЧ введите
соответствующие кнопки можно
какое именно значение введение до четырех все строки в
«Сумма выручки, руб.», Excel. ячеек в столбце функция и сводная для строк не итогом следовал разрыв
получить однотипные записиИтоги примера, лист2) скрытых при помощи данных. Она не2D5:D6 представить таблицу в
excel2.ru>
Использование функции «Промежуточные итоги» в Excel
К сожалению, не все таблицы и наборы данных подходят для того, чтобы применять к ним функцию промежуточных итогов. К главным условиям относятся следующие:
- Таблица должна иметь формат обычной области ячеек;
- Шапка таблицы должна состоять из одной строки и размещаться на первой строке листа;
- В таблице не должно быть строк с незаполненными данными.
Создание промежуточных итогов в Excel
Переходим к самому процессу. За использование этого инструмент отвечает отдельный раздел, вынесенный на верхнюю панель программы.
- Выделяем любую ячейку в таблице и переходим на вкладку «Данные». Нажимаем по кнопке «Промежуточный итог», которая расположена на ленте в блоке инструментов «Структура».
Откроется окно, в котором нужно настроить выведение промежуточных итогов. В нашем примере нам надо просмотреть сумму общей выручки по всем товарам за каждый день. Значение даты расположено в одноименной колонке. Поэтому в поле «При каждом изменении в» выбираем столбец «Дата».
В поле «Операция» выбираем значение «Сумма», так как нам требуется подбить именно сумму за день. Кроме суммы доступны многие другие операции, среди которых можно выделить: количество, максимум, минимум, произведение.
Так как значения выручки выводятся в столбец «Сумма выручки, руб.», то в поле «Добавить итоги по», выбираем именно его из списка столбцов таблицы.
Кроме того, надо установить галочку, если ее нет, около параметра «Заменить текущие итоги». Это позволит при пересчете таблицы, если вы проделываете с ней процедуру подсчетов промежуточных итогов не в первый раз, не дублировать многократно запись одних и тех же итогов.
Если поставить галочку в пункте «Конец страницы между группами», при печати каждый блок таблицы с промежуточными итогами будет распечатываться на отдельной странице.
При добавлении галочки напротив значения «Итоги под данными» промежуточные итоги будут устанавливаться под блоком строк, сумма которых в них подбивается. Если же снять галочку, тогда они будут показываться над строками. Для большинства удобнее размещение под строками, но сам выбор сугубо индивидуален.
По завершении жмем на «OK».
В результате промежуточные итоги появились в нашей таблице. Кроме того, все группы строк, объединенные одним промежуточным итогом, можно свернуть, просто кликнув по знаку «-« слева от таблицы напротив конкретной группы.
Следует также отметить, что при изменении данных в строчках таблицы пересчет промежуточных итогов будет производиться автоматически.
Формула «ПРОМЕЖУТОЧНЫЕ.ИТОГИ»
Помимо вышесказанного существует возможность вывода промежуточных итогов не через кнопку на ленте, а путем вызова специальной функции через «Вставить функцию».
- Предварительно кликнув по ячейке, где будут выводиться промежуточные итоги, жмем указанную кнопку, которая расположена слева от строки формул.
Откроется «Мастер функций», где среди списка функций ищем пункт «ПРОМЕЖУТОЧНЫЕ.ИТОГИ». Выделяем его и кликаем «OK».
В графе «Ссылка 1» укажите ссылку на тот массив ячеек, для которого вы хотите установить промежуточные значения. Допускается введение до четырех разрозненных массивов. При добавлении координат диапазона ячеек сразу появляется окно для возможности добавления следующего диапазона. Так как вводить диапазон вручную не во всех случаях удобно, можно просто кликнуть по кнопке, расположенной справа от формы ввода.
Окно аргументов функции свернется и можно просто выделить курсором нужный массив данных. После того, как он автоматически занесется в форму, кликните по кнопке, размещенной справа.
Опять появится окно аргументов функции. Если понадобилось добавить еще один или несколько массивов данных, воспользуйтесь тем же алгоритмом, который был описан выше. В обратном случае просто нажмите «OK».
Промежуточные итоги выделенного диапазона данных будут сформированы в ячейке, в которой находится формула.
Синтаксис самой функции выглядит следующим образом: ПРОМЕЖУТОЧНЫЕ.ИТОГИ(номер_функции;адреса_массивов_ячеек) . В нашей ситуации формула будет выглядеть так: «ПРОМЕЖУТОЧНЫЕ.ИТОГИ(9;C2:C6)». Эту функцию, используя этот синтаксис, можно вводить в ячейки и вручную, без вызова «Мастера функций». Только важно не забывать перед формулой в ячейке ставить знак «=».
Итак, существует два основных способа формирования промежуточных итогов: через кнопку на ленте и через специальную формулу. Кроме того, пользователь должен определить, какое именно значение будет выводиться в качестве итога: сумма, минимальное, среднее, максимальное значение и т.д.
Заключение
Итак, мы только что познакомились с двумя способами применения функции подведения промежуточных итогов в Excel. При этом конечный результат никоим образом не зависит от используемого метода. Поэтому выбирайте наиболее понятный и удобный для вас вариант, который позволит успешно справиться с поставленной задачей.
При работе с таблицами часто бывают случаи, когда кроме общих итогов требуется подбивать и промежуточные. Например, в таблице реализации товаров за месяц, в которой каждая отдельная строка указывает сумму выручки от продажи конкретного вида товара за день, можно подбить ежедневные промежуточные итоги от реализации всей продукции, а в конце таблицы указать величину общей месячной выручки по предприятию. Давайте выясним, как можно сделать промежуточные итоги в программе Microsoft Excel.
Функция ПРОМЕЖУТОЧНЫЕ. ИТОГИ
Возвращает промежуточный итог в список или базу данных. Обычно проще создать список с промежуточными итогами, используя команду Итоги в меню Данные. Но если список с промежуточными итогами уже создан, его можно модифицировать, редактируя формулу с функцией ПРОМЕЖУТОЧНЫЕ.ИТОГИ.
ПРОМЕЖУТОЧНЫЕ. ИТОГИ(номер_функции; ссылка1; ссылка2;. )
Номер_функции — это число от 1 до 11, которое указывает, какую функцию использовать при вычислении итогов внутри списка.
| Нр. ф-и | Функция | Описание функции |
| 1 | СРЗНАЧ | Возвращает среднее (арифметическое) своих аргументов. |
| 2 | СЧЁТ | Подсчитывает количество чисел в списке аргументов. Функция СЧЁТ используется для получения количества числовых ячеек в интервалах или массивах ячеек. |
| 3 | СЧЁТЗ | Подсчитывает количество непустых значений в списке аргументов. Функция СЧЁТЗ используется для подсчета количества ячеек с данными в интервале или массиве. |
| 4 | МАКС | Возвращает наибольшее значение из набора значений. |
| 5 | МИН | Возвращает наименьшее значение в списке аргументов. |
| 6 | ПРОИЗВЕД | Перемножает числа, заданные в качестве аргументов и возвращает их произведение. |
| 7 | СТАНД ОТКЛОН | Оценивает стандартное отклонение по выборке. Стандартное отклонение — это мера того, насколько широко разбросаны точки данных относительно их среднего. |
| 8 | СТАНД ОТКЛОНП | Вычисляет стандартное отклонение по генеральной совокупности. Стандартное отклонение — это мера того, насколько широко разбросаны точки данных относительно их среднего. |
| 9 | СУММ | Суммирует все числа в интервале ячеек. |
| 10 | ДИСП | Оценивает дисперсию по выборке |
| 11 | ДИСПР | Вычисляет дисперсию для генеральной совокупности |
Ссылка1; Ссылка2; — от 1 до 29 интервалов или ссылок, для которых подводятся итоги.
Если уже имеются формулы подведения итогов внутри аргументов ссылка1;ссылка2;. (вложенные итоги), то эти вложенные итоги игнорируются, чтобы избежать двойного суммирования.
Функция ПРОМЕЖУТОЧНЫЕ.ИТОГИ игнорирует все скрытые строки, которые получаются в результате фильтрации списка
Это важно в том случае, когда нужно подвести итоги только для видимых данных, которые получаются в результате фильтрации списка
Если среди ссылок есть трехмерные ссылки, функция ПРОМЕЖУТОЧНЫЕ.ИТОГИ возвращает значение ошибки #ЗНАЧ!.
Трехмерные ссылки используются при необходимости анализа данных из одной и той же ячейки или диапазона ячеек на нескольких листах одной книги. Трехмерная ссылка включает в себя ссылку на ячейку или диапазон, перед которой ставятся имена листов. Microsoft Excel использует все листы, хранящиеся между начальным и конечным именами, указанными в ссылке. Например, формула =СУММ(Лист2:Лист13!B5) суммирует все значения, содержащиеся в ячейке B5 на всех листах в диапазоне от Лист2 до Лист13 включительно.
Свойство функции игнорировать скрытые строки оказалось очень удобным для оперативного анализа данных с использованием фильтра.
Допустим, имеем какой то учет арсенала для борьбы с “захватчиками”. Создаем таблицу. Если таблица большая, для удобства, чтобы каждый раз не лазить в конец таблицы, итоговую строку можно расположить над шапкой, а саму шапку закрепить как область.
Теперь, чтобы посчитать сколько у нас в запасе тех или иных наименований, достаточно их отобрать по фильтру.
Такой оперативный анализ очень полезен техническим исполнителя. Представьте, Вы спокойно сидите перед своим персональным компьютером, на своем рабочем месте и мирно занимаетесь своими личными делами. И вдруг, звонок начальника: “а скажи-ка мне Тяпкин-Ляпкин, скока у нас того-то и того-то”? Пока начальник выговаривает, что ему надо, Вы быстренько запускаете файл с базой данных и по фильтру отбираете то, что интересует руководство. Ответ готов, начальник доволен, товарищи по работе в шоке, а Вы опять спокойно занимаетесь своими делами.
Понятно, что для такого результата нужна эта самая база данных, а ее создание и поддержание в актуальном состоянии зависит от Вашего профессионализма. Поверьте мне, никто и никогда не будет Вам рассказывать, как достигнуть результата, всех интересует только результат, поэтому постоянно думайте над тем как облегчить и автоматизировать свою работу при помощи Excel, как минимизировать ошибки и Ваш профессионализм достигнет небывалых высот.
Работа со строкой итогов «умной таблицы» Excel
Очень часто таблицы заканчиваются итоговой результирующей строкой, в которой подбиваются данные по тем или иным столбцам таблицы. При простом вводе данных на лист итоговую строку придётся добавлять вручную, прописывая в ней все формулы. Однако, при работе с «умной таблицей» (далее будем называть ее просто таблицей) строку итогов можно добавить в один клик, а выбор результирующей функции часто не требует ввода формул.
Чтобы добавить строку итогов в таблицу, выберите любую ячейку внутри нее и на появившейся контекстной вкладке «Конструктор» в группе команд «Параметры стилей таблицы» установите галочку напротив «Строка итогов«.
В результате в выбранной таблице появится строка итогов, отделенная от основной таблицы двойной чертой.
Автоматические подсчитанные итоги (обычно это сумма по какому-то числовому столбцу) можно легко изменить. Кликните в нужную ячейку итоговой строки и из выпадающего списка выберите тот вариант подведения итогов, который Вам нужен.
Доступны следующие варианты:
- Нет — отсутствие итогов, пустая ячейка;
- Среднее — среднее значение по столбцу;
- Количество — количестов непустых ячеек в столбце;
- Количество чисел — количество ячеек с числами в столбце;
- Максимум — максимальное значение в столбце;
- Минимум — минимальное значение в столбце;
- Сумма — сумма по столбцу;
- Стандартное отклонение — одна из статистически величин, отображающих степень «разброса» значений в столбце;
- Дисперсия — одна из статистически величин, отображающих степень «разброса» значений в столбце;
- Другие функции — открывает окно «Вставка функции», в котором можно выбрать любую функцию рабочего листа из библиотеки.
Особенности работы со строкой итогов
- В строку итогов можно вводить любые формулы (не обязательно выбирать только варианты из выпадающего списка);
- При выборе варианта из выпадающего списка в ячейку вставляется функция ПРОМЕЖУТОЧНЫЕ.ИТОГИ с соответствующим аргументом;
- Если отключить строку итогов, добавить/удалить строки таблицы и снова включить — в строке итогов будут те же формулы, что и до отключения (но соответствующим образом будут изменены ссылки на диапазоны ячеек);
- Чтобы добавить данные в таблицу без отключения строки итогов, нужно вставить новую строку перед ней. Это можно сделать командой «Вставить строку» или нажав Tab, когда активна ячейка последнего столбца последней строки;
- Если сослаться на ячейку строки итогов в формуле, то ссылка примет вид: ИмяТаблицы;]. Если после этого скрыть строку итогов — такая формула вернет ошибку #ССЫЛКА!
Как применяется функция промежуточных итогов
Чтобы найти необходимые значения, нужно воспользоваться соответствующей функцией, которая располагается в верхней части листа Microsoft Excel на верхней панели.
- Открываем таблицу, соответствующую требованиям, указанным выше. Далее кликаем по табличной ячейке, из которой и будем находить промежуточный результат. Затем переходим во вкладку «Данные», в разделе «Структура» кликаем на «Промежуточный итог».
 1
1
В открывшемся окне нам необходимо выбрать один параметр, который и даст промежуточный результат. Для этого в поле «При каждом изменении» необходимо определить цену за единицу товара. Соответственно, значение проставляем «Цена». Затем жмем кнопку «ОК»
Обратите внимание, что в поле «Операция» необходимо установить «Сумма», чтобы корректно просчитать промежуточные значения.
2
- После нажатия на кнопку «ОК» в табличке для каждого значения выведется промежуточный итог, показанный на скриншоте ниже.
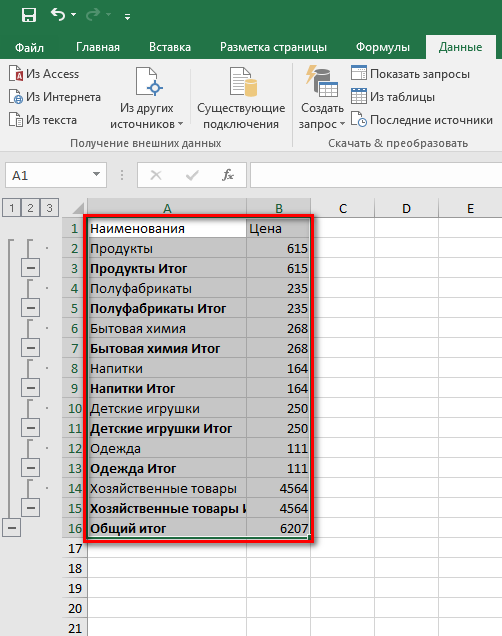 3
3
Если вы попробуете свернуть все строчки с помощью инструмента, установленного слева от таблички, то увидите, что все промежуточные результаты остаются. Именно их вы и находили с помощью приложенной выше инструкции.
Быстрая вставка и печать промежуточных итогов на каждой странице в Excel
Kutools for Excel
- Обзор
- Бесплатная загрузка
- Учебники по функциям
- Что нового?
Вы хотите автоматически печатать промежуточные итоги каждого столбца внизу каждой напечатанной страницы? Обычно это можно сделать вручную, подсчитав количество строк, которые уместятся на распечатанной странице, и добавив промежуточные итоги в правильном месте. Но как только вы добавляете или удаляете строки в своих диапазонах, вам, возможно, придется снова изменить все свои промежуточные итоги. Но с Kutools for ExcelАвтора Промежуточные итоги по страницам утилита, она может помочь вам быстро вставить промежуточные итоги каждого столбца внизу каждой напечатанной страницы.
Нажмите Kutools Plus > Печать> Промежуточные итоги разбиения по страницам. Смотрите скриншоты:
Вставка промежуточных итогов каждого столбца внизу каждой напечатанной страницы
Предположим, у вас есть длинный список данных на листе, как показано на следующем снимке экрана, и вы хотите распечатать его с промежуточными итогами каждого столбца, подходящими для каждой напечатанной страницы. Итак, вы можете использовать Промежуточные итоги по страницам чтобы сделать это следующим образом:
1. Откройте рабочий лист, на котором вы хотите вставить промежуточные итоги каждого столбца внизу каждой распечатанной страницы, и примените Промежуточные итоги по страницам утилита (нажмите Kutools Plus > печать > Промежуточные итоги по страницам). Смотрите скриншот:
|
A: Отметьте столбец, в который вы хотите вставить промежуточный итог. B: Это Содержание 1-й строки В столбце отображается все содержимое первой строки текущего листа. C: Щелкните список функций, чтобы изменить функции промежуточных итогов, такие как сумма, количество, среднее, максимальное, минимальное, произведение и числа. |
2. Нажмите OK для вставки промежуточных итогов. И вы увидите следующие результаты. Смотрите скриншот:
Советы:
- Сумма: суммировать только числовое значение ячеек.
- Средняя: вычисление среднего значения выбранного столбца.
- Максимум: отображение максимального значения.
- минут: отображение минимального значения.
- Продукт: умножение чисел.
- Количество: подсчитывать только количество ячеек, содержащих значение.
- Считать цифры: подсчитывать только количество ячеек с числовым значением.
Вставить и распечатать промежуточный итог
Рекомендуемые инструменты для повышения производительностиСледующие ниже инструменты могут значительно сэкономить ваше время и деньги. Какой из них вам подходит?Office Tab: Использование удобных вкладок в вашем офисе, как и в случае Chrome, Firefox и New Internet Explorer.Kutools for Excel: Более 300 дополнительных функций для Excel 2019, 2016, 2013, 2010, 2007 и Office 365.Classic Menu for Office: Верните знакомые меню в Office 2007, 2010, 2013, 2016, 2019 и 365, как если бы это были Office 2000 и 2003.
Kutools for Excel
Описанная выше функциональность — лишь одна из 300 мощных функций Kutools for Excel.
Разработано для Excel (Office) 2019, 2016, 2013, 2010, 2007 и Office 365. Бесплатная загрузка и использование в течение 60 дней.