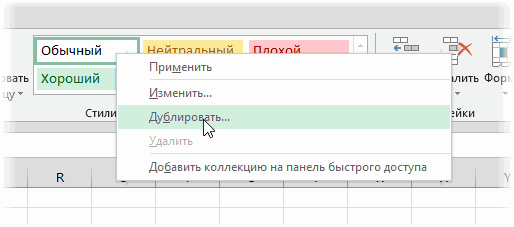Как сделать диаграмму в excel
Содержание:
- Элементарный график
- Другие виды диаграмм
- Построение гистограммы с двумя рядами данных
- Графики зависимости
- Как сделать график в Excel
- Как построить диаграмму по таблице в Excel?
- Как добавить данные в диаграмму в Excel?
- Создание диаграмм
- Как закрепить элементы управления на диаграмме Excel?
- Работа с диаграммами в Экселе
- Вставка и построение
- Создайте свою первую диаграмму
- Распространенные виды диаграмм и их применение
- Как сделать график в Excel?
- Построение графиков в Word 2003, 2007, 2010, 2013
- Как добавить линию на график
Элементарный график
Основная задача любого графика – продемонстрировать, как изменялись значения во времени. Давайте предположим, что у нас есть такая таблица, содержащая информацию о том, сколько чистой прибыли было получено организацией за последнюю пятилетку.
1
Мы приводим эти показатели исключительно для того, чтобы продемонстрировать работу графика. Они не соответствуют ни одной реальной компании и не привязаны ни к одной валюте.
Далее нам необходимо открыть вкладку «Вставка», где можно выбрать разные виды диаграмм. Давайте выберем «График», поскольку он больше всего соответствует нашей теме. При этом логика одинаковая у всех видов диаграмм, поэтому вы можете выбрать любой другой.
2
После того, как мы выберем тип диаграммы, появится окошко, где можно выбрать вид графика. Excel также приводит рекомендации, в каких ситуациях лучше тот или иной вариант. Чтобы получить подсказку, достаточно навести на нее курсором мыши и немного подождать.
3
После того, как был осуществлен выбор графика, необходимо задать исходную таблицу в области диаграммы. В результате, мы получим следующее.
4
Видим один дефект. Синяя линия абсолютно бесполезна в нашем примере, поэтому ее следует удалить. Чтобы сделать это, достаточно просто выделить ее и нажать клавишу Delete. Таким же способом убирается легенда, которая также не нужна в нашем случае (поскольку кривая всего одна). При этом маркеры желательно подписать, чтобы сразу было понятно, что они означают. Для этого открывается вкладка «Подписи данных».
5
Также желательно подписать оси. Чтобы сделать это, надо воспользоваться соответствующим меню на вкладке «Макет».
6
Точно так же убирается заголовок, если в нем нет необходимости. Это делается путем его перемещения за пределы графика. Также можно выполнить ряд других операций, воспользовавшись пунктом «Название диаграммы».
7
Используем год в качестве отчетного года, а не его порядковый номер, как изначально предлагается программой. Нам следует выделить значения той оси, где отображается время. После этого кликнуть правой кнопкой мыши и выбрать пункт «Выбрать данные» – «Изменить подписи горизонтальной оси». Далее появится вкладка, где выбираются данные, которые будут применяться. Если говорить о нашем примере, это первая колонка.
8
У пользователя есть возможность как оставить график в изначальном виде, так и отформатировать его. Также можно передвинуть диаграмму на иной лист, воспользовавшись вкладкой «Конструктор». Именно там находится одноименная опция.
Другие виды диаграмм
Для того чтобы описываемая в статье ситуация была максимально понятной, мы расскажем о еще нескольких типах диаграмм в Excel. К примеру, мы можем использовать ту же ярусную диаграмму, но уже в объемном виде.
Также большой популярностью пользуются и круговые диаграммы. Они могут быть как в 3D-стиле, так и плоские. Такие индикаторы отображают параметры в виде долей круга. При этом соответственно, эти доли имеют пропорциональный размер по отношению друг к другу, а общая сумма параметров составляет 360°.
Еще одна диаграмма, о которой следует поговорить, это горизонтальная ярусная. Она похожа на ту, которую мы с вами создавали выше, но столбцы со значениями тут лежат горизонтально.
Следующая диаграмма называется «С областями». Она тоже является ярусной, но тут, вдобавок мы видим изменение всех параметров с течением времени.
Иногда используется и точечная диаграмма. К ее достоинствам можно отнести гораздо большее количество параметров, способных поместится на небольшой участок тела индикатора.
Последняя диаграмма, о которой мы будем говорить, называется поверхностная и используется тоже довольно часто. При этом она выглядит довольно симпатично.
В Microsoft Excel существует огромное количество других диаграмм, о которых мы не упомянули. При этом если выбрать последний пункт, называющийся «Комбинированная», то мы сможем создать собственный индикатор, каждый из элементов которого будет состоять из разных диаграмм.
Построение гистограммы с двумя рядами данных
Перед тем, как приступать к редактированию гистограммы, следует ввести исходные данные. Их лучше расположить столбцами.
Подготовленные данные для диаграммы лучше расположить столбцами
После того, как с заполнением столбцов будет покончено, понадобиться сделать следующее:
-
Кликните правой кнопкой мыши по области построения диаграммы. В открывшемся контекстном меню выберите пункт «Выбрать данные».
-
Очистите поле «Диапазон данных для диаграммы» (там могут быть старые данные или предложенные по умолчанию), после чего нажмите на кнопку «Добавить» над левым рабочим окном («Элементы легенды»).
-
Откроется окно «Изменение ряда». В его верхнюю строку введите название первого массива данных. Затем очистите второю строку (по умолчанию там стоит единица) и выберите первый столбец на рабочем листе. Ссылка на него добавится во вторую строку окна. Нажмите «ОК».
-
Снова нажмите на кнопку «Добавить». Откроется окно «Изменение ряда». В его верхнюю строку введите название второго массива данных. Затем очистите второю строку (по умолчанию там стоит единица) и выберите второй столбец на рабочем листе. Ссылка на него добавится во вторую строку окна. Нажмите «ОК».
-
В случае необходимости, измените подписи горизонтальной оси. Для этого нажмите на кнопку «Изменить» над правым рабочим окном. Мы исходим из того, что данные для горизонтальной оси добавлены на рабочий лист.
-
Откроется окно «Подписи оси» с единственной строкой. Установив в ней курсор, выделите необходимые ячейки. Подписи тут же добавятся на гистограмму. Кликните «ОК».
-
Проверьте корректность введенной информации в окне «Выбор источника данных» и вновь нажмите на кнопку «ОК».
-
Перейдите на вкладку «Работа с диаграммами». В ней Вы найдете три дополнительных меню:
-
в меню «Конструктор» можно изменить стиль диаграммы (попробуйте использовать другую цветовую тему);
-
меню «Макет» поможет добавить заголовок, подписать оси и выполнить простое форматирование области построения;
-
в меню «Формат» можно изменить шрифты и размер диаграммы, выполнить другие базовые операции.
На этом построение гистограммы закончено. В таком виде ее можно добавить в презентацию PowerPoint, на веб-ресурс, в текстовый документ и т. д.
Графики зависимости
Это вид графика, где содержимое одной строки или колонки прямо влияет на результат другой. Чтобы его создать, необходимо сформировать табличку типа этой.
23
Условия, заложенные в график: А = f (E); В = f (E); С = f (E); D = f (E).
В случае с нами, нужно найти точечную диаграмму с маркерами и гладкими кривыми, поскольку этот тип больше всего подходит под наши задачи. Затем нажмите на следующие кнопки: Выбор данных – Добавить. Пусть название ряда будет «А», а значения Х будут значениями А. В свою очередь, значения, расположенные по вертикали, будут значениями Е. Опять нужно нажать «Добавить». Второй ряд будет называться B, а значения, расположенные по оси Х, будут находиться в колонке B, а по оси вертикали – в колонке E. Далее по этому механизму создается вся таблица.
24
Как сделать график в Excel
В Excel графики делают для наглядного отображения данных которые записаны в таблице. Прежде чем в экселе начертить график у вас должна быть создана и форматирована таблица с занесёнными в неё данными. Таблицу лучше всего делать на вкладке Вставка.
Делать графики в Excel 2010 нужно начинать с подготовки таблицы
Нажав на иконку Таблица откроется окошко в котором задаются параметры таблицы. Заполненную таблицу форматируют на главной вкладке нажав на Форматировать как таблицу и выбрав понравившийся стиль. Внутренние и внешние линии таблицы задаются на главной вкладке нажав на Другие вкладки, при этом нужно обязательно выделить всю таблицу. Когда таблица будет готова и заполнена то можно начать построение графиков в Excel с двумя осями.
Строить графики в Excel 2010 можно на вкладке Вставка
Перед тем как начать построение графиков в экселе наведите курсор на какую-нибудь ячейку в таблице и нажимаете левую кнопку мыши. Чтобы создать график в экселе нужно перейти на вкладку Вставка и нажать График. Выберите из предложенных графиков нужный и он сразу отобразится. Когда закончите строить графики в экселе нужно их отредактировать.
Закончив построение графика Excel необходимо его отредактировать
Наводите курсор на график и нажимаете правую кнопку мыши. Откроется контекстное меню в котором имеются несколько пунктов.
- Удалить — выбрав этот пункт вы удалите график с листа.
- Восстановить стиль — выбрав этот пункт вы восстановите стиль после его изменения.
- Изменить тип диаграммы — выбрав этот пункт откроется окно в котором можно изменить вид текущего графика на другой.
Построение графика в Excel 2010 производится на вкладке Вставка
Выбрать данные — выбрав этот пункт откроется окно под названием Выбор источника данных. В этом окне удаляя или добавляя элементы можно сделать график в экселе согласно заданных данных. Можно в экселе построить график по координатам задав их в левой колонке
Например можно удалить ненужный график удалив его элемент в правой части окна. Также в этом окне можно построить график в Excel по точкам используя левую часть окна.
Добавить подписи данных — выбрав этот пункт сразу прямо на графике отобразятся данные из таблицы
Добавить линию тренда — выбрав этот пункт сразу появится прямая линия которая разделит график примерно поровну
Формат ряда данных — выбрав этот пункт откроется окно в котором можно будет настроить саму линию графика выбрав для него цвет, ширину, тип линии, тень, свечение с выравниванием, сделать объёмным, а также настроить маркеры
Нарисовать график в Excel 2010 можно любым цветом
Пункт Формат области построения появится если кликнуть левой кнопкой мышки наведя курсор около линии графика, выбрав этот пункт откроется окно под названием Формат области построения. Построение графиков в Excel 2010 завершается их редактированием
В этом окне можно внутри шкалы сделать заливку фона, изменить цвет границ,изменить стиль границ, создать тень, свечение с выравниванием и сделать график объёмным.
Пункт Формат области диаграммы появится если кликнуть левой кнопкой мышки наведя курсор за шкалу графика, выбрав этот пункт откроется окно под названием Формат области диаграммы в котором можно настраивать весь график.
Чтобы подписать оси графика в Excel 2010 необходимо навести курсор на область графика и нажать левую кнопку мыши.
Подписать оси на графике в экселе можно на вкладке Макет
После этого на панели инструментов появится вкладка Макет на которую и необходимо перейти. На этой вкладке нажимаете на Название осей и выбираете Название основной горизонтальной оси или Название основной вертикальной оси. Когда названия отобразятся на осях графика их можно будет отредактировать изменяя не только название но и цвет и размер шрифта.
В этом видео показано как построить график функции в Excel 2010.
Как построить диаграмму по таблице в Excel?
- Создаем таблицу с данными.
- Выделяем область значений A1:B5, которые необходимо презентовать в виде диаграммы. На вкладке «Вставка» выбираем тип диаграммы.
- Нажимаем «Гистограмма» (для примера, может быть и другой тип). Выбираем из предложенных вариантов гистограмм.
- После выбора определенного вида гистограммы автоматически получаем результат.
- Такой вариант нас не совсем устраивает – внесем изменения. Дважды щелкаем по названию гистограммы – вводим «Итоговые суммы».
- Сделаем подпись для вертикальной оси. Вкладка «Макет» – «Подписи» – «Названия осей». Выбираем вертикальную ось и вид названия для нее.
- Вводим «Сумма».
- Конкретизируем суммы, подписав столбики показателей. На вкладке «Макет» выбираем «Подписи данных» и место их размещения.
- Уберем легенду (запись справа). Для нашего примера она не нужна, т.к. мало данных. Выделяем ее и жмем клавишу DELETE.
- Изменим цвет и стиль.
Выберем другой стиль диаграммы (вкладка «Конструктор» – «Стили диаграмм»).
Как добавить данные в диаграмму в Excel?
- Добавляем в таблицу новые значения – План.
- Выделяем диапазон новых данных вместе с названием. Копируем его в буфер обмена (одновременное нажатие Ctrl+C). Выделяем существующую диаграмму и вставляем скопированный фрагмент (одновременное нажатие Ctrl+V).
- Так как не совсем понятно происхождение цифр в нашей гистограмме, оформим легенду. Вкладка «Макет» – «Легенда» – «Добавить легенду справа» (внизу, слева и т.д.). Получаем:
Есть более сложный путь добавления новых данных в существующую диаграмму – с помощью меню «Выбор источника данных» (открывается правой кнопкой мыши – «Выбрать данные»).
Когда нажмете «Добавить» (элементы легенды), откроется строка для выбора диапазона данных.
Как поменять местами оси в диаграмме Excel?
- Щелкаем по диаграмме правой кнопкой мыши – «Выбрать данные».
- В открывшемся меню нажимаем кнопку «Строка/столбец».
- Значения для рядов и категорий поменяются местами автоматически.
Создание диаграмм
1. Прежде всего, необходимо выделить участок таблицы, на основе данных которого требуется построить диаграмму в эксель. В приводимом примере выделены все данные – доходы, налоги и проценты.
2. Перейти на вкладку «Вставка», и в разделе «Диаграммы» щёлкнуть желаемый вид.
3. Как видно, в разделе «Диаграммы» пользователю на выбор предлагаются разные виды диаграмм. Иконка рядом с названием визуально поясняет, как будет отображаться диаграмма выбранного вида. Если щёлкнуть любой из них, то в выпадающем списке пользователю предлагаются подвиды.
Иногда употребляют выражение «Диаграммы и графики», тем самым выделяя графический вид в отдельную категорию.
Если пользователю нужен первый из предлагаемых вариантов – гистограмма, то, вместо выполнения пп. 2 и 3, он может нажать сочетание клавиш Alt+F1.
4. При внимательном взгляде на подвиды можно заметить, что все относятся к одному из двух вариантов. Они отличаются сплошной (в зелёном прямоугольнике), или частичной (в оранжевом) закраской элементов диаграммы. Следующие два скриншота, соответствующие «зелёному» и «оранжевому» выбору, наглядно демонстрируют разницу.
Как видно, в первом случае отображаемые данные выстраиваются тремя (доходы, налоги, процент) столбиками. Второй вариант отображает их в виде закрашенных частей одного столбика.
В обоих случаях значение процента почти не видно. Это связано с тем, что на диаграммах отображается абсолютное его значение (т.е. не 14,3%, а 0,143). На фоне больших значений такое малое число еле видно.
Чтобы сделать диаграмму в экселе для данных одного типа, следует в рамках первого шага выделить именно их. На следующем скриншоте представлена диаграмма для значений процентов, которых практически не было видно на предыдущих.
Как закрепить элементы управления на диаграмме Excel?
Если очень часто приходится добавлять в гистограмму новые данные, каждый раз менять диапазон неудобно. Оптимальный вариант – сделать динамическую диаграмму, которая будет обновляться автоматически. А чтобы закрепить элементы управления, область данных преобразуем в «умную таблицу».
- Выделяем диапазон значений A1:C5 и на «Главной» нажимаем «Форматировать как таблицу».
- В открывшемся меню выбираем любой стиль. Программа предлагает выбрать диапазон для таблицы – соглашаемся с его вариантом. Получаем следующий вид значений для диаграммы:
- Как только мы начнем вводить новую информацию в таблицу, будет меняться и диаграмма. Она стала динамической:
Мы рассмотрели, как создать «умную таблицу» на основе имеющихся данных. Если перед нами чистый лист, то значения сразу заносим в таблицу: «Вставка» – «Таблица».
Работа с диаграммами в Экселе
Теперь, когда круговая диаграмма, гистограмма или график готовы, нужно придать им более привлекательный вид, обеспечивающий зрителю наилучшее понимание. К главным параметрам рисунка относятся наименование, легенда и подписи данных; о настройке этих элементов в Экселе будет подробнее рассказано далее.
Выбор названия диаграммы
Задать наименование диаграммы в Excel можно, следуя простому алгоритму:
Выделить щелчком левой клавиши мыши блок с названием.
Ещё раз щёлкнуть, не перемещая указателя, и ввести в текстовом поле новое наименование, более подходящее к случаю.
Другой вариант — щёлкнуть правой клавишей мыши по блоку с наименованием, выбрать в контекстном меню пункт «Изменить текст» и ввести требуемый.
Здесь же, в разделе «Шрифт», юзер может выбрать начертание, кегль и другие параметры текста, подтвердив изменения нажатием на кнопку «ОК».
Чтобы вернуть всё «как было», нужно вновь вызвать контекстное меню и щёлкнуть по строчке «Восстановить стиль».
Настроить название можно, кликнув по полю диаграммы и нажав на «плюсик» в правом верхнем его углу.
В выплывающем меню пользователю нужно выбрать, следует ли размещать название (для отмены достаточно снять галочку в чекбоксе), а также где именно оно должно находиться.
Пункт «Дополнительные параметры» открывает доступ к тонким настройкам названия изображения.
Если название диаграммы было изменено вручную, а теперь требуется вернуть автоматическое наименование (по заголовку соответствующего столбца), следует убрать галочку в чекбоксе или воспользоваться клавишей Delete — рисунок останется без текстового блока.
И снова, нажав на «плюсик», вернуть галочку на место.
Манипуляции с легендой
Ещё большей ясности создатель диаграммы в Экселе может добиться, добавив на рисунок легенду — специальное поле с описанием представленных данных. Сделать это можно следующим образом:
Перейти на вкладку «Конструктор», щёлкнуть по кнопке «Добавить элемент диаграммы» и во вложенном списке «Легенда» выбрать место размещения блока данных: снизу, сверху, справа или слева.
То же самое можно сделать, щёлкнув по полю диаграммы, затем по «плюсику» возле него, установив галочку в чекбоксе с тем же названием и указав в выпадающем меню, где именно будет находиться легенда.
Зайдя в подраздел «Дополнительные параметры», юзер сможет точнее настроить размещение блока, сделать так, чтобы он не накладывался на основной рисунок, задать параметры заливки и текста.
Как можно видеть на примере, подписи в легенде дублируют столбец исходных данных и в таком виде представляют мало интереса.
«Оживить» легенду можно, выделив блок щелчком правой клавиши мыши и зайдя в контекстном меню Excel в подраздел «Выбрать данные».
В новом окне пользователь сможет заменить названия и значения строк и столбцов.
Чтобы придать диаграмме в Экселе приемлемый вид, следует, на время закрыв окно, добавить к таблице ещё один столбец с желаемыми наименованиями рядов данных для блока легенды.
Далее — снова открыв окно, нажать на кнопку «Изменить» в разделе «Подписи горизонтальной оси».
И выбрать, кликнув по обращённой вверх стрелочке в следующем окошке, вновь созданный столбец с названиями, после чего нажать на «ОК».
Ещё раз подтвердив свой выбор в главном окне, юзер закончит изменение подписей легенды.
Теперь блок приобрёл приятный, легко воспринимаемый читателем вид. Убрать блок с поля диаграммы можно, сняв галочку в чекбоксе или воспользовавшись клавишей Delete.
Подписи данных
Легенда позволяет понять соответствие секторов и рядов данных. С нею читать диаграмму, созданную в Excel, становится значительно проще — но ещё лучше будет подписать каждый сектор, разместив на изображении абсолютные или долевые значения, указанные в таблице.
Чтобы добавить на диаграмму, гистограмму или график подписи данных, нужно:
С помощью уже на раз упомянутого «плюсика» вызвать выплывающее меню и установить галочку в чекбоксе «Метки данных».
На рисунке в каждом из секторов появятся абсолютные значения, соответствующие оси ординат.
Автоматически выбранный Экселем вид не слишком эстетичен; имеет смысл сделать подписи более читаемыми, а заодно и выбрать формат представления информации. Для этого следует во вложенном списке «Метки данных» щёлкнуть по любому из предлагаемых системой вариантов.
Перейдя там же в «Дополнительные параметры», юзер сможет определить, какие именно сведения должны содержаться на изображении, отмечая соответствующие чекбоксы.
Так, включённая опция «Линия выноски» позволяет свободно перемещать текстовые поля возле секторов, сохраняя графические связи между ними.
Вставка и построение
Для примера используем таблицу выручки и затрат за год, на основании которой построим простой график:
| янв.13 | фев.13 | мар.13 | апр.13 | май.13 | июн.13 | июл.13 | авг.13 | сен.13 | окт.13 | ноя.13 | дек.13 | |
| Выручка | 150 598р. | 140 232р. | 158 983р. | 170 339р. | 190 168р. | 210 203р. | 208 902р. | 219 266р. | 225 474р. | 230 926р. | 245 388р. | 260 350р. |
| Затраты | 45 179р. | 46 276р. | 54 054р. | 59 618р. | 68 460р. | 77 775р. | 79 382р. | 85 513р. | 89 062р. | 92 370р. | 110 424р. | 130 175р. |
Вне зависимости от используемого типа, будь это гистограмма, поверхность и т.п., принцип создания в основе не меняется. На вкладке «Вставка» в приложении Excel необходимо выбрать раздел «Диаграммы» и кликнуть по требуемой пиктограмме.
Выделите созданную пустую область, чтобы появились дополнительные вкладки лент. Одна из них называется «Конструктор» и содержит область «Данные», на которой расположен пункт «Выбрать данные». Клик по нему вызовет окно выбора источника:
Обратите внимание на самое первое поле «Диапазон данных для диаграммы:». С его помощью можно быстро создать график, но приложение не всегда может понять, как именно хочет видеть это пользователь
Поэтому рассмотрим простой способ добавления рядов и осей.
На упомянутом выше окне нажмите кнопку «Добавить» в поле «Элементы легенды». Появится форма «Изменение ряда», где нужно задать ссылку на имя ряда (не является обязательным) и значения. Можно указать все показатели вручную.
После занесения требуемой информации и нажатия кнопки «OK», новый ряд отобразиться на диаграмме. Таким же образом добавим еще один элемент легенды из нашей таблицы.
Теперь заменим автоматически добавленные подписи по горизонтальной оси. В окне выбора данных имеется область категорий, а в ней кнопка «Изменить». Кликните по ней и в форме добавьте ссылку на диапазон этих подписей:
Посмотрите, что должно получиться:
Создайте свою первую диаграмму
Первым делом, создадим новую диаграмму, используя один из включенных в Excel типов диаграмм:
- Выделите данные при помощи мыши или клавиатуры.
- Откройте вкладку Вставка (Insert) на Ленте меню.
- Кликните по типу диаграммы, который хотите использовать.
- Кликните по диаграмме. Появятся вкладки Конструктор (Design) и Формат (Format).
- На вкладке Конструктор (Design) можно добавлять, удалять или настраивать элементы, такие как название диаграммы и легенда.
- На вкладке Формат (Format) можно настроить форматирование и добиться идеального внешнего вида диаграммы.
- Кликните по любому элементу диаграммы, чтобы получить доступ к его параметрам.
Этот пример показывает гистограмму с настроенной заливкой области диаграммы, заливкой области построения, заливкой ряда данных, тенью ряда данных и 3-D эффектами ряда данных.
Распространенные виды диаграмм и их применение
Для визуализации табличных данных применяются разные виды диаграмм:
- Гистограмма, обеспечивающая отображение информации в виде прямоугольников (столбцов). Подходит для сравнения текущих или планирования будущих расходов.
- График — соединенные линиями точки в прямоугольной системе координат. Один из лучших вариантов при отображении большого количества данных и длительных промежутков времени.
- Круговая, в которой значения представлены в виде процентного соотношения. Такие диаграммы отлично подходят для сравнения затрат.
- Линейчатая — прямоугольники, длина которых отображает значение. Подходит для сравнения нескольких значений.
- Каскадная. Разноцветные прямоугольные столбцы, показывающие положительный или отрицательный результат. Классический вариант для факторного анализа.
Любую из этих диаграмм и множество других вариантов графиков можно построить и с помощью Excel, и в текстовом редакторе Word. Их исходные данные можно вводить вручную. Но если информация уже представлена в табличной форме, можно создать диаграмму по таблице в Ворде любой версии — от почти устаревшего, но продолжающего применяться 2003, до современной 2019.
Как сделать график в Excel?
Эксель позволяет начертить график или сделать диаграмму в несколько шагов, без предварительной обработки данных и в рамках основного пакета. Не нужно подключать дополнительные модули и устанавливать сторонние плагины — всё, что требуется, чтобы нарисовать зависимость, содержится в «ленте»; главное — правильно пользоваться предлагаемыми функциями.
Все приготовления, которые требуется сделать пользователю, заключаются в выяснении задачи и поиске исходных данных; как только всё будет готово, можно запускать Excel и приступать к делу.
Простейший
Самый простой график в Экселе — это зависимость одного ряда значений от другого. Рисовать её предельно просто: достаточно задать параметры и сделать несколько кликов мышью. Вполне естественно, на графике будет отображаться только одна линия; если их больше, необходимо вернуться к началу инструкции и проверить правильность совершённых действий.
Чтобы построить простой график в Excel, нужно:
Составить таблицу исходных данных. Взаимозависимые значения для большего удобства следует располагать в столбцах с заголовками; чтобы получить на графика не только линию, но и автоматически подписанные оси, нужно выделить мышью не таблицу целиком.
Перейти на вкладку «Вставка» и, отыскав в разделе «Диаграммы» подраздел «Вставить график», вызвать щелчком мыши выпадающее меню. Представленная рядом с «Диаграммами» функция «Спарклайн-график» для построения простой зависимости не подходит!
В открывшемся списке выбрать самый первый пункт, так и называемый — «График».
Построенная системой зависимость полностью соответствует введённым данным, однако не слишком хорошо оформлена; как исправить положение и сделать визуальное представление по-настоящему красивым, будет рассказано в соответствующем разделе нашего материала. Рисунок можно перемещать, копировать, вставить в текстовый документ и удалить, щёлкнув по нему и нажав на клавишу Delete.
Если требуется построить простой график с точками, следует в том же выпадающем меню выбрать функцию «График с маркерами».
Теперь, наводя указатель мыши на любую точку, пользователь сможет увидеть во всплывающей подсказке значение Y для отметки на оси X.
С несколькими рядами данных
Можно начертить в Экселе и более сложную зависимость, включающую три, четыре и более рядов данных. В этом случае на простом графике будет столько линий, сколько в таблице столбцов (помимо основного, от которого зависят другие и который представляет собою ось X). Как и в предыдущем случае, график может быть «гладким» или с маркерами — это зависит только от потребностей и фантазии пользователя.
Чтобы нарисовать график с несколькими рядами значений, нужно:
Подготовить и составить таблицу, как и прежде, размещая данные в подписанных столбцах, после чего выделить её целиком, включая заголовки.
Перейти на вкладку «Вид» и выбрать в выпадающем меню соответственно функцию «График» или «График с маркерами» — в результате возле таблицы появится зависимость, содержащая уже две линии, для каждого ряда чисел.
Если зависимые от первого столбца значения однородны (например, доходы от продажи товаров разных категорий), можно воспользоваться функцией «График с накоплением».
Тогда на итоговом изображении можно будет посмотреть суммарные значения для каждой позиции по оси X.
Построение графиков в Word 2003, 2007, 2010, 2013
Несмотря на отчасти более, чем солидный возраст этих билдов, в них присутствуют все средства для визуализации числовых данных. Допустим, вы составили простейшую таблицу в Word’е, и, дабы не быть голословным, решили изобразить данные из нее в виде наглядного графика или диаграммы. Как это сделать?
- Выделяем данные из таблицы мышкой и обращаемся к верхнему меню текстового редактора: раздел «Вставка», подкатегория «Рисунок», пункт «Диаграмма» (в Word 2003).
-
Построить диаграмму в Word’е 2007-го, 2010-го и 2013-го годов можно схожим образом, с той лишь разницей, что здесь пункт «Диаграмма» из категории «Вставка» верхнего меню вынесен прямо на топ-панель, и вам не нужно долго лазить по менюшкам с целью найти нужную вам опцию.
- Перед вами тут же появляется заполненная Excel-таблица с перенесенными данными из Word’овского представления и возникает яркий график с относительными данными из листа.
-
Теперь вы вправе поменять вид графика в соответствии со своими вкусовыми предпочтениями, обозначить оси диаграммы, перейти в плоскую систему координат, разместить легенду в нужном вам местоположении относительно диаграммы и сделать другие видоизменения.
- Поменяем тип графика на другой, более соответствующий представленной информации. Для этого выделим график на листе, зайдем в верхнее меню и обратимся к пункту «Тип диаграммы» в разделе «Диаграмма».
-
Здесь доступны графики на любой вкус и цвет: от линейчатых и круговых до точечных и гистограмм. Выбрав соответствующий вам тип, вы получите абсолютно уникальную достоверную картину, отображающую числовое распределение вашей статистической информации.
- Теперь поименуем оси диаграммы. Зайдем в верхнее меню в раздел «Диаграмма», подкатегория «Параметры диаграммы», и в новой открывшейся форме перейдем на вкладку «Заголовки». Именно здесь в полях «Ось X (категорий)», «Ось Y (рядов данных)» и «Ось Z (значений)» введем нужные нам обозначения, которыми мы хотели бы озаглавить оси. Также в поле «Название диаграммы» введем наименование графика, которое в точности отображало бы представленные на диаграмме данные.
- Чтобы перейти в плоскую систему координат, достаточно обратиться к вкладке «Линии сетки» формы «Параметры диаграммы» и указать галочку «Плоская система координат». После этого вы сможете переключить с трехмерного графического представления данных в двухмерное, и наоборот.
- Еще один важнейший элемент графика – это легенда. Кастомизировать ее размещение вы можете на вкладке «Легенда» той же самой формы.
В меню параметров достаточно много других элементов, поэтому предлагаем ознакомиться с ними самостоятельно.
Во всех указанных версиях Word’а принцип построения диаграммы абсолютно схож, и вы быстро приноровитесь к этой механике.
Как добавить линию на график
Иногда требуется обозначить на графике некоторые контрольные значения или коридор, например, среднее значение и сигму-окрестность.
Однажды, выступая на конференции с докладом «Как повысить качество управленческих решений» мне потребовалось проиллюстрировать разброс числа рекламаций в течение года (рис. 1).
Наряду со значениями (красные точки), я вывел на графике линию среднего значения (зеленая линия) и верхнюю границу диапазона, соответствующую отклонению 3s от среднего значения (синяя пунктирная линия):
Рис. 1. График со средним и границей
Скачать заметку в формате Word, примеры в формате Excel
Построение такого графика не должно вызвать затруднений. Рассмотрим лист «Коридор» Excel-файла:
Во второй колонке указаны значения средней дебиторской задолженности по месяцам, в третьей – среднее значение по году, вычисленное по формуле =СРЗНАЧ($B$2:$B$13), в четвертой – нижняя граница, соответствующая значениям на s меньше среднего =C2-СТАНДОТКЛОН($B$2:$B$13), в пятой – верхняя граница, соответствующая значениям на s больше среднего =C2+СТАНДОТКЛОН($B$2:$B$13).
Примечание
Чтобы отразить данные в миллионах рублей, я использовал специальный (пользовательский) формат:
Обратите внимание, что после # ##0,0 имеются два пробела.
Строим стандартный график:
Форматируем линии: убираем маркеры на опорных линиях, меняем цвет и тип линий, убираем линию на основных данных. Удаляем линии сетки, чтобы наши контрольные линии лучше выделялись. Добавляем релевантный заголовок нашему графику:
В принципе, график готов. Если ваш эстетический вкус ???? не удовлетворен тем, что контрольные линии не касаются границ области построения, можете добиться этого, потратив некоторое время.
- Выделите одну из контрольных линий, например, линию среднего, и правой кнопкой мыши вызовите контекстное меню; выберите пункт «Формат ряда данных»:
- Поставьте переключатель в положение «По вспомогательной оси»:
- Повторите процедуру для линий, обозначающих верхний и нижний коридоры. Должно получиться следующее:
- Перейдите на вкладку Макет и пройдите по меню Оси — Вспомогательная горизонтальная ось — Слева направо
- Выделите вспомогательную горизонтальную ось и переключите «Положение оси» в позицию «по делениям»:
- Диаграмма должна выглядеть так:
Выделите и удалите вспомогательную вертикальную ось. При этом контрольные линии расположатся в соответствии с основной вертикальной осью.
А вот горизонтальную вспомогательную ось удалить нельзя, так как настройки контрольных линий (вспомогательная горизонтальная ось в положении «по делениям») пропадут.
Поэтому нужно выделить горизонтальную вспомогательную ось и отключить основные деления и подписи оси:
Вот что у нас получилось:
Небольшое домашнее задание. Попробуйте сделать невидимой вспомогательную горизонтальную ось.