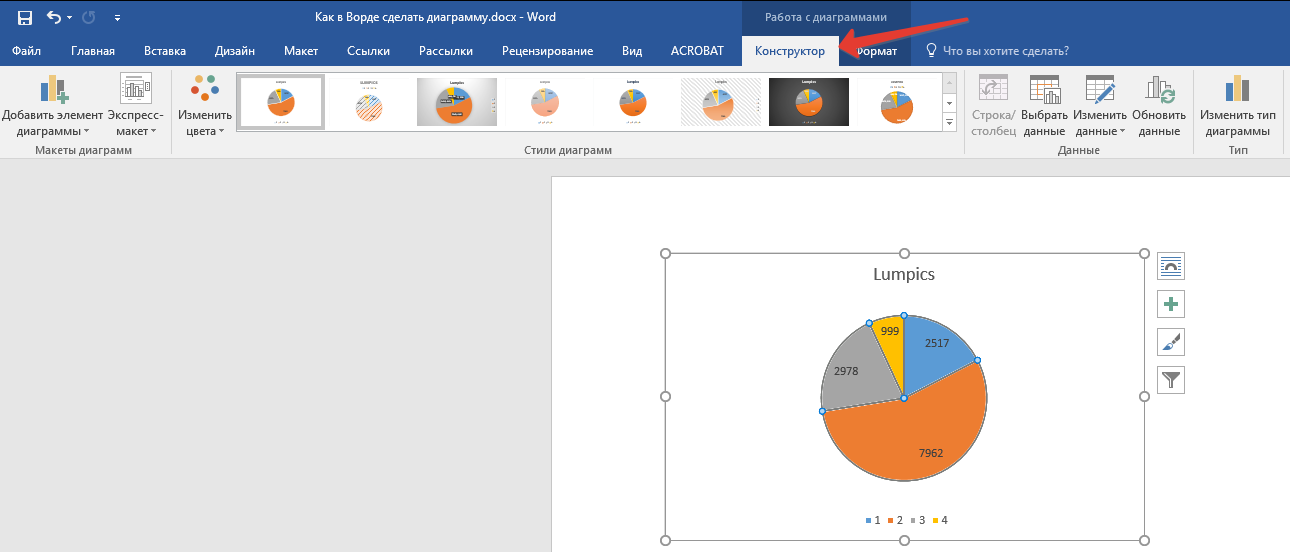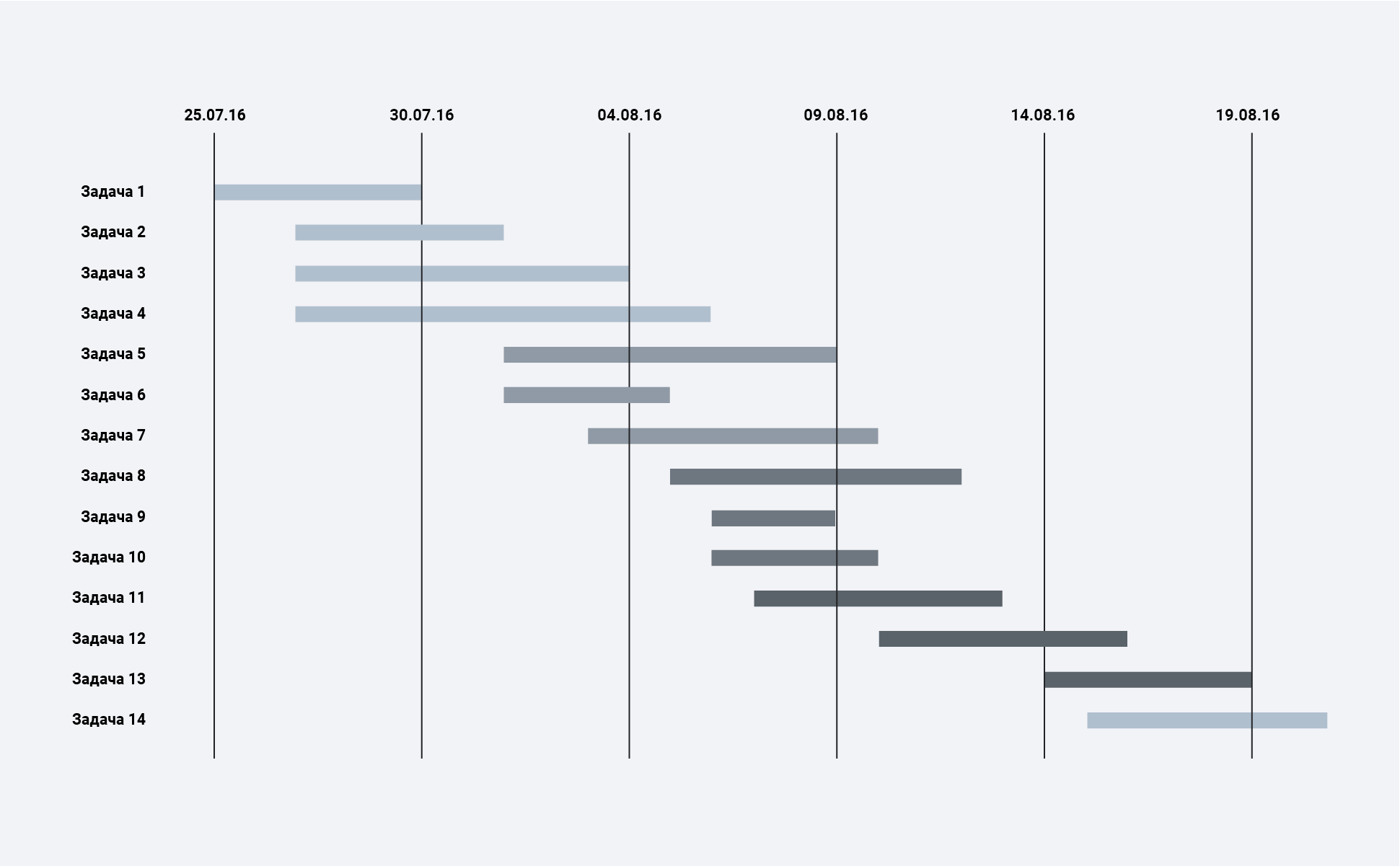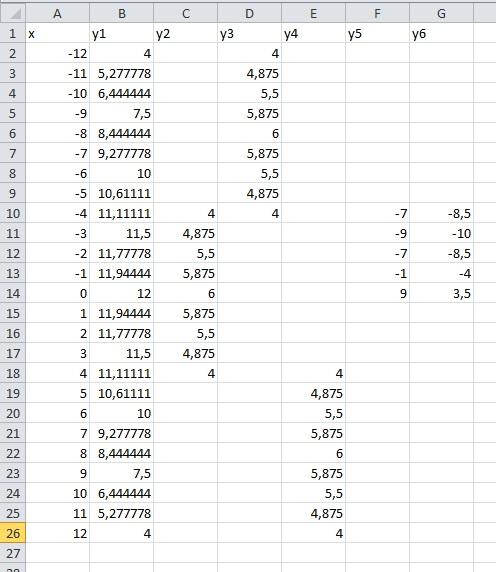Как построить диаграмму в excel?
Содержание:
- Вращение объемных диаграмм
- Построение точечной диаграммы
- Как развернуть диаграмму в Excel слева направо
- Способ 2: Текстовые редакторы
- Диаграмма с процентами
- Работа с диаграммами в Экселе
- Как построить идеальную диаграмму?
- Способ 1: Электронные таблицы
- Как построить диаграмму по таблице в Excel?
- Диаграмма Парето — что это такое, и как ее построить в Экселе
- Сортировка фрагментов графика по размеру
- Точечная диаграмма
- Ботанические диаграммы
- Точечные диаграммы
- Вставка и построение
Вращение объемных диаграмм
3-D диаграммы имеют больше функций вращения по сравнению с двухмерными. Чтобы перейти в меню вращения, нажмите на диаграмму правой кнопкой мыши и выберите пункт «Поворот объемной фигуры».
Это действие вызовет боковое меню «Формат объемной фигуры» со следующими функциями:
- Вращение по осям координат X и Y.
- Регулировка перспективы.
При нажатии на стрелочки вверх и вниз, расположенные напротив градусных значений, диаграмма Excel будет поворачиваться в соответствии с внесенными изменениями. Потому, если вы не уверены, какое точное значение поворота задать, нажимайте стрелочки, пока не придадите диаграмме оптимальное положение.
Построение точечной диаграммы
Как правило, точечная диаграмма используется для построения графиков функций. Например, возьмем функцию y=x^2.
-
Построим таблицу данных из двух столбцов.
-
Выделяем данные и вызываем уже упомянутую панель диаграм и выбираем на этот раз точечную.
-
После этого получаем диаграмму, я выбрал с маркерами, на листе.
-
Как уже было ранее показано, перемещаем диаграмму, меняем название, убираем легенду, заливаем фон.
-
Теперь поработаем на вкладке “Конструктор”. Добавим еще пару рядов данных:
-
Переходим на диаграмму и на вкладке “Конструктор” нажимаем кнопку “Выбрать данные”. Появится окно, где мы можем выбрать в качестве диапазона нашу новую таблицу данных.
-
В этом же окне мы можем изменить параметры каждого ряда
Можно поставить свое произвольное название ряда. Если вдруг Excel неверно взял какой-то ряд в качестве независимой или зависимой переменной, можно произвольно определить нужные диапазоны.
-
Добавляем легенду, меняем название диаграммы и получаем вот такую картинку
Построение обычного графика
Рисовать график в Excel можно только после того, как готова таблица с данными, на основе которой он будет строиться.
- Находясь на вкладке «Вставка», выделяем табличную область, где расположены расчетные данные, которые мы желаем видеть в графике. Затем на ленте в блоке инструментов «Диаграммы» кликаем по кнопке «График».
- После этого открывается список, в котором представлено семь видов графиков:
- Обычный;
- С накоплением;
- Нормированный с накоплением;
- С маркерами;
- С маркерами и накоплением;
- Нормированный с маркерами и накоплением;
- Объемный.
Выбираем тот, который по вашему мнению больше всего подходит для конкретно поставленных целей его построения.
Дальше Excel выполняет непосредственное построение графика.
Редактирование графика
После построения графика можно выполнить его редактирование для придания объекту более презентабельного вида и облегчения понимания материала, который он отображает.
- Чтобы подписать график, переходим на вкладку «Макет» мастера работы с диаграммами. Кликаем по кнопке на ленте с наименованием «Название диаграммы». В открывшемся списке указываем, где будет размещаться имя: по центру или над графиком. Второй вариант обычно более уместен, поэтому мы в качестве примера используем «Над диаграммой». В результате появляется название, которое можно заменить или отредактировать на свое усмотрение, просто нажав по нему и введя нужные символы с клавиатуры.
Задать имя осям можно, кликнув по кнопке «Название осей». В выпадающем списке выберите пункт «Название основной горизонтальной оси», а далее переходите в позицию «Название под осью».
Под осью появляется форма для наименования, в которую можно занести любое на свое усмотрение название.
Аналогичным образом подписываем вертикальную ось. Жмем по кнопке «Название осей», но в появившемся меню выбираем «Название основной вертикальной оси». Откроется перечень из трех вариантов расположения подписи: повернутое, вертикальное, горизонтальное. Лучше всего использовать повернутое имя, так как в этом случае экономится место на листе.
На листе около соответствующей оси появляется поле, в которое можно ввести наиболее подходящее по контексту расположенных данных название.
Если вы считаете, что для понимания графика легенда не нужна и она только занимает место, то можно удалить ее. Щелкните по кнопке «Легенда», расположенной на ленте, а затем по варианту «Нет». Тут же можно выбрать любую позицию легенды, если надо ее не удалить, а только сменить расположение.
Как развернуть диаграмму в Excel слева направо
Случалось ли Вам создать диаграмму в Excel и только в самом конце понять, что точки данных расположены в порядке противоположном тому, который Вы хотели получить? Чтобы исправить такую ситуацию, нужно развернуть порядок построения категорий в диаграмме, как показано далее.
Кликните правой кнопкой мыши по горизонтальной оси диаграммы и нажмите Формат оси (Format Axis) в контекстном меню.
Если Вам привычнее работать с Лентой, откройте вкладку Конструктор (Design) и нажмите Добавить элемент диаграммы (Add Chart Element) > Оси (Axes) > Дополнительные параметры оси (More Axis Options).
В любом случае появится панель Формат оси (Format Axis), где на вкладке Параметры оси (Axis Options) нужно отметить галочкой параметр Обратный порядок категорий (Categories in reverse order).
Помимо разворота диаграммы в Excel слева направо, можно изменить порядок категорий, значений или рядов данных на диаграмме, развернуть порядок построения точек данных, повернуть круговую диаграмму на любой угол и многое другое. Теме поворота диаграмм в Excel посвящена отдельная статья.
Сегодня Вы узнали о том, как можно настраивать диаграммы в Excel. Конечно, эта статья позволяет только поверхностно коснуться темы настроек и форматирования диаграмм в Excel, хотя об этом можно рассказать намного больше. В следующей статье мы построим диаграмму из данных, которые находятся на различных рабочих листах. А тем временем рекомендую Вам попрактиковаться, чтобы закрепить полученные сегодня знания.
Способ 2: Текстовые редакторы
В качестве средства для создания диаграммы в процентах можно использовать и текстовый редактор, если соответствующая функция им поддерживается. Такой вариант оптимален для тех юзеров, кто изначально работает с текстом и желает вставить в документ рассматриваемый элемент.
Подробнее: Как создать диаграмму в Microsoft Word
OpenOffice Writer
Компонент OpenOffice под названием Writer — не только текстовый редактор, но и отличное универсальное средство, в том числе предназначенное и для создания диаграммы. Ее можно перевести в проценты, если сразу выбрать подходящий для этого тип. Понятно, что график функции или линейный не отобразит данные в процентах, поэтому лучше отдать предпочтение круговой диаграмме. Общую информацию о том, как происходит взаимодействие с графиками в OpenOffice Writer, вы узнаете в другой инструкции.
Подробнее: Построение диаграмм в OpenOffice Writer
Диаграмма с процентами
Для создания диаграмм, где предполагается процентное отображение данных, лучше всего подойдет использование кругового типа.
- По тому же принципу, который был описан выше, создайте таблицу и выделите участок, который необходимо преобразовать в диаграмму. Далее переходим во вкладку «Вставка» и выбираем, соответственно, тип диаграммы “Круговая”.
- По завершении предыдущего шага программа вас автоматически направит во вкладку по работе с вашей диаграммой – «Конструктор». Просмотрите предложенные макеты и остановите свой выбор на той диаграмме, где имеются значки процентов.
- Вот, собственно говоря, и все. Работа над круговой диаграммой с процентным отображением данных завершена.
Работа с диаграммами в Экселе
Теперь, когда круговая диаграмма, гистограмма или график готовы, нужно придать им более привлекательный вид, обеспечивающий зрителю наилучшее понимание. К главным параметрам рисунка относятся наименование, легенда и подписи данных; о настройке этих элементов в Экселе будет подробнее рассказано далее.
Выбор названия диаграммы
Задать наименование диаграммы в Excel можно, следуя простому алгоритму:
Выделить щелчком левой клавиши мыши блок с названием.
Ещё раз щёлкнуть, не перемещая указателя, и ввести в текстовом поле новое наименование, более подходящее к случаю.
Другой вариант — щёлкнуть правой клавишей мыши по блоку с наименованием, выбрать в контекстном меню пункт «Изменить текст» и ввести требуемый.
Здесь же, в разделе «Шрифт», юзер может выбрать начертание, кегль и другие параметры текста, подтвердив изменения нажатием на кнопку «ОК».
Чтобы вернуть всё «как было», нужно вновь вызвать контекстное меню и щёлкнуть по строчке «Восстановить стиль».
Настроить название можно, кликнув по полю диаграммы и нажав на «плюсик» в правом верхнем его углу.
В выплывающем меню пользователю нужно выбрать, следует ли размещать название (для отмены достаточно снять галочку в чекбоксе), а также где именно оно должно находиться.
Пункт «Дополнительные параметры» открывает доступ к тонким настройкам названия изображения.
Если название диаграммы было изменено вручную, а теперь требуется вернуть автоматическое наименование (по заголовку соответствующего столбца), следует убрать галочку в чекбоксе или воспользоваться клавишей Delete — рисунок останется без текстового блока.
И снова, нажав на «плюсик», вернуть галочку на место.
Манипуляции с легендой
Ещё большей ясности создатель диаграммы в Экселе может добиться, добавив на рисунок легенду — специальное поле с описанием представленных данных. Сделать это можно следующим образом:
Перейти на вкладку «Конструктор», щёлкнуть по кнопке «Добавить элемент диаграммы» и во вложенном списке «Легенда» выбрать место размещения блока данных: снизу, сверху, справа или слева.
То же самое можно сделать, щёлкнув по полю диаграммы, затем по «плюсику» возле него, установив галочку в чекбоксе с тем же названием и указав в выпадающем меню, где именно будет находиться легенда.
Зайдя в подраздел «Дополнительные параметры», юзер сможет точнее настроить размещение блока, сделать так, чтобы он не накладывался на основной рисунок, задать параметры заливки и текста.
Как можно видеть на примере, подписи в легенде дублируют столбец исходных данных и в таком виде представляют мало интереса.
«Оживить» легенду можно, выделив блок щелчком правой клавиши мыши и зайдя в контекстном меню Excel в подраздел «Выбрать данные».
В новом окне пользователь сможет заменить названия и значения строк и столбцов.
Чтобы придать диаграмме в Экселе приемлемый вид, следует, на время закрыв окно, добавить к таблице ещё один столбец с желаемыми наименованиями рядов данных для блока легенды.
Далее — снова открыв окно, нажать на кнопку «Изменить» в разделе «Подписи горизонтальной оси».
И выбрать, кликнув по обращённой вверх стрелочке в следующем окошке, вновь созданный столбец с названиями, после чего нажать на «ОК».
Ещё раз подтвердив свой выбор в главном окне, юзер закончит изменение подписей легенды.
Теперь блок приобрёл приятный, легко воспринимаемый читателем вид. Убрать блок с поля диаграммы можно, сняв галочку в чекбоксе или воспользовавшись клавишей Delete.
Подписи данных
Легенда позволяет понять соответствие секторов и рядов данных. С нею читать диаграмму, созданную в Excel, становится значительно проще — но ещё лучше будет подписать каждый сектор, разместив на изображении абсолютные или долевые значения, указанные в таблице.
Чтобы добавить на диаграмму, гистограмму или график подписи данных, нужно:
С помощью уже на раз упомянутого «плюсика» вызвать выплывающее меню и установить галочку в чекбоксе «Метки данных».
На рисунке в каждом из секторов появятся абсолютные значения, соответствующие оси ординат.
Автоматически выбранный Экселем вид не слишком эстетичен; имеет смысл сделать подписи более читаемыми, а заодно и выбрать формат представления информации. Для этого следует во вложенном списке «Метки данных» щёлкнуть по любому из предлагаемых системой вариантов.
Перейдя там же в «Дополнительные параметры», юзер сможет определить, какие именно сведения должны содержаться на изображении, отмечая соответствующие чекбоксы.
Так, включённая опция «Линия выноски» позволяет свободно перемещать текстовые поля возле секторов, сохраняя графические связи между ними.
Как построить идеальную диаграмму?
Какие бы данные вы ни хотели визуализировать, работа над иллюстрациями укладывается в три простых шага:
Шаг 1. От данных к идее – формулируем идею
Сформулируйте четкую идею, которую хотите донести до аудитории.
Шаг 2. От идеи к сравнению – определите тип сравнени
Любая идея укладывается в пять типов сравнения данных: покомпонентное, временное, частотное, позиционное и корреляционное. Определите, к какому из них относятся ваши данные.
Шаг 3. От сравнения к диаграмме – выберете тип диаграммы
Каждому типу сравнения соответствует определенный вид диаграмм. Подбирайте тип визуализации, исходя из типа сравнения.
Способ 1: Электронные таблицы
В большинстве случаев работа с диаграммами происходит при помощи программ, где создаются электронные таблицы. Вам предстоит выбрать диапазон данных, который и берется за основание для создания графика любого типа. Главное преимущество подобных решений — полная адаптация и функциональная предрасположенность к взаимодействию с выборками, указанными таблицами и значениями в них.
Подробнее:
OpenOffice Calc
В пакет программ OpenOffice включены разные инструменты для работы с текстом, презентациями и электронными таблицами. Calc как раз предназначен для взаимодействия с документами последнего типа — вы можете импортировать или создать выборку данных, которые в дальнейшем используются для построения наглядной диаграммы в процентах, а происходит это так:
- Запустите ОпенОфис и в приветственном окне выберите вариант «Электронная таблица».
Создайте список с данными или импортируйте его из другого документа, поместив в таблицу.
Выделите его и откройте меню «Вставка».
Из появившегося списка выберите вариант «Диаграмма».
Появится окно «Мастер диаграмм», где для начала подберите подходящий тип графика. Учитывайте, что не все из них поддерживают отображение в процентах. В качестве примера возьмем круговую диаграмму.
После определения разновидности переходите к следующему шагу, нажав «Далее».
Укажите диапазон данных, если этого не было сделано ранее.
Настройте диапазоны для каждого ряда данных, если их в вашей таблице много. Обычно этот шаг просто пропускается, поскольку все необходимое уже было выделено в электронной таблице перед созданием диаграммы.
Изначально в диаграмме не отображаются вообще никакие подписи, не говоря уже о процентах, поэтому их вывод придется настроить автоматически. Для этого щелкните по диаграмме правой кнопкой мыши и из появившегося контекстного меню выберите пункт «Подписи данных».
По умолчанию отобразится значение каждого столбца так, как это видно в самой таблице. Изменение в проценты происходит через отдельное меню «Формат подписей данных».
Отметьте галочкой пункт «Показать значение как процент».
Если вы не хотите, чтобы рядом отображалось и число, снимите галочку с первого параметра и закройте данное окно.
Вернитесь к диаграмме и убедитесь в том, что теперешнее ее отображение вас устраивает.
По завершении не забудьте сохранить проект в удобном формате для дальнейшей демонстрации его другим пользователям или переноса файла на разные носители.
Как построить диаграмму по таблице в Excel?
- Создаем таблицу с данными.
- Выделяем область значений A1:B5, которые необходимо презентовать в виде диаграммы. На вкладке «Вставка» выбираем тип диаграммы.
- Нажимаем «Гистограмма» (для примера, может быть и другой тип). Выбираем из предложенных вариантов гистограмм.
- После выбора определенного вида гистограммы автоматически получаем результат.
- Такой вариант нас не совсем устраивает – внесем изменения. Дважды щелкаем по названию гистограммы – вводим «Итоговые суммы».
- Сделаем подпись для вертикальной оси. Вкладка «Макет» – «Подписи» – «Названия осей». Выбираем вертикальную ось и вид названия для нее.
- Вводим «Сумма».
- Конкретизируем суммы, подписав столбики показателей. На вкладке «Макет» выбираем «Подписи данных» и место их размещения.
- Уберем легенду (запись справа). Для нашего примера она не нужна, т.к. мало данных. Выделяем ее и жмем клавишу DELETE.
- Изменим цвет и стиль.
Выберем другой стиль диаграммы (вкладка «Конструктор» – «Стили диаграмм»).
Диаграмма Парето — что это такое, и как ее построить в Экселе
Итальянский инженер, экономист и социолог Вильфредо Парето выдвинул очень интересную теорию, согласно которой 20% наиболее эффективных предпринятых действий обеспечивают 80% полученного конечного результата. Из этого следует, что остальные 80% действий обеспечивают всего 20% достигнутого результата.
Этот вид диаграммы позволяет высчитать те самые наиболее эффективные действия, обеспечивающие наибольшую отдачу. Давайте попробуем построить эту диаграмму, используя инструменты, доступные в программе Microsoft Excel. Самым подходящим типом диаграмм для достижения этой цели будет гистограмма.
- Создаем таблицу, например, с наименованиями товаров. В одном столбце будет указан объем закупки в денежном выражении, в другом – полученная прибыль. Цель данной таблицы вычислить — закупка какой продукции приносит максимальную выгоду при ее реализации.
- Строим обычную гистограмму. Для этого нужно выделить область таблицы, перейти во вкладку «Вставка» и далее выбирать тип диаграммы.
- После того как мы это сделали, сформируется диаграмма с 2-мя столбиками разного цвета, каждая из которых соответствует данным разных столбцов таблицы.
- Следующее, что нужно сделать – это изменить столбик, отвечающий за прибыль, на тип “График”. Для этого выделяем нужный столбик и идем в раздел «Конструктор». Там мы видим кнопку «Изменить тип диаграммы», нажимаем на нее. В открывшемся диалоговом окне переходим в раздел «График» и кликаем по подходящему типу графика.
- Вот и все, что требовалось сделать. Диаграмма Парето готова.Далее, ее можно отредактировать точно так же, как мы рассказывали выше, например, добавить значения столбиков и точек со значениями на графике.
Сортировка фрагментов графика по размеру
Круговые графики становятся проще для восприятия, если сектора в них расположены по порядку от широких к узким. Если распределить сектора по убыванию нет возможности, то сделать это вручную можно следующим образом:
- Создайте сводную таблицу (как это можно сделать, смотрите в соответствующем руководстве на нашем сайте).
- Впишите наименования в «Названия строк», а числовые данные – в «Значения». Полученная таблица будет иметь такой вид:
- Нажмите кнопку «Автоматическая сортировка» напротив поля «Названия строк», а затем выберите пункт «Дополнительные опции сортировки».
- В открывшемся окне выберите сортировку данных по убыванию или по возрастанию:
- Создайте новый график на основе сводной таблицы.
Точечная диаграмма
Точечная диаграмма показывает взаимосвязь между двумя различными переменными или демонстрирует распределяющие тенденции. Она подходит, если у вас много разных точечных данных, и вы хотите найти общее в наборе данных. Такая визуализация хорошо работает в поиске исключений или закономерности распределения данных.
Рекомендации по дизайну для точечных диаграмм
1. Включите больше переменных, таких как разные размеры, чтобы объединить больше данных.
2. Начните ось Y с 0 для точного распределения данных.
3. Если вы используете линии тенденций, необходимо ограничиться максимум двумя, чтобы график был понятен.
Ботанические диаграммы
Диаграмма цветка. 1 — ось соцветия, 2 — прицветник, 3 — чашелистик, 4 — лепесток, 5 — тычинка, 6 — гинецей, 7 — кроющий лист.
Диаграмма цветка — схематическая проекция цветка на плоскость, перпендикулярную его оси и проходящую через кроющий лист и ось соцветия или побега, на котором сидит цветок. Она отражает число, относительные размеры и взаимное расположение частей цветка.
Построение диаграммы производится на основании поперечных разрезов бутона, так как при распускании цветка некоторые части могут опадать (например, чашелистики у маковых или околоцветник у винограда). Диаграмма ориентируется так, чтобы ось соцветия находилась вверху, а кроющий лист — внизу.
Обозначения на диаграмме цветка:
- Ось соцветия — точка (если цветок верхушечный, ось соцветия не изображается);
- Кроющий лист, прицветники и чашелистики — скобки с килем (фигурные скобки) различного размера;
- Лепестки — круглые скобки;
- Тычинки — почковидные фигуры, показывающие поперечный срез через пыльник (при большом числе тычинок возможно упрощенное изображение в виде затушёванного эллипса);
- Пестик — круги или овалы, отражающие поперечный разрез завязи; внутри завязи показывают семязачатки маленькими кружками на соответствующих частях плодолистиков.
- В случае срастания между собой частей цветка их значки на диаграмме соединяют линиями.
- Также могут быть показаны дополнительные элементы цветка, например, нектарники или диски.
В диаграмме цветка могут быть изображены либо только те части, которые видны на разрезе (эмпирическая диаграмма цветка), либо также (пунктиром) недоразвитые и исчезнувшие в процессе эволюции части (теоретическая диаграмма цветка, составляемая на основании изучения нескольких эмпирических диаграмм).
Диаграмма побега отражает схему поперечного разреза через вегетативную почку.
Точечные диаграммы
Данные в столбцах и строках листа можно представить в виде точечной диаграммы. Поместите данные по оси X в одну строку или столбец, а соответствующие данные по оси Y — в соседние строки или столбцы.
Точечная диаграмма имеет две оси значений: горизонтальную (X) и вертикальную (Y). На точечной диаграмме значения «x» и «y» объединяются в одну точку данных и выводятся через неравные интервалы или кластеры. Точечные диаграммы обычно используются для отображения и сравнения числовых значений, например научных, статистических или технических данных.
требуется изменять масштаб горизонтальной оси;
требуется использовать для горизонтальной оси логарифмическую шкалу;
значения расположены на горизонтальной оси неравномерно;
на горизонтальной оси имеется множество точек данных;
требуется настраивать независимые шкалы точечной диаграммы для отображения дополнительных сведений о данных, содержащих пары сгруппированных полей со значениями;
требуется отображать не различия между точками данных, а аналогии в больших наборах данных;
требуется сравнивать множество точек данных без учета времени; чем больше данных будет использовано для построения точечной диаграммы, тем точнее будет сравнение.
Типы точечных диаграмм
Диаграмма этого типа позволяет отображать точки данных без соединительных линий для сравнения пар значений.
Точечная диаграмма с плавными линиями и маркерами и точечная диаграмма с плавными линиями.
На этой диаграмме точки данных соединены сглаживающими линиями. Такие линии могут отображаться с маркерами или без них. Сглаживающую кривую без маркеров следует использовать, если точек данных достаточно много.
Точечная диаграмма с прямыми линиями и маркерами иточечная диаграмма с прямыми линиями.
На этой диаграмме точки данных соединяются прямыми линиями. Прямые могут отображаться с маркерами или без них.
Вставка и построение
Для примера используем таблицу выручки и затрат за год, на основании которой построим простой график:
| янв.13 | фев.13 | мар.13 | апр.13 | май.13 | июн.13 | июл.13 | авг.13 | сен.13 | окт.13 | ноя.13 | дек.13 | |
| Выручка | 150 598р. | 140 232р. | 158 983р. | 170 339р. | 190 168р. | 210 203р. | 208 902р. | 219 266р. | 225 474р. | 230 926р. | 245 388р. | 260 350р. |
| Затраты | 45 179р. | 46 276р. | 54 054р. | 59 618р. | 68 460р. | 77 775р. | 79 382р. | 85 513р. | 89 062р. | 92 370р. | 110 424р. | 130 175р. |
Вне зависимости от используемого типа, будь это гистограмма, поверхность и т.п., принцип создания в основе не меняется. На вкладке «Вставка» в приложении Excel необходимо выбрать раздел «Диаграммы» и кликнуть по требуемой пиктограмме.
Выделите созданную пустую область, чтобы появились дополнительные вкладки лент. Одна из них называется «Конструктор» и содержит область «Данные», на которой расположен пункт «Выбрать данные». Клик по нему вызовет окно выбора источника:
Обратите внимание на самое первое поле «Диапазон данных для диаграммы:». С его помощью можно быстро создать график, но приложение не всегда может понять, как именно хочет видеть это пользователь
Поэтому рассмотрим простой способ добавления рядов и осей.
На упомянутом выше окне нажмите кнопку «Добавить» в поле «Элементы легенды». Появится форма «Изменение ряда», где нужно задать ссылку на имя ряда (не является обязательным) и значения. Можно указать все показатели вручную.
После занесения требуемой информации и нажатия кнопки «OK», новый ряд отобразиться на диаграмме. Таким же образом добавим еще один элемент легенды из нашей таблицы.
Теперь заменим автоматически добавленные подписи по горизонтальной оси. В окне выбора данных имеется область категорий, а в ней кнопка «Изменить». Кликните по ней и в форме добавьте ссылку на диапазон этих подписей:
Посмотрите, что должно получиться: