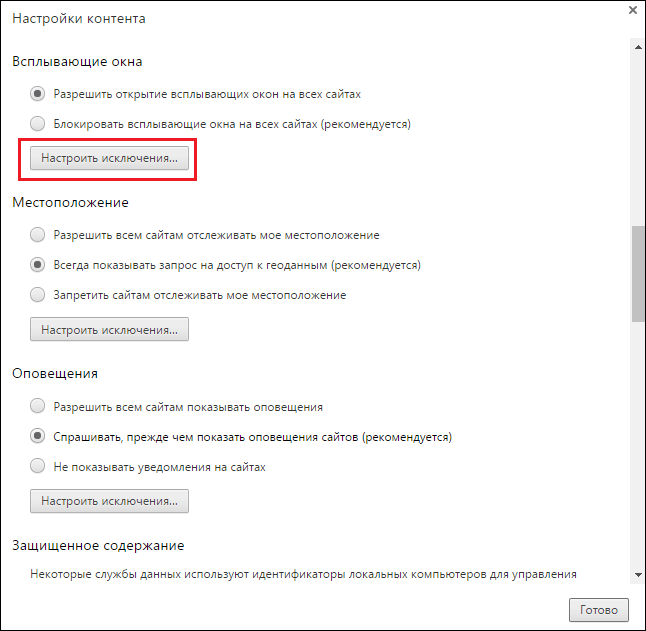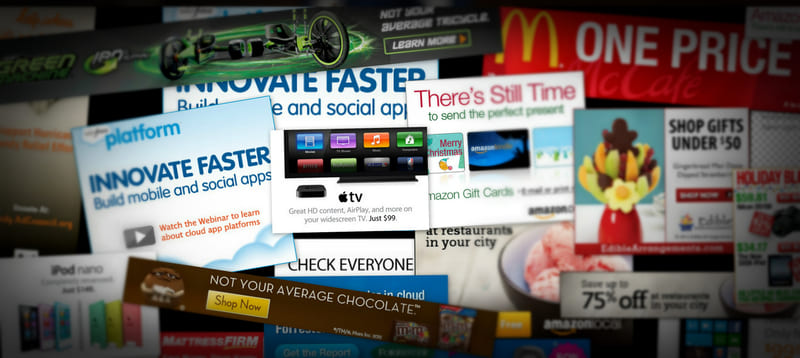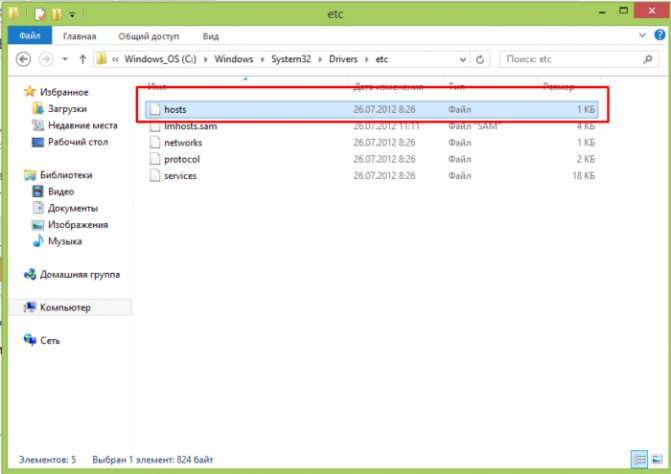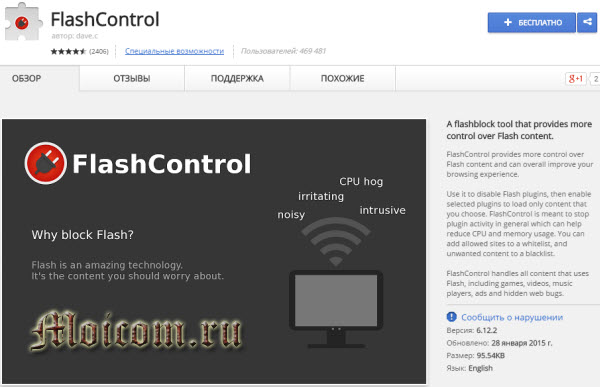Как удалить всплывающие окна с рекламой в браузере
Содержание:
- Как убрать всплывающие окна
- Как отключить звук уведомлений в зависимости от версии операционной системы
- Блокировка всплывающих окон от приложений
- Как разрешить оповещениям приходить на почту в Яндекс Браузере
- Всплывающие окна в браузере Firefox
- Приложения из магазина Chrome Extensions
- Настройка блокировки
- Как убрать рекламу в Гугл Хром
- Простые способы борьбы
- Проверка расширения браузера для удаления рекламы
- Причины и пути проникновения рекламы
- Пошаговая инструкция, как удалить всплывающие окна в Хроме, Файрфоксе и Интернет эксплорере
- Вариант 2: Настройка всплывающих окон видео и поиска
- Заело пластиковое окно: причины
- Вариант 1: Изменение настроек браузера
- Как убрать всплывающие окна
- Избавление от ссылок на вредоносные сайты
- Видео
Как убрать всплывающие окна
Рассмотрим несколько способов отключения всплывающих окон.
Отключение через настройки браузера
Чтобы выполнить отключение всплывающих окон, нужно воспользоваться меню конфигураций, которое находится в правом верхнем углу окна браузера.
- Найдите и выберите раздел «Настройки» (англ. «Options»).Выбираем раздел «Настройки»
- После этого автоматически откроется новая страница, внизу которой будет пункт «Показать дополнительные настройки» (англ. «Show advanced»). Нажмите на него.Выбираем пункт «Показать дополнительные настройки»
- Далее найдите раздел «Личные данные» (англ. «Privacy»). В нём будет пункт «Настройки содержимого» (англ. «Content settings»). Нажмите на него.Выбираем пункт «Настройка содержимого» в разделе «Личные данные»
- В открывшемся окне напротив пункта «Всплывающие окна» (англ. «PopUps») отметьте галочкой параметр «Блокировать на всех сайтах» и нажмите «Готово».Находим пункт «Всплывающие окна» и блокируем на всех сайтах
После этих действий ненужный контент, который мешает при работе с браузером, будет заблокирован.
Видео: инструкция по блокировке всплывающих окон
Отключение через инструмент «Исключения»
В этом способе будем использовать специальный инструмент «Яндекс.Браузера» — «Исключения».Вам нужно проделать следующие действия:
- Откройте меню «Настройки» (англ. «Options»).Открываем настройки в «Яндекс.Браузере»
- Зайдите в пункт «Управление исключениями» (англ. «Manage exception»).Если вам мешают всплывающие окна в браузере, воспользуйтесь инструментом «Исключения»
- Далее введите адрес сайта и отметьте действие, которое вы хотите совершить с ним (в нашем случае нужно навести курсор на сайт, чтобы удалить из списка, при этом появится пункт «Удалить», и нажать на крестик).Введите адрес сайта и выберите действия, которые будут к нему применяться
Отключение через дополнения браузера
В «Яндекс.Браузере» есть несколько стандартных приложений, которые помогут избавиться от всплывающих окон. Одно из них — Adguard. Включить его можно в настройках расширений «Дополнения» (англ. «Extensions»). Выберите раздел «Безопасный интернет» (англ. «Security») и включите рычажок на положение «Вкл.» (англ. «Onn»).
Дополнение Adguard будет блокировать нежелетельные всплывающие окна и рекламу
Можно самостоятельно установить плагин с функцией блокировки всплывающих окон и назойливой рекламы. Таких плагинов очень много в свободном доступе в интернете. Один из самых качественных и популярных — программа Adblock Plus. Она имеет расширенную функциональную базу, защищающую от вредоносных скриптов.
Как отключить звук уведомлений в зависимости от версии операционной системы
Отключение звука оповещений на ОС Android 8 и 9:
- В настройках выбрать раздел «Звук».
- Найти вкладку «Уведомления».
- В пункте «Звук» снять галочку с чекбокса. После этого все звуковые сигналы для всплывающих окон будут удалены.
Отключение звука на Андроид 8
Отключение на ОС Android 7:
- В настройках выбрать вкладку «Звуки и оповещения».
- Прокрутить список и активировать ползунок возле пункта «Отключить звуки уведомлений».
Отключение на ОС Android 5 и 6:
- Открыть «Настройки» и «Звуки».
- В дополнительных настройках выбрать «Сигнал оповещений».
- В контекстном меню выставить «Без звука».
Блокировка оповещений позволит пользователю избавиться от неприоритетных сообщений и рекламы с сайтов. Также можно блокировать отображение объявлений от нежелательных звонков. Новые версии ОС предоставляют функционал для более тонкой настройки параметров.
Блокировка всплывающих окон от приложений
Как отключить оповещения на телефоне на базе Андроид? Такой вопрос возникает, если пользователю необходимо заблокировать всплывающие сообщения от приложений. Сделать это можно при помощи следующего алгоритма:
- Открыть раздел «Приложения и уведомления».
- Найти вкладку «Приложения» и открыть нужную программу.
- Произвести деактивацию ползунка «Баннеры». После данного действия баннеры с информацией от приложений исчезнут из строки состояния. Для полной блокировки необходимо во всплывающем окне выбрать способ отображения «Никогда».
Блокировка всплывающих окон от приложений
Как разрешить оповещениям приходить на почту в Яндекс Браузере
Данная опция не относится к браузеру, но реализуется на стороне самого сайта, поэтому и активировать её необходимо в настройках веб-ресурса. В 80% случаев сайт автоматически включает отсылку уведомлений сразу после подтверждения электронного ящика почты. Однако, если функция была отключена вручную или не активируется автоматически, можем её запустить принудительно.
Для примера включения оповещений возьмём популярную соцсеть ВКонтакте:
- Входим в свой профиль.
- В верхней строке по правую сторону от основного блока с информацией находится строка с именем пользователя, нажимаем на неё.
- В открывшемся списке жмём на кнопку «Настройки».
- Переходим в раздел «Уведомления» из меню (расположено справа от рабочей области).
- Листаем в конец списка и видим «Уведомления по электронной почте». Здесь указываем адрес электронного ящика и тип событий, оповещения о которых будут приходить в виде письма.
Подобные инструменты есть и на других сайтах, но их расположение может отличаться. По идее опция всегда находится в интуитивно понятном подразделе настроек.
Всплывающие окна в браузере Firefox
Я обнаружил, что при правильных настройках Internet Explorer должным образом блокирует всплывающие окна на всех сайтах. Но не все браузеры справляются с этой задачей одинаково.
Заблокировать всплывающие окна в браузере Firefox можно с помощью блокировщика рекламы. Также в Firefox есть встроенный блокировщик всплывающих окон, но он к сожалению не особо функционален и не всегда блокирует всплывающие окна. Это происходит потому, что разработчики Firefox заботятся о тех веб-сайтах, для работы которых могут потребоваться всплывающие окна, чтобы показывать результаты и т. д. Таким образом, Firefox разрешает некоторые всплывающие окна, даже если вы устанавливаете блокировщик всплывающих окон.
Но если вы все же не хотите по той или иной причине видеть всплывающие окна, то можете воспользоваться специальной опцией в скрытых настройках Firefox, чтобы сделать встроенный блокировщик всплывающих окон более совершенным.
Приложения из магазина Chrome Extensions
При желании можно поставить в Гугл Хром расширение, блокирующее всплывающие окна. Самые популярные и скачиваемые – это AdBlock и Adblock Plus:
- они работают по одному и тому же принципу блокировки окон;
- ничем не отличаются друг от друга в смысле функциональности;
- при установке полностью блокируют рекламу в Google Chrome.
Нажать «Установить», после этого приложение будет запущено в Гугл Хром. Это самое простое решение, но нужно быть внимательным при инсталляции этого расширения. Ведь есть много похожих антибаннеров, которые сами навязывают рекламу и нещадно грузят железо. Поэтому лучше качать AdBlock на официальном сайте магазина Гугл.
Настройка блокировки
Теперь осталось разобраться, как блокировать другой всплывающий элемент, в данной ситуации алгоритм действий такой же, как и в примере выше.
В списке исключений есть кнопка, она дает возможность разрешить добавление сайта к списку исключений.
Почему окна не блокируются: основные причины
Для начала нужно проверить появилось ли всплывающее окошко из-за браузера, ведь эти элементы могут возникать по другой причине. Чтобы понять, откуда взялось окошко, достаточно внимательно взглянуть на него.
Если в адресной строке есть небольшая картинка щита и замка, то очевидно, что это одна из страниц браузера Firefox. При отсутствии этой кнопки стоит проверить свой компьютер на наличие вирусов, некоторые из них могут открывать подобные окна.
Следующим способом является проверка того, включена ли вообще блокировка всплывающих окошек на сайте или в браузере. Чтобы это проверить, нужно обратиться к списку, а именно пунктам 1,2 и 3 во 2 подзаголовке. Там, в пункте о блокировке окошек, нужно проверить наличие стоящей галочки. Если отметка стоит, то следует отправиться к списку исключений, о нем написано в пункте 4 того же списка. Необходимо внимательно посмотреть на список исключений, при обнаружении нужного сайта, удалить его, используя кнопку. Не забывайте нажимать на кнопку сохранения перед выходом.
Иногда окошки могут появиться при нажатии на клавиши мыши или клавиатуры, при этом не важно, включена ли блокировка. Такая функция добавлена специально для сайтов, которым необходимы всплывашки
Пользователь может спутать дополнительное окошко с рекламой, она успешно имитирует окно браузера, при этом, не являясь им. Их Firefox блокировать не может.
Также не блокируются окошки от самих создателей браузера, их выводят специально, например, для оценки качества работы системы.
Как убрать рекламу в Гугл Хром
Первым способом мы опишем способ, как убрать рекламу, которую вы подхватили в результате серфинга в сети. Есть различные вирусы, которые показывают рекламу в вашем браузере, причем ни один антивирус его не видит, так как не считает всплывающие окна и программы, которые их активируют вирусами. Поэтому необходимо произвести ряд действий для очисти вашего компьютера от этого вируса:
- Для начала перейдите по адресу: https://www.google.com/chrome/cleanup-tool/ и скачайте «Инструмент для очистки Chrome». Компания Google создала этот инструмент специально для того, чтобы убирать вредоносные программы, которые поразили браузер Chrome на вашем компьютере. К сожалению, этот инструмент есть только для Windows.
- Не смотря на то, что антивирус обычно не находит вирусов, которые активируют появление всплывающих окон, все же стоит запустить сканирование вашей системы. Для этого можете воспользоваться бесплатными Avast или Доктор Веб, так же одним из лучших является Касперский, он очень часто находит вирусы.
- Третьим шагом надо вручную проверить папки у вашего пользователя на компьютере: документы, фото, видео, картинки на наличие подозрительных файлов. Очистить кэш от старых файлов и произвести удаление подозрительных программ через Панель управления. Для этого зайдите «Пуск» — «Панель управления» — «Программы и компоненты». Просмотрите весь список вручную и удалите программы, которые вызывают подозрение, перед этим прочитав о них в интернете.
- Теперь отсортируйте программы по дате их установки и посмотрите все программы, которые были установлены недавно, опять же подозрительные программы проверьте и если необходимо удалите.
- Посмотрите в браузере все дополнения, которые вы устанавливали недавно, так же все подозрительные дополнения стоит отключить и удалить. Перед удалением можно проверить их отключив и посмотрев не ушла ли проблема.
- Почистите реестр компьютера – в этом хорошо помогают программы CCleaner и подобные ей. Они в автоматическом режиме очистят ваш реестр от старой и подозрительной информации не навредив вашему ПК.
- Сбросьте настройки браузера. Для этого зайдите «Настройки» — «Показать дополнительные настройки» — жмите на кнопку «Сбросить настройки». Все ваши настройки в браузере собьются, поэтому эту процедуру стоит выполнять в последний момент, если ничего не помогло.
Как убрать всплывающие окна в Хроме
Если вы устали от рекламы, которая постоянно появляется в вашем браузере, то есть 2 способа отключить ее. Что бы отключить всплывающие окна в самом браузере:
- Включаем браузер Google Chrome.
- Жмем на иконку гаечного ключа или шестеренок. Идем в «Настройки»
- В открывшемся меню прокручиваем страницу донизу и находим пункт «Показать дополнительные настройки».
- Далее жмем «Личные данные» и выбираем «Настройки контента».
- Теперь вы увидите пункт «Всплывающие окна», поставьте галочку на «Блокировать всплывающие окна на всех сайтах». Сохраняем.
Если всплывающие окна продолжают появляться, то переходите к первому способу, так как у вас на компьютере вирус.
AdBlock – еще один способ убрать рекламу в Chrome
Еще один вариант убрать рекламу всплывающую рекламу в Хроме – это установка дополнения, которое называется AdBlock. Для того, чтобы это сделать перейдите в «Дополнения» и напишите в поиск название AdBlock. Установите первое дополнение – это займет несколько секунд и после этого включите его. Все, теперь вас не будет мучать реклама на сайтах.
Простые способы борьбы
Существует несколько способов расправы с нежелательными оповещениями. Каждый из них эффективен по-своему.
Варианты устранения рекламы:
- отключение баннеров прямо в настройках обозревателя. Любой браузер предоставляет возможность избавиться от большинства всплывающих роликов;
- расширения. Если встроенный фильтр пропускает некоторые нежелательные окна, его можно «апгрейдить», установив дополнительный блокировщик в виде плагина;
- специальный софт. Программы, защищающие одним махом весь компьютер. Независимо от используемого браузера, утилита будет блокировать появляющиеся афиши;
- блокирующие браузеры. Существуют обозреватели, полностью исключающие просмотр проплаченного рекламодателем контента.
Программа Adblock для блокировки рекламы
Проверка расширения браузера для удаления рекламы
Для того чтобы защитить компьютер от назойливой рекламной информации, может использоваться еще один способ: удаление расширения. Это поможет без раздражения посещать страницы сайтов, знакомиться с разной информацией и сохранить свои нервные клетки. Расширения могут устанавливаться самостоятельно или из-за случайного клика на баннеры, перехода по ссылкам подозрительного характера или посещения вредоносных сайтов. В зависимости от используемой программы для входа в интернет, настройки дополнений могут различаться. Далее рассмотрено, как в разных браузерах убрать рекламу.
Google Chrome (Гугл Хром)
Для того чтобы проверить наличие расширений в Гугл Хром, которые могут провоцировать появление рекламы на сайтах, необходимо выполнить следующие действия:
- Открыть Google Chrome.
- На панели инструментов нажать на меню, которое имеет обозначение три горизонтальные полоски.
- В выпавшем списке выбрать пункт «Настройки».
- Найти вкладку «Расширения».
- Проверить, какие установлены дополнения. Если есть подозрительные или ненужные, их нужно удалить, нажав на значок корзины.
Mozilla Firefox (Мозила)
Далее вы узнаете, как в браузере Мозила убрать рекламу при помощи расширений:
- В открытом окне Mozilla Firefox выбрать меню и открыть «Дополнения».
- Во вкладке найти пункт «Управление расширениями» и проверить установленные утилиты.
- Проверить, какие из дополнений могут провоцировать появление всплывающих окон или распространение спама, отключить их, нажав соответствующую кнопку.
- В некоторых случаях нужно закрыть и заново открыть браузер, такие простые манипуляции помогут свободно серфить по интернету.
Opera (Опера)
Как в браузере Опера убрать рекламу, отключив вредоносные дополнения:
- Открыть Opera на любой странице.
- Сверху в левом верхнем углу нажать кнопку меню.
- Открыть вкладку «Расширения», где выбрать «Менеджер расширений». Далее произвести необходимые манипуляции (удаление или обновление).
- В некоторых случаях после отключения навязчивого расширения реклама или всплывающие сообщения не пропадают. Это свидетельствует о том, что было деактивирована не та опция и следует повторить процедуру сначала.
- При необходимости перезагрузить страницу и продолжить работу.
Internet Explorer (Интернет Експлорер)
Многих пользователей Интернет Експлорер интересует вопрос, как в браузере с помощью расширений убрать рекламу. Далее руководство к действию:
- На открытой странице Internet Explorer нажать на значок настроек. Он находится справа в верхнем углу и выглядит как шестеренка.
- В выпадающем меню выбрать пункт «Настройки надстроек».
- Выключить выбранные дополнения, обновить страницу и можно продолжать работу без надоедливой рекламы.
Yandex (Яндекс)
Некоторые новые установленные дополнения могут провоцировать появление всплывающих окон, спама, баннеров. Для того чтобы отключить вредоносное расширение в Яндексе, необходимо:
- В открытом браузере выбрать пункт меню с настройками.
- Открыть вкладку «Дополнительные настройки» и перейти по следующим ссылкам: «Защита личных данных» – «Настройки содержимого» – «Всплывающие окна».
- В последней вкладке выбрать пункт «Блокировать всплывающие окна на всех сайтах».
- Перегрузить страницу, а при необходимости установить дополнительную программу, чтобы скрыть рекламу на сайтах.
Причины и пути проникновения рекламы
Пользователь достаточно часто сам пропускает вредоносную рекламу, которая мгновенно устанавливается на компьютере
Заражение происходит тогда, когда владелец ПК не осознаёт важности совершения некоторых действий. В связи с этим всем полезно будет знать, по каким причинам могут появляться рекламные блоки
И уже только после этого можно ознакомиться с информацией, как убрать рекламу с рабочего стола.
Надоедливая реклама способна вывести из себя даже самого терпеливого человека
Как происходит заражение ПК
Пребывая в поиске чрезвычайно важной информации, пользователь совершает переходы с одного сайта на другой. В некоторых случаях срабатывает антивирусник, предупреждая о возможной угрозе
Если проигнорировать такие предупреждения или же вообще отключить установленный на компьютере антивирусник, чтобы он не мешал осуществлять поиск, может произойти неприятное заражение операционной системы вредоносным ПО.
На рабочем столе навязчивая реклама может появиться, когда владельцу ПК понадобилось активировать ранее скачанную программу, расширить её возможности. Чаще всего для решения таких задач приходится скачивать и запускать специальные кряки, под видом которых могут успешно маскироваться злополучные вирусы.
Всплывающую рекламу можно «подцепить» на свой компьютер даже в тех случаях, когда пользователь скачивает лишь безобидные, на первый взгляд, рефераты или книги. К сожалению, даже в такие материалы безжалостно внедряются вредоносные коды.
Практика показывает, что на рабочем столе появляется рекламный баннер и после поступившего из социальных сетей предложения обновить Flash Player, без которого невозможно вести речь о комфортном прослушивании аудио или просмотре фильмов.
Как видим, путей заражения компьютера великое множество, перечислить все просто невозможно. Опытные пользователи рекомендуют в целях безопасности пользоваться только проверенными ресурсами, систематически обновлять антивирусные программы, доверять их предупреждениям.
Пошаговая инструкция, как удалить всплывающие окна в Хроме, Файрфоксе и Интернет эксплорере
Следующая инструкция — это пошаговое руководство, которое нужно выполнять шаг за шагом. Если у вас что-либо не получается, то ОСТАНОВИТЕСЬ, запросите помощь написав комментарий к этой статье или создав новую тему на нашем форуме.
1. Удалить всплывающие окна, деинсталлировав неизвестные и вызывающие подозрение программы 2. Удалить всплывающие окна в Chrome, Firefox и Internet Explorer, используя AdwCleaner 3. Удалить всплывающие окна, используя Malwarebytes Anti-malware 4. Удалить всплывающие окна в Chrome, сбросив настройки браузера 5. Удалить всплывающие окна в Firefox, сбросив настройки браузера 6. Удалить всплывающие окна в Internet Explorer, сбросив настройки браузера 7. Заблокировать появление всплывающих окон и рекламы
Если вы используете компьютер Apple под управлением Mac OS X, то воспользуйтесь следующей инструкцией Как удалить вирус, всплывающие окна и рекламу в Mac OS X
Удалить всплывающие окна, деинсталлировав неизвестные и вызывающие подозрение программы
Очень важно на начальном этапе лечения проверить список установленных программ и удалить все, которые вызывают у вас подозрение или вообще вам неизвестны. Часть из таких программ могла быть установлена вирусом или трояном и предназначена для генерирования большого колличества всплывающих окон с рекламой
Вариант 2: Настройка всплывающих окон видео и поиска
Иногда пользователи заинтересованы в отключении других всплывающих окон в Опере, которые связаны с особенной функциональностью веб-обозревателя. Сюда относится всплывающее меню при выборе текста или кнопка, позволяющая воспроизводить видео в отдельном окне. Если требуется деактивировать именно эти инструменты, выполните такие действия:
- Вернитесь к главному меню с настройками браузера и в конце списка с параметрами щелкните «Дополнительно».
Найдите первый пункт «Всплывающее окно поиска» и кликнув по тумблеру для отключения этой функции.
Сразу же под этим блоком находится и «Всплывающее окно с видео», что тоже можно деактивировать таким же образом.
Настройки применяются сразу же, поэтому перезагрузка браузера не требуется. Возвращайтесь к сайтам и проверяйте, не мешают ли работе функции со всплывающими окнами. При необходимости снова откройте эти же параметры и включите инструменты.
Заело пластиковое окно: причины
Возможно, Вам некогда разбираться в причинах заедания, и Вы желаете поскорее устранить проблему. Однако перед тем как с врагом бороться, нужно знать, как он выглядит. Итак, вот самые распространенные причины:
- Неисправна оконная фурнитура.
- В оконной фурнитуре мало смазки.
- Под действием температуры уплотнитель «прикипел» к раме.
- Сломалась ручка.
- Оконная рама деформировалась.
- Оконная створка неправильно отрегулирована.
- Сработал блокиратор.
- Просела створка.
- Монтаж окна был осуществлен неправильно.
Давайте теперь чуть-чуть подробнее. К примеру, у Вас заело ручку пластикового окна
. На самом деле проблема точно не в ручке. Возможно, какой-тоэлемент фурнитуры сломался . В этом случае потребуется его замена. Лучше всего, чтобы эту работу производил опытный специалист. Если же Вы хотите все сделать своими руками, то приготовьтесь к следующему:
- Осмотр конструкции.
- Снятие оконной створки.
- Разбор оконной створки.
- Выявление поломки.
- Поиск поломанной детали.
- Покупка.
- Замена.
- Установка створки на исходное место.
- Регулировка.
Если оконная фурнитура давно не смазывалась
, то это вполне может стать причиной заедания. Отсутствие достаточного количества смазки плюс пыль и грязь – это препятствие для работы любого механизма.
Если окно долго не открывалось и было в режиме максимального (зимнего) прижима, то велика вероятность того, что с приходом весны у хозяев возникнет проблема с открыванием
. Может показаться, что окно заклинило, ведь ручка провернется, а створка не сдвинется с места.
Когда сломалась оконная ручка
– это не столько проблема заедания, сколько просто проблема. Сломанная ручка не сможет приводить в движение фурнитуру, а это значит, что окно невозможно будет открыть.
В результате деформации оконной рамы
велика вероятность того, что створка попросту не будет отвечать на воздействия. То есть, ее расклинит и даже после поворота ручки, открыть или закрыть окно будет очень сложно.
Неправильная регулировка
довольно часто приводит к всяческого рода проблемам. Именно поэтому мы всегда рекомендуем заказывать регулировку опытным специалистам.
Срабатывание блокиратора
– это распространенная причина заедания окна. Подробнее об этом Вы можете почитать в данной статье.
Проседание створки
вполне может стать причиной заедания окна. Однако стоит отметить, что проседание довольно легко устраняется грамотной регулировкой.
Неправильный монтаж
может всегда привести к неожиданным последствиям.
Вариант 1: Изменение настроек браузера
Если речь идет о всплывающих окнах, включая рекламные, появляющиеся при взаимодействии с конкретными сайтами, их можно отключить через встроенную в браузер функцию, отвечающую за управление контентом на страницах. Это основной метод, который рекомендуется использовать в первую очередь.
- Запустите Opera, вверху нажмите по значку для вызова меню и выберите последний пункт «Открыть все настройки браузера».
Опуститесь к блоку «Конфиденциальность и безопасность», где кликните по плитке «Настройки сайта».
Здесь остается перейти к разделу «Всплывающие окна и переадресация».
Отключите показ всплывающих окон, переместив тумблер в соответствующее положение.
Если необходимо настроить только список исключений, щелкните «Добавить».
Введите адрес сайта и сохраните результат.
Управляйте пунктами списка, добавляя или удаляя URL без каких-либо ограничений.
После этого переходите к обычному взаимодействию с сайтом, не беспокоясь о том, что в неподходящий момент на экране появится всплывающее окно с ненужной информацией.
Как убрать всплывающие окна
Рассмотрим несколько способов отключения всплывающих окон.
Отключение через настройки браузера
Чтобы выполнить отключение всплывающих окон, нужно воспользоваться меню конфигураций, которое находится в правом верхнем углу окна браузера.
- Найдите и выберите раздел «Настройки» (англ. «Options»).Выбираем раздел «Настройки»
- После этого автоматически откроется новая страница, внизу которой будет пункт «Показать дополнительные настройки» (англ. «Show advanced»). Нажмите на него.Выбираем пункт «Показать дополнительные настройки»
- Далее найдите раздел «Личные данные» (англ. «Privacy»). В нём будет пункт «Настройки содержимого» (англ. «Content settings»). Нажмите на него.Выбираем пункт «Настройка содержимого» в разделе «Личные данные»
- В открывшемся окне напротив пункта «Всплывающие окна» (англ. «PopUps») отметьте галочкой параметр «Блокировать на всех сайтах» и нажмите «Готово».Находим пункт «Всплывающие окна» и блокируем на всех сайтах
После этих действий ненужный контент, который мешает при работе с браузером, будет заблокирован.
Рекомендуем ознакомиться
Видео: инструкция по блокировке всплывающих окон
Отключение через инструмент «Исключения»
- Откройте меню «Настройки» (англ. «Options»).Открываем настройки в «Яндекс.Браузере»
- Зайдите в пункт «Управление исключениями» (англ. «Manage exception»).Если вам мешают всплывающие окна в браузере, воспользуйтесь инструментом «Исключения»
- Далее введите адрес сайта и отметьте действие, которое вы хотите совершить с ним (в нашем случае нужно навести курсор на сайт, чтобы удалить из списка, при этом появится пункт «Удалить», и нажать на крестик).Введите адрес сайта и выберите действия, которые будут к нему применяться
Отключение через дополнения браузера
В «Яндекс.Браузере» есть несколько стандартных приложений, которые помогут избавиться от всплывающих окон. Одно из них — Adguard. Включить его можно в настройках расширений «Дополнения» (англ. «Extensions»). Выберите раздел «Безопасный интернет» (англ. «Security») и включите рычажок на положение «Вкл.» (англ. «Onn»).
Дополнение Adguard будет блокировать нежелетельные всплывающие окна и рекламу
Можно самостоятельно установить плагин с функцией блокировки всплывающих окон и назойливой рекламы. Таких плагинов очень много в свободном доступе в интернете. Один из самых качественных и популярных — программа Adblock Plus. Она имеет расширенную функциональную базу, защищающую от вредоносных скриптов.
Избавление от ссылок на вредоносные сайты
Установка непроверенных приложений грозит «прицепом» в виде лишних программ, про которые уже написано выше. Кроме того возможно загрузить дополнительные ярлыки, при использовании которых открываются рекламные сайты. Чаще всего они имеют имена известных браузеров.
Отличить при этом настоящий браузер от опасной ссылки можно по расширению, т.е. той части имени файла, которая идут после точки. Для этого в панели Программы правой кнопкой мыши надо вызвать меню и выбрать Свойства. В строке Объект будет указано имя. Правильное расширение .exe. Имя, заканчивающееся .url, несет за собой ссылку на вредоносный сайт.
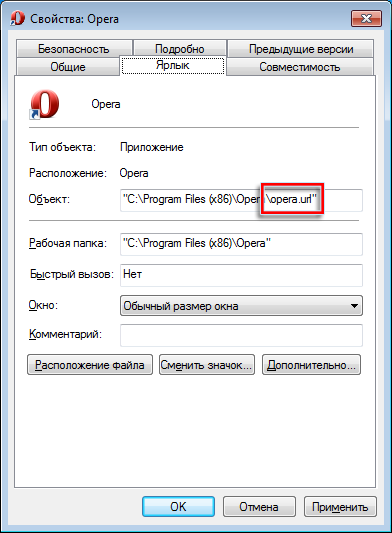
Бороться с подобными ярлыками несложно. Достаточно просто поменять формат файла.
Видео
Всплывающие окна, раздражающие сообщения, которые порой носят нецензурный характер – все это мешает нормальной работе в сети, отвлекают внимание. Многих интересует вопрос: как в браузере убрать рекламу, какие программы в этом помогут? Разработчики предоставили множество утилит, которые помогают заблокировать сообщения или удалить вредоносные ПО с компьютера, провоцирующие появление спама
Чтобы навсегда избавиться от надоедливых баннеров, всплывающих окон, необходимо выполнить несложные действия. Помочь в этом сможет наглядное видео с подробной инструкцией: