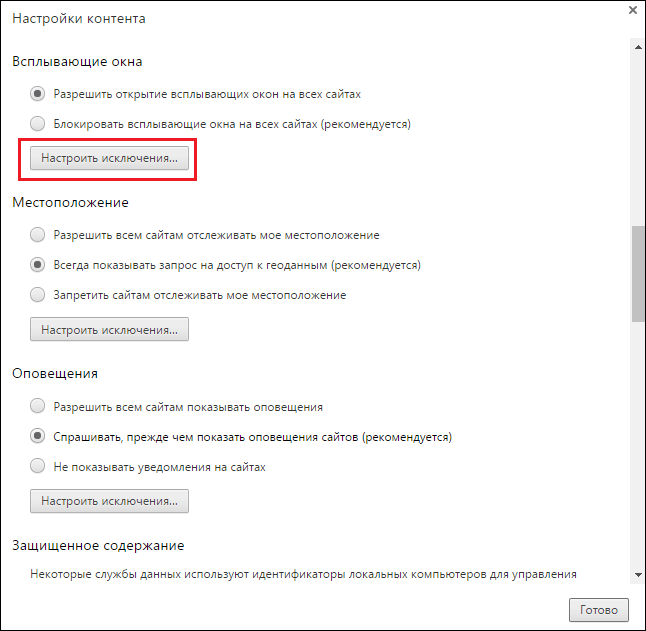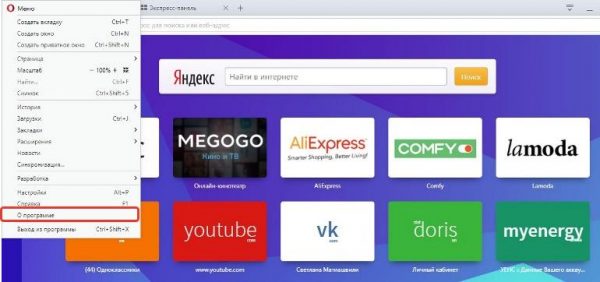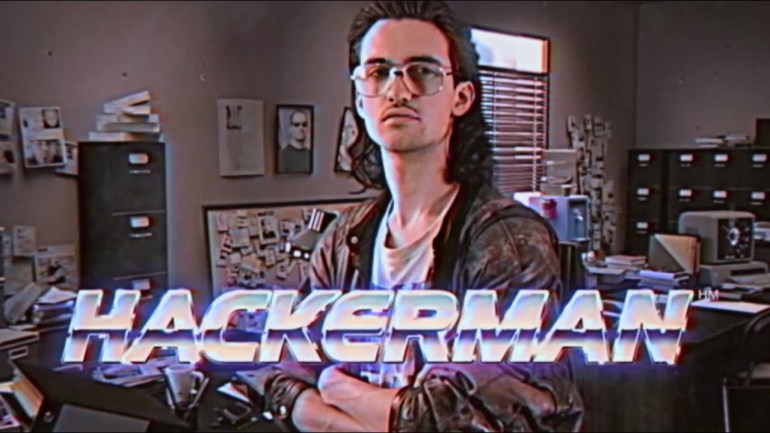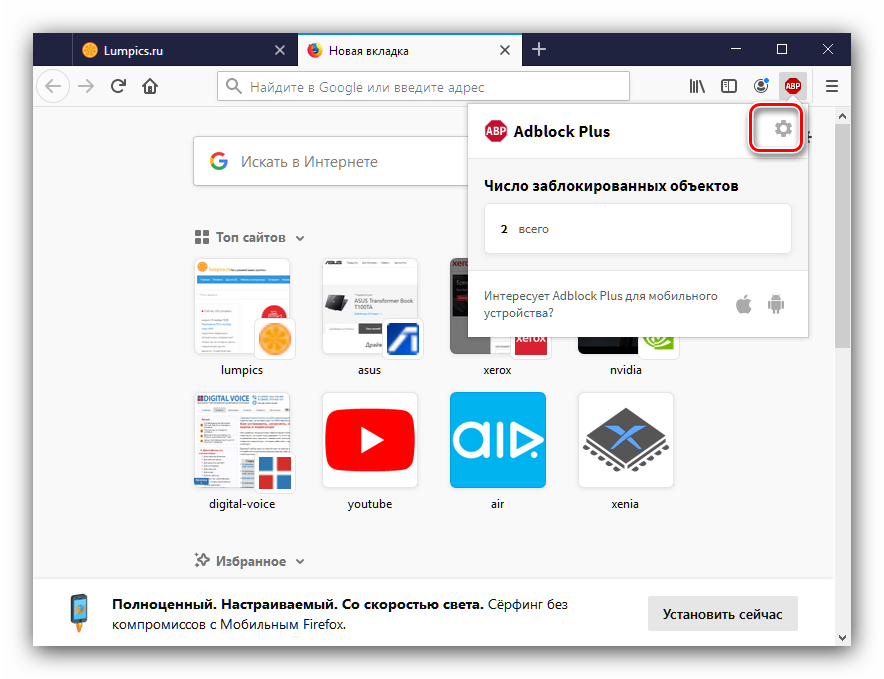Блокировка рекламы в браузере google chrome
Содержание:
- Примечание о блокировке рекламы и доходах сайтов
- Утилита FlashBlock
- Расширение
- Другие блокировщики рекламы для Chrome
- Способы блокировки
- Утилита FlashBlock
- Графическая оболочка
- HTTPS Everywhere
- Privacy Badger
- Популярные способы блокировки
- Использование специальных расширений для борьбы с рекламой
- Adblock Plus
- AdBlock
- uBlock Origin
- Блокировка рекламы в виде полноэкранных всплывающих окон
- Удаление вирус-рекламы
- AdBlocker Ultimate
- Блокировка рекламы в Google Chrome с помощью удаления вредоносных приложений или файлов
- Tor Browser
- Включение AdBlock в Google Chrome
- Не удаётся произвести блокирующие действия, что делать
- Установка и настройка
- Подведем итоги
- Вывод
- Заключение
Примечание о блокировке рекламы и доходах сайтов
Пользователи ненавидят рекламу по нескольким причинам:
- Она может замедлять загрузку страницы;
- Многие объявления навязчивы и раздражают;
- Реклама часто не отвечает интересам пользователей;
- Объявления могут прерывать просмотр контента (в частности, на сайтах потокового видео, таких как Hulu или Crunchyroll);
- Многие рекламные объявления содержат код отслеживания, который отправляет информацию о поведении пользователя третьим лицам.
Качество демонстрируемой рекламы стало настолько плохим, что даже Google начал использовать в своем браузере Chrome адблокер. Но намерения Google могут быть неоднозначными. Компания владеет большим рекламным подразделением и, скорее всего, Chrome не блокирует объявления от AdSense. У демонстрируемых нам рекламных объявлений есть различные недостатки. И они могут использоваться для распространения компьютерных вирусов хакерами.
Прежде чем установить любой из блокировщиков, имейте в виду, что сайты, которые вы посещаете, часто полагаются на доход от рекламы, чтобы выжить. Прибыль, получаемая от трансляции рекламы, по-прежнему остается основным источником дохода для многих интернет-ресурсов. За последние годы использование адблокеров привело к потере сайтами дохода в размере 15,8 млрд. долл. «Белый список» — это хороший способ обеспечить сайтам, которые вам нравятся, получение дохода от рекламы. Даже если вы никогда не кликаете по объявлениям, они все рано получают доход за просмотры рекламы.
Утилита FlashBlock
Вообще флешь блок создавался как расширение обозревателя Mozilla Firefox, но им можно пользоваться и в хроме.
Он предназначен для блокирования любой флешь анимации в сети интернет. Как вы знаете реклама бывает двух видов текстовая и медийная, так вот медийную рекламу (флешь анимацию) и блокирует утилита Flashblock.
В интернет магазине chrome FlashBlock называется FlashControl и он на английском языке.
Устанавливаем флешь контрол.
Flashcontrol установлен, значок расширения будет виден, если на текущей странице есть флешь анимация попадающая под фильтры приложения.
Вот так выглядят блоки рекламы, которые заблокировал Flashblock.
К сожалению он не закрывает все рекламные блоки и некоторые из них все таки проходят через фильтр расширения для нашего обзора.
Расширение Flashblock или Flashcontrol | Moicom.ru https://www.youtube.com/watch?v=bCf_F0A9k_U
Расширение
Начнем мы пожалуй с расширения в браузере Гугл хром. Расширенее проверенное и очень хорошо себя зарекомендовало. По правде говоря, я пользуюсь именно им.
- Войдите в браузер google chrome и выберете «Настройка и упреаление…», который находится в правом верхнем углу, и выберете в раскрывшемся меню пункт «Дополнительные инструменты», а затем «Расширения».
- У вас откроются все установленные расширения вашего браузера. Вам нужно спуститься вниз и выбрать «Еще расширения».
- Теперь в строке «Поиск по магазину» введите adblock и нажмите Enter.
- Вам откроется список расширений, которые удалось найти по вашему запросу. Выбирайте самое первое найденное расширение Adblock, хотя Adblock Plus тоже подойдет. Для этого нажмите «Установить» и ждите.
- Теперь вверху у вас появилась ладонь в красном шестиугольнике. Это и есть наш родимый. И кстати, нажав на этот значок мы можем управлять расширением, например, чтобы оно никогда не запускалось на конкретной странице или сайте или вообще временно приостановить его. Разобраться с этим расширением совсем несложно.
- Попробуйте теперь зайти на какой-нибудь сайт с рекламой. Ну как? Заметны изменения? Смотрите, не только всплывающая реклама ушла, но и даже та, которая по сути заменяла фон сайта. Здорово!
Другие блокировщики рекламы для Chrome
uBlock Origin
Кроссплатформенное расширение, созданное для фильтрации контента веб-ресурсов, включая рекламные материалы. Активно развивается с начала 2017 года и уже успел завоевать расположение более 7,5 миллионов пользователей.
Эффективно справляется со всеми видами рекламы, но при этом оставляет пользователю возможность создания собственных фильтров отображения такого контента.
uBlock Origin, в отличие от других браузерных блокираторов, практически не нагружает оперативную память и процессор компьютера, благодаря чему может использоваться даже на очень «слабых» устройствах.
AdBlock
Как бы странно это не звучало, но данное расширение никак не связано с AdBlock Plus, но при этом очень похоже на него по своему функционалу.
Точно также поддерживает списки фильтров, на которых и основывается при блокировке рекламы. Позволяет создавать собственные фильтры, а также настраивать «белые» списки веб-ресурсов.
Adguard
В отличие от вышеописанных расширений Adguard является полноценной программой, которая после установки способна блокировать рекламу не только в Хроме, но и в Яндекс браузере, Опере и в других популярных обозревателях.
Обладает большим набором настроек:
- Присутствует возможность настройки прокси;
- Можно добавлять различные фильтры;
- Включать родительский контроль и так далее.
Благоприятно сказывается на скорости отображения веб-ресурсов, так как «вырезает» рекламные коды еще до загрузки страницы обозревателем, после чего при помощи CSS поправляет внешний вид убранных им элементов.
Как говорил Людвиг Метцель: «Реклама – двигатель торговли». Однако это не значит, что она должна присутствовать во всех сферах жизнедеятельности человека, а тем более, доставлять дискомфорт.
Пользуйтесь на здоровье и берегите свои нервы!
Способы блокировки
Вы можете спокойно управлять рекламными объявлениями в Google Chrome, отключая отдельные элементы или полностью блокируя назойливый контент. На то существует несколько бесплатных способов.
Отключаем всплывающие окна
Один из методов борьбы со всплывающими уведомлениями в Гугл Хром на Андроид — это ручная настройка браузера.
- Войдите в раздел “Настройки”.
- Выберите пункт “Настройка сайтов”.
- Откройте “Всплывающие окна и переадресация”.
- Активируйте переключатель.
- Вернитесь в предыдущее меню и выберите пункт “Реклама”.
- Сдвиньте ползунок, чтобы перевести его в режим “Отключить”.
Всплывающие окна в Гугл Хром отключены.
Убираем запросы на подписку
Чтобы отключить оповещения от различных сайтов на Андроид, сделайте следующее:
- Зайдите в настройки Chrome.
- Нажмите “Уведомления”.
- Войдите в дополнительные настройки.
- Отключите ползунок “Уведомления”.
Теперь сайты не смогут присылать Вам оповещения.
Функция “Экономия трафика”: как вариант блокировать часть рекламного контента
Опция экономии трафика пригодится не только для сокращения расхода интернет-лимита. Она поможет отключить навязчивые объявления в Гугл Хром, ведь принцип работы функции кроется в сжатии страниц. Вместе с ними, браузер убирает часть рекламного контента.
Чтобы активировать экономию трафика в Google Chrome, сделайте несколько шагов:
- В настройках браузера выберите пункт “Упрощенный режим”.
- Активируйте переключатель.
Режим экономии трафика в Гугл Хром включен.
Утилита FlashBlock
Вообще флешь блок создавался как расширение обозревателя Mozilla Firefox, но им можно пользоваться и в хроме.
Он предназначен для блокирования любой флешь анимации в сети интернет. Как вы знаете реклама бывает двух видов текстовая и медийная, так вот медийную рекламу (флешь анимацию) и блокирует утилита Flashblock.
Скачать Flashcontrol
В интернет магазине chrome FlashBlock называется FlashControl и он на английском языке.
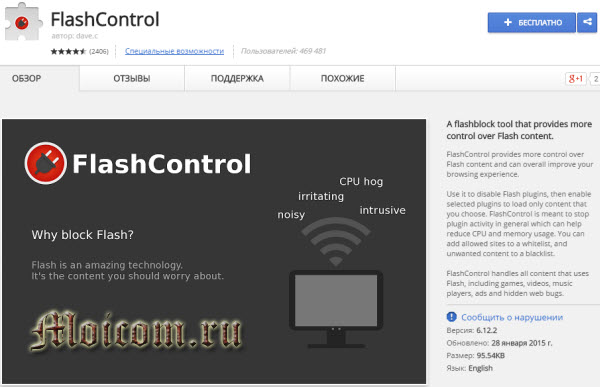
Устанавливаем флешь контрол.
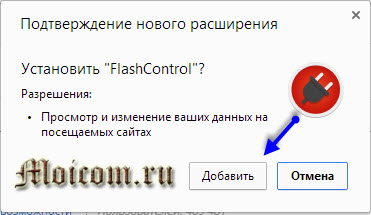
Flashcontrol установлен, значок расширения будет виден, если на текущей странице есть флешь анимация попадающая под фильтры приложения.
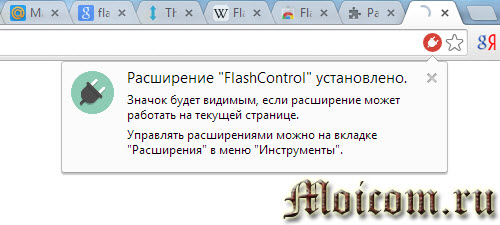
Вот так выглядят блоки рекламы, которые заблокировал Flashblock.
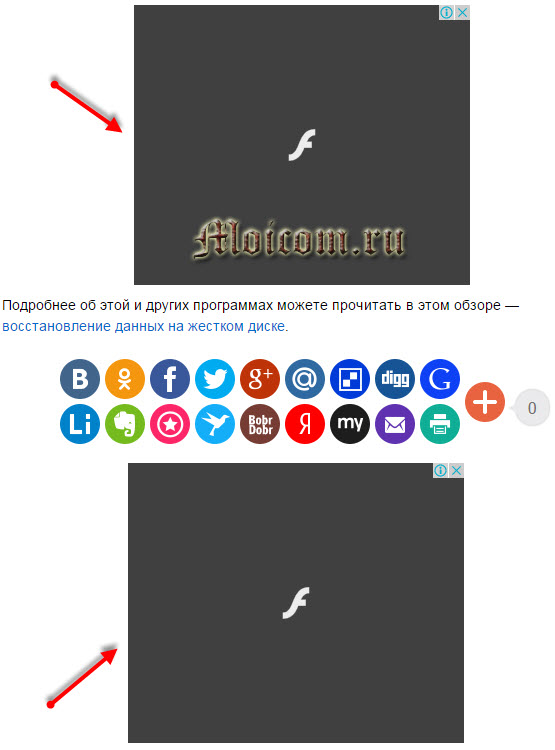
К сожалению он не закрывает все рекламные блоки и некоторые из них все таки проходят через фильтр расширения для нашего обзора.
Расширение Flashblock или Flashcontrol | Moicom.ru
Графическая оболочка
Для активации плагина Адблок в Хроме достаточно кликнуть по ярлыку левой кнопкой мыши.Появляется новое окно, где мы видим следующие элементы:
- наименование дополнения в верхнем левом углу;
- напротив располагается «шестеренка» – пользовательские настройки;
- крупная синяя кнопочка отвечает за активацию защитных редутов или их сдачу рекламному неприятелю;
- ниже находится блок со статистикой заблокированный объектов на активной вкладке и за все время использования;
- следом идут две кнопки «Сообщить об ошибке» и «Заблокировать отдельно взятый элемент»;
- завершает великолепие предложение разработчиков для обладателей Android и iOS.
Функционал AdBlock Plus активируется автоматически. Для проверки работоспособности достаточно убедиться в синем цвете кнопки включения напротив наименования активной вкладки.
Настройка
После клика по шестерне открывается новая страничка параметров.Здесь мы видим следующую структурные компоненты:
- Вкладка «Общие» – здесь юзер выбирает то, что Адблок будет показывать на страничках. Можно заблокировать отслеживание активности, настроить параметры допустимой рекламы, добавить иные языки отображения информации для оптимизации работы защитных алгоритмов.
- «Белый список сайтов» – страничка состоит из одной строки и списочка под ней, их назначение понятно. Копируем в аналог адресной строки «чистый» сайт и система автоматически будет отключать расширение.
- «Расширенные» – задается количество и виды отображаемой статистики, пользователь может отключить встроенные фильтры, добавить персональный, отредактировать уже существующий.
- «Справка» – здесь организована служба поддержки с контактной информацией для решения программных или технических вопросов.
Нажав кнопку «Участие» в левом углу графической оболочки, можно помочь разработчикам продукта улучшить свое детище. К примеру: отправить исходный код своей копии, поделиться интересными фильтрами, сообщить о багах и ошибках.
HTTPS Everywhere
HTTPS Everywhere — это фраза, которая часто упоминается в контексте других приложений и расширений для веб-браузеров, поскольку она касается возможности программного обеспечения для дальнейшей защиты пользователей в Интернете. Протокол HTTPS стал повсеместно распространенным стандартом несколько лет назад, и в последние месяцы он выдвигался на передний план на веб-сайтах и порталах с целью лучшей защиты пользователей.
А именно, этот протокол обеспечивает шифрование данных, поэтому любое действие в Интернете является более безопасным, поскольку передаются не «чистые данные», а маскируемые данные. HTTPS Everywhere — это расширение, которое делает именно это — оно добавляет протокол https ко всем ссылкам, где это возможно. Он преобразует старый протокол HTTP и, таким образом, делает соединение в Интернете более безопасным. Это очень удобный инструмент для Chrome, Firefox и Opera.
Privacy Badger
Privacy Badger — это инструмент, который сочетает в себе возможность блокировать рекламу и останавливать отслеживание кодов. Встроенный алгоритм постоянно вводит и определяет, какие коды следуют за пользователем, и на основании этого он блокирует коды и не позволяет им каким-либо образом следовать за пользователем. С другой стороны, благодаря этой функции система распознает рекламодателей и блокирует часть рекламы.
Интересно, что Privacy Badger на переднем плане не блокирует все объявления, но стремится блокировать только те, которые являются чрезвычайно навязчивыми и которые постоянно появляются на веб-сайтах. Таким образом, этот инструмент должен предотвращать те бренды, чьи рекламные объявления постоянно появляются в одних и тех же местах, в то время как довольно редкие рекламные объявления могут отображаться на веб-сайтах. Это расширение доступно для веб-браузеров Chrome и Firefox.
Популярные способы блокировки
Прежде чем заблокировать назойливые сообщения, лучше всего разобраться с вариантами блокировки. На самом деле существует несколько методов. Чаще всего люди, использующие Chrome, прибегают к следующим способам:
- Возможностями браузера;
- Плагинами;
- Сторонними программками.
Лучше всего рассмотреть все существующие варианты, а затем определиться каким образом, будет осуществлена блокировка рекламы в браузере Google Chrome.
Возможности интернет-обозревателя
Многие люди не знают, но в Гугл Хроме имеется встроенная функция, позволяющая блокировать рекламу. Чтобы воспользоваться возможностью необходимо войти в «сервис». Для этого рекомендуется открыть меню, кликнув по иконке в виде трех точек, расположенных под красным крестиком. Когда меню откроется, следует нажать на пункт «Настройки».
Теперь рекомендуется войти в раздел «Настройки контента», кликнув по соответствующей кнопке.
В открывшемся окне рекомендуется найти раздел «Всплывающие окна». Затем нужно поставить галку на пункт «Блокировать всплывающие окна».
Следует заметить, что можно настроить для Хрома исключения. Это удобно для часто посещаемых веб-сайтов. Чтобы добавить исключение, необходимо кликнуть по кнопке «Настроить исключения…». Это могут быть любые веб-сайты. Например, социальные сети.
Расширения
Многие люди уделяют внимание расширениям. Блокировщик рекламы для Google Chrome можно скачать из магазина дополнений
Самым популярным расширением можно считать AdBlock.
Чтобы скачать блокировщик, необходимо войти в магазин Гугл. Для этого следует перейти в меню настроек, а затем выбрать раздел «Расширения».
После этого следует опуститься в подвал страницы. Необходимо кликнуть по гиперссылке «Еще расширения». Только так можно зайти в магазин Гугл.
Через 1-2 сек. произойдет загрузка магазина. Теперь необходимо в строке поиска прописать название плагина, а именно: «AdBlock». Когда на экране появится результат поиска, нужно будет выбрать первое в списке расширение. Для его установки достаточно кликнуть по кнопке «Установить».
Установка расширения занимает 30 сек. Когда дополнение интегрируется в веб-навигатор, рядом с адресной строкой появится иконка в виде ладони.
Если открыть расширение, можно увидеть какой элемент блокируется дополнением. К тому же количество цифр указывает сколько элементов было заблокировано.
Важно учесть, что можно воспользоваться и другими популярными решениями, размещенными на просторах Гугл магазина
Программы для блокировки
Чтобы установить утилиту нужно запустить «AdguardInstaller.exe». Через несколько секунд откроется окно с соглашением. Для продолжения инсталляции требуется кликнуть по кнопке «Я принимаю условия».
В новом окне можно будет выбрать каталог для инсталляции приложения. Когда папка будет выбрана, остается только нажать на кнопку «Далее».
Перед завершением инсталляции, может быть выбрана загрузка дополнительных компонентов. Для этого достаточно установить или снять галки с соответствующих полей. Затем остается нажать только кнопку «Далее».
Процесс установки занимает 3 мин. Когда установка будет завершена, можно войти в программу и изменить конфигурацию. Следует отметить, что программа способна защищать от спама не только Chrome, но и другие браузеры.
Удаление Adguard
Иногда возникает такая ситуация, когда нужно отключить блокираторы. С дополнениями все просто, достаточно отключить их в параметрах. Что касается приложения, то его придется удалить. Это можно сделать двумя способами:
- Стандартными средствами системы;
- Специализированными деинсталляторами.
Первый способ прост, но имеет один существенный недостаток. После деинсталляции программ при помощи средств Windows, в реестре остаются ключи. На жестком диске остаются не удаленные файлики. Все это препятствует корректной работе компьютера.
Чтобы блокиратор был удален, рекомендуется воспользоваться вторым способом, а именно специализированными деинсталляторами. Благодаря программам Adguard будет полностью удален. Это же касается всех оставленных им следов.
Использование специальных расширений для борьбы с рекламой
Можно защитить свой браузер от рекламы, выбрав одно из многих сторонних расширений. Существуют как бесплатные, так и платные приложения, которые работают с большинством веб-браузеров.
Некоторые из лучших расширений для блокировки рекламы:
- AdBlock. Является одним из самых популярных расширений браузера для блокировки рекламы. Приложение не только останавливает раздражающие всплывающие объявления, но и блокирует другие баннеры на веб-сайтах. Пользователи также полюбили AdBlock за то, что его можно настроить. Параметрывключаютпредустановленныефильтры, блокировкуотдельныхобъявленийибелыйсписок. По умолчанию Adblock устанавливается с функцией «принятые объявления», которая будет включать некоторые безопасные и проверенные баннеры. Это можно отключить в настройках, если необходимо заблокировать всю рекламу. Плагин доступен для большинства браузеров и прост в установке, он абсолютно бесплатный.
- CyberGhost – отличный VPN-сервис, который настроен с функцией блокировки рекламы. Вместо того, что бы блокировать все запросы DNS с определенных веб-сайтов, этот блокировщик рекламы удаляет часть кода из запроса сервера, который пытается разместить рекламу. Блокировка рекламы CyberGhost не остановит показ всех объявлений, но очень эффективно блокирует вредоносное рекламное ПО и защищает от отслеживания, не замедляя скорость работы браузера.
- Windscribe. Windscribe VPN имеет свой блокировщик рекламы, который защищает устройства от баннеров, вредоносных программ, попыток фишинга и отслеживания. Блокирует все запросы DNS из списка известных доменов. Недостатком является то, что бесплатная версия дает только 10 ГБ в месяц, что легко превзойти, если активно пользоваться интернетом.
Adblock Plus
Первым в списке блокировщиков рекламы идет Adblock Plus, более известный как популярное расширение для всех настольных браузеров. Adblock Plus в качестве отдельной утилиты вышел на Android в 2012 году. Спустя некоторое время приложение было удалено из магазина Google Play за нарушение правил сервиса. В дальнейшем такая участь постигла всех блокировщиков рекламы, поэтому на текущий момент они публикуются либо на своих официальных веб-страницах, либо на сторонних ресурсах.
На «нерутованных» устройствах с устаревшей версией Android утилита Adblock Plus блокирует рекламу только после настройки прокси-сервера. Подробную инструкцию можно найти на , краткую – в самом приложении. Настраивать Adblock Plus, по большому счету, нет необходимости. Единственное, что можно изменить – выбрать подписку на список фильтров в соответствии со своим регионом и разрешить/запретить утилите показывать ненавязчивую рекламу. К слову, в приложении используются такие же фильтры, как и в расширении Adblock Plus для браузеров на ПК.
После первого запуска и необходимых настроек Adblock Plus для Android начинает работать в фоновом режиме. Приложение фильтрует весь трафик в сети Wi-Fi, поэтому блокировать рекламу утилита будет как в браузере, так и в установленных приложениях.
На текущий момент существуют и другие способы использовать Adblock Plus на смартфоне или планшете. Например, в виде отдельного плагина для мобильной версии Firefox, либо уже готового решения – браузера Adblock Browser со встроенным блокировщиком рекламы. Правда, в данном случае вы сможете избавиться от рекламы только в пределах этих приложений.
AdBlock
AdBlock безусловно, одно из самых популярных расширений для Chrome, а также для других браузеров. Он очень прост и работает с большинством веб-сайтов. Когда вы добавите это расширение в свой браузер, вы заметите, что AdBlock работает автоматически. Он будет блокировать рекламу в видеороликах на YouTube, а также на статических веб-страницах. Вы также можете использовать его для настройки сайтов и белых списков, что, по сути, позволяет фильтровать отображаемый рекламный контент.
AdBlock может помочь вам убрать ссылки на социальные сети и другие веб-элементы, которые могут быть замаскированным вредоносным ПО. Однако проблема заключается в том, что AdBlock может не блокировать некоторую рекламу на YouTube и на других сайтах. В целом, AdBlock является одним из самых популярных расширений своего типа, а также он очень эффективен.
uBlock Origin
uBlock Origin – дополнение с открытым кодом, распространяемое абсолютно бесплатно. Приложением пользуется более десяти миллионов человек во всем мире, что говорит о его высокой популярности.
Используя те же, что и AdBlock Plus, списки блокировки, uBlock Origin изучает, какие стили и элементы страницы требуются для правильного показа содержимого сайта. uBlock Origin отлично справляется со всплывающими рекламными окнами.
Для блокировки вредоносных угроз, рекламы и сайтов с опасным содержимым можно применить встроенные фильтры uBlock Origin или же создать собственные. Добавить сайт в исключения очень легко, для этого нужно кликнуть по специальной кнопке, открыв окно расширения. Приложение ведет анализ своей работы со дня установки на компьютер.
Блокировка рекламы в виде полноэкранных всплывающих окон
Если реклама в браузере Chrome появляется в виде полноэкранных всплывающих окон, которые блокируют любые действия и мешают пользоваться браузером, необходимо найти источник рекламы. Как правило, им является какое-то конкретное приложение. Чтобы вычислить его, пользователю нужно:
- Пользоваться браузером до тех пора, пока рекламное окно снова не появится.
- Не закрывая рекламу, открыть меню запущенных приложений.
- Окно рекламы скорее всего отобразится отдельным приложением. Его название будет показано либо сверху, либо появится после того, как пользователь нажмет на это приложение.
- После того, как источник рекламы будет найден, его останется только удалить.
Удаление вирус-рекламы
Вирусное ПО, которое устанавливается на компьютер без ведома пользователя, добавляет в окно браузера Google Chrome дополнительные рекламные блоки.
Утилитой AdwCleaner
Не все антивирусные программы распознают вирусные модули. Для их выявления используйте бесплатную утилиту AdwCleaner.
Нажмите «Сканировать», а по завершении процесса «Очистка».
Вручную
Нажмите Win+R и введите команду: control folders
Параметры Проводника → вкладка «Вид» → установите переключатель на пункт «Показывать скрытые файлы, папки и диски» и снимите галочку с пункта «Скрывать защищенные системные файлы (рекомендуется)» (также прочитайте «Отображение скрытых папок в Windows 10»).
ПКМ на панели задач → Диспетчер задач. Альтернативный способ: нажмите комбинацию Ctrl+Alt+Delete → Диспетчер задач или Ctrl+Shift+Esc.
Просмотрите список активных процессов на наличие следующих названий:OffersWizard
Conduit eDeals (eDialsPops)
Babylon
WebsocialShopperPro
Sense (AdsBySenses)
Webalta
Mobogenie
YouTube Accelerator
iWebar
Podoweb
DownloadHelper
Pirrit
Suggestor
Search Protect
Awesomehp
CodecDefault
MiPony
Если нашли один из процессов → ПКМ по нему → Открыть расположение файла → удалите все файлы и папки, которые принадлежат этому процессу
Важно! Если вы сомневаетесь, что это системный файл, лучше не трогайте его.
ПКМ по ярлыку Google Chrome → Свойства → вкладка «Ярлык» → строка «Объект» → не должно быть никаких урлов после исполняемого файла (заканчивается «.exe») → удалите ненужные приписки.
Перейдите в настройки Google Chrome → блок «При запуске открывать» → на строке «Заданные страницы» нажмите «Добавить» → удалите все адреса, которые есть в списке.
Если вам не удалось полностью удалить рекламу из браузера, напишите нам и мы попробуем помочь.
AdBlocker Ultimate
AdBlocker Ultimate — абсолютно бесплатное расширение, которое хочет дистанцироваться от любых спонсоров. А именно, этот инструмент не имеет за собой ни одной крупной компании, чей контент был бы в белом списке, и поэтому он не очень популярен среди рекламодателей. Этот блокировщик рекламы борется со всеми типами рекламы и очень успешен в этом.
В дополнение к блокированию всех объявлений с высоким качеством AdBlocker Ultimate также предлагает защиту от вредоносных программ и рекламного контента, а также прекращение отслеживания домена. Хотя это расширение совершенно бесплатно, оно доступно практически во всех основных веб-браузерах. AdBlocker Ultimate можно использовать в: браузере Chrome, Firefox, Opera и Safari.
Блокировка рекламы в Google Chrome с помощью удаления вредоносных приложений или файлов
Зачастую реклама в Google Chrome появляется из-за небезопасных приложений. Если похожая реклама всплывает в браузере независимо от сайта, на котором находится пользователь, проблема может быть во вредоносной программе. Чтобы заблокировать рекламу, необходимо скачать проверенное антивирусное приложение и провести глубокую очистку устройства. Если реклама всё еще появляется, необходимо:
- Перевести устройство в безопасный режим.
- Удалить приложения, которые были установлены в период появления рекламы.
- После удаления каждого приложения возвращаться в обычный режим и проверять, осталась ли реклама.
Таким образом можно выявить приложение, которое стало причиной появления нежелательной рекламы.
Tor Browser
Tor Browser — это совершенно другой подход к защите пользователей, которые ищут что-то в Интернете. А именно, Tor Browser работает таким образом, что перенаправляет поиск пользователей на различные серверы, и цель всего этого процесса состоит в том, чтобы обмануть рекламодателей, чтобы они не могли определить, какой пользователь стоит за запросом и что он хочет запросить.
Таким образом, этот браузер пытается максимально скрыть пользовательские запросы, чтобы защитить конечного пользователя. Tor Browser позволяет пользователю добавлять некоторые собственные инструменты защиты, а сам содержит несколько таких программ для предотвращения напряженной работы рекламодателей. В общем, этот инструмент может быть отличным оружием против рекламодателей, поэтому многие рекомендуют использовать его на компьютерах.
Включение AdBlock в Google Chrome
Подробнее: Отключение расширений в Google Chrome
Вариант 1: Управление расширениями
Этот способ актуален в тех случаях, когда расширение отключено через настройки интернет-обозревателя и неактивно на любых открываемых ресурсах.
- Запустите веб-браузер, разверните главное меню, нажав соответствующую кнопку в правом верхнем углу, и выберите пункт «Дополнительные инструменты». Из представленного списка следует выбрать пункт «Расширения».
На открывшейся странице найдите блок «AdBlock» или «AdBlock Plus» (в соответствии с установленной версией расширения). По необходимости можете воспользоваться строкой поиска.
Переключите состояние ползунка, расположенного в правом нижнем углу блока, кликнув левой кнопкой мыши. В результате его цвет изменится, а на верхней панели появится новый значок.
Дополнительно можете использовать страницу расширения, открываемую кнопкой «Подробнее». Тут также необходимо переключить ползунок в строке «ВЫКЛ», изменив тем самым значение на «ВКЛ».
На этом мы завершаем инструкцию, так как после проделанных действий AdBlock будет работать в обычном режиме, основываясь на собственных настройках. При этом не забудьте обновить страницы, открытые до активации расширения.
Вариант 2: Настройки AdBlock
В отличие от предыдущего метода, данный способ позволит задействовать расширение через специальную панель управления. Для продолжения необходимо заранее убедиться, что AdBlock активирован по изложенной выше инструкции в настройках браузера. Актуально же это при целенаправленном или случайном, например, по причине сбоев, отключении блокировки рекламы на отдельных сайтах в интернете.
- На верхней панели веб-браузера с правой стороны от адресной строки найдите значок расширения. Если оно действительно отключено, скорее всего, иконка будет зеленого цвета.
Щелкните левой кнопкой мыши по иконке и выберите пункт «Снова скрывать рекламу».
В связи с несколькими вариантами отключения блокировки, указанная строка может быть заменена на «Активировать AdBlock на этой странице».
Могут также возникать ситуации, когда расширение отключено на некоторых страницах в интернете, в то время как на других оно работает исправно. Для исправления придется вручную найти игнорируемые ресурсы и запустить блокировку.
Иногда сайты добавляются в список исключений, который можно очистить. Для этого через меню расширения откройте «Параметры» и перейдите на вкладку «Настроить».
Найдите блок «Настроить фильтры вручную», нажмите кнопку «Настройка» и очистите ниже расположенное поле от имеющего текста. Кликните по кнопке «Сохранить», чтобы включить AdBlock.
При отключении без создания фильтров единственным вариантом решения является удаление и повторная установка расширения.
Не удаётся произвести блокирующие действия, что делать
Если после изменения установок, всплывающие окна начали появляться вновь, стоит задуматься о возможных неисправностях, происходящих в таких сферах:
- версия приложения, предназначенного для просмотра страниц в интернете, давно устарела, долго не обновлялась;
- некорректно справляется со своими функциями программное обеспечение компьютерного или мобильного устройства;
- на мультимедийном устройстве присутствует вирус;
- работа мультимедийных компьютеров и телефонов производится неисправно исключительно по причинам технического характера.
Отключение рекламных уведомлений нужно производить систематически, ведь после каждого обновления браузера, ранее присутствующие установки могут сбиваться. Пользователь может отключить рекламу не только на браузере хром, а и на устройстве в целом. Сделать это каждый сможет в меню общих установок смартфона или ПК. Когда необходимо разблокировать рекламные уведомления, стоит действовать так:
- принудительно закрыть блокирующее приложение;
- войти в общие установки или настройки браузера и разрешить появление всплывающих окон;
- разрешить использование рекламы на устройстве.
Блокировка рекламных уведомлений часто помогает просматривать разные страницы без проблемы и нервов, но иногда для пользователей сети реклама может быть крайне интересной. Знание того, как правильно менять установки, поможет каждому в нужный момент включить или устранить маркетинговые сообщения.
Всё это делается очень быстро, без проблем, за несколько минут, но в редких случаях требуется помощь специалистов. Блокировка ненужных сообщений – это полезная вещь, навыками осуществления которой должен обладать каждый, чтобы в нужный момент сделать просмотр страниц в интернете комфортным.
Установка и настройка
Давайте попробуем скачать, установить блокиратор рекламы и настроить его на свое усмотрение.
- Скачиваем и интегрируем в браузер через кнопку «Добавить».
- Установка завершена — появится новое окно с сообщением об окончании инсталляции.
- Для активации расширения нажмите на его иконку. Мы показали ее вам на картинке. Теперь давайте все отстроим так, чтобы Адблок блокировал то, что действительно напрягает, а не все подряд.
- На самом деле настраивать там особо нечего. Мы не рекомендуем менять штатные настройки, так как полное отключение всей рекламы негативно скажется на всем информационном потоке. Вы не сможете оперативно узнать о каких-либо новинках, интересных новостях, полезных товарах и т.д. Именно поэтому проверьте, что в вашем Адблоке все было так, как на картинке.
После этого можете начать пользоваться обновленным браузером, забыв обо всей раздражительной рекламе и внезапно всплывающих баннерах.
Подведем итоги
Сегодня мы с вами говорили на тему блокировка рекламы гугл хром. Воспользовались средствами защиты самого google chrome, расширениями adblock, adblock плюс (ABP), flashblock и комплексом adguard. Загружайте, пробуйте, тестируйте, смотрите и выбирайте то, что вам понравится.
Так же, можете задавать любые вопросы связанные с компьютерной тематикой на странице задать вопрос.
Благодарю вас что читаете меня в Твиттере.
Оставайтесь на связи — мой канал You Tube.
Если приведенная выше информация оказалась для вас полезной, тогда рекомендую подписаться на обновления моего блога, чтобы всегда быть в курсе свежей и актуальной информации по настройке вашего компьютера.
Не забудьте поделиться этой информацией с вашими знакомыми и друзьями. Нажмите на социальные кнопки — поблагодарите автора.
Вывод
В этой статье мы рассмотрели способы блокировки рекламы в браузере Google Chrome. (Как удалить рекламу в Skype можно прочитать здесь) Это осуществляется с помощью плагинов или расширений таких как AdBlock и AdBlock Plus. Функциональность у них практически одинаковая так что используйте понравившийся. Данные плагины позволяют только скрывать рекламу, они пока что не могут ее не загружать. Поэтому не стоит ожидать ускорения загрузки страниц или уменьшения трафика. Данная возможность реализована, пока только, в браузере Firefox (на сколько мне известно). Будем наедятся, что и Google Chrome скоро получит поддержку этих функций.
Если после установка Adblock реклама в браузере осталась — читайте эту статью.
Видео в котором показана блокировка рекламы Chrome с помощью AdBlock Plus
Заключение
Пользователи, использующие браузер Google Chrome, могут воспользоваться любым из существующих способов. Следует заметить, что встроенный в браузер блокиратор не всегда справляется с поставленной задачей. Что касается программ, то они отключают все ненужные банеры, но они платные, после окончания пробного срока, придется приобретать лицензию.
Самым эффективным и бесплатным вариантом является использование дополнение. При желании можно установить несколько плагинов. Единственное, о чем стоит помнить, это то, что плагины могут конфликтовать с другими расширениями. Не стоит забывать, что банеры могут иногда нести полезную информацию.