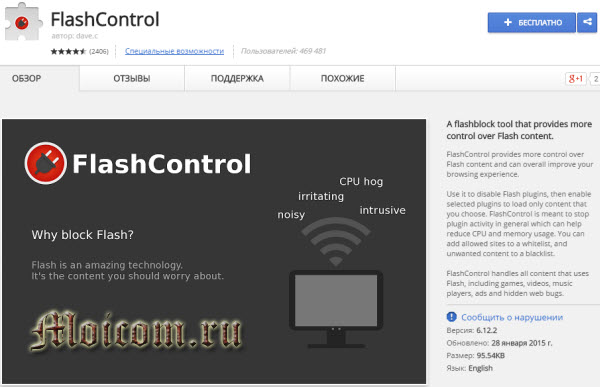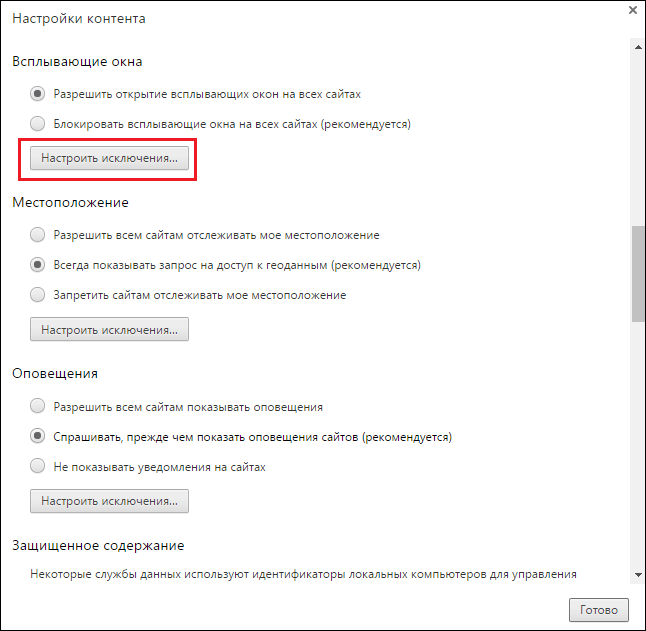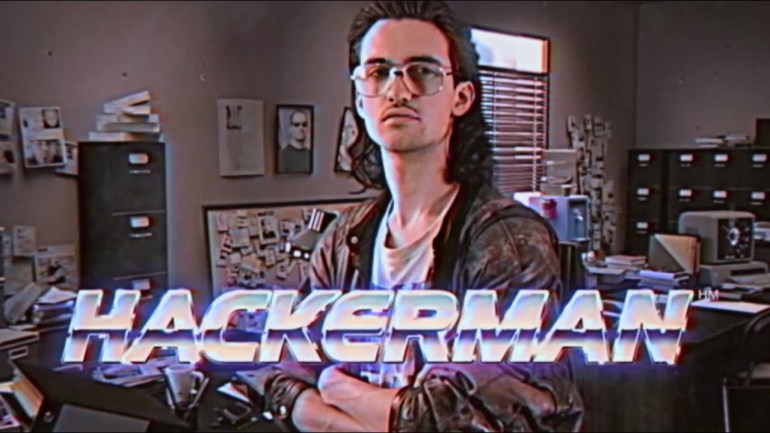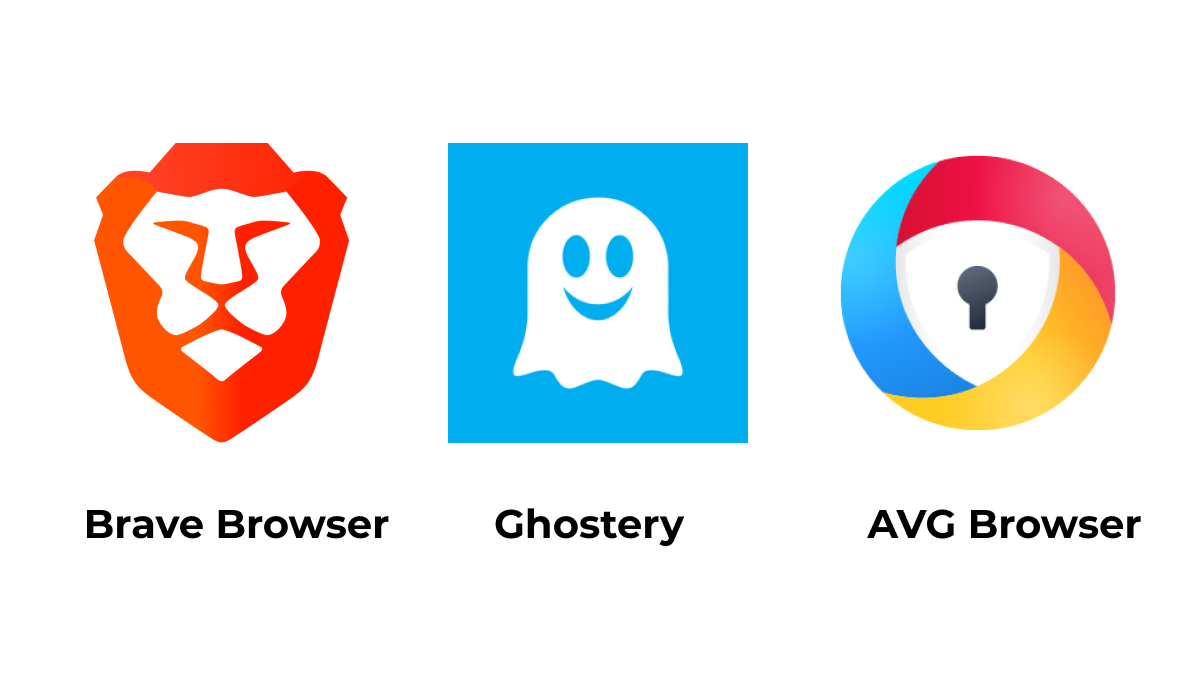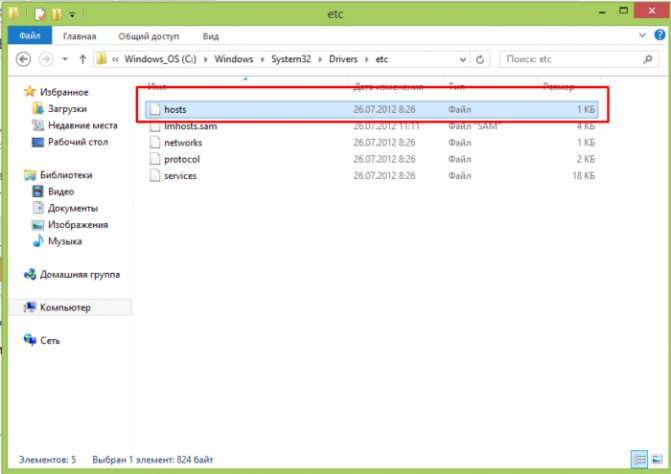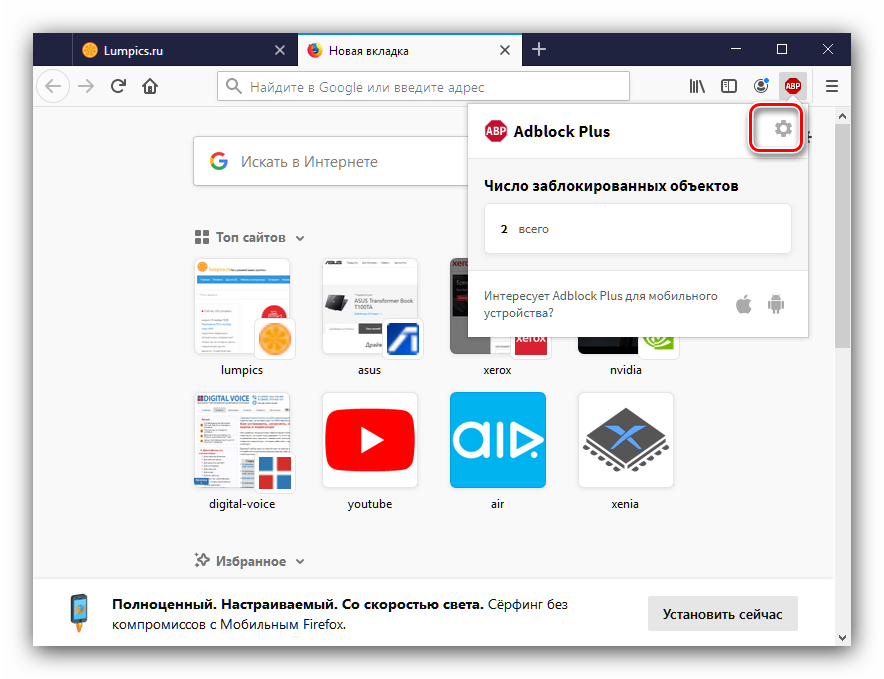Какими способами убирают рекламу в браузере google chrome и профилактика
Содержание:
- Способы блокировки
- Реклама необходима вебмастеру
- Способ №2
- Шпионские модули и борьба с ними
- Расширения: убираем рекламные элементы с сайта
- Пошаговая инструкция, как удалить вирус из браузера Гугл Хром
- Специальные расширения
- Обращение к настройкам
- Блокировка рекламы в виде полноэкранных всплывающих окон
- Используем AdBlock
- Сбрасываем настройки браузера
- Способы отключения рекламных предложений
- Способ №1
- Расширение браузера для блокировки рекламы Adblock Plus
- Расширение браузера для блокировки рекламы Adblock
- Утилита FlashBlock
- Какие типы заражений вызывают переадресацию веб-браузера
- Полная переустановка браузера
- Сканирование вредоносных программ
- Как убрать всплывающую рекламу в Гугл Хром
Способы блокировки
Вы можете спокойно управлять рекламными объявлениями в Google Chrome, отключая отдельные элементы или полностью блокируя назойливый контент. На то существует несколько бесплатных способов.
Отключаем всплывающие окна
Один из методов борьбы со всплывающими уведомлениями в Гугл Хром на Андроид — это ручная настройка браузера.
- Войдите в раздел “Настройки”.
- Выберите пункт “Настройка сайтов”.
- Откройте “Всплывающие окна и переадресация”.
- Активируйте переключатель.
- Вернитесь в предыдущее меню и выберите пункт “Реклама”.
- Сдвиньте ползунок, чтобы перевести его в режим “Отключить”.
Всплывающие окна в Гугл Хром отключены.
Убираем запросы на подписку
Чтобы отключить оповещения от различных сайтов на Андроид, сделайте следующее:
- Зайдите в настройки Chrome.
- Нажмите “Уведомления”.
- Войдите в дополнительные настройки.
- Отключите ползунок “Уведомления”.
Теперь сайты не смогут присылать Вам оповещения.
Функция “Экономия трафика”: как вариант блокировать часть рекламного контента
Опция экономии трафика пригодится не только для сокращения расхода интернет-лимита. Она поможет отключить навязчивые объявления в Гугл Хром, ведь принцип работы функции кроется в сжатии страниц. Вместе с ними, браузер убирает часть рекламного контента.
Чтобы активировать экономию трафика в Google Chrome, сделайте несколько шагов:
- В настройках браузера выберите пункт “Упрощенный режим”.
- Активируйте переключатель.
Режим экономии трафика в Гугл Хром включен.
Реклама необходима вебмастеру
Для компенсации или даже частичной компенсации на сайт допускается реклама. Но некоторые вебмастера теряют чувство реальности, и засилье платной информации на сайте переходит все разумные границы. Навязчивые окна всплывают повсюду. Очень редко бывает так, что такое количество рекламы оправдано качеством контента – наполнением сайта. Для того чтобы пользователь нашел в себе силы и пробивался через лес рекламы к единственно нужной части сайта, цель нужна серьезная.
Оставим за обсуждением вопрос о том, зачем посещать сайты с раздутой рекламой, всплывающей тут и там, и вопросы о бюджетах вебмастеров, а посмотрим, как показы отключить или от них избавиться в браузере гугл хром. Стоит добавить, что алгоритм действий подойдет практически для любого браузера на платформе ОС Windows.
Способ №2
На рабочем столе с помощью Adblock Plus
Шаг 1. Снова откройте Google Chrome.
Шаг 2. Перейдите на сайт Adblock Plus. Сделайте это, введя https://adblockplus.org/ в адресную строку Chrome
Обратите внимание, что Adblock Plus не имеет отношения к AdBlock, это разные расширения
Шаг 3. Нажмите «Согласен» и установите. Это зеленая кнопка в правой части страницы. Это приведет вас к соответствующей странице установки для вашего браузера. Эта кнопка также будет содержать название вашего браузера.
Шаг 4. Chrome обновит страницу, когда расширение Adblock Plus завершит установку. Нажмите «Добавить расширение» при появлении запроса. Этот параметр находится в верхнем правом углу окна расширения. Adblock Plus начнет установку в ваш браузер.
Шаг 5. Нажмите значок Adblock Plus. Это красный знак с надписью «ABP», написанный белым цветом, который находится в верхней правой части окна Chrome.
Шаг 6. Нажмите «Параметры». Эта ссылка находится в раскрывающемся меню под значком ABP.
Шаг 7. Снимите флажок «Разрешить некоторую ненавязчивую рекламу». Он находится в нижней части страницы. Этот параметр позволяет показывать некоторые рекламные объявления, поэтому снятие флажка гарантирует, что как можно больше объявлений заблокировано.
-
- Если этот флажок уже не установлен, Adblock Plus блокирует рекламу без особого вмешательства.
- Если вы не видите этот параметр, убедитесь, что вы находитесь на вкладке «Список фильтров» в параметрах.
Шаг 8. Закройте вкладку Adblock Plus. Теперь в вашем браузере не будет нежелательной рекламы.
Способ №3
На мобильных устройствах
Шаг 1. Откройте Google Chrome. Это приложение представляет собой красную, желтую, зеленую и синюю сферу. Хотя вы не можете заблокировать встроенные объявления в мобильном браузере Google Chrome, вы можете предотвратить появление всплывающих окон и захват экрана.
Шаг 2. Нажмите ⋮. Он находится в правом верхнем углу экрана.
Шаг 3. Нажмите «Настройки». Вы найдете этот параметр в нижней части раскрывающегося меню.
Шаг 4. Нажмите «Content Settings» (iPhone) или «Site Settings» (Android). Он находится в нижней части страницы. Удалить рекламу в одноклассниках вы можете изучив нашу статью. Секреты ватсапа читайте у нас в блоге.
Шаг 5. Сдвиньте переключатель рядом с надписью: «Блокировать всплывающие окна» или «Всплывающие окна» в положение «Вкл.».
Как перенести ватсап на другой телефон сохранив переписку андроид вы можете изучить в нашей статье.
Шпионские модули и борьба с ними
Реклама может быть не только элементом сайта, а результатом работы вируса или шпионской программы на компьютере. Вдобавок к баннерам, которые уже есть на сайтах, вы получаете еще и другие объявления, которые не относятся к страницам. Часто они выглядят в виде блоков и могут открываться в отдельных вкладках.
Попадает такое вредоносное ПО на устройство во время установки программ из сторонних ненадежных ресурсов. Часто в системе обнаруживается сразу парочка таких модулей, а то и больше.
Как убрать такую рекламу в Google Chrome? Логично, что нужно воспользоваться специальными программами. Они обнаружат вирус, а затем удалят его. Порой антивирусы и сканеры не справляются сами с этой задачей. В ход идут именно утилиты для обнаружения шпионского ПО.
Ручная чистка
Если баннеры все равно упорно продолжают всплывать, придется почистить все до конца вручную, чтобы убрать рекламу из браузера полностью. Сначала нужно активировать режим отображения скрытых файлов и папок, расположенных на диске С. Они обычно скрыты от пользователей.
- Открываем окно «Выполнить» через Пуск.
- Пишем команду: control folders.
- Запускаем раздел «Вид».
- Убираем отметку с пункта «Скрывать защищенные системные файлы» и ставим галочку рядом со строкой «Показывать скрытые файлы, папки и диски».
- Изменения должны вступить в силу, поэтому сохраняем их. Кликаем мышкой по кнопке ОК.
Теперь переходим непосредственно к самой ручной чистке.
- Зажимаем комбинацию Ctrl + Shift + Delete. Выбираем блок «Диспетчер задач», а в открывшемся окне – вкладку «Процессы». Здесь и нужно убрать подозрительные модули.
- Взгляните на все включенные активные процессы в системе. Есть ли в списке какие-то необычные?
- Кликаем по строке с процессом правой кнопкой, чтобы появилось контекстное меню. В списке выбираем опцию «Открыть расположение файла», чтобы узнать, в какой папке находится запущенный файл. Удаляем в Проводнике все файлы вместе с папкой. Эту же процедуру проведите с остальными процессами, которые считаете подозрительными.
Существует риск удалить нужные системе файлы. Если не знаете, удалять или нет процесс, то лучше его пропустите или посмотрите в интернете информацию о нем. Так вы точно не ошибетесь.
Проверяем название ярлыка
Некоторые вирусы способны изменять свойства ярлыка, подменяя его название. Проверяем, таким образом, ярлык и меняем настройки на прежние, чтобы избавиться от рекламы.
- Нажимаем правой кнопкой на ярлык Хрома на Рабочем столе или в папке браузера. Выбираем последнюю опцию «Свойства».
- Взгляните на поле «Объект». Если вместо exe стоит bat, то меняем на исходное exe. Также не должно быть никаких других хвостов, в виде ссылок, например. Если они есть – спокойно удаляем и сохраняем изменения.
После этой процедуры нужно открыть окно с настройками обозревателя. Находим блок, который поможет нам изменить стартовую страницу. В Google Chrome он называется «Начальная группа». Смотрим на список: в нем не должно быть страниц с неизвестными адресами. Пользуемся списком шпионских модулей, приведенных выше. Удаляем запись и кликаем по кнопке ОК.
Чистка файла hosts
Им часто пользуются злоумышленники для внедрения своих рекламных модулей.
- Открываем Блокнот от имени Администратора. Нажимаем на раздел «Файл» в верхней панели и выбираем пункт «Открыть».
- Заходим в C:WindowsSystem32drivers. Выбираем файл hosts.
- Если ниже строки с 127.0.0.1 написано что-то еще, это означает, что на компьютере точно работает рекламный модуль. Нужно, чтобы система избавилась от них: удаляем лишние строки. Нажимаем на «Сохранить как». Сохраняем таким образом файл в любом другом месте, на Рабочем столе, например. Затем подменяем файл в папке на сохраненный.
- Смотрим, удалось ли полностью убрать рекламу из браузера.
Расширения: убираем рекламные элементы с сайта
Нужно удалить рекламу на сайтах в Хроме быстро и эффективно? Установите AdBlock или его аналог Adblock Plus. Кроме них существуют также и другие блокировщики, например Adguard. Их можно использовать дополнительно к включенной функции блокировки всплывающих окон, которую описали выше.
Несмотря на похожие названия, эти программы созданы разными разработчиками. Функционал их также похожий, но без различий не обойтись. Рассмотрим установку AdBlock. В магазине расширений Google Chrome такая программка есть. 1.В меню браузера кликаем по «Дополнительные инструменты».
2.Далее, жмем по разделу «Расширения». Попадаем в магазин.
3.В поисковой строке вводим запрос: AdBlock. Нужное нам расширение будет первым же в результатах поиска.
4.Вам предложат ответить на вопрос: «Нравится ли вам текстовая реклама в Google Chrome». Если вы не против такого вида баннеров, поставьте галочку. Нажмите на «Это было легко».
5.Поставьте отметку рядом с «Блокировать рекламу по всех видео- и флеш-играх».
6.Сохраните настройки. Вы сможете вернуться в меню расширения, кликнув по его иконке в верхней панели браузера.
Пошаговая инструкция, как удалить вирус из браузера Гугл Хром
Что делать, если Гугл Хром сам открывает страницы с рекламой? Чтобы удалить вирус из браузера Google Chrome понадобится выполнить ряд манипуляций. Просто сбросить настройки или переустановить браузер будет недостаточно.
Сперва нужно очистить систему от вирусов, а уже после заниматься очисткой браузера.
Сканирование системы на предмет обнаружения вирусов
Удалите ваш стационарный антивирус. Он, скорее всего, заражен и уже не видит зловреда. Если у вас платная лицензия сохраните лицензионный ключ в надёжное место, чтобы после при установке восстановить лицензию.
Для проверки можно воспользоваться одним или несколькими сканерами:
- Dr.Web CureIt
- Emsisoft Commandline Scanner
- Microsoft Safety Scanner
- Emsisoft Emergency Kit
- Kaspersky Virus Removal Tool
На примере Dr.Web CureIt:
- Скачайте лечащую утилиту Dr.Web CureIt (ссылка выше).
- Запустите файл — утилита портативная (не требует установки).
- Откроется окно антивирусного сканера, примите условия лицензионного соглашения и нажмите «Продолжить».
- Нажмите «Начать проверку» или «Выбрать объекты вручную».
Во втором случае вы можете отметить все или некоторые логические диски, отдельные файлы и папки. Проверка займет больше времени, но в случае наличия вируса на флешке, или, к примеру, на диске D: больше шансов, что сканер его обнаружит и удалит.
После того как сканер закончит проверку вылечите найденные зараженные файлы и перезагрузите компьютер.
Одной проверки может быть недостаточно. Желательно проверить систему двумя-тремя такими сканерами.
После установите стационарный антивирус с актуальными вирусными базами.
Неплохо зарекомендовавшие себя антивирусы:
- IObit Malware Fighter.
- 360 Total Security.
- ESET NOD32 Smart Security.
- Antivirus Kaspersky Free.
- Avira Free Antivirus.
- Bitdefender Antivirus Free Edition.
- Comodo Antivirus.
- Dr.Web Antivirus.
Специальные расширения
Специальные программы или расширения браузера избавят вас не только от всплывающей рекламы, но и многих других неприятностей.
Adblock
Самая известная, популярная программа для блокировки навязчивой рекламы – AdBlock, а также её расширенная версия Plus.
Adblock базовая версия блокировщика, в которой отсутствует возможность тонкой настройки для различных сайтов. Adblock достаточно просто активировать, после чего расширение сразу же начнет работу. Он будет блокировать все варианты рекламы, вшитые в его настройку. Если какие-то предложения вы все же хотите получать, внесите их в список исключения.
Adblock Plus
Расширенная версия Adblock Plus блокирует все разновидности рекламных окон. Приложение славится простым управлением, высокой эффективностью. В числе её опций имеется возможность запретить все виды рекламы для всех типов сайтов, возможность создать белый список сайтов с разрешенной рекламой, настройка фильтров, предотвращение отслеживания поведения пользователя и ручная конфигурация встроенных настроек.
Malwarebytes
Бесплатное приложение для удаление вирусов из браузера. Способно удалить весь информационный “мусор” из браузера и компьютера в целом. Платная версия отличается расширенными параметрами, которые можно настроить вручную.
AdwCleaner
Еще один аналог антивируса, нацеленный на устранение навязчивых всплывающих окон. Сразу же после установки запустите сканирование – программа выявит все враждебные файлы, неправильные настройки на вашем компьютере, а также предложит варианты их устранения. После завершения процесса сканирования и удаления всего вредоносного ПО, утилита предложит перезагрузить компьютер.
AdBlocker Ultimate
Еще один удобный и действенный блокировщик. Пользователи часто отказываются от него из-за не слишком простого и понятного интерфейса, поэтому приложение не слишком популярное. Но для опытных пользователей программа может стать настоящим спасением. AdBlocker Ultimate эффективно устраняет даже допустимую рекламу в интернете. Имеется также опция составления списка «белых» страниц, ручной настройки фильтров. Расширение создано специально под меню браузера.
Если у Вас остались вопросы или есть жалобы — сообщите нам
AdGuard Антибаннер
AdGuard Антибаннер является отдельным расширением от создателей программы AdGuard. Его работа направлена на устранение рекламных окон. В его арсенале имеются готовые шаблоны настроек и возможность отладить их вручную. Дополнительно в плагине имеются опции блокировки фишинга и трекинга, список сайтов-исключений, журналы фильтрации, статистики заблокированных элементов с удобным разделением по датам и категориям. Программа отлично подойдет и обычным пользователям, и опытным, которые, владея базовыми навыками верстки, смогут создать свои персональные параметры.
Обращение к настройкам
При помощи настроек обозревателя, также можно избавиться от назойливых объявлений. Для этого нужно открыть меню, выбрать «Настройки».
Пролистайте открывшуюся страницу вниз, остановитесь на «Дополнительные настройки».
Отыщите пункт «Настройка сайта», после чего кликните по «Реклама».
Высветится окно, где разрешается настраивать дополнительные параметры. Здесь нужно найти «Блокировка навязчивого контента», установить рядом с надписью галочку. Сохраните действия, нажав на «Готово».
Рекламные окна могут быть слишком назойливыми и мешать заниматься поиском информации в интернете. Зная, как убрать рекламу в браузере google chrome, не откладывайте проведение работ. Придерживайтесь вышеописанной инструкции, и в будущем никакие баннеры, видеоролики и всплывающие окна не смогут помешать проводить время в сети с комфортом.
Блокировка рекламы в виде полноэкранных всплывающих окон
Если реклама в браузере Chrome появляется в виде полноэкранных всплывающих окон, которые блокируют любые действия и мешают пользоваться браузером, необходимо найти источник рекламы. Как правило, им является какое-то конкретное приложение. Чтобы вычислить его, пользователю нужно:
- Пользоваться браузером до тех пора, пока рекламное окно снова не появится.
- Не закрывая рекламу, открыть меню запущенных приложений.
- Окно рекламы скорее всего отобразится отдельным приложением. Его название будет показано либо сверху, либо появится после того, как пользователь нажмет на это приложение.
- После того, как источник рекламы будет найден, его останется только удалить.
Используем AdBlock
Ну Адблок это вообще одно из самых популярных расширений, может работать почти в любом браузере и является номер один по блокировке рекламы. Но есть у него и вроде бы как минусы, лично я их не замечал. А именно — он может немного грузить процессор, потреблять существенно оперативку, это пишут некоторые пользователи. У меня современное железо и таких косяков замечено не было, может быть на процессоре Pentium 4 и могут быть тормоза
Потом подтвердите свои намерения:
Все, теперь у вас появилась иконка в правом верхнем углу браузера, при помощи вы можете быстро получить доступ к настройкам блокировщика. Тут можно отключить блокировку или только на текущей странице или вообще на всем сайте:
В настройках можете отключить показ некоторой рекламы, она типа ненавязчивая:
Потом появится сообщение, что вы не подписаны на фильтр приемлемой рекламы. Это просто означает, что у вас нет списка той рекламы, которую показывать можно
В общем не обращайте внимание
На этом установка настройка AdBlock можно считать что закончена, что-то еще изменять нет смысла, реклама будет и так блокироваться
Сбрасываем настройки браузера
Как правило, хотя бы один описанный способ помогает решить проблему с раздражающей рекламой. Тем не менее, бывают редкие исключения: баннеры продолжают выскакивать, возможно, не в прежнем объеме, но все же.
Что делать в такой ситуации? Сбросьте настройки браузера до первоначальных. Так, удалятся различные встроенные вредоносные дополнения, файлы куки, кэш, история и многие другие элементы.
- Нажимаем на кнопку меню браузера и выбираем раздел «Настройки».
- Прокручиваем вкладку с настройками до ссылки «Показать дополнительные настройки». Жмем на нее.
- Находим кнопку «Скинуть настройки» и кликаем по ней. Появится небольшое окошко, в котором нужно подтвердить сброс. Нажимаем на «Скинуть». Затем нужно подождать некоторое время. Браузер перезапустится и получит свой изначальный вид – как будто вы его только что установили.
Убрать рекламу в Гугл Хром можно в настройках и посредством специальных программ. Если реклама является элементом сайта, то достаточно будет поставить блокировки всплывающих окон в настройках или загрузить расширение AdBlock из магазина. Если это вирус, нужно применять совершенно другие методы, в частности, чистку компьютера от шпионских модулей.
Способы отключения рекламных предложений
Пользователи сети, имеющие указанную программу для просмотра страниц в интернете, могут избавиться от рекламы, за посредничеством использования таких способов:
- установка специального блокиратора на компьютерное или мобильное мультимедийное устройство;
- исправление настроек в меню самого приложения;
- блокировка рекламных уведомлений в соответственном разделе установок самого мультимедийного устройства.
Каждый из представленных способов имеет свою специфику воздействия, но все они оказывают высокую эффективность в плане нейтрализации ненужных уведомлений.
Нейтрализация рекламы в хроме должна производиться в несколько простых шагов, о произведении которых стоит поговорить более подробно.
Способ №1
На рабочем столе с использованием AdBlock
Шаг 1. Откройте Google Chrome.
Шаг 2. Перейдите на сайт AdBlock. Для этого введите https://getadblock.com/ в адресную строку в браузере Chrome.
Шаг 3. Нажмите «GET ADBLOCK NOW». Эта синяя кнопка находится в середине страницы. Это приведет вас к соответствующей странице установки вашего браузера.
Шаг 4. Chrome обновит страницу, когда расширение AdBlock будет установлено. Нажмите «Добавить расширение» при появлении запроса.
Шаг 5. Нажмите значок AdBlock. Он представляет собой красный знак с белой ладонью в верхней правой части окна Chrome.
Шаг 6. Нажмите «Параметры». Эта кнопка находится в середине раскрывающегося меню AdBlock.
Шаг 7. Перейдите на вкладку «Списки фильтров» . Он находится в верхней части страницы.
Шаг 8. Снимите флажок «Ненавязчивая реклама». Этот параметр находится в верхней части страницы «Списки фильтров». Это приведет к увеличению количества рекламных объявлений, которые блокируются с помощью AdBlock. Если этот флажок уже снят, пропустите этот шаг.
Шаг 9. Проверьте дополнительные варианты блокировки рекламы. Этот список содержит различные варианты дальнейшего блокирования рекламы, и вот как они работают:
-
- Список Предупреждений об удалении AdBlock – удаляет предупреждения на сайтах об использовании AdBlock.
- Список антисоциальных фильтров ― удаляет кнопки социальных средств массовой информации, например: «Like» на Facebook.
- EasyPrivacy ― помогает сохранить вашу конфиденциальность, блокируя отслеживание.
- Fanboy’s Annoyances– удаляет отвлекающее содержимое в Интернете.
- Защита от вредоносных программ. Блокирует сайты, на которых обнаружены вредоносные программы.
Шаг 10. Закройте вкладку AdBlock. Теперь ваш браузер Google Chrome освобожден от нежелательной рекламы.
Расширение браузера для блокировки рекламы Adblock Plus
Расширение от сайта adblockplus.org стабильно блокирует показ навязчивой информации в гугл хром и других браузерах. Всплывать реклама не будет. Возможна установка из меню браузера «Расширения», а возможна самостоятельная установка. Через собственное меню браузера гарантирована защита от вирусов. На вредоносный сайт сам браузер не поведет. Но при установке софта с официального сайта разработчика защита от вредоносного софта также гарантирована.
Для самостоятельной установки Adblock Plus необходимо:
Для просмотра статистики приложения необходимо кликнуть по его значку. Для управления приложением кликнуть «Настройки».
Удалить софт можно из меню гугл хром «Дополнительные инструменты» — «Расширения».
Приложения для блокировки рекламы надежно избавляют пользователя от навязчивой информации. Но также лишают вебмастера способа окупить затраты на создание и обслуживание своего сайта. Если на сайте вебмастер просит отключить приложение для блокировки рекламы, возможно, стоит пойти на встречу его просьбе и отключить фильтрацию рекламы для этого сайта.
Расширение браузера для блокировки рекламы Adblock
Программа отлично справляется со своими функциями. Заблокировать показ ненужной информации с его помощью просто. Всплывать информация не будет. Программа позволяет настраивать блокировку, есть возможность оставить некоторые типы рекламы.
Для установки расширения нужно сделать следующее:
- Открыть меню браузера: справа от адресной строки и значков установленных дополнений, нажать значок с тремя вертикальными точками.
- Перейти в «Дополнительные инструменты», выбрать «Расширения».
- В открывшейся странице установленных расширений перейти в конец страницы (пролистать мышью, прокрутить колесико, нажать на клавиатуре клавишу «End»).
- Нажать ссылку «Еще расширения».
- В строке поиска ввести «Adblock», нажать «Enter».
- Результаты поиска будут отображены списком справа.
- Для каждой найденной позиции будет карточка с кратким описанием и кнопкой «Установить». Выбирается Adblock — программа, которая предлагается на сайте getablock.com. Теперь осталось кликнуть по «Установить».
- На уточняющий вопрос браузера кликнуть «Установить расширение».
- После установки программы откроется страница, где пользователю предложат заплатить за Adblock столько, сколько он может. Если вы не хотите платить за расширение, закройте это окно.
- В строке расширений, справа от адресной строки, появится значок Adblock.
Для изменений настроек и просмотра статистической информации нужно кликнуть по значку Adblock в строке расширений. Для изменения параметров нужно выбрать «Параметры».
Для удаления расширения Adblock необходимо открыть меню гугл хром (кликнуть на значок с тремя точками справа от адресной строки и строки расширений), перейти в «Дополнительные инструменты» и выбрать расширения. В списке расширений найти Adblock и нажать на значок корзины рядом с расширением. Подтвердить удаление.
Утилита FlashBlock
Вообще флешь блок создавался как расширение обозревателя Mozilla Firefox, но им можно пользоваться и в хроме.
Он предназначен для блокирования любой флешь анимации в сети интернет. Как вы знаете реклама бывает двух видов текстовая и медийная, так вот медийную рекламу (флешь анимацию) и блокирует утилита Flashblock.
В интернет магазине chrome FlashBlock называется FlashControl и он на английском языке.
Устанавливаем флешь контрол.
Flashcontrol установлен, значок расширения будет виден, если на текущей странице есть флешь анимация попадающая под фильтры приложения.
Вот так выглядят блоки рекламы, которые заблокировал Flashblock.
К сожалению он не закрывает все рекламные блоки и некоторые из них все таки проходят через фильтр расширения для нашего обзора.
Расширение Flashblock или Flashcontrol | Moicom.ru https://www.youtube.com/watch?v=bCf_F0A9k_U
Какие типы заражений вызывают переадресацию веб-браузера
За самопроизвольное открытие Google Chrome и перенаправление на различные рекламные сайты отвечает вирус-угонщик. Его цель завести вас на другой домен и повысить посещаемость продвигаемого сайта.
В зависимости от самого вируса вам может быть блокирован доступ к поисковой системе. Или наоборот, в браузере вся приемлемая реклама будет заменена на сомнительную, плюс добавится ещё. В итоге, браузер будет переполнен рекламой на всех открытых страницах — это сильно замедляет работу браузера и ПК в целом.
За появление на страницах сайта промо-материала отвечает рекламное ПО, которое бывает двух типов — незаконное и законное.
- Законное рекламное ПО — это предложения установить софт партнеров вместе с какой-нибудь бесплатной программой. В данном случае вы можете снять галочку и не устанавливать этот дополнительный софт.
- Незаконное ПО очень опасное, так как использует метод тихой установки и собирает конфиденциальную информацию о пользователе, включая логины, пароли, данные платежных карт.
Полная переустановка браузера
Если после лечения системы от вирусного заражения браузер всё также открывает рекламные вкладки. Возможно вирусами изменен сам ярлык. Простым решением будет полная переустановка обозревателя.
Чтобы не потерять все логины и пароли, сохраненные закладки и настройки браузера перед переустановкой выполните экспорт закладок и настроек.
После необходимо выйти из своего аккаунта Гугл, (если вы были авторизованы) и очистить кеш браузера, удалить все данные, историю просмотров, файлы cookie. Для этого откройте «Настройки» и в разделе «Конфиденциальность и безопасность» выберите раздел «Очистить историю».
Здесь, открывшемся окне отметьте галочками все «Основные» и «Дополнительные» настройки, которые необходимо удалить. Выберите период «За всё время».
Теперь можно заняться удалением самого браузера:
- Откройте «Панель управления».
- Найдите в списке установленных программ Google Chrome — выделите его и нажмите «Удалить»
- В открывшемся диалоговом окне отметьте галочкой пункт «Также удалить данные о работе браузера».
После необходимо удалить остаточные файлы из папок пользователя и очистить реестр:
- Запустите снова утилиту «Выполнить» (Win + R), напишите в диалоговом окне команду AppData.
- Откройте папку Local найдите здесь папку с названием Google и полностью удалите её.
- Также удалите папку в разделе Roaming.
Дальше нужно удалить из реестра остатки записей Google, так как они могут помешать корректно установиться браузеру и вирус снова будет вам надоедать:
- Запустите утилиту «Выполнить» — теперь нужна команда regedit — нажмите OK.
- Откроется редактор реестра — здесь легко запутаться среди тысячи папок в древовидной структуре. Поэтому, чтобы не потеряться и удалить только то что нужно откройте в верхнеей панели раздел «Правка» и в выпадающем списке нажмите «Найти далее» или нажмите на клавиатуре клавишу F3.
- В открывшемся окне напишите google и нажмите «Найти».
Поочерёдно удаляйте все файлы, содержащие в имени Chrome — они будут появляться подсвеченные после удаления предыдущего файла, так вы не запутаетесь и не удалите ничего лишнего.
Снова перезагрузите ПК. Скачайте и установите браузер Гугл Хром с официального сайта.
Чтобы восстановить все настройки и закладки войдите в браузер, авторизуйтесь в своем аккаунте или импортируйте заранее сохраненные закладки и настройки.
Импорт закладок
- Для этого откройте «Меню»
- Затем «Настройки»
- В первом блоке выберите «Импорт закладок и настроек».
- В выпадающем списке выберите «HTML-файл с закладками» и нажмите «Выбрать файл».
- Откроется проводник компьютера — найдите на диске, этот HTML-файл, который вы сохранили перед удалением браузера и нажмите «Открыть»
Теперь ваш браузер чистый и все ваши пользовательские данные сохранены.
Сканирование вредоносных программ
1. Найдите и установите антивирусную программу, такую как Malwarebytes Anti-Malware , так как возможно, что всплывающие окна поступают не с веб-сайтов, которые вы посещаете. Они могут возникать из-за вредоносного программного обеспечения, которое вызывает некоторые проблемы в вашей системе. Загрузите его антивирусную программу и установите её.
2. Запустите полное сканирование вашей системы – желательно в безопасном режиме, если это возможно. Если вы ничего не найдете, попробуйте другое приложение или несколько, чтобы быть уверенным: программа Avast –также будет хорошим решением.
Как убрать всплывающую рекламу в Гугл Хром
Одним из самых эффективных способов избавиться от рекламы в браузере остаётся расширение Ad Block и его аналоги. Оно совершенно бесплатно и устанавливается в Гугл Хроме в два клика, как и любое другое расширение. Разработчики утверждают, что их утилита не следит за пользователем в Интернете или на компьютере. Блокировщик может работать даже на таких платформах, как YouTube, Twitch и Facebook. Он не только блокирует всплывающие надоедливые окна, но и способен уберечь от некоторых видов вирусов.
Приложение ABP способно блокировать рекламу на мобильных телефонах. На главной странице сайта блокировищка https://adblockplus.org/ru/ вы найдёте ссылки на загрузку программы для Android и iOS.
Ссылки на загрузку мобильного приложения AdBlock
Чтобы установить расширение в браузер, перейдите в магазин расширений Chrome и установите AdBlock:
-
Нажав на кнопку «Установить» на странице с блокировщиком, появится всплывающее окно, в котором нужно ещё раз нажать на кнопку «Установить расширение» в Гугл Хром;
Нажмите на кнопку «Установить» в окне с расширением
-
С недавнего времени в приложении действует политика взаимовежливости, которая подразумевает наличие в браузере ненавязчивой рекламы. Её можно выключить в настройках расширения;
Политика взаимовежливости в AdBlock
-
Вверху в браузере Хром появится иконка расширения. Нажав на неё, появляется меню по управлению сайтом, из которого вы можете создавать белые или чёрные списки сайтов (включать или выключать рекламу на сайтах).
Иконка с расширением AdBlock
Теперь каждый раз, открывая новый сайт, вверху на иконке будут отображаться цифры. Это количество заблокированной рекламы на текущей странице.
Заблокированные сообщения в AdBlock
Вы можете следить за тем, сколько блокировщик остановит рекламных предложений за всю сессию. Этот параметр отображается возле количества заблокированных объявлений на сайте.