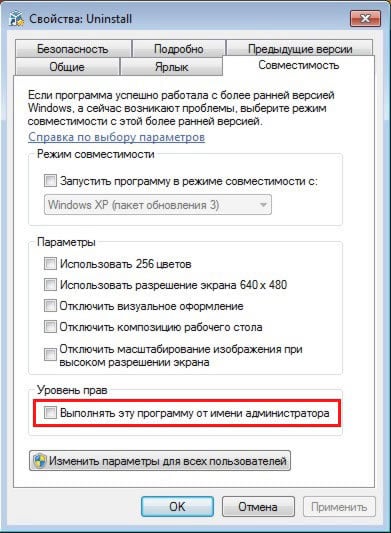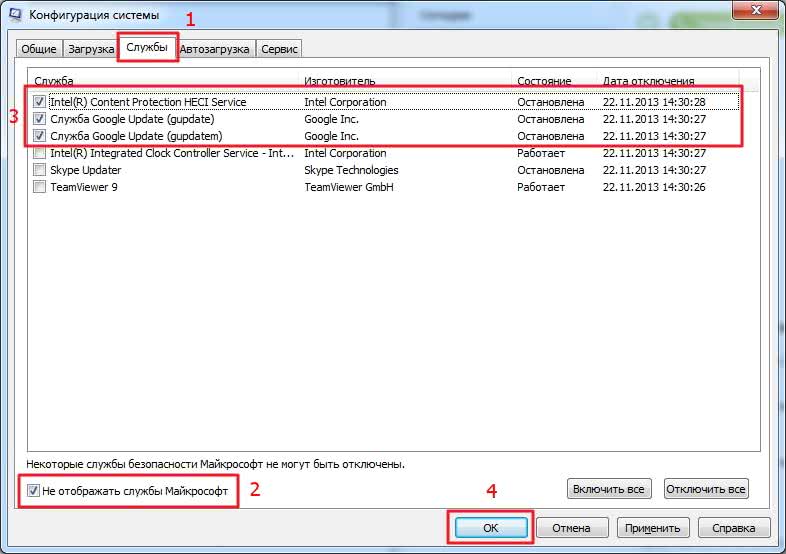Исправить ошибку 0x80070005 обновления windows 10
Содержание:
- О чем свидетельствует этот сбой?
- About the “0x80070005” error
- Ошибка 0x80070005 Центра обновлений Windows
- Что делать в первую очередь
- 0x80070005
- Как решить Windows 10 Store Код ошибки: 0x80070005
- Ошибка clr 80004005 работа программы будет прекращена
- Method 4 – Correct the Permissions on Packages Folder
- Method 5 – Scan for Malware and Viruses
- Лечение поврежденных системных файлов
- Обновление магазина приложений Windows и 0x80070005
О чем свидетельствует этот сбой?
Ошибка этого типа, как считается, может появляться в нескольких ситуациях. Чаще всего ее возникновение ассоциируется с попыткой установки апдейтов, активацией или восстановлением системы. Однако это далеко не все случаи ее проявления. Дело в том, что даже при регистрации динамических библиотек код будет одним и тем же, а вот описания сбоя – другими.
Однако в общем случае код ошибки 0x80070005 говорит, что система пытается обращаться к серверу Microsoft или к другому ресурсу (например, при установке игр), но в ответ получает запрет. С другой стороны, такой сбой может быть связан с установкой библиотек vbscript.dll и jsscript.dll, при которой производится их регистрация в системе в ручном режиме.
Далее мы предлагаем несколько решений, которые пусть и не гарантировано, но помогут исправить ситуацию. А не гарантировано потому, что сообщение может содержать один и тот же код, а первопричины – быть разными.
About the “0x80070005” error
The following information on this error has been compiled by NeoSmart Technologies, based on the information gathered and reported by our global network of engineers, developers, and technicians or partner organizations.
Description and Symptoms
The error messages, alerts, warnings, and symptoms below are tied to this error.
Symptom 1: 0x80070005 error screen
The 0x80070005 error usually appears during Windows Update or by specific applications because of DLL files permission being denied, but it can also be caused by any of the following:
- Malware or virus infections
- Settings to Windows Update not being configured correctly
- Issues with Administrative rights
- Firewall software
Causes of this Error
This error has been known to occur as a result of one or more of the following:
Cause 1: Windows access rights are not configured correctly
The most common cause of this error is a Windows application that attempts to read or write a key file, but the access denied by Windows ACL(Access control list).
Ошибка 0x80070005 Центра обновлений Windows
1. Перезагрузите ПК
Просто перезагрузите компьютер с Windows 10 и снова запустите Центр обновления Windows. Иногда проблемы решаются сами по себе и могут быть простой сетевой или компьютерной ошибкой, которая автоматически исправляется.
2. Удаление файлов из папки SoftwareDistribution
Откройте командную строку от имени администратора и введите следующие команды, чтобы остановить службы.
Теперь перейдите C:\Windows\SoftwareDistribution и удалите все содержимое в папке. Если по какой-то причине файлы не удаляются, то попробуйте перезагрузить комп, а лучше загрузиться в безопасном режиме и повторить выше действия заново. После удаления файлов, ошибка должна исчезнуть, но как мы помним мы остановили две службы Update и WUAgent теперь мы их запустим обратно. Откройте командную строку от имени администратора и введите следующие команды.
3. Запустите средство устранения неполадок Центра обновления Windows
Запустите этот встроенный инструмент устранения неполадок Центра обновлений Windows, чтобы устранить наиболее распространенные проблемы с обновлением в Windows 10. Он очистит временные файлы, связанные с обновлением, очистит содержимое папки SoftwareDistribution, восстановит и обновит компоненты Центра обновления Windows, и многое другое.
4. Взять полный контроль над данными приложения пользователя
Иногда разрешение на доступ к файлам неверно сконфигурировано. Это блокирует загрузку обновлений, поскольку у него нет правильного разрешения. В этом случае вы можете полностью контролировать данные User App, которые находятся в папке C:\Пользователи\ваше_имя\AppData.
5. Исправить проблему с помощью TrustedInstaller
Вы можете использовать SubInACL. Это инструмент командной строки, который позволяет администраторам получать информацию о безопасности файлов, ключей реестра и служб. Сначала создайте точку восстановления системы, а затем откройте Текстовый документ (Блокнот), нажав на пустом месте рабочего стола правой кнопкой мыши и «Создать текстовый документ», и скопируйте в него следующий текст:
Далее нажмите на «Файл» и выберите «Сохранить как». Выберите Тип файла: Все файлы, Имя файла: TakeOwnership.cmd. Для удобства сохраните его на рабочий стол. Далее нажмите на нем правой кнопкой мыши и запустите от имени администратора. Этот финт скинет по умолчанию параметры прав для TrustedInstaller. Перезагрузите ПК.
Смотрите еще:
- Не найден сетевой путь ошибка 0x80070035
- Ошибка 0x80070091: Папка не пуста
- 0x80070422 Проблемы с установкой обновлений Windows 10
- Windows Media Creation Tool: Код ошибки 0x80072F76-0x20017
- Как исправить код ошибки 0x800F081F в Windows 10
Загрузка комментариев
Что делать в первую очередь
Ошибка восстановления системы Windows 10 0x80070005 исправляется с помощью следующих действий.
Установите для текущего пользователя права администратора
При попытке зарегистрировать файл dll утилитой registerserver код ошибки 0x80070005 исправляется именно этим способом.
Зайдите в панель управления.
Вам нужно изменить учетные настройки пользователей.
Выберите изменение типа учетки.
И установите администратора.
Войдите в систему заново с этой же записью, ошибка 0x80070005 «Отказано в доступе» должна пропасть.
Проверка наличия свободного места на винчестере с ОС
Еще одна причина появления такой проблемы как непредвиденная ошибка при восстановлении системы 0x80070005 – отсутствие места, куда ОС могла бы копировать файлы. Для ее разрешения откройте проводник.
Посмотрите на значение показателя занятого пространства. Если полоса красная, значит места не осталось.
Нужно почистить диск вручную или специальным сервисом в свойствах.
Нажмите соответствующую кнопку.
Выставьте галочки для типов данных, которые можно удалить.
Подтвердите.
Ждите, пока будет выполняться очистка.
Можете таким же образом очистить и системные файлы, кнопка в этом же окне.
Проверка наличия доступа к системной папке диска
Все необходимые для управления диском данные сохраняются в каталоге System Volume Information. Если у пользователя нет на нее прав, то возникнет код ошибки 0x80070005 Windows 10, как исправить расскажем подробнее.
В обычном состоянии каталог скрыт. Чтобы изменить его свойства доступа отобразите системные файлы и папки в панели управления проводника, область «Вид».
Затем кликайте пкм на этой папке, выбирайте свойства и смотрите в раздел атрибутов. Вам нужно, чтобы квадратик не был помечен галочкой или черной заливкой.
Отключите защиту диска
Переходите на вкладку «Восстановление» в панели управления.
Затем в настройки.
Выбирайте системный диск и кликайте «Настроить».
Ставьте переключатель в режим отключения.
Учтите, что при этом пропадут все точки восстановления.
Проверка системы
Ошибка установки 0x80070005 Виндовс 10 поверх существующей ОС может заключаться в повреждении системы вирусами. Часто они «забирают» права у текущего пользователя.
Если у вас нет антивируса – установите сторонний или воспользуйтесь системными средствами. Кликайте + и выбирайте блок, отвечающий за безопасность.
Переключитесь в раздел защиты от вирусов.
Запускайте проверку.
Можно воспользоваться и утилитой проверки на вирусы Microsoft Security Scanner, которая размещена на официальном ресурсе. Что делать, если возник код ошибки 0x80070035? Ответ вы найдете в другой статье на нашем сайте.
Проверьте реестр утилитой CCLeaner, так как исправить ошибку 0х80070005 можно просто его почистив.
Правка реестра
Как исправить ошибку 0х80070005 нам подскажет редактор реестра – в нем тоже можно указать права пользователей.
В окне выполнения команд (+) вводим директиву regedit.
На первой команде HKEY_CLASSES_ROOT кликаем пкм и выбираем «Разрешения…».
Если в списке нет нужного пользователя, нажимаем «Добавить». Если есть – просто выделите его.
В пустом поле вводим логин юзера в системе и кликаем «Проверить имена».
Если такой пользователь есть, щелкаем «ОК».
Далее галочками помечаем права выделенного юзера.
После перезагрузки права вступят в силу.
Запуск службы
Если проблема сохраняется, то как исправить ошибку 0x80070005 ищем в службах: надо запустить теневое копирование тома.
В поиске набирайте «Службы».
И в списке ищем соответствующую. Для запуска дважды кликните и выберите в списке значение «Автоматически».
0x80070005
Код ошибки 0x80070005 в Windows часто ссылается на что-то вроде отказа доступа. Таким образом, я предполагаю, что эта проблема возникает только тогда, когда Google Chrome не может обладать достаточными правами для обновления. Это может быть вызвано внутренней ошибкой Windows или хрома.
0x80070005 как исправить windows 7,8,10:
Лично я столкнулся с этой проблемой. Я пробовал много вещей, которые нашел в интернете. Но, наконец, мой собственный метод исправил эту ошибку. Однако, вот лучшие методы, которые вы можете попытаться использовать, чтобы избавиться от этой проблемы stop 0x80070005.
1. Обновление с правами администратора
Когда вы пытаетесь обновить Google Chrome, он запрашивает разрешение администратора. Если вы его дадите, вы все равно столкнетесь с ошибкой. Но если вы можете открыть хром с полными правами администратора, вы не столкнетесь с этой ошибкой. Вот подробности, о том, что вам нужно будет сделать.
- Сначала закройте хром, если он открыт.
- Теперь откройте меню «Пуск» и найдите хром.
- Затем щелкните правой кнопкой мыши по Google Chrome и выберите «Запуск от имени администратора».
- Затем нажмите » Да», если появится уведомление.
- После этого введите chrome://settings/help в адресной строке и нажмите enter.
- Браузер должен обновиться без каких-либо проблем. В моем случае он исправил ошибку обновления 0x80070005 отказано в доступе
2. Отключите антивирус и брандмауэр:
Ваш антивирус или брандмауэр может вызвать проблему с ошибкой обновления хрома. Итак, вы можете попытаться отключить антивирус и брандмауэр, чтобы узнать, помогает ли это.
3. Установите Chrome с последней версии:
Если предыдущие методы не работают, этот, вероятно, лучше всего. Вы можете удалить хром с вашего компьютера. Затем загрузите последнюю версию и установите ее. Это скорее всего уберет код ошибки 0x80070005 windows 10,8,7.
Ежедневно пользователи ПК сталкиваются с разными проблемами, одна из таких — ошибка 0x80070005, как исправить на Windows 10 я и расскажу в этой статье. В этом нет ничего сложно, приступим.
Как решить Windows 10 Store Код ошибки: 0x80070005
- Сбросить Windows 10 Store
- Получите полный контроль над папкой пакетов
- Обновите ОС
- Запустите встроенный инструмент устранения неполадок Windows
- Выполнить сканирование SFC
- Убедитесь, что дата, время и часовой пояс указаны правильно
Решение 1 – Сброс Windows 10 Store
Первое, что мы пытаемся решить с большинством проблем Магазина Windows, – это сброс Магазина Windows. После сброса хранилища оно вернется к настройкам по умолчанию, поэтому, если что-то было установлено неправильно, теперь оно будет исправлено. Сбросить Windows 10 Store очень просто, и для этого требуется всего несколько шагов:
- Перейти к поиску, введите WSReset
- Щелкните правой кнопкой мыши и выберите «Запуск от имени администратора».
Ваш кеш Магазина Windows теперь сброшен, и это может помочь вам решить проблему. Однако, если это не помогло, попробуйте некоторые из следующих решений.
Решение 2 – Получите полный контроль над папкой пакетов
Одним из решений, которое работало для людей, которые сталкивались с этой проблемой раньше, является полный контроль над папкой Package в App Data. Чтобы получить полный контроль над этой папкой, сделайте следующее:
- Нажмите клавишу Windows + R, чтобы открыть команду «Выполнить»
- Введите следующий путь и нажмите Enter:
- Теперь найдите папку Packages, щелкните ее правой кнопкой мыши и перейдите в Свойства
- Перейдите в окно «Безопасность» и убедитесь, что у вас есть полный контроль над папкой.
- Если вы не можете найти свое имя пользователя, нажмите кнопку «Дополнительно» и в следующем окне нажмите «Добавить».
- Далее, в следующем окне сначала нажмите «Выбрать участника», затем введите «em> пользователи в поле« Выбрать пользователя или группу », нажмите« Проверить имена ». Наконец, проверьте Полный контроль для раздела основных разрешений.
- Нажмите Применить, затем ОК
- Перезагрузите компьютер
Получив полный контроль над папкой «Пакеты», вы сможете без проблем обновлять приложения из Магазина Windows. Но если вы все еще не можете нормально обновлять свои приложения, перейдите в «Настройки» и убедитесь, что дата и время установлены правильно, потому что неправильные дата и время приведут к некоторым ошибкам в Магазине Windows.
Решение 3 – Обновление Windows
Если вы используете устаревшую версию Windows, это может объяснить, почему вы получаете эту ошибку. Обновите компьютер, а затем проверьте, сохраняется ли проблема.
Microsoft регулярно выпускает обновления, чтобы улучшить стабильность операционной системы и исправить ошибки, о которых сообщили пользователи. Возможно, последние обновления Windows 10 содержат некоторые специальные улучшения и исправления Магазина Windows, которые могут помочь вам исправить ошибку 0x80070005 всего за несколько минут.
ТАКЖЕ ЧИТАЙТЕ: исправлено: «Настройка обновлений Windows на 100% завершена, не выключайте компьютер» в Windows 10
Решение 4. Запустите встроенный модуль устранения неполадок Windows.
В Windows 10 имеется встроенное средство устранения неполадок, которое может помочь вам решить общие технические проблемы. Этот инструмент очень полезен, так как позволяет быстро исправить соответствующие проблемы в течение нескольких минут.
Перейдите в Настройки> Обновление и безопасность> Устранение неполадок> выберите средство устранения неполадок приложений Магазина Windows> запустите его.
Решение 5 – Выполнить сканирование SFC
Иногда этот код ошибки может быть вызван поврежденным кэшем и отсутствующими или поврежденными лицензиями. Самое быстрое решение для исправления проблем с повреждением файлов – это запуск сканирования SFC с помощью командной строки.
- Перейдите в Пуск>, введите cmd >, щелкните правой кнопкой мыши командную строку и запустите ее с правами администратора.
- Введите команду sfc/scannow > нажмите Enter
- Дождитесь завершения процесса сканирования> перезагрузите компьютер и проверьте, не исчезла ли ошибка.
Решение 6 – Проверьте дату, время и часовой пояс
Убедитесь, что дата, время и часовой пояс указаны правильно. Если эти настройки неверны, это может объяснить, почему вы получаете ошибку Windows 10 Store 0x80070005.
- Перейдите в «Пуск»> введите «дата и время»> выберите «Настройки даты и времени»
- Установите дату и время.
-
Нажмите кнопку «Дата и время», чтобы изменить дату и время.
- Нажмите на кнопку часового пояса, чтобы изменить часовой пояс.
Если у вас есть другие проблемы с Store или загрузкой приложений, ознакомьтесь с нашей статьей о проблемах с Windows 10 Store.
Примечание редактора . Этот пост был первоначально опубликован в декабре 2015 года и с тех пор был полностью переработан и обновлен для обеспечения свежести, точности и полноты.
Ошибка clr 80004005 работа программы будет прекращена
Сегодня, каждый раз, когда я пытаюсь открыть любое приложение .Net, я получаю:
6 Ответов
Я бы начал с загрузки и переустановки.NET рамки.
У меня была эта проблема, и удаление / переустановка dot net не помогло.
Случайно я нашел предложение пойти c:WindowsMicrosoft.NET
Затем переименуйте каталог с именем “Assembly” в “Assembly2” или что-то еще, чтобы вы не стерли его, но dot net подумает, что он исчез.
После этого снова установите dot net.
Это заняло несколько часов для меня, чтобы найти и было ONLY вещь, которая работала.
Я считаю, что 0x80004005 (обычно)является ошибкой отказа в доступе – поэтому начните с этого. Если вы находитесь на Vista+, попробуйте запустить его от имени администратора. В противном случае, Process Monitor должен помочь вам отследить его.
Быстрый поиск предполагает это:
В контексте ASP.NET, похоже, это связано с правами доступа к файлам:
@MarkBracket: у меня была аналогичная проблема, но я думаю, что я, наконец, исправил ее благодаря Process Monitor.
мое решение: Перейдите в “C:Windows “и щелкните правой кнопкой мыши на папке” Microsoft.NET ” и нажмите кнопку Свойства. Перейдите на вкладку “Security”, затем нажмите кнопку “Advanced”. Перейдите на вкладку “Owner”, затем нажмите кнопку “Edit. “. Выберите текущую учетную запись пользователя, затем установите флажок с надписью “Replace owner on subcontainers and objects” и нажмите кнопку “Ok”.
Проблема решена (по крайней мере, на данный момент). Как оказалось, у программ просто не было необходимых разрешений для запуска.
В Любом Случае, Еще Раз Спасибо Марк Я надеюсь, что этот пост будет полезен для всех, кто имеет / получает ошибку CLR 80004005.
Просто хочу ответить на это с точки зрения развития, так как я попал в такую проблему и решил ее.
Проблема, с которой я столкнулся, заключалась в том, что я развертывал приложение WPF на машине разработки none, он сразу же разбился с сообщением “Fatal CLR Error 80004005”.
Я понял, что я скомпилировал свое приложение как .Net framework 4.5, и я использовал вызов API из пространства имен System.Web.
Я решил его, изменив вызов метода, а затем повторно скомпилировал его как клиентский профиль .Net framework 4.0.
Похожие вопросы:
Сайт моего университета всегда падает каждый день в это время суток, и он остается разбитым в течение 2-3 часов, и это дает эту ошибку: Поставщик Microsoft OLE DB для драйверов ODBC ошибка.
Im пытается запустить FoxPro в Windows 2012, Я зарегистрировал dll с помощью regsvr32 Когда я пытаюсь запустить приложение с помощью dll, я получил это Ошибка: создание экземпляра компонента COM с.
Я получаю ошибку Microsoft JET Database Engine error ‘80004005’ Unspecified error в коде ASP на линии при открытом подключении к базе данных. Иногда это работает, иногда нет. Не получая никаких.
Я знаю, что этот вопрос был задан раньше, но я не могу видеть из других сообщений, что это может быть я не знаю asp я только что загружал изображения и менял базу данных и повторно загружал через.
Я пытаюсь передать алгоритм распознавания образов (PR), используемый в проекте Visual Studio 2010 Forms (CLR), в CUDA. Часть CUDA, вызванная из консольного проекта, отлично работает, как и сам.
Мне пришлось работать на уже сделанном сайте, просто добавив небольшой модуль Пока я обновлял, в разных подпапках было много файлов с именем myDB.mdb я хотел убедиться, что мое приложение подключает.
Почему я получаю следующую ошибку при создании проекта установки? При проверке произошла ошибка. HRESULT = ‘80004005’
У меня возникли проблемы при попытке опубликовать данные в моем файле ASP с интегрированным конвейером. код ASP: Код HTML: .
Я вызываю функцию vb.net из dll снизу кода VBA в MDB. Я вызываю Get_GDW_data_final sub из немедленного окна. Public Sub Get_GDW_data_final() Dim r As New Get_GDW_Data.GDW MsgBox r.DetailedWork() End.
TortoisePlink неустранимая ошибка отключено: отсутствуют методы проверки подлинности поддержки (сервер отправлен: publickey) Я нашел аналогичный пост здесь, который включал TortoiseGit. Как решить.
Method 4 – Correct the Permissions on Packages Folder
- Hold down the Windows key and press R.
- In the dialog box that appears, enter %appdata% and click OK.
- By default, this will take you to Appdata Roaming, but we must be in AppData Local, so click on AppData (Breadcrumb) at the top and select “AppData” and then Local.
- Search for the Packages folder in the local folder.
- Right-click on the packets and select Properties.
- Click the Security tab
- Now click the Advanced button and make sure that all users in the list have full control. Otherwise, click the Add button. Select Principal, enter the users in the “Enter the name of the object to be selected” field, then click Check Names and check the “Full Permission” checkbox.
- Click Apply/OK for full authorization.
Method 5 – Scan for Malware and Viruses
As mentioned above, viruses and malware can prevent successful updates from being installed. Therefore, we recommend that you perform a thorough scan of your computer. One possibility is to use an anti-virus program built into your computer. Here are the instructions:
- Go to the taskbar and then click the Search icon.
- In the search field, type “Windows Defender”.
- At the resulting page, select Windows Defender Security Center.
- In the right pane, click Virus and Threat Protection.
- On the new page, click the “Run A New Advanced Scan” link.
- Select Full Scan, and then click Scan Now.
Conclusion
As already mentioned, error 0x80070005 appears over and over again out of nowhere and can be very annoying. Users are being prevented from installing or updating applications. Hopefully, you have completely fixed this bug in the Windows Store with the help of the above easy but effective solutions.
Лечение поврежденных системных файлов
Вызвать ошибку 0x80070005 может повреждение файлов системы. Для возвращения данных рекомендуется воспользоваться консольными командами: SFC и DISM. Порядок действий при использовании стандартных протоколов:
- Найти в меню Пуск приложение Командная строка и выполнить запуск программы.
- Ввести sfc /scannow, нажать Enter.
- Подождать завершения работы программы.
При появлении надписи Защита ресурсов Windows не может восстановить поврежденные файлы, следует воспользоваться функциями консольного приложения DISM:
- Запустить Командную строку.
- Ввести dism /Online /Cleanup-Image /RestoreHealth, нажать Enter.
- Подождать восстановления файлов, которые были утеряны.
- Перезагрузить систему, повторить установку компонентов обновления.
Обновление магазина приложений Windows и 0x80070005
Поскольку все знают, что Windows является одной из самых популярных операционных систем, Microsoft пытается добавлять новые функции для улучшения уже существующих функций (чтобы обеспечить лучший пользовательский интерфейс). Тем не менее, никто не может быть полностью застрахован от какой-то ошибки. Например, от кода ошибки 0x80070005, который встречается в магазине приложений. Этот код встречается при использовании Windows Store с сообщением: «Что-то случилось, и это приложение не удалось установить. Повторите попытку. Код ошибки: 0x80070005».
Ошибка 0x80070005 при обновлении приложений Windows из магазина
Эта ошибка блокирует обновления приложений из Windows Store, и кажется, что она связана с системными обновлениями, так же, как и в случаи с Windows Update. Однако, когда вы сталкиваетесь с проблемой в магазине приложений, служба Windows Update может работать без каких-либо проблем. Таким образом, наиболее вероятная причина заключается в том, что что-то не так с доступом к папке, в которой хранятся приложения.
Так как же исправить ошибку?
Шаг 1. Зажмите клавиши «Windows+R» и запустите команду «Выполнить».
Вызываем окно «Выполнить», нажатием клавиш «Windows+R»
Шаг 2. В поле поиска введите «C:-Users-AppData-Local».
В поле «Открыть» вводим команду «C-Users-AppData-Local»
Шаг 3. Затем нажмите «Пользователи»/«Ваше имя учетной записи»/«AppData»/«Local».
Переходим по указанному пути «Пользователи»-«Ваше имя учетной записи»-«AppData»-«Local»
- Нажмите «Поиск», введите «Параметры проводника».
Щелкнув по значку поиска, вводим «Параметры проводника», открываем найденный результат
- Перейдите в раздел «Вид» и отметьте пункт, как на картинке ниже. Локальная папка будет открыта.
Отмечаем пункт «Показывать скрытые файлы, папки и диски», нажимаем «Применить», затем «ОК»
Шаг 4. Найдите папку «Packages». Для этого прокрутите полосу прокрутки с помощью мыши. Когда вы найдете папку, щелкните ее правой кнопкой мыши и выберите «Свойства».
Щелкаем по папке «Packages» правой кнопкой мыши, нажимаем «Свойства»
Шаг 5. Перейдите в раздел «Безопасность», как на картинке ниже.
Открываем вкладку «Безопасность»
Шаг 6. Нажмите кнопку «Дополнительно», затем «Изменить».
Нажимаем кнопку «Дополнительно» Нажимаем «Изменить»
Шаг 7. Во всплывающем окне убедитесь, что всем пользователям предоставлен полный контроль. Если нет, нажмите «Дополнительно/Поиск».
Нажимаем на кнопку «Дополнительно» Нажимаем «Поиск»
Шаг 8. Выберите нужного вам пользователя, затем «ОК».
Выбираем нужного пользователя, нажимаем «ОК»
Шаг 9. Затем поставьте галочку в поле, как на картинке ниже и нажмите «ОК».
Ставим галочку в поле «Заменить владельца подконтейнеров и объектов», нажимаем «ОК»
Шаг 10. Снова щелкните правой кнопкой мыши по папке и выберите «Свойства/Безопасность».
Щелкаем по папке «Packages» правой кнопкой мыши, нажимаем «Свойства» Открываем вкладку «Безопасность»
Шаг 11. Нажмите кнопку «Дополнительно», затем «Добавить».
Нажимаем кнопку «Дополнительно» Нажимаем ниже «Добавить»
Шаг 12. Кликните по выбору субъекта (как на рисунке ниже).
Нажимаем на ссылку «Выберите субъект»
Шаг 13. Щелкните «Дополнительно/Поиск». Выберите нужного вам субъекта, затем «ОК».
Нажимаем ниже на «Дополнительно» Нажимаем «Поиск», выбираем пользователя, нажимаем «ОК»
Шаг 14. Отметьте галочки, как на нижеприведенных картинках. В конце нажмите «ОК».
Отмечаем все пункты галочками, нажимаем «ОК» Ставим галочку на пункт «Заменить все записи разрешений дочернего объекта наследуемыми от этого объекта», нажимаем «ОК»
Перезагрузите компьютер, чтобы эти изменения вступили в силу. Когда эти операции завершатся, вы сможете обновлять любые приложения в Windows Store.