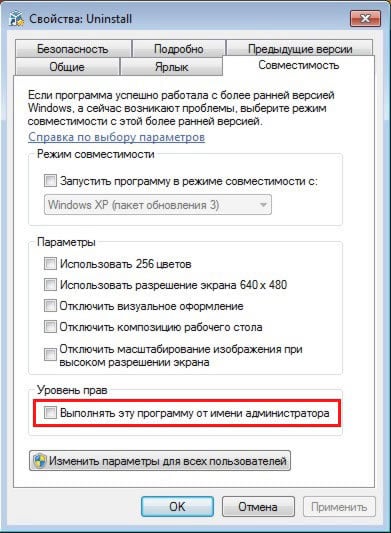Как исправить ошибку windows 8 10016
Содержание:
- Нужно обновить драйвера
- Причины ошибки с кодом 10016
- Ошибка 10016 DistributedCOM в Windows 10 – как исправить?
- Что такое DistributedCOM
- Причины возникновения сбоя
- Как убрать ошибку DistributedCOM 10016
- Почему появляется ошибка DistributedCOM 10016?
- Предоставление разрешений DCOM
- Исправление ошибки DistributedCOM
- Что такое DistributedCOM?
- 1. Edit the Windows Registry to Fix DCOM Error 10016
- Method 2: Delete Registry Keys
- Исправление кода события 10016 Ошибки DistributedCOM
- DCOM Error 10016 решена
- Респект за пост! Спасибо за работу!
- Method 1: Give the Sufficient Permissions to the App Causing the Error
- Сделайте ваш ПК/ноутбук с Windows безошибочным
- Что означают ошибки DCOM 10016 в Windows 10
- Разрешение DCOM на выполнение определенных действий при возникновении ошибок
Нужно обновить драйвера
Майкрософт регулярно создаёт очередные обновления, чтобы улучшить общее впечатление людей от Виндовс. Но, обновление иногда несёт и неприятности, так как часть из них вносят в ОС очередную брешь. Давайте проверим, не возникло ли у нас после обновления сбоя «Ошибка 41», и нужно ли избавляться от данного обновления. Сделаем следующее:
- Нажимаем Win+I и входим в утилиту «Параметры»;
- Нам нужно выбрать команду «Обновление и безопасность»,
затем нажать «Просмотр истории установленных обновлений»;
- Затем выбираем «Удалить обновления».
Сейчас вам нужно проверить, исчез сбой или же нет.
Причины ошибки с кодом 10016
Уведомление с кодом 10016 несет в себе множество описаний в системном журнале событий, поэтому следует узнать, какие инструкции выполнял компьютер перед появлением ошибки. Это поможет решить проблему, а не гадать, что именно ее вызвало.
Обратите внимание! Часто главной причиной спонтанного появления уведомлений является некорректная схема питания или малая мощность подаваемого электрического питания. Например, пользователь установил в свой компьютер дополнительную плашку оперативной памяти, новое устройство или жесткий диск, и ошибка сразу же начала появляться. Все это из-за того, что блок питания не справляется с нагрузкой или частично уже вышел из строя
Есть и другие причины возникновения рассматриваемой проблемы:
Все это из-за того, что блок питания не справляется с нагрузкой или частично уже вышел из строя. Есть и другие причины возникновения рассматриваемой проблемы:
Например, пользователь установил в свой компьютер дополнительную плашку оперативной памяти, новое устройство или жесткий диск, и ошибка сразу же начала появляться. Все это из-за того, что блок питания не справляется с нагрузкой или частично уже вышел из строя. Есть и другие причины возникновения рассматриваемой проблемы:
- неправильные конфигурации в БИОС или UEFI. Либо пользователь сам их изменил, либо это сделала какая-то сторонняя программа или вирус;
- испорченные, устаревшие или отсутствующие драйверы. Необходимо комплексно проверить свою ОС на наличие обновлений драйверов и скачать их с официальных сайтов производителей оборудования;
- проблемы с установленным антивирусом. Иногда подобные программы начинают блокировать не те службы и процессы, которые нужно. Касается это и защитника виндовс, который иногда перебарщивает со своими возможностями. Можно попробовать отключить его, чтобы проверить это;
- проблемы с электрическим питанием. Если в операционной системе неправильно настроена схема питания, или есть проблемы на аппаратном уровне, то это может вызывать ошибку;
- ошибка электропитания во время запуска приложений и в процессе игры;
- проблема BSOD 0×8000400000000002, вызываемая появлением этого «экрана смерти».
Существуют и другие причины, по которым появляется рассматриваемая ошибка, но они не такие распространенные. Далее подробно рассмотрено, как решить проблему появления уведомления «Код события 10016 Windows 10».
Просмотр журнала событий
Ошибка 10016 DistributedCOM в Windows 10 – как исправить?
Далеко не все ошибки в Windows проявляют себя очевидным образом – аварийным завершением работы приложений, отказом базовых функций управления или появлением окон с тревожными уведомлениями. О том, что в системе случился тот или иной сбой, пользователь может даже не подозревать, если только он не имеет привычки регулярно просматривать Журнал событий. Такие скрытые ошибки, как правило, не являются критичными и в большинстве случаев указывают на некорректную работу компонентов. Примером может служить ошибка 10016 DistributedCOM в Windows 10, регулярно появляющаяся в Журнале событий обычно сразу после загрузки операционной системы.
Появление ошибки 10016 говорит о том, что системная служба DCOM не смогла запустить какое-то приложение по причине отсутствия у системы (пользователя SYSTEM) соответствующих прав. Какое это приложение, можно определить по его APPID-коду в описании
Однако это не столь важно, ведь для исправления неполадки достаточно знать именно APPID и CLSID COM-сервера, который также указан в описании неполадки. Сама же неисправность устраняется предоставлением системе полных прав на запуск приложения
Что такое DistributedCOM
В первую очередь необходимо разобраться, что такое DistributedCOM, и почему этот объект вызывает ошибку. DistributedCOM — это Distributed Component Object Model, неотъемлемая часть взаимодействия сетей на персональных компьютерах и ноутбуках под управлением операционной системы виндовс. Это своего рода технология от «Майкрософт», срабатывающая всякий раз, когда компьютер или какое-либо приложение выполняет подключение к Глобальной сети.
Ошибка 10016 не сулит ничего страшного, но в устранении нуждается
К сведению! Стандартная Component Object Model способна получать доступ к файлам только на машине, с которой она была запущена, а Distributed Component Object Model может работать с данными на удаленных серверах.
Известно, что многие веб-сайты и ресурсы используют скрипты для доступа к удаленным серверам. Во время того, как операционная система делает то же самое, DCOM обращается к определенному объекту удаленного сервера, но часто не имеет соответствующих разрешений. Из-за этого и происходит ошибка. Она никак не влияет на работу системы, если только нет засорения журнала просмотра событий виндовс.
Изменение разрешений для объектов
Причины возникновения сбоя
Как уже сказано, ошибка 10016 причисляется к категории некритичных, зачастую её появление не влияет на возможность дальнейшей эксплуатации ПК, её негатив выражается систематическим показом ошибки на экране при запуске компьютера. Многие пользователи даже не задумаются о её исправлении. Но ошибка имеет накопительное действие, что при длительном игнорировании неполадки сможет вылиться в снижение скорости работы ПК и появление «тормозов» системы. Как правило, возникает ошибка DistributedCOM 10016 в Windows 10, показываясь в реестре «Журнала событий» красной круглой иконкой сбоя со знаком восклицания. Причиной появления ошибки категории DistributedCOM с кодом 10016 является некорректность работы службы DCOM в результате отсутствия соответствующих требованиям системы допусков.
На вопрос, почему в Windows отсутствуют разрешения и допуски, заложенные в систему разработчиками, однозначного ответа не существует, но в качестве причин выделяют некорректную загрузку и установку приложений, предшествующую ошибке, воздействие вирусов или наличие фрагментарного мусора на винчестере. Независимо от причины появления, если в «Журнале событий» в разделе «Система» присутствует ошибка 10016, во избежание появления более серьёзных неполадок ПК игнорировать её не стоит.
Как убрать ошибку DistributedCOM 10016
Решение проблемы состоит из двух этапов — оба опишем как можно подробно. Наберитесь терпения и приступайте к процедуре.
Настройка разрешений в реестре
Перед редактированием реестра обязательно создайте точку восстановления, чтобы можно было в любой момент сделать откат до текущих настроек, если что-то пойдёт не так:
-
Кликните по иконке лупы на «Панели задач» и вставьте команду systempropertiesprotection. Откройте результат выдачи.
- Щёлкните по «Создать».
-
Введите название для точки. Подтвердите её сохранение и дождитесь завершения процесса. В итоге вы должны получить уведомление о том, что точка была успешно сохранена.
Теперь переходим к самой процедуре:
Настройка служебных компонентов
После манипуляций с разрешениями настройте некоторые системные компоненты:
-
Откройте панель «Поиск» на «Панели задач» и введите запрос «Службы компонентов». Откройте соответствующий результат.
-
Запустите ветку «Компьютер», а затем «Мой ПК». Перейдите на вкладку «Настройки DCOM». Отыщите строчки RunTime Broker. Они будут где-то в середине списка.
-
Там будут два параметра с указанным названием. Чтобы проверить, какой нужен именно сейчас, откройте по очереди свойства каждого из пунктов с помощью контекстного меню.
-
Сравните код со значением APPID из ошибки.
-
Когда определите нужный параметр RunTime Broker, зайдите в окне для его свойств в блок для безопасности. Щёлкните по «Изменить».
-
Подтверждаем удаление нераспознанных разрешений.
-
Щёлкните по клавише «Добавить».
- Выберите кнопку «Дополнительно».
-
Щёлкните по «Поиск». В меню ниже выберите строчку Local Service и кликните по ОК.
- Подтвердите выбор пользователя.
-
Выделяем в списке вверху Local Service. В таблице ниже отмечаем птичками параметры для локального запуска и локальной активации. Сохраняемся.
-
Добавляем ещё одну «учётку» под названием «Система».
-
Включаем также локальный запуск и локальную активацию.
-
В свойствах RunTime Broker применяем настройки и жмём на ОК.
Сначала вам нужно предоставить все разрешения через «Редактор реестра», а затем поработать в окне «Службы компонентов» с параметром RunTime Broker, чтобы успешно решить проблему с кодов 10016 в «Журнале событий». Перед процедурой не забудьте сохранить на ПК точку восстановления, чтобы можно было сделать в любой момент возврат исходного состояния системы до всех манипуляций.
Почему появляется ошибка DistributedCOM 10016?
Найти ошибку DistributedCOM 10016 можно в службе «Просмотр событий», которая открывается через раздел «Администрирование» панели управления, утилитой «Выполнить» или командой eventvwr в командной строке. Служба отслеживает все, что происходит с системой и установленными приложениями, а также планирует выполнение задач в будущем.

Ошибка DistributedCOM 10016 в Windows 10 появляется в журнале при старте системы
Ошибка DistributedCOM 10016 в Windows 10 — это системное событие, поэтому находится она в пункте «Система» раздела «Журналы Windows» в меню слева. Справа расположен список событий, в котором и можно найти ошибку — она помечена красной иконкой с восклицательным знаком. В верхнем окне справа отмечается основная информация о событии — точное время, код и источник. В нижнем окне служба показывает всю информацию об ошибке, которой достаточно для ее решения, но разобраться в этих данных может быть сложно для начинающего пользователя.
Об ошибке DistributedCOM 10016 журнал говорит, что причиной ее является невозможность запуска конкретного приложения службой DCOM из-за отсутствия у системы разрешения на это. Ниже указан код приложения (ADDID) в шестнадцатеричной системе
Какой программе соответствует этот код, в данном случае не важно, ее название не потребуется для исправления ошибки 10016
Еще ниже указано, какому пользователю нужно разрешение на запуск приложения. Как правило, при возникновении ошибки DCOM 10016 это пользователь SYSTEM. Таким образом, в том, как исправить ошибку DistributedCOM 10016 в Windows 10, нет особых сложностей — нужно найти соответствующее приложение и предоставить системе права на его запуск.
Предоставление разрешений DCOM
Шаг 1. Нажать «Win+R», напечатать «regedit» и щелкнуть «ОК».
Печатаем в меню «regedit» и щелкаем «ОК»
Шаг 2. Перейти в папку «Ole», раскрывая двойным левым кликом мышки древо реестра по следующему пути:
- директория «HKEY_LOCAL_MACHINE»;
Раскрываем двойным левым кликом мышки директорию «HKEY_LOCAL_MACHINE»
- далее папку «SOFTWARE»;
Раскрываем папку «SOFTWARE»
- затем папку «Microsoft»;
Кликаем дважды по папке «Microsoft»
- найти и выделить левым щелчком мышки папку «Ole».
Находим и выделяем левым щелчком мышки папку «Ole»
Шаг 3. Просмотреть содержимое папки справа и удалить 4 ключа (их может быть менее 4-х), имеющие метки:
- «DefaultAccessPermission»;
- «DefaultLaunchPermission»;
- «MachineAccessRestriction»;
- «MachineLaunchRestriction».
Выделите название ключа правым кликом мышки, затем нажмите левым по опции «Удалить».
Выделяем название ключа правым кликом мышки, затем нажимаем левым по опции «Удалить»
Шаг 4. Перезагрузить компьютер, и проверить журнал событий на наличие указанных ошибок.
Если в журнале все еще имеются ошибки DCOM 10016, перейти к следующему решению.
Исправление ошибки DistributedCOM
Проблема указывает на то, что какое-то приложение блокирует подключение к COM-серверу. Для устранения ошибки будем использовать журнал событий и редактор реестра.
Рекомендуем перед описанными ниже действиями сделать как минимум резервную копию реестра, а лучше – создать точку восстановления. В этой статье вы сможете прочитать инструкцию, как сделать возврат к точке восстановления. Эти шаги необходимы, если что-то пойдет не так в дальнейших операциях.
Журнал событий
Откроем журнал событий и найдем в нем нашу ошибку. Приложение называется «Просмотр событий». Вводи название в поиск – и открываем найденную утилиту.
Здесь нас интересует код события, заключенный в фигурные скобки. Он нам понадобится для следующего шага. Скопируйте его (комбинация клавиш Ctrl+C).
Подробнее о комбинации горячих клавиш в Windows 10 вы можете прочитать подробный обзор.
Редактор реестра
Заходим в редактор реестра (как это сделать – читайте здесь). В редакторе нажимаем клавиши Ctrl+F и вводим код, скопированный в журнале событий. Кликаем «Найти далее». В левой части редактора найдется раздел реестра под именем введенного кода. Нажимаем на раздел правой кнопкой мышки и выбираем пункт «Разрешения».
Далее в появившемся окне выбираем иконку «Дополнительно».
Нам нужно изменить владельца. Кликаем на активную ссылку «Изменить».
Выбираем меню «Дополнительно» и в новом окне кликаем на «Поиск».
На секунду вернемся в журнал событий. В описании ошибки был указан пользователь.
Его нам и нужно найти в списке пользователей, которые мы нашли в предыдущем окне. Кликаем по нему два раза левой кнопкой, затем нажимаем «ОК» в окне выбора. Владелец сменился. Не забудьте также установить маркер напротив «Полный доступ» в самом первом окне разрешений.
Службы компонентов
Нам нужно перейти к следующему системному решению – в редактор служб компонентов. Но для начала вернемся в редактор реестра. Нам нужно запомнить значение параметра, которое находится в разделе с кодом нашей ошибки. У каждого пользователя значения могут отличаться.
Далее находим в поиске «Службы компонентов» и запускаем редактор от имени администратора.
Переходим по пути, указанному на скриншоте.
Нам нужно выбрать из списка то значение, которое мы видели в редакторе реестра. Кликаем на него правой кнопкой мышки и выбираем из контекстного меню «Свойства».
Заходим во вкладку «Безопасность», устанавливаем маркер напротив «Настроить» и нажимаем иконку «Изменить». Выбираем пользователя и устанавливаем указанные на скриншоте маркеры активации. Нажимаем «ОК» для сохранения изменений. Рекомендуем после этого перезагрузить компьютер.
Что такое DistributedCOM?
Во-первых, что такое DistributedCOM, и почему он показывает ошибку?
Distributed Component Object Model (DCOM) является неотъемлемой частью сетевого взаимодействия на компьютерах с операционной системой Windows. Это запатентованная технология Microsoft, которая срабатывает каждый раз, когда приложение подключается к интернету. Традиционный COM может получить доступ к информации только на той же машине, в то время как DCOM может получить доступ к данным на удаленных серверах.
Например, многие сайты и службы используют сценарии доступа к удаленному серверу. Когда ваша система делает запрос с помощью сценария или иным образом, DCOM пересылает запрос на определенный объект сценария. Учитывая, как часто современные приложения используют сетевое подключение, и наше повсеместное использование компьютеров, вы можете убедиться, что DCOM используется очень часто.
Ошибка DCOM обычно возникает, когда приложение или служба пытается использовать DCOM, но не имеет соответствующих разрешений. Большую часть времени ошибки DCOM не будут влиять на вашу систему, за исключением засорения Event Viewer. Поскольку большинство пользователей Windows 10 не проверяют Event Viewer регулярно, ошибки DCOM не о чем беспокоиться. Тем не менее, система без ошибок лучше, чем наоборот.
Учитывая это, приведем один простой способ устранения ошибки DCOM Error 10016, и еще одно несколько более длинное исправление.
1. Edit the Windows Registry to Fix DCOM Error 10016
The first port of call is the Windows Registry. A simple registry tweak can sometimes fix the DCOM Error 10016 immediately.
Before editing the registry, I recommend taking a backup.
Type registry in your Start Menu search bar and select the Best Match. Head to File > Export, set the Export Range to All, then Save the Windows Registry to a handy location. The following fix won’t damage your computer, but it is best to take a backup to restore from in the event of an unexpected error.
Now, let’s attempt the fix.
- Type registry in your Start Menu search bar and select the Best Match.
- Navigate to HKEY_LOCAL_MACHINE\SOFTWARE\Microsoft\Ole. You can copy and paste the address into the Registry Editor address bar.
-
Delete the following four registry keys:
- Close the Windows Registry Editor, then reboot your system.
Your system should remain DCOM Error 10016 free from now on.
Method 2: Delete Registry Keys
Some conflicting registry keys can cause this problem as well. Registry keys are a form of instructions in binary for the system to follow. There are a few registry keys present in your registry which even though belong to Microsoft sub-category itself, are known to cause problems. Deleting these keys may solve the issue at hand.
Warning: Changing the system’s registry needs technical expertise and if done wrong, you may damage your system beyond repair, so, proceed at your own risk. Also, do not forget to create a backup of your registry if you are going to make changes in the registry.
- Click on the Windows button and in the search box, type Registry Editor. Now in the results shown, right-click on the Registry Editor and click on “Run as Administrator“.
- Navigate to the following key:
HKEY_LOCAL_MACHINE\SOFTWARE\Microsoft\Ole
- Now delete the following keys
1. DefaultAccessPermission 2. DefaultLaunchPermission 3. MachineAccessRestriction 4. MachineLaunchRestriction
- Save changes and restart your system.
- After deleting the above-mentioned keys from the registry, the default permissions will be written for the system. As a result, the apps that require access to the DCOM Server will have access to it.
Исправление кода события 10016 Ошибки DistributedCOM
Проверка процесса
Шаг 1. Прежде всего должны отсортировать процесс или службу, связанную с кодом ошибки 10016. Далее вы найдете описание ошибки чуть ниже во вкладке «общие» или «подробности». Из описания скопируйте CLSID. Он может выглядеть как {D63B10C5… .
Шаг 2. Отроем теперь редактор реестра. Нажмите сочетание кнопок Win+R и введите regedit.
В редакторе реестра выделите «Компьютер» одним нажатием мышки и нажмите «Правка» > «Найти«.
- Введите в поле поиска свой CLSID ключ, который типа {D63B10C5… . Поставьте галочку искать только «имена разделов».
- Вам выдаст ключ в правой стороне, выделите его мышкой один раз.
- В правом поле у вас будет ключ «По умолчанию» со значением RuntimeBroker. Запомните это значение оно нам пригодится в дальнейшим.
Следующая задача — запустить сценарий, чтобы внести некоторые изменения в раздел разрешений, найденных в службах компонентов для этой службы.
Открытие сервисов компонентов
Наберите в поиске windows «Службы компонентов«, нажмите правой кнопкой мыши и выберите запустить от имени администратора.
Перейдите по следующему пути Службы компонентов > Компьютеры > Мой компьютер > Настройка DCOM > и найдите в списке RuntimeBroker.
- Нажмите по очереди на двух файлов с именем RuntimeBroker правой кнопкой мыши выберите «Свойства«.
- Во вкладке «Общие» у вас будет «Код приложения» запомните его на двух файлах RuntimeBroker.
- Сравните код с ошибкой в «Журнале событий». APPID в журнале с ошибкой, должен соответствовать коду приложения в файле RuntimeBroker.
Исправление разрешений
Наконец, когда вы удостоверились, что это именно тот файл выдает ошибку, то проделайте следующие шаги:
- Нажмите в свойствах RuntimeBroker вкладку «Безопасность«.
- Кнопка «настроить» должна быть активной.
- Проделайте ниже шаги чтобы активировать настройки. (Не Запуск сценария PowerShell).
Запуск сценария PowerShell
Чтобы обойти эту ошибку, вам нужно отредактировать некоторые разрешения в разделе «Служба компонентов» ключа RuntimeBroker. Прежде чем перейти к модификации, вам нужно запустить скрипт, который поможет вам изменить разрешения. Дальше поймете зачем мы это делали.
Шаг 1. Нажмите сочетание кнопок Win+X и выберите Windows PowerShell (администратор).
Шаг 2. Загрузите файл с кодом ниже. Разархивируйте скаченный архив, в нем содержится текстовый файл с кодом.
Шаг 3. Вставьте скаченный скрипт с файла в командную строку PowerShell.
- 1-2. Скопируйте «Код приложения» в службах и компонентах, компонента RuntimeBroker.
- 3. Откройте редактор реестра, нажмите «правка» > «найти» и вставьте код приложения, который до этого скопировали. Нажмите правой кнопкой мыши на найденным ключе в реестре и выберите «Разрешения«.
- 4. далее в окне нажмите «Дополнительно«.
- В окне сверху «Владелец» нажмите «Изменить«.
- В следующим окне нажмите внизу «Дополнительно«.
- Нажмите справа «Поиск» и ниже со списка выберите «Администраторы«.
- Теперь переходим обратно в компоненты к свойству файла RuntimeBroker и мы видим, что теперь кнопка «настроить» стала интерактивной.
- Выскочит предупреждающее окно нажмите Удалить, если вам не мог код сценария powerShell.
- Нажмите Отмена, если вам помог код сценария powerShell.
- Нажмите Изменить напротив кнопки «настроить» в графе «разрешения на запуск и активацию».
Добавим группы система и local service.
- В окне, где имеются учетные записи нажмите «Добавить«.
- Ниже кнопка «Дополнительно«.
- Нажмите «Поиск» с боку.
- Найдите локальную службу LOCAL SERVICE и нажмите OK.
Аналогичным способом, что описан выше добавьте «Система«.
Теперь у вас появились две группы система и local service, нажмите на каждую из них и поставьте галочки в пунктах «Локальный запуск» и «Локальная активация».
Смотрите еще:
- DISM ошибка 87 в командной строке Windows
- Ошибка 0x8000ffff при восстановлении системы Windows 10
- Как исправить Ошибку 0xc1900101 0x20004 при установке Windows 10
- Как исправить ошибки обновлений Windows 10
- Как узнать IP-адрес компьютера с помощью PowerShell Windows
comments powered by HyperCommentsПолитика конфиденциальности
Ошибка 10016 под именем «DistributedCOM error» — частая проблема на операционной системе Windows 10. Протокол DCOM – расширение, поддерживающее связь между несколькими объектами по сети.
Ошибка часто возникает при каждом запуске операционной системы. Часто из-за нее вылетают игры. В «Журнале событий» пользователь видит десятки сообщений об этой ошибке.
В этой статье мы разберемся, как избавиться от ошибки 10016 стандартными средствами «десятки».
DCOM Error 10016 решена
Надеюсь, это помогло вам исправить ошибку распределенного COM 10016. Должен подчеркнуть, что ошибка DCOM 10016 вряд ли повлияет на производительность вашей системы.
Спасибо, что читаете! Подписывайтесь на мои каналы в Telegram, и . Только там последние обновления блога и новости мира информационных технологий.
Респект за пост! Спасибо за работу!
Хотите больше постов? Узнавать новости технологий? Читать обзоры на гаджеты? Для всего этого, а также для продвижения сайта, покупки нового дизайна и оплаты хостинга, мне необходима помощь от вас, преданные и благодарные читатели. Подробнее о донатах читайте на специальной странице.
Есть возможность стать патроном, чтобы ежемесячно поддерживать блог донатом, или воспользоваться Яндекс.Деньгами, WebMoney, QIWI или PayPal:
Заранее спасибо! Все собранные средства будут пущены на развитие сайта. Поддержка проекта является подарком владельцу сайта.
Method 1: Give the Sufficient Permissions to the App Causing the Error
The CLSID and APPID are unique to an app – and having them both can help you in identifying the app causing the issues. Even if you know which app is causing the problems, all you need to do is give it sufficient permissions so it doesn’t cause problems every time it needs them. The steps to do so are very simple.
- Press simultaneously the Windows and R keys on your keyboard, and type RegEdit in the Run Press Enter or click OK to open the Registry Editor.
- From the Registry Editor, expand the HKEY_CLASSES_ROOT folder, and the CLSID folder inside.
- Find the folder with the CLSID you received in the error message.
- Now right-click on it and select “permissions” and click on “Advanced“.
- Click At the top, you will see the owner – change it to the Administrators group.
- At the bottom of the owner window, also select Replace all child object permission entries. Click OK, and then select Yes to the Windows Security warning.
- Back in the main permissions window, click Add, enter Everyone and click OK. Again in the main permissions Window, select Everyone from the list of users in the top, and select Full Control from the Allow column in the bottom half. Click OK.
- Apply full control.
- Once you’re done, expand the HKEY_LOCAL_MACHINE Inside, expand these folders: Software, then Classes, then AppID.
- Go to the folder which has the same APPID you received in your error message. Right-click and choose permissions and select “Advanced“.
- Using steps 4 through 6, give the app sufficient permissions.
- Note that when you’re looking at the folders with the CLSID and APPID, you will see a registry key with the name of the service causing the issue.
- Press the Windows key, and either type Control Panel and open the result, or open the Control Panel from the Start menu, depending on which version of Windows you’re using.
-
Switch to icons view at the top right, and open Administrative Tools.
- Open Component Services.
- Click Computer, followed by My Computer.
- Now finally find the service that’s causing the issue, right-click it, and select properties. Then click the Security tab.
- If permissions were properly set in the registry you should be able to select Customize on all three categories in this window (Launch and Activation Permissions, Access Permissions, and Configuration Permissions). If any of these items are greyed, repeat the previous steps for setting registry permissions to verify those settings.
- Once Customize has been selected on all three categories, select Edit on Launch and Activation Permissions. If you receive a warning that one or more permissions entries attached have an unrecognized type, click Remove. This just means that permissions in the registry were set to a non-default value, which is necessary to complete the fix.
- In the new window look for System in the list of users at the top. If it does not exist click Add. Type System and click OK. Select System from the list of users in the window. In the bottom half of the window, place a check in the Allow column beside Local Launch and Local Activation. You may also see Local Access instead, just be sure there is a check for this item in the Allow column. Click OK. Repeat the steps for the other two items, Access Permissions, and Configuration Permissions.
- Repeat steps for other ClSID and AppID values listed in event logs.
- Rebooting after performing the steps above is required for the changes to take effect.
Even though this might seem like a long and exhausting way to solve the issue, it is the one that has been reported to work for a vast majority of the users having this problem. Follow it carefully step by step, and you will have the DCOM error gone in no time.
Сделайте ваш ПК/ноутбук с Windows безошибочным
Если ваш ПК/ноутбук с Windows работает медленно или вы сталкиваетесь с различными компьютерными проблемами и ошибками, рекомендуется запустите PC Repair Tool . Это усовершенствованная утилита для исправления различных устойчивых компьютерных ошибок и проблем.
Она также способна исправить другие компьютерные ошибки, такие как ошибка DLL, ошибка приложения, ошибка BSOD , устойчивые компьютерные ошибки, защитят вас от потери файлов, заражения вредоносными программами и вирусами и т. д. . Это не только исправляет ошибки, но и улучшает производительность ПК с Windows.
Заключение
Надеюсь, что, следуя данным решениям, вы сможете исправить ошибку Windows 10 Distributedcom 10016 . Что ж, это не очень опасно, но довольно раздражает, поскольку оно снова и снова появляется на компьютере с Windows 10.
Данные решения очень важны, поэтому обязательно следуйте им внимательно. Также, если вы не очень разбираетесь в технологиях, избегайте второго решения и используйте инструмент автоматического восстановления .
Однако, если вы столкнулись с какими-либо ошибками, связанными с реестром или повреждения реестра, затем посетите Центр исправлений ошибок реестра , чтобы получить исправления.
Несмотря на это, если у вас есть какие-либо вопросы, комментарии или предложения, не стесняйтесь поделитесь с нами в разделе комментариев ниже.
Удачи… !!
Хардип Каур
Хардип всегда любила Windows с тех пор, как получила в руки свой первый компьютер с Windows XP. Она всегда с энтузиазмом относилась к технологиям, особенно к вычислениям с использованием искусственного интеллекта (ИИ). До прихода в PC Error Fix она работала фрилансером и работала над многочисленными техническими проектами.
Что означают ошибки DCOM 10016 в Windows 10
Как уже было сказано выше, компонентная распределенная модель объектов — это крайне важная часть операционной системы в области взаимодействия компьютера или ноутбука с Глобальной сетью. Ошибки DCOM 10016 означают, что некоторые процессы операционной системы не обладают правами доступа к компонентам модели, упоминающимся в журнале событий виндовс.
Обратите внимание! Это блокирует работу компьютера на некотором уровне, а ОС сразу же заполняет журнал событий множеством сообщений и уведомлений об ошибке и отказанном доступе. После детального рассмотрения сообщений выясняется, что попытка запуска сервера ДСОМ через определенное приложение закончилась с ошибкой из-за нехватки прав на это действие
Типичный текст ошибки выглядит следующим образом: «Настройки расширений для определенной программы не дают разрешения на локальную активацию для программы сервера COM». Ниже рассмотрено, почему именно возникает 10016 ошибка Windows 10
После детального рассмотрения сообщений выясняется, что попытка запуска сервера ДСОМ через определенное приложение закончилась с ошибкой из-за нехватки прав на это действие. Типичный текст ошибки выглядит следующим образом: «Настройки расширений для определенной программы не дают разрешения на локальную активацию для программы сервера COM». Ниже рассмотрено, почему именно возникает 10016 ошибка Windows 10.
Разрешение DCOM на выполнение определенных действий при возникновении ошибок
Если это не сработает, то вы сможете найти гораздо более длинный выход из сложившейся ситуации. Сообщение об ошибке DCOM Error 10016 в средстве просмотра событий содержит информацию о конкретном приложении или процессе, создающем проблему.
Загрузите средство просмотра событий.
Перейдите в Журнал Windows > Система и найдите вашу последнюю ошибку DCOM 10016. Дважды щелкните сообщение об ошибке, чтобы развернуть его.
Вкладка General (Общие) объясняет причину ошибки 10016 и содержит список CLSID (Class ID) и APPID (Application ID). Символьные строки CLSID и APPID выглядят случайно. Однако с их помощью можно определить, какое приложение или служба является источником ошибки 10016.
Найдите CLSID и APPID в редакторе реестра
Вот как найти службу в Редакторе реестра.
Сначала выделите CLSID в средстве просмотра событий, а затем нажмите CTRL + C для копирования. Затем откройте Редактор реестра. Поиск в реестре осуществляется по следующим параметрам:
HKEY_CLASSES_ROOT\CLSID\{Вставьте Ваш CLSID здесь}
Например: HKEY_CLASSES_ROOT\CLSID{2593F8B9-4EAF-457C-B68A-50F6B8EA6B54}.
Помните, что адрес можно скопировать и вставить в адресную строку редактора реестра. По окончании поиска CLSID можно выполнить перекрестные ссылки на APPID из сообщения об ошибке с AppID, указанным в CLSID.
Ошибка DCOM 10016 в примере связана с Runtime Broker, который является одной из наиболее распространенных причин этой ошибки.
Редактирование разрешений CLSID
В левом списке записей реестра щелкните правой кнопкой мыши CLSID, относящийся к ошибке, затем выберите Permission > Advanced (Разрешение > Дополнительно). Отсюда вы можете отредактировать права доступа к службе.
Выделите пункт Administrators (Администраторы) и выберите Edit (Редактировать). Переключите основные разрешения на Full Control, а затем нажмите OK > Apply > OK.
Теперь перезапустите систему.
После завершения перезапуска введите Component Services (Службы компонентов) в строку поиска меню Пуск и запустите сервис. Перейдите к Компьютеры > Мой компьютер > DCOM Config.
Вы увидите длинный список сервисов, использующих DCOM каким-либо образом. Найдите службу, используя имя и APPID, щелкните правой кнопкой мыши и выберите Properties > Security.
В разделе Launch and Activation Permissions выберите Edit > Add > Add a Local Service > Apply. Теперь поставьте галочку в поле Local Activation, нажмите OK и перезагрузите систему еще раз.
Ух ты! Все сделано, процесс завершен.
Примечание: К сожалению, если у вас несколько причин ошибки 10016, вам придется выполнять этот процесс для каждой комбинации CSLID/APPID.