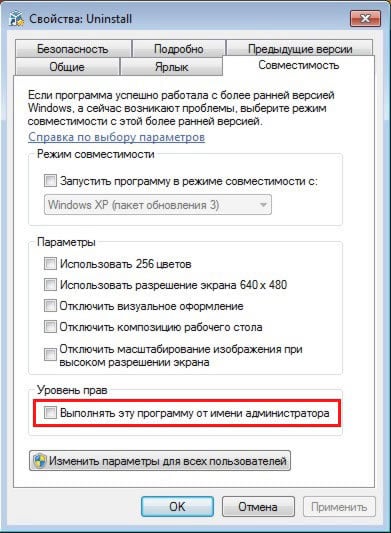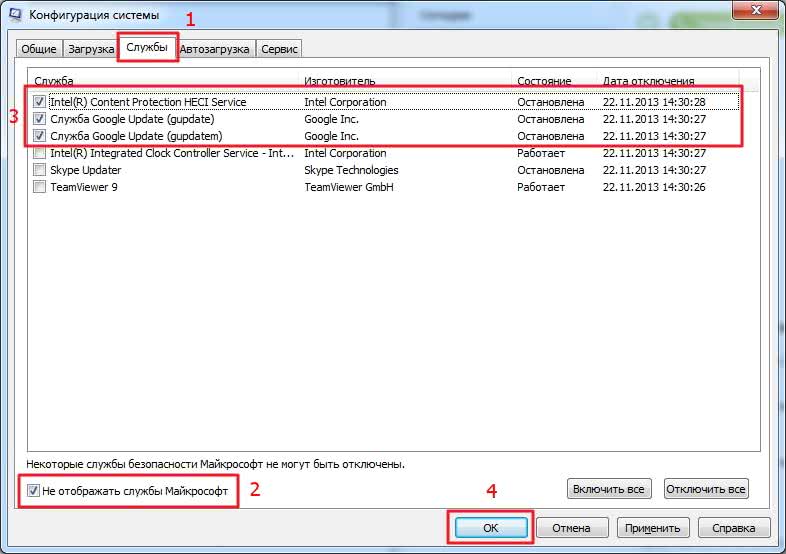Как исправить ошибку 0xc0000005 в windows при запуске приложения
Содержание:
- Для владельцев лицензионных ОС
- Когда появляется ошибка 0xc0000005
- Еще варианты как исправить ошибку 0xc0000005
- Код исключения 0xc0000005: смещение ошибки 0x00012702. Что не так с драйверами?
- 2) The application unable to start
- Первый шаг по устранению ошибки 0xc0000005 – выполните сканирование реестра
- Причины появления проблемы
- Появление ошибки во время работы в Интернете.
- Удаление пакетов через командную строку
- Ошибка 0xc0000005 после обновления Windows 7/8
- С помощью утилиты DISM
- Другие случаи появления сообщения
- Исправление ошибки 0xc0000005 через среду восстановления
- Как удалить обновления Виндовс?
- Исправление в реестре и проверка системных файлов
- 3) Windows installation error
- Исправление ошибки 0xc0000005
- Решение 5. Другие способы.
- Что еще следует проверить в Windows 10
- Удаление обновлений вручную
- Удаление обновлений при помощи Командной строки
- Решение 2. Режим совместимости.
- Исправить реестр
Для владельцев лицензионных ОС
Вы можете обратиться в техническую поддержку Microsoft и вам обязаны помочь, т.к. это чисто их «бока». Позвонить им можно в будние дни с 8:00 до 20:00, а в субботу с 10:00 до 19:00 по МСК, по телефонам:
- Россия: 8 (800) 200-8001
- Украина: 0 (800) 308-800
- Беларусь: 8 (820) 0071-0003
В любое время можно обратиться за помощью через форму обратной связи.
Владельцам предустановленных Windows нужно обращаться производителю компьютера или ноутбука, а они уже передадут информацию в Майкрософт.
Если ничего не помогает, могу посочувствовать и предложить полностью переустановить Windows 7/8/10. Радикальный метод, который у многих стоит на первом месте
Когда появляется ошибка 0xc0000005
Как правило, при возникновении ошибки, вы получаете следующее сообщение:
Это сообщение появляется после попытки запустить в Windows любого приложения. После закрытия окна об ошибке, быстрее всего, у вас сработает блокировка на запуск этого приложения.
Код ошибки 0xc0000005 может проскакивать и в других сообщениях об ошибках, все зависит от того, какое приложение вы пытаетесь установить или запустить. Эта ошибка может появляться во время использования встроенных инструментов операционной системы, например дефрагментация диска.
Причины появления этой ошибки многочисленны. Однако наиболее распространенные причины это:
- Вредоносные программы.
- Ошибки реестра.
- Неправильно установленные драйвера и неисправность памяти.
Иногда эту ошибку 0xc0000005 может вызывать так же неправильно установленные обновления безопасности для Windows.
Еще варианты как исправить ошибку 0xc0000005
- На время запуска программы отключите антивирус. Проверьте карантин: некоторые антивирусы любят «изымать вирус» из исполняемого файла, в итоге он оказывается «битым» и не запускается.
- Как уже было сказано — восстановление системы наше всё.
- Причиной может стать функция DEP. Как отключить или включить эту функцию вы можете найти здесь:
- Проверьте вашу систему на вирусы
- Проверьте работу оперативной памяти. Из-за неё часто возникает ошибка 0xc0000005.
- Если ваша система лицензионная, смело звоните в техподдержку Microsoft и просите о помощи.
Всё перепробовали, но проблема осталась? Пишите в комментарии!
Код исключения 0xc0000005: смещение ошибки 0x00012702. Что не так с драйверами?
Это все касалось программной части Windows. Но что делать, если проблема с периферийным оборудованием, например, с принтером? Код исключения 0xc0000005 (как следствие основной ошибки), может быть выдан в любой момент. Это явное указание на то, что проблемы наблюдаются с управляющими устройством драйверами (иногда подключенное внешнее оборудование может даже не определяться вообще).
Вызовите «Диспетчер устройств» и посмотрите на состояние драйвера. Если принтер помечен желтым треугольником с восклицательным знаком, это явное указание на то, что драйвер установлен неправильно или отсутствует. Переустановите управляющее ПО с использованием оригинального носителя с драйверами или задайте обновление средствами системы.
Вам будет интересно:Как показать себя в «Скайпе» при помощи вебкамеры
Если дело именно в устаревании драйвера, задействуйте автоматизированные приложения для поиска и установки самых свежих версий драйверов вроде iObit Driver Booster. Если и в этом случае драйвер найден не будет, используйте свойства устройства с неполадками, определите идентификаторы DEV и VEN на вкладке сведений, задайте в интернете поиск соответствующего драйвера и установите его самостоятельно.
Примечание: обычно установщик поставляется либо в виде файла EXE-формата, либо в виде объекта с расширением INF. Для второго файла выберите установку через меню ПКМ ил задайте локацию объекта при обновлении через «Диспетчер устройств» средствами системы.
На всякий случай проверьте состояние службы печати в компонентах системы, поскольку ее отключение тоже может привести к появлению описываемого сбоя.
2) The application unable to start
This 0xc0000005 error usually appears when you are attempting to run an application and it nevertheless crashes. It comes with a message saying “The application was unable to start correctly.“
To resolve this error, you can try the methods below.
a) It is also possible that the application unable to start error is caused by viruses or malware, You should run a full scan of your computer to identify the origin of your problem. Or in some cases the security software itself can cause the issue. You can try disabling it to see if the problem is removed.
b) Fixing faulty drivers is another effective option. In fact, faulty drivers can bring about not just this error but many other issues on your computer. To fix or update your drivers is often an option to fix your computer problems.
To deal with driver issues, it is recommended that you use . It can quickly detect the outdated or problematic drivers and find the latest and credible drivers for you. This can save you much time and energy!
The free version of Driver Easy can help you find and download the drivers you need. But the Pro version can help you finish the whole update process for multiple drivers automatically with just TWO clicks.
To use Driver Easy to fix faulty drivers, you need to download and install it. Then open the program and click on Scan Now button. All the devices of your computer will be scanned and checked within a few seconds.
Click on Update button next to any device to download its driver. Or you can hit Update All button at the bottom to download and install all the drivers (this requires upgrading to Pro version).
In fact, Driver Easy Pro has also other advanced features like driver removal or restore. Plus upgrading to Pro version can get you its experienced technical support and 30-day money back guarantee.
c) The 0xc0000005 error can also come from improper registry modification. You can . Or you can find the defective entry and repair it on your own if you are a professional. (Please remember you need to back up your Registry before doing any modification in order to prevent any unexpected damages.)
d) Perhaps you or the programs on your computer have recently made changes on your computer that are incompatible with your operating system. Or maybe you have installed a wrong application on your computer. These can bring about the 0xc0000005 error. You can undo the changes or uninstall the program and see if this fixes your problem.
If you are not sure what you have changed, you can run System Restore to restore your system (if you have previously created a system restore point).
i. Click the Start button in the bottom left corner of your screen. Then type “restore“.
ii. Open the System Restore wizard from the list of result.
The process is different depending on the operating system you use, and you will see from the following the different steps on Windows 7 and Windows 10.
On Windows 7, just click System Restore in the search result:
On Windows 10, click Create a restore point,
And then in the dialog popping up, click the System Restore button.
iii. In the System Restore wizard, follow the instructions to select a restore point and complete the restoration.
e) You may also get this error because your BCD (Boot Configuration Data) file is corrupted. You can try repairing it and see if you can fix this error.
NOTE: You need a Windows installation media for your system before you begin. And you may need to re-activate your Windows after you follow the steps below.
To repair BCD:
i. Put your Windows installation media into your computer. Then start your computer from the media. You will see a Windows Setup window on your screen.
ii. Open Command Prompt in your installation media:
If you are using Windows 7, click Next > Repair your computer > Next > Command Prompt.
If you are using Windows 8 or 10, click Next > Repair your computer > Troubleshoot > Command Prompt.
iii. In Command Prompt, type the following lines and press Enter on your keyboard after each (press the Y key followed by Enter after you enter the final line):
del d:\windows\system32\xntkrnl.exedel d:\windows\system32\xosload.exedel d:\windows\system32\drivers\oem-drv64.sysattrib c:\boot\bcd -h -r -sren c:\boot\bcd bcd.oldbootrec /rebuildbcd
iv. Close the Command Prompt window and restart your computer. Then check to see if you get rid of the error.
Первый шаг по устранению ошибки 0xc0000005 – выполните сканирование реестра
Ошибка 0xc0000005 очень часто возникает в результате плохо обслуживания и проблем в реестре операционной системы. Конфликты в реестре, как правило возникают, из – за некорректной установки и удаления программ.
Очень часто, пользователи компьютеров, устанавливают новые программы, но при этом, не удаляют старые версии.
Для того, что бы решить эту проблему, вам необходимо войти в реестр и удалить все дубликаты и избыточные записи, но эта процедура, для многих пользователей ПК, может оказаться очень сложной.
Поэтому что бы эту работу не выполнять вручную, было разработано достаточно программного обеспечения для работы с реестром.
Причины появления проблемы
С такой ошибкой встречается практически каждый пользователь, который скачивает разные игры и программы.
Появляется неполадка активации внезапно и по нескольким причинам:
- запуск игры, несовместимой с операционной системой либо старой;
- установка пиратской версии;
- проблемы с правами доступа;
- неполадка в драйверах видеокарты;
- отсутствие обновлений драйверов или Windows;
- воздействие вирусов;
- повреждение файлов программного обеспечения.
Ошибка исправляется достаточно просто: в основном, требуется проверять обновления или изменять параметры. Код писать не потребуется — поэтому неполадку решит любой пользователь. Ниже представлены распространенные методы исправления ошибки активации.
Появление ошибки во время работы в Интернете.
Очень часто при использовании стандартного браузера Internet Explorer во время загрузки отдельных страниц может выскочить подобная . Общий вид может быть несколько иной. При этом появление ошибки возможно в Windows 7, поскольку в windows 10 версии уже используется другой браузер по умолчанию. Вызвано исключение в этом случае неполадками в самом тексте страницы. Вполне возможно, что некая часть кода была сделана программистом не совсем внимательно. А потому какой-то системный тег остался не закрытым. Исправить ошибку не получится. Единственным вариантом может быть только использование другого Интернет-браузера.
Вам так же будет интересно:
- Не работает тачпад на ноутбуке
- Лучшие бесплатные программы для Windows 10 (Офисные пакеты, Фоторедакторы, Видеоредакторы)
- Бесплатные программы для Windows 10 (очистка и оптимизация ПК, антивирусы, программы для работы с почтой)
- Как создать загрузочную флешку windows 10 rufus
- Какие службы можно отключить в windows 7 для лучшего быстродействия?
- Почему долго загружается компьютер при включении на виндовс 7/10?
Удаление пакетов через командную строку
Удалить «плохое» обновление можно через командную строку, используя консольную утилиту wusa. Запустите консоль CMD от имени администратора и выполните в ней команду вида wusa.exe /uninstall /kb№_пакета. Например, в случае с обновлением KB2859537 команда будет выглядеть следующим образом:
wusa.exe /uninstall /kb:KB2859537
Предлагаемую перезагрузку откладываем на потом и точно таким же способом удаляем все прочие «неправильные» обновления.
После этого перезагружаем систему и переводим установку обновлений в ручной режим (это можно сделать и до удаления пакетов). Может статься, что утилита wusa.exe, как и все приложения, при запуске также будет выдавать ошибку 0xC0000005. В этом случае повторите все действия, но уже в безопасном режиме.
Ошибка 0xc0000005 после обновления Windows 7/8
В течении 2013-2014 годов Microsoft выпустила несколько обновлений для своих операционных систем, которые могут приводить к данной проблеме. В зависимости от настроек системы, эти обновления могут устанавливаться как в ручном режиме, так и полностью автоматически.
Факт: на пиратской Windows 7 вероятность лицезреть ошибку в разы выше, чем на лицензионной ОС. Но и законные владельцы виндовс могут столкнуться с неприятностью. Тут уж как сложатся звёзды От меня совет: используйте только оригинальные сборки винды, а не всякие там супер-мега-пупер-зверь сборки
Решение проблемы: удалить некоторые обновления. Сделать это можно несколькими способами.
Удаление обновлений из командной строки, самое простое
В Windows 7 введите в строку поиска меню «Пуск» строчку:
wusa.exe /uninstall /kb:2859537
В Windows 8 нажмите «Win+X» и введите:
exe /uninstall /kb:2859537
Нажмите «Enter», и немного подождите. Если обновление под номером 2859537 у вас установлено, то утилита удалит его. Проверьте, не решена ли ваша проблема. Если нет, то снова откройте меню «Пуск» и в строку поиска введите:
wusa.exe /uninstall /kb:2872339
Нажмите энтер, и снова проверьте. При отрицательном результате повторяем действия ещё с двумя обновлениями:
wusa.exe /uninstall /kb:2882822
wusa.exe /uninstall /kb:971033
После каждого шага желательно перезагружаться.
Удаление обновлений из Панели управления
Заходим в «Панель управления -> Программы и компоненты -> Просмотр установленных обновлений»
Просматриваем список с обновлениями Microsoft Windows и ищем в скобках совпадения из: KB2859537, KB2872339, KB2882822, KB971033
Удаляем. В списке около 200 строчек, поэтому первый способ мне видится более быстрым. Посмотрите видео, чтобы было понятней как всё делается.
С помощью утилиты DISM
Если удалить пакеты обновлений приведёнными выше способами не удалось, можно применить более эффективный, но и в то же время более сложный метод. Загрузитесь с установочного диска в среду восстановления, откройте командную строку и определите для начала букву системного диска. Проще всего это сделать, выполнив команду notepad, а затем выбрав в меню открывшегося блокнота опцию «Сохранить как».
Вероятнее всего, в загрузочной среде системный раздел у вас будет иметь букву D. Теперь выполните в консоли такую команду:
DISM /Image:D: /Get-Packages
При этом вы получите список разных пакетов. Найдите в нём пакет, содержащий в названии KB2859537 или другой (в нашем примере это KB4022405), выделите мышкой и скопируйте его полное имя в буфер обмена как показано на скриншоте.
Теперь выполните в консоли такую команду, подставив на место FullName ранее скопированное полное имя пакета:
DISM /Image:D: /Remove-Package /PackageName:FullName
В случае удачного выполнения команды само обновление будет удалено, но запись в журнале останется, что, однако, никак не будет влиять на работу программ и системы.
Другие случаи появления сообщения
Если возник код ошибки 0xc0000005 при установке Windows 10, вам необходимо загрузить старую версию и удалить антивирус. Также деинсталлируйте указанным выше способом и другие приложения, в частности КриптоПро. Выкачайте все обновления.
Скачайте утилиту установки десятки с официального сайта.
Создайте образ и запускайте установку. Не рекомендуем пользоваться сторонними инсталляторами операционной системы, так как они могут быть некачественно взломанными или содержать вирусы.
Параметры автоматического запуска при старте Windows вы можете найти в диспетчере задач. Кликайте пкм на пуске.
Вкладка «Автозагрузка».
Тапните по выключаемому приложению и внизу нажмите «Отключить».
Исправление ошибки 0xc0000005 через среду восстановления
1. Для того что бы войти в среду восстановления, у вас должен быть дистрибутив Windows на любом съёмном носителе, который вам следует подключить к персональному компьютеру;
2. В момент загрузки вам следует нажать F8, для большинства комплектаций, и указать загрузку с нужного места;
3. Далее подождите пока пройдет загрузка, выберите язык и следуйте далее;
4. В некоторых дистрибутивах есть меню, в котором можно сразу перейти в нужное место, в других вам следует начать установку, до того момента когда вам будет предложено установить Windows и там найдите среду восстановления;
5. Из среды откройте командную строку, в которую вам следует ввести код управления DISM /Image:C:\ /Get-Packages;
6. Благодаря 5-му пункту, вы получите перечень установленных обновлений, из которых вам нужно выбрать одно из kb:2859537, kb:2872339, kb:2882822, kb:971033 или же все. Полностью скопируйте системное название обновления;
7. Далее воспользуйтесь командой DISM/Image:C:\ /Remove-Package /PackageName:NAME, где NAME нужно заменить на скопированное вами имя из предыдущих пунктов;
8. Перезагрузите компьютер.
Если благодаря этой инструкции вам не удалось восстановить систему, скорее всего, вам всё же придется воспользоваться более радикальным и действенным способом – просто заменить систему Windows или по крайней мере обновить, восстановив работоспособность.
Как удалить обновления Виндовс?
Недавно установленные системные обновления могут стать ключевой причиной возникновения ошибки, связанной с блокировкой запуска ПО. Разберём несколько способов устранения проблемных апдейтов.
Удаление обновлений из командной строки
- Жмём «Пуск» и вводим в поле поиска cmd;
- Кликаем по cmd.exe правой кнопкой мыши и выбираем «Запуск от имени администратора»;
- В открывшуюся командную строку введите wusa.exe /uninstall /kb:2859537 и кликните Enter;
- Готово, некорректно установленный апдейт будет удалён;
- Перезагружаем компьютер и пробуем запустить игру/программу, где возникал сбой.
Если сообщение о проблеме не исчезнет, попробуйте аналогичным методом вводить следующие команды:
-
wusa.exe /uninstall /kb:2872339
-
wusa.exe /uninstall /kb:2882822
-
wusa.exe /uninstall /kb:971033
После ввода каждой команды нажимаем Энтер и не забываем выполнить перезагрузку вашего ПК.
Удаление обновлений из панели управления
- Открываем «Панель управления» (если справа вверху выставлено отображение по категориям, переключитесь на крупные значки);
- Перейдите в раздел «Программы и компоненты»;
- В окне слева нажмите «Просмотр установленных обновлений»;
- Ждём, пока загружается список и ищем строки с названием Microsoft Windows, с номерами KB2859537, KB971033, KB2872339, KB2882822;
- Нажимаем по каждому из пакетов правой клавишей мышки и удаляем его.
Кстати, чтобы не тратить время на продолжительный просмотр списка, можете ввести номер в небольшой поисковой строчке, расположенной в верхнем правом углу экрана, как показано на скриншоте.
Запускаем безопасный режим
Когда решить проблему не выходит ни первым, ни вторым способом и ошибка 0xc0000005 из-за обновления Windows всё равно не исчезла, обращаемся за помощью к нижеприведенной инструкции.
Для владельцев Windows XP, Vista, 7 (x86, x64)
- При включении ПК или ноутбука нужно несколько раз нажать кнопку F8, пока не появится загрузочное меню;
- Заходим в систему в безопасном режиме;
- Дальнейшие действия полностью идентичны двум описанным выше методам.
Если данный вариант не решает ситуацию, следует воспользоваться средством устранения неполадок. Чтобы загрузиться в этом режиме, точно так же нажимаете F8 при включении компьютера и выбираете соответствующий пункт.
Для версий Windows 8, 10, 8.1
Если вы используете определённые сборки «восьмёрок» и «десяток», может потребоваться сделать следующее:
- Загружаемся с установочного диска или флешки;
- Вместо установки Виндовс, выбираем вкладку «Восстановление системы»;
- Дальше в дополнительных параметрах нужно выбрать командную строку;
Если не знаете, на каком диске инсталлирована ОС, введите в открывшемся интерпретаторе команду notepad, запустится стандартный блокнот. Зайдите в меню «Файл», выберите «Открыть…» и в окошке проводника нажмите на «Мой компьютер». Системным диском является тот, на котором расположена папка Windows либо есть логотип компании Microsoft.
- В командную строку необходимо вставить DISM /Image:C:\ /Get-Packages, в данном случае, C:\ — буква диска с установленной OS;
- После нажатия Enter появится много информации, среди которой требуется найти записи с номерами одного из наших апдейтов (KB2859537, KB971033, KB2872339, KB2882822);
- Пользователю нужно выделить и скопировать строку Package_for_НОМЕР АПДЕЙТА_;
- Вводим в консоль DISM /Image:C:\ /Remove-Package /PackageName:тут_находится_имя_пакета_которое_было_скопировано, пример на картинки ниже;
- Щёлкните Enter, чтобы избавиться от обновления, аналогично процедура повторяется и с другими номерами.
Если устранить ошибку 0xc0000005 не получилось?
- Для начала, следует зайти в С:\Windows\SoftwareDistribution\Download;
- Удалите здесь всё, что доступно для удаления;
- Загрузитесь в безопасном режиме и попробуйте восстановить систему до более ранней точки;
- Перезагрузите компьютер, после чего сбойных открытий софта/игр возникать не должно.
Обратите внимание, чтобы операционка не устанавливала нежелательные пакеты при обновлениях вручную, найдите данный пакет в установочном списке и нажмите «Скрыть».
Исправление в реестре и проверка системных файлов
Нельзя сказать, что служебные компоненты Windows легко уязвимы и могут быть повреждены легким движением руки. Но при сбоях в питании или когда операционную систему заносит, могут быть удалены или повреждены внутренние библиотеки, а также появятся проблемы в реестре.
Для исправления реестра воспользуйтесь утилитами сторонних разработчиков для оптимизации ПК:
- Ccleaner.
- Tuneup utilities.
- Advanced system care.
Проверка служебных файлов и библиотек проводится средствами Windows. Запустите командную строку от имени администратора («Пуск», в поиске наберите «CMD», нажмите правой мышью, на появившейся утилите выберете пункт с правами администратора).
Введите без кавычек команду «sfc /scannow». Запаситесь терпением и ждите результаты работы средства восстановления.
3) Windows installation error
The third type of 0xc0000005 error is an error you can get when you are installing your Windows. The error message tells you that Windows installation encountered an unexpected error. At this point you cannot continue your installation.
The reason of this error can be that the operating system you are installing is not compatible with the partition. You need to delete all partitions and create new ones (this will remove all your files and data on your hard drive).
It can also be that your RAM or hard drive is defective. In this case, you can test with other RAM or hard drive, or you can contact the hardware manufacturers for any further suggestion.
Windows
Исправление ошибки 0xc0000005
Данный код, отображаемый в диалоговом окне ошибки, говорит нам о проблемах в самом запускаемом приложении или наличии в системе мешающих нормальной работе всех программ обновлений. Проблемы в отдельных программах можно попробовать решить, переустановив их. Если вы используете взломанный софт, то от него стоит отказаться.
Подробнее: Установка и удаление программ в Windows 7
Если переустановка не помогла, то переходим к способам, описанным ниже. Перед нами стоит задача удалить проблемные обновления, а в случае, если результат не будет достигнут, восстановить системные файлы.
Способ 2: Командная строка
Данный способ поможет в тех случаях, когда из-за сбоя невозможно запустить не только программы, но и системные инструменты – «Панель управления» или ее апплеты. Для работы нам потребуется диск или флешка с установочным дистрибутивом Windows 7.
Подробнее: Пошаговое руководство по установке Windows 7 с флешки
-
После того как установщик загрузит все необходимые файлы и покажет стартовое окно, нажимаем комбинацию клавиш SHIFT+F10 для запуска консоли.
-
Выясняем, какой раздел жесткого диска является системным, то есть содержит папку «Windows». Делается это командой
Где «e:» — это предполагаемая буква раздела. Если папка «Windows» на нем отсутствует, то пробуем оперировать другими буквами.
-
Теперь получаем список установленных обновлений командой
Помним, что вместо «е:» нужно прописать свою букву системного раздела. Утилита DISM выдаст нам длинную «простыню» из названий и параметров пакетов апдейтов.
-
Найти нужное обновление вручную будет проблематично, поэтому запускаем блокнот командой
-
Зажимаем ЛКМ и выделяем все строки, начиная со «Список пакетов» до «Операция успешно завершена». Имейте в виду, что скопируется только то, что попало в белую область. Будьте внимательнее: нам нужны все знаки. Копирование производится кликом ПКМ по любому месту в «Командной строке». Все данные нужно вставить в блокнот.
-
В блокноте нажимаем сочетание клавиш CTRL+F, вводим код обновления (список выше) и жмем «Найти далее».
-
Закрываем окно «Найти», выделяем всё имя найденного пакета и копируем его в буфер обмена.
-
Переходим в «Командную строку» и пишем команду
Далее дописываем «/» и вставляем имя кликом правой кнопки мыши. Должно получиться так:
В вашем случае дополнительные данные (цифры) могут быть другие, поэтому копируйте их только из своего блокнота. Еще один момент: вся команда должна быть записана в одну строку.
- Этим же способом удаляем все апдейты из представленного списка и перезагружаем ПК.
Способ 3: Восстановление системных файлов
Смысл данного способа заключается в выполнении консольных команд для проверки целостности и восстановления определенных файлов в системных папках. Для того чтобы все сработало, как нам требуется, «Командную строку» следует запускать от имени администратора. Делается это так:
-
Открываем меню «Пуск», затем раскрываем список «Все программы» и переходим в папку «Стандартные».
-
Кликаем правой кнопкой мыши по «Командной строке» и выбираем соответствующий пункт в контекстном меню.
Команды, которые нужно выполнить по очереди:
После окончания всех операций перезагружаем компьютер.
Заключение
Исправить ошибку 0xc0000005 бывает довольно нелегко, особенно при использовании пиратских сборок «винды» и взломанных программ. Если приведенные рекомендации не принесли результата, то смените дистрибутив Windows и поменяйте «крякнутый» софт на бесплатный аналог.
Опишите, что у вас не получилось.
Наши специалисты постараются ответить максимально быстро.
Решение 5. Другие способы.
В подавляющем большинстве случаев, способы описанные выше, должны помочь устранить ошибку при запуске приложения 0xc0000022. Если этого не случилось, можно посоветовать откатить систему на ту дату, когда ошибки еще не было. Можно проверить компьютер на вредоносное ПО (вирусы, malware и т.п.).
Замечено также, что данная ошибка появляется при запуске пиратского ПО, в котором плохо реализован механизм обхода защиты. В таких случаях поделать ничего нельзя.
Если вы знаете еще какие либо способы устранения этой ошибки, можете дополнить или уточнить ее описание, мы будем очень признательны если вы с нами поделитесь.
Что еще следует проверить в Windows 10
Привести к ошибке может конфликт антивирусных приложений. Если у вас установлено две антивирусных программы, отключите защиту в реальном времени сначала для одного антивируса, а затем для второго и посмотрите, как на это отреагирует система. Удалите один из антивирусов или замените его другим (вообще устанавливать на ПК два антивируса не рекомендуется). В целом мы рассмотрели, как исправить ошибку 0xc0000005 в Windows 7/10, но есть еще пара нюансов, о которых не помешает знать.
Используйте по возможности лицензионные дистрибутивы Windows, ведь согласно статистке, чаще всего с ошибкой 0xc0000005 приходится сталкиваться тем людям, которые устанавливают «левые» сборки и применяют к ним различные активаторы. Если вы до этого обновляли драйвера, особенно драйвер видеокарты, попробуйте откатиться к предыдущим версиям. Ну и, поскольку ошибка связана с взаимодействием приложений с памятью, не будет лишним протестировать ОЗУ вашего компьютера встроенной системной утилитой или сторонней программкой Memtest.
Удаление обновлений вручную
И последний способ, самый «жестокий». Он заключается в том, чтобы вручную удалить все обновления Windows из папки C:\Windows\SoftwareDistribution\Download. После этого необходимо перезагрузиться, запустить средство восстановления Windows и выполнить восстановление до последней контрольной точки.
Как уже было сказано выше, помимо некоторых обновлений, причинами возникновения ошибки 0xc0000005 может стать также наличие вредоносных программ в операционной системе вашего компьютера. В таком случае стоит провести проверку на вирусы, а при необходимости и восстановление системы. Для восстановления ОС отлично подойдет антивирусная утилита Kaspersky Rescue Disk. Более подробно о данной программе и о том, как ею пользоваться, вы можете прочесть в этой статье.
В обслуживание компьютеров, серверов и оргтехники фирмы входит: посещение инженера в ваш офис, проверка оборудования, установка оборудования, настройка программного обеспечения аппаратуры и другие услуги.
А если появилась поломка ПК, мы занимаемся ремонтом компьютеров.
Удаление обновлений при помощи Командной строки
Логичнее всего будет начать с наиболее легкого способа. Откройте меню Пуск и введите в строку поиска следующую команду: wusa.exe /uninstall /kb:2859537 и нажмите Enter. После этого следует выполнить перезагрузку компьютера. Если данное действие не принесло нужного результата, то в строке поиска необходимо ввести еще несколько команд:
wusa.exe /uninstall /kb:2872339
wusa.exe /uninstall /kb:2882822
wusa.exe /uninstall /kb:971033
После каждого запроса нужно будет нажать Enter и перезагрузить компьютер.
Если с помощью вышеописанного способа вам не удалось избавиться от ошибки 0xc0000005, можно попробовать устранить ее несколько по другому.
Решение 2. Режим совместимости.
Если вы пытаетесь запустить старое приложение, вполне возможно что оно не совместимо с вашей версией Windows, даже не смотря на то, что оно уже с ней работало. Windows обновляется, компоненты и драйвера тоже. Поэтому будет логично запустить приложение в режиме совместимости с более старыми версиями Windows.
Для настройки запуска в режиме совместимости, проделайте следующее:
- Щелкните правой кнопкой мыши по ярлыку запуска программы и выберите пункт «Свойства».
- Перейдите на вкладку «Совместимость».
- На данной вкладке, поставьте галочку на пункт «Запустить программу в режиме совместимости с:», а в выпадающем списке ниже, выберите «Windows XP (пакет обновления 3)».
- Если приложение не запустилось и снова выдало ошибку 0xc0000022, попробуйте изменить режим на «Windows XP (пакет обновления 2)».
Исправить реестр
Ошибка приложения 0xc0000005 может быть вызвана повреждением реестра операционной системы. Эти повреждения обычно происходят, когда определенные программы установлены или удалены неправильно.
Одним из примеров неправильной установки является попытка установки программы поверх той же версии ранее установленной программы без предварительного удаления старой. Чтобы решить эту проблему, вы должны удалить (или исправить) избыточные и дублирующиеся записи реестра. Мы рекомендуем вам попытаться исправить записи реестра, используя программное обеспечение CCleaner.
CCleaner — это небольшая эффективная утилита для компьютеров под управлением Microsoft Windows. Программа очищает ненужные и накопившиеся со временем проблемы: временные файлы, неработающие ярлыки и другие проблемы. Защищает конфиденциальность, очищает историю просмотров и временные интернет-файлы, позволяя вам быть более уверенным пользователем интернета и менее подверженным краже личных данных.
Как было написано выше, причиной неполадки могут служить антивирусные программы. Можно на время отключить их. Также проблема может быть в установленных в системе драйверах
В том случае, если вы недавно устанавливали какой-либо драйвер, обратите на это внимание. Возможно имеет смысл на время удалить его и проверить осталась ли проблема