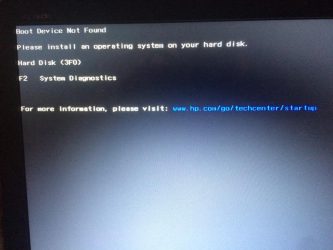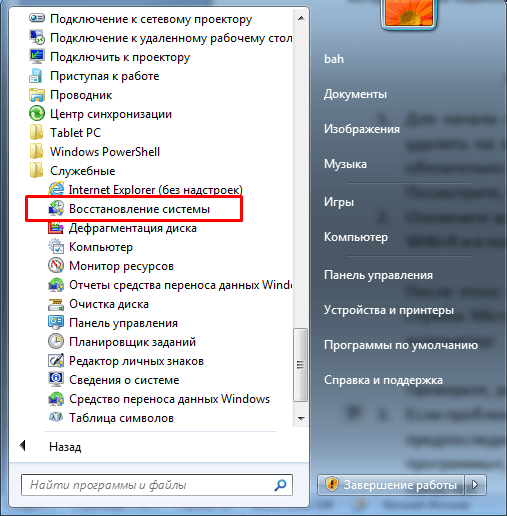How to fix windows 10 error 0xc0000098
Содержание:
- Варианты решения вопроса программными способами
- Repair Boot Configuration Data
- Исправление ошибки 0xc0000098 при запуске Windows 7
- About 0xc0000098 Error
- Исправление
- Исправление ошибки 0xc0000098 — безопасные и эффективные способы
- Ошибка 0xc0000098 при запуске Windows 7
- Ошибка 0xc0000098 при запуске Windows 10
Варианты решения вопроса программными способами
Рассмотрим, что делать при появлении ошибки 0xc0000185 в Windows 7, 8 или 10, если проблема не связана с аппаратными причинами. Устранить сбой можно программными способами. Первым делом нам потребуется загрузочный диск или флешка с системой подходящей версии. Выставляем приоритет загрузки со съёмного носителя и приступаем к выполнению процедуры по исправлению сбоя с кодом 0xc0000185.
Автоматическое восстановление системы
Функция Windows позволяет просканировать систему на ошибки и автоматически устранить обнаруженные в процессе проблемы. Выполняем следующие действия:
- Вставляем носитель с Windows 8 или другой версией, которая установлена у вас на компьютере.
- При запуске программы установки ОС выбираем параметры языка и жмём «Далее».
- Нажимаем «Восстановление системы» («Repair your computer») в следующем окне.
- Выбираем из списка «Устранение неполадок» – «Дополнительные параметры» – «Автоматическое восстановление».
- Ждём, пока Windows выполнит процедуру.
Если системе не удалось исправить проблемы при загрузке, переходим к следующему методу.
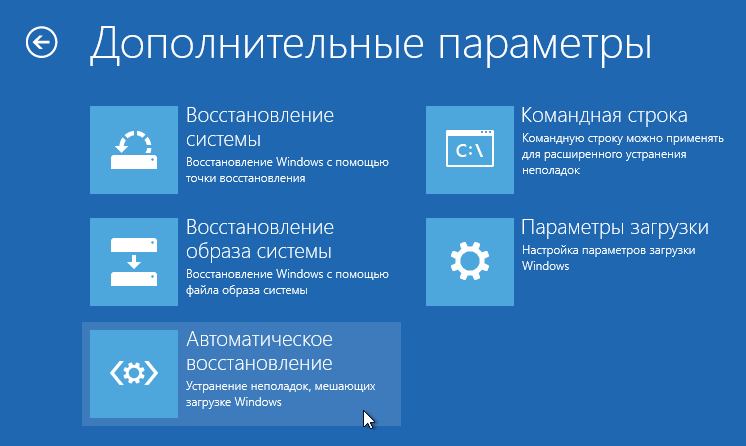
Проверка жёсткого диска системной утилитой CHKDSK
Рассмотрим, как исправить ошибку 0xc0000185 на ноутбуке или ПК путём диагностики и восстановления жёсткого диска при помощи встроенного системного инструмента Check Disk:
- Запускаем командную строку в среде восстановления (переходим по пунктам «Устранение неполадок» – «Дополнительные параметры»).
- В командной строке вводим команду chkdsk C: /f /r /x (вместо «С» необходимо указать соответствующий том, на котором стоит Windows, если система установлена на другом диске).
- Нажимаем клавишу Enter.
- Параметры имеют следующие значения: /f – сканирование на ошибки и их автоматическое исправление, /r – поиск повреждённых секторов, восстановление их содержимого, /x – отключение тома перед проверкой.
- Процесс займёт некоторое время, по его завершении служба предоставит отчёт о выполненных работах на экране.
- Перезагружаем компьютер и проверяем, исчезла ли ошибка.
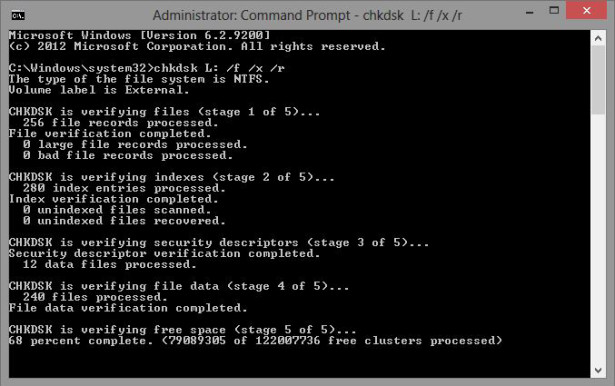
Восстановление загрузочных файлов
Ошибки при старте Windows, в том числе и сбой с кодом 0xc0000185, могут быть спровоцированы повреждением или отсутствием файлов, необходимых для загрузки системы. Так, для восстановления данных конфигурации (BCD) используются Boot-команды. Выполняем следующее:
- Открываем командную строку в среде восстановления (см. выше).
- В командной строке поочерёдно нужно задать несколько команд, после каждой из которых нажать Enter:
- bootrec.exe /scanos (выполнение сканирования дисков и софта на совместимость с текущей версией ОС).
- bootrec.exe /fixmbr (оценка совместимости системного раздела MBR).
- bootrec.exe /fixboot (запись загрузочного сектора в системный раздел взамен на повреждённый).
- bootrec.exe /rebuildbcd (полная перестройка хранилища данных конфигурации).
По окончании процедуры проверяем, появляется ли ошибка 0xc0000185.
Если вышеописанные способы не помогли решить проблему и сбой всё ещё на месте, придётся пойти на крайние меры, что предполагает полную переустановку системы. В случае, когда процесс сопровождается различными трудностями или останавливается, потребуется приобретение нового жёсткого диска.
Repair Boot Configuration Data
Fix it now!
Fix it now!
To repair damaged system, you have to purchase the licensed version of Reimage Reimage.
- Navigate to the official Microsoft website and download Media Creation Tool. (click on this link to open the page directly).
- Once downloaded, right-click on the .exe file and select Run as Administrator.
- Accept the agreement and click Next.
- Click on the Create installation media for another PC and press Next.
- Set the language, architecture, and Edition.
- Deselect Use recommended option for this PC option.
- Select Windows 10 Edition and Architecture 64-bit / 32-bit according to the properties of your PC.
- Once done, click Next.
- On the Media Selection window, plug in your USB flash drive, and press Next.
- After that, select Troubleshoot and then Advanced Options.
- Select Command Prompt on the current window, type bootrec /rebuildbcd and bootrec /fixmbr commands. Don’t forget to press Enter after each of them.
- Then type two additional commands bootrec /rebuildbcd and bootrec /fixboot each followed by Enter.
- Finally, reboot your PC. Hopefully, it works fine. If, however, it could not boot up normally due to the Blue Screen Error Code 0xc0000098, try the next fix.
Исправление ошибки 0xc0000098 при запуске Windows 7
Во время запуска системы пользователь может столкнуться с такой неприятной ситуацией, как BSOD с ошибкой 0xc0000098. Положение усугубляется тем, что при возникновении данной проблемы нельзя запустить ОС, а значит, и произвести откат к точке восстановления стандартным способом. Попробуем разобраться, как ликвидировать данную неисправность на ПК под управлением Виндовс 7.
Как исправить ошибку 0xc00000e9 при загрузке Windows 7
Способы устранения неисправности
Практически всегда ошибка 0xc0000098 связана с файлом BCD, который содержит данные о конфигурации загрузки Виндовс. Как уже говорилось, данную проблему нельзя устранить через интерфейс операционной системы по причине того, что он просто не запустится. Поэтому все способы ликвидации данной неисправности, если исключить вариант с переустановкой ОС, осуществляются посредством среды восстановления. Для применения тех методов, которые описаны ниже, необходимо иметь загрузочный диск или флешку с Windows 7.
Урок:Как сделать загрузочный диск с Windows 7Создание загрузочной USB флешки с Windows 7
Способ 1: Восстановление BCD, BOOT и MBR
Первый метод предусматривает выполнение воссоздания элементов BCD, BOOT и MBR. Произвести данную процедуру можно при помощи «Командной строки», которая запущена из среды восстановления.
- Запуститесь с загрузочной флешки или диска. Щелкните по пункту «Восстановление системы» в стартовом окне загрузчика.
- Откроется список выбора установленных на ПК систем. Если у вас инсталлирована только одна ОС, перечень будет состоять из единственного наименования. Выделите название той системы, у которой наблюдаются проблемы с запуском, и нажмите «Далее».
- Откроется интерфейс среды восстановления. Щелкните в нем самый нижний пункт – «Командная строка».
- Запустится окно «Командной строки». Прежде всего, нужно найти операционную систему. С учетом того, что она не отображается в меню загрузки, используйте следующую команду:
bootrec /scanos
После ввода выражения жмите Enter и жесткий диск будет просканирован на наличие ОС из семейства Виндовс.
- Затем нужно восстановить загрузочную запись в системном разделе с найденной на предыдущем шаге ОС. Для этого применяется следующая команда:
bootrec /fixmbr
Как и в предыдущем случае, после ввода жмите Enter.
- Теперь следует записать новый загрузочный сектор в системный раздел. Производится это путем введения такой команды:
bootrec /fixboot
Введя её, кликните Enter.
- Наконец, пришла очередь восстановить непосредственно файл BCD. Для этого введите команду:
bootrec /rebuildbcd
Как всегда, после ввода жмите Enter.
- Теперь перезагрузите ПК и попробуйте войти в систему в стандартном режиме. Проблема с ошибкой 0xc0000098 должна быть решена.
Урок: Восстановление загрузочной записи MBR в Windows 7
Способ 2: Восстановления системных файлов
Также решить проблему с ошибкой 0xc0000098 можно путем сканирования системы на наличие поврежденных элементов с последующей их починкой. Делается это тоже при помощи ввода выражения в «Командную строку».
- Запустите «Командную строку» из среды восстановления так же, как было изложено при описании Способа 1. Введите выражение:
sfc /scannow /ofootdir=C:\ /offwindir=C:\Windows\
Если ваша операционная система расположена не на диске C, вместо соответствующих символов в данной команде вставьте букву актуального раздела. После этого жмите Enter.
- Будет активирован процесс проверки файлов системы на целостность. Дождитесь его полного завершения. За прогрессом процедуры можно наблюдать при помощи процентного показателя. При обнаружении во время сканирования поврежденных или недостающих элементов они будут автоматически восстановлены. После этого есть вероятность, что ошибка 0xc0000098 при запуске ОС больше возникать не будет.
Урок:Проверка целостности системных файлов в Windows 7Восстановление системных файлов в Windows 7
Такую неприятную проблему, как невозможность запуска системы, сопровождающуюся ошибкой 0xc0000098, с наибольшей долей вероятности можно устранить, произведя воссоздание элементов BCD, BOOT и MBR путем ввода выражения в «Командную строку», активированную из среды восстановления.
Если этот метод вдруг не помог, попробовать справиться с неполадкой можно, запустив проверку целостности файлов ОС с последующей их починкой, которая осуществляется с помощью того же инструмента, что и в первом случае. Мы рады, что смогли помочь Вам в решении проблемы. Опишите, что у вас не получилось.
Наши специалисты постараются ответить максимально быстро.
About 0xc0000098 Error
Some users reported that they had encountered Windows boot error 0xc0000098 after cloning OS or upgrading to Windows 10. This error prevented them from booting up Windows. Of course, there are other situations where the Windows error code 0xc0000098 occurs. Anyway, you need to fix it.
When error 0xc0000098 occurs, you may receive the following error message: «Your PC/Device needs to be repaired. The Windows Boot Configuration Data file does not contain a valid OS entry. File: \Boot\BCD. Error code: 0xc0000098.»
Sometimes, the file will be replaced with a specific system file like ntoskrnl.exe, winload.exe, Ntfs.sys, aswVmm.sys, etc.
You may wonder what is causing 0xc0000098. One of the most common causes is that the BCD has no entries.
Further Reading:
What is BCD file? What role does it play in the computer startup process? To make sense of these problems, you should know the whole computer startup process. Please note that the startup processes in BIOS mode or UEFI mode are slightly different.
In BIOS boot mode, the boot process is as follows:
- After the computer is powered on, the BIOS program is first started. BIOS firmware will perform self-test and then read MBR > DPT > PBR to find Bootmgr and to transfer control to it.
- Bootmgr reads the \Boot\BCD file that shows the available operating system categories, and then goes to the boot disk to find WINDOWS\system32\winload.exe.
- Bootmgr loads operating system kernel file ntoskrnl.exe through winload.exe. Thus, you can enter into Windows.
In UEFI boot mode, the boot process is as follows: UEFI firmware > Bootmgfw.efi > \Boot\BCD > winload.efi > ntoskrnl.exe.
Therefore, if the BCD file has no operating system entry, the boot process will be stopped and 0xc0000098 error occurs.
On the other hand, the no entry problem may be caused by disk write errors, power outages, boot sector viruses, or errors made while configuring the BCD manually.
UEFI vs. BIOS – What’s the Differences and Which One Is Better
What are UEFI and BIOS? This article will tell you their differences via UEFI vs BIOS and show you how to convert MBR to GPT to support UEFI mode.
Read More
Another reason for 0xc0000098 error is an installed incompatible hard drive driver. For example, both the Ntfs.sys and the aswVmm.sys mentioned above are such drivers.
The following content will tell you how to solve this error. Please read on to get solutions.
Note: To solve this problem, a Windows bootable disk like Windows installation media is necessary. If you don’t have these tools, you can create them by yourself. Click the above link to get detailed creation steps. Please note that the creation process should be performed on a normal running PC and it may format your USB drive.
Исправление
С причинами разобрались. Перезаписать образ попробовали, и ошибка всё равно возникает. Следовательно, нужно двигаться дальше и разбираться уже с логической неисправностью. Иногда, загрузочные сектора HDD/SSD записывают изначально неверную информацию, в связи с чем становится невозможно перезаписать корректную . Если несколько способов устранить такую проблему.
Восстановление загрузочных записей
Для этого потребуется загрузочная флешка на которую записана хотя-бы похожая версия ОС, что и установлена на компьютер. То есть, если установлена Windows 10, то потребуется наличие на носителе «Десятки», при этом версии систем не важны. Инициируем установку (ничего переустанавливать не будем, нам нужно лишь добраться до экрана начала процедуры), после чего:
- Дойдя до указанного окна нажимаем «Shift+F10».
- Открывается командная строка, для чего переходит в Восстановление системы – Поиск и устранение неисправностей – Дополнительные параметры и выбираем нужный пункт.
- В неё поочерёдно, дожидаясь выполнения, вводим следующие команды:
bootrec /scanos bootrec /fixmbr bootrec /fixboot
- Получив сообщение «отказано в доступе», перезапускаем компьютер и повторяем процедуру с первого шага.
Способы установки шрифтов в Windows
Альтернативные команды
Для Windows 7 и более ранних ОС могут потребоваться другие команды для исправления «error code 0xc0000098 boot BCD»:
bootrec /rebuildbcd bootrec /fixmbr bootsect /nt60 SYS bootrec /fixboot
Они призваны исправить эту же ошибку в случае отказа в доступе. Фактически случай, когда требуются именно эти команды, довольно редкий. Но лучше знать о их существовании, если ничего больше не сработает. Связано это с существованием bcd-загрузчика, который тоже является источником сбоя.
Восстановление системных файлов
Вторым вариантом решения проблемы «boot BVD 0xc0000098» может выступить восстановление данных самой ОС. Случай этот распространён не очень широко, но заслуживает внимания. Потребуется дистрибутив ОС, полностью совпадающий с установленным (чтобы не создать проблем при откате системы). То есть, должна совпадать версия билда. Теперь:
- Запускаем установку, до ранее упомянутого окна.
- Нажимаем «Восстановление системы».
- Выбираем кнопку «Диагностика».
- Выбираем «Восстановление системы».
- Выбираем точку восстановления и двигаемся по подсказкам «мастера».
Альтернатива
Есть и другой способ устранить ошибку «error code 0xc0000098». Доходим до вызова консоли, вызываем её и вписываем следующую команду:
sfc /scannow /offbootdir=C: /offwindir=C:Windows
Следует помнить, что вместо «С» нужно указать букву диска, где установлена система, если используется нестандартная маркировка томов.
Восстановление диска
Возвращаемся к разделу «Восстановление загрузочных записей». Инициируем установку Windows, но вместо начала процедуры вызываем командную строку. В неё потребуется вписать следующую команду:
chkdsk C: /f /r /x
Снова, может потребоваться заменить букву диска на нужную. Особых сложностей во всех процедурах нет, кроме вероятной необходимости повторять их несколько раз.
Исправление ошибки 0xc0000098 — безопасные и эффективные способы
Виндовс всегда славился своими широкими возможностями для работы, с дружелюбным и понятным интерфейсом для пользователей. Но остаётся один важный нюанс — при появлении ошибок их коды оказываются понятными только системным администраторам или разработчикам. Таким примером становится error code 0xc0000098 windows 10, что делать в этой ситуации?
Прежде всего, следует учесть — ошибка 0xc0000098 не становится поводом для паники и огорчения. Достаточно лишь выделить немного времени и следовать нашим рекомендациям, чтобы восстановить полноценную работу операционной системы.
Что собой представляет error code 0xc0000098
Появляется ошибка 0xc0000098, если повреждены конфигурационные файлы запуска Виндовс. Приводить к этой проблеме могут различные аппаратные сбои — в частности, при сбоях в оперативной памяти либо жёстком диске.
Сталкиваются с этой проблемой многие пользователи совершенно разных платформ Виндовс. Но расстраиваться не стоит — существуют несколько довольно эффективных методов для устранения проблемы.
Воспользовавшись ими, обычно удаётся в дальнейшем запустить компьютер как положено. Но всё же обязательно позаботьтесь о наличии диска для восстановления — на оптическом диске либо флешке.
file boot bcd status 0xc0000098 —как исправить
Для этого метода придётся воспользоваться созданным нами диском восстановления. Зайдя в БИОС, следует зайти в настройки загрузки, на первое место нужно поставить устройство с восстановлением. После запуска компьютера через восстановительный диск, в появившемся после запуска окне нажимаем «Починить компьютер», затем «Диагностика проблем».
На экране «Диагностика проблем» выбираем «Расширенные опции». Нажимаем «Командная строка».
В появившейся командной строке поочерёдно вводим каждую команду, после ввода каждой из них следует нажать Enter:
- bootrec /scanos
- bootrec /fixmbr
- bootrec /fixboot
- bootrec /rebuildbcd
0xc0000098 windows 7 при запуске — другой метод восстановления загрузки
Для этого метода также необходим предварительно созданный диск восстановления, с помощью которого будем исправлять проблемы конфигурационных файлов. Для этого повторяем все действия из прошлого метода до пункта «Починить компьютер».
Выберите свою установку, из списка доступных опций выбираем «Восстановление загрузки». Если в процессе восстановления будет обнаружено наличие ошибок, автоматически предпринимаются попытки для их исправления.
https://youtube.com/watch?v=vkOOslTHxek
0xc0000098 Windows 10— как исправить с помощью утилиты CHKDSK
Если добиться результата с помощью прежнего метода не удалось, актуальным решением станет встроенная утилита CHKDSK. Программа обеспечивает проверку диска, с устранением ошибок системных файлов. Для этого добираемся к командной строке, как и в прошлых методах, и вводим chkdsk C: /f. Здесь вместо буквы C указывается название диска, на котором находится Windows. Остаётся лишь дождаться восстановления, система предпримет попытки самостоятельно устранить недочёты и сбои для нормализации работы платформы.
Если появляется 0xc0000098 при установке Windows 7 с флешки
При установке Виндовс эта проблема преимущественно появляется на старых ноутбуках Dell. Для решения проблемы следует загрузить русский DLL Suite с генератором ключа, после его запуска включаем поиск проблем. Восстанавливаем обнаруженные файлы.
Если проблему устранить не удалось, оптимальный вариант — переустановка Windows. Хотя лучше потратиться на обращение в сервисный центр для диагностики — ведь иногда появление ошибки провоцируют аппаратные сбои, из-за чего переустановка не принесёт результат.
Ошибка 0xc0000098 при запуске Windows 7
В Операционной системе Windows 7, проблема с загрузчиком BCD, лечится так же как и в десятке, но в большинстве случаев даже быстрее, за счет того, что в ней по умолчанию включены точки восстановления. Благодаря этому у вас есть перед занятием камасутрой в командной строке, воспользоваться двумя методами:
- Загрузка последней удачной конфигурации
- Устранение неполадок компьютера.
- Если не помогло, то сканирование диска на ошибки, как выше у Windows 10 и восстановление загрузочной области
Первый пункт «Последняя удачная конфигурация», попытается загрузить последнюю рабочую версию системы (Попасть в данное меню можно нажатием клавиши F8 при загрузке вашего компьютера). Если у вас получилось загрузить последнюю рабочую конфигурацию, то в системе так же выполните chkdsk и sfc /scannow, как я описывал выше.
Если не получится, то вам придется попробовать воспользоваться средством устранения неполадок. У вас начнется загрузка WinPE
Выбираем язык раскладки клавиатуры, выбираете ту на которой вам нужно будет вводить пароль
Далее указываете нужную учетную запись для доступа
Ну и перед вами появляется окно «Параметры восстановления системы», тут будут полезными пункты:
- Восстановление запуска — поможет при проблемах с загрузчиком, аналог того, что мы вводили в ручном режиме, помогает устранить ошибку 0xc0000098 при загрузке компьютера.
- Восстановление системы — из точки восстановления
- Командная строка
Выбираем пункт восстановление системы
Вас уведомят, что данный процесс если запущен, то его уже не отменить, это нужно понимать. Учтите, что ваши персональные данные не удалятся, единственное могут пропасть некоторые обновления или программы, которые вы устанавливали, после создания данной точки отката. Соглашаемся.
Вам покажут, какой диск будет восстановлен, в большинстве случаев, это диск C:, нажимаем готово.
У вас в системе может быть более одной точки отката, выберите самую приемлемую для себя дату, когда ошибки 0xc0000098 точно у вас не наблюдалось.
Нажимаем далее.
Начнется процесс восстановления Windows 7, он может занимать некоторое время, особенно если у вас система установлена не на SSD-диске.
При успешном восстановлении вы увидите вот такое окно, где потребуется перезагрузиться.
Если ошибок не было, вы получите сообщение «Средству восстановления запуска не удалось обнаружить ошибку»
После перезагрузки проверяем наличие ошибки с кодом 0xc0000098 и загружается ли у вас система. Если нет, то загружайтесь опять в параметры восстановления, открывайте командную строку и выполняйте команды описанные для Windows 10, они тут так же применимы. Надеюсь вам удалось вернуть в рабочее состояние вашу систему, а с вами был Иван Семин, автор и создатель IT блога Pyatilistnik.org.
Янв 8, 2019 09:00
0xc0000098 — это код ошибки, который может проявляться во время запуска операционной системы Windows 7, 8 или 10. Данная проблема может заявиться на компьютеры пользователей совершенно внезапно, а это означает, что каких-либо предпосылок к ее появлению попросту невозможно назвать. Однако, у ошибки 0xc0000098 есть четкая причина для появления — проблема с файлом BCD.
На файле BCD содержаться данные конфигурации загрузки операционной системы Windows. Если с этим критически важным файлом или данными на нем что-то произойдет, то запуск операционной системы становиться невозможен, о чем как раз и уведомляет ошибка 0xc0000098.
К счастью, для 0xc0000098 является типичной проблемой, которая возникает ежедневно у огромного количества пользователей, а поэтому на данный момент уже существует ряд способов, устраняющих эту неурядицу с запуском системы и файлом BCD. В данной статье мы с вами как раз и займемся рассмотрением этих способов.
Ошибка 0xc0000098 при запуске Windows 10
Сбой при запуске Windows 10 устраняется разными способами. Но в любом случае нам понадобится правильно записанная установочная флешка. Мы будем использовать её для входа в среду восстановления системы и запуска разных инструментов.
Дополнительные параметры восстановления Windows 10
Здесь доступны разные инструменты восстановления операционной системы. Нас интересуют три способа:
- Восстановление системы с помощью контрольных точек.
- Восстановление при загрузке.
- Командная строка, через которую можно выполнить целый ряд операций по восстановлению системы.
Давайте рассмотрим каждый вариант подробно.
Восстановление при загрузке
Самый логичный способ — запустить восстановление при загрузке. После нажатия на этот пункт и выбора операционной системы начнётся диагностика.
Завершив её, мастер постарается исправить обнаруженные ошибки. Результат может быть разным:
- Мастеру удалось обнаружить и устранить причину ошибки, система загружается.
- Мастеру не удалось обнаружить причину ошибки, система не загружается.
- Мастеру удалось обнаружить причину ошибки, но не удалось её исправить, система не загружается.
В двух последних случаях на экране появится сообщение о том, что восстановление при загрузке не выполнено. Переходим к «Дополнительным параметрам», чтобы попробовать другие способы.
Восстановление системы
Этот способ сработает только в том случае, если на Windows 10 была включена защита системы и сохранялись контрольные точки. В таком случае мы можем выбрать одно из сохранённых состояний и откатиться к нему, устранив все ошибки.
- На экране «Дополнительные параметры» запускаем «Восстановление системы».
- Выбираем подходящую точку отката. Желательно использовать ближайшую по дате отметку, чтобы изменений было не так много.
- Выполняем восстановление системы.
Система откатится к тому состоянию, в котором она была на момент создания контрольной точки. Установленные после этой даты настройки и программы будут удалены.
Подтверждаем откат до указанной даты
Если на Windows 10 нет контрольных точек для отката системы, то при запуске восстановления системы появится сообщение об ошибке. В таком случае нажимаем на кнопку «Отмена» и возвращаемся в «Дополнительные параметры».
Командная строка
Если простые инструменты восстановления системы не помогли, то выбираем в «Дополнительных параметрах» запуск «Командной строки». Это даст нам возможность использовать целый ряд более мощных средств для возврата Windows 10 в работоспособное состояние.
Первым делом попробуем выполнить ручную правку загрузочных файлов.
- Выполняем в консоли команду bootrec /scanos. Она запускаем сканирование диска на ошибки.
- Командой bootrec /fixmbr запускаем восстановление загрузочной записи.
- Вводим bootrec /fixboot, чтобы прописать новый загрузчик на системном разделе.
Вручную переписываем загрузочные файлы
После ввода команды bootrec /fixboot может появиться сообщение о том, что нам отказано в доступе. В таком случае перезагружаем компьютер, снова запускаем командную строку из среды восстановления и выполняем следующие команды по порядку:
- bootrec /rebuildbcd
- bootrec /fixmbr
- bootsect /nt60 SYS
- bootrec /fixboot
После успешного завершения всех операций снова перезагружаем компьютер и проверяем, исчезла ли ошибка при запуске Windows 10.
Причиной сбоя может быть также повреждение системных файлов на диске. В таком случае ручная правка загрузочной записи не поможет. Чтобы исправить ошибку, нужно выполнить сканирование системы с восстановлением поврежденных записей.
- Перезагружаем компьютер, заходим в среду восстановления и запускаем командную строку.
- Вводим команду diskpart, затем — list volume, чтобы уточнить букву системного диска (она может отличаться от той, которая отображается в «Этом компьютере»).
- По размеру, типу и файловой системе определяем раздел диска, на который установлена WIndows 10.
- Выполняем команду exit для выхода из утилиты Diskpart.
Находим системный диск
Проверяем целостность системных файлов
Сканирование и восстановление займёт несколько минут. Если целостность системных файлов не нарушена или её не удаётся восстановить, то пробуем другую команду — chkdsk C: /f /r /x. Она запускает проверку диска на битые сектора и повреждение файловой системы.
Если и это не помогло устранить ошибку 0xc0000098, то велика вероятность, что причина её появления кроется в аппаратном повреждении жёсткого диска или SSD-накопителя. Возможно, его придётся заменить, так как он не пригоден для стабильной работы операционной системы.