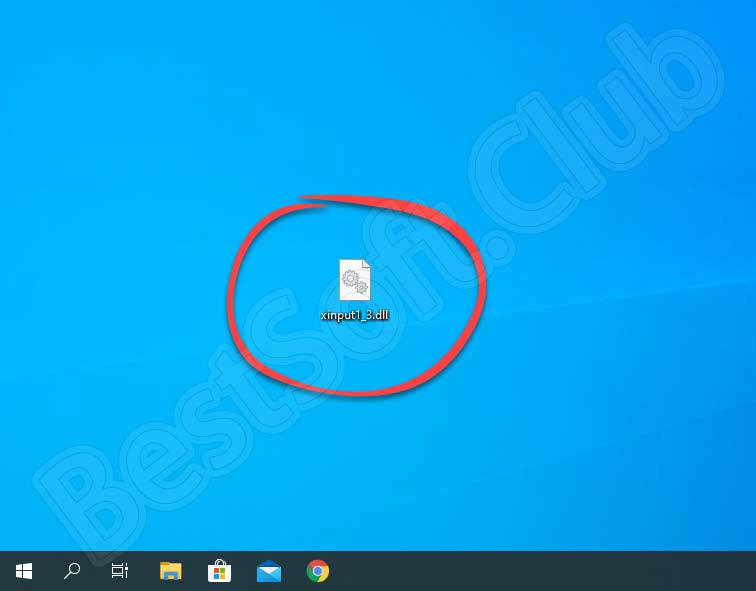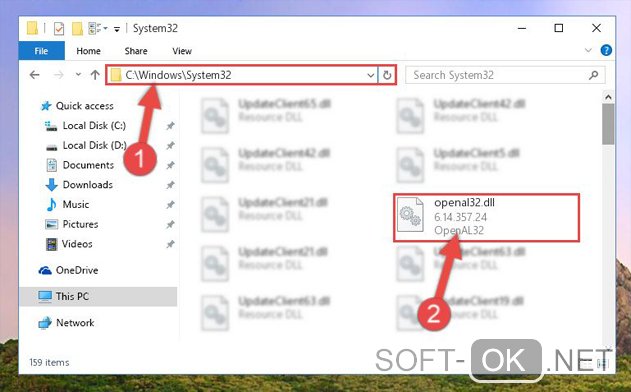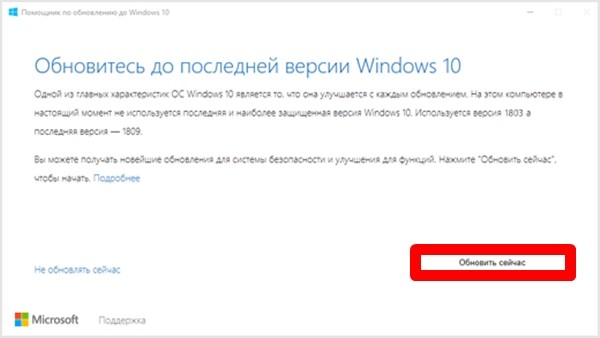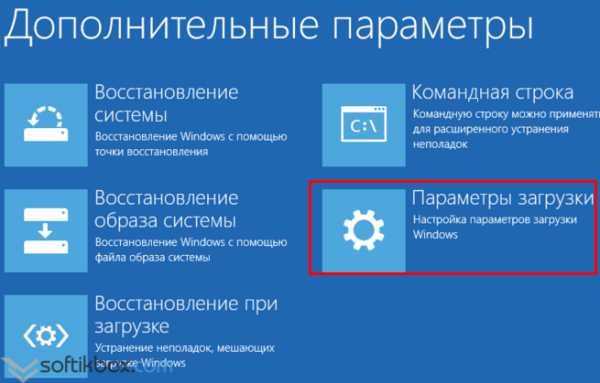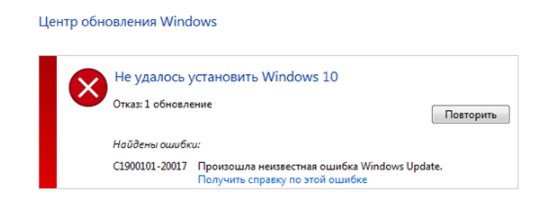Исправление ошибки 0xc00000e9 при загрузке windows 7
Содержание:
- Solution 5 Fix the MBR with Windows PE
- Специфические особенности некоторых сбоев
- Изменение разъема подключения
- How to Fix Blue Screen Error Code 0xc00000e9 on Windows 10
- Отключение программ автозагрузке
- Если ничего не помогло
- Solution 5: Fix the MBR with Windows PE
- Возможные причины
- 0xc00000e9 – как исправить ошибку при установке Windows
- Repair your Errors automatically
- Как исправить ошибку 0xc00000e при запуске Winodws
- Возникла error code 0xc00000e9 исправляем в Виндовс 7 и 8
- Method 2. Uninstall Incompatible Windows Update
- How to Fix 0xc00000e9 Errors in Windows 10, 8, 7, and Vista
- Исправление ошибки 0xc000000e
- Repair your Errors automatically
- Проблема с 0xC00000E все еще не устранена
- Исправление ситуации с помощью разнообразных программ
Solution 5 Fix the MBR with Windows PE
The error 0xc00000e9 can occur when you install Windows without setting the Master Boot Record (MBR), so you should set your C drive as the MBR to fix 0xc00000e9.
Note: This is a complicated and difficult process. You should attempt it only if you’re confident in your computer skills.
1) Connect the hard drive or external drive with the Windows PE to your computer.
2) Launch Windows PE, and set your C drive as your Master Boot Record.
3) Reboot your computer to reinstall Windows to see if the problem is solved.
That’s all there is to it. Hope the solutions help you through. If you have any idea, feel free to comment below and let us know.
Специфические особенности некоторых сбоев
Применительно к сбою STOP 0x000000ED, второй входной параметр (BugCheckParameter2), отраженный на синем экране смерти в круглых скобках (0xbbbbbbbb), может подсказать нам более подробные сведения о деталях сбоя и определить возможные более специфичные методы устранения проблемы для случаев, когда она вообще может быть устранена.
| Значение второго параметра | Символическое имя | Описание |
| 0xC0000032 | STATUS_DISK_CORRUPT_ERROR | Причина ошибки в повреждении файловой системы, вероятнее всего программном. |
| 0xC0000185 | STATUS_IO_DEVICE_ERROR | Причины:
|
| 0xC0000006 | STATUS_IN_PAGE_ERROR | Не известно. |
Иногда при запуске утилиты chkdsk из командной строки, на начальном этапе проверки, выдается следующая ошибка:
| 1 2 | A disk error occured c0000185
Недостаточно места на диске для исправления потока данных журнала USN $J |
* Вероятнее всего имеется в виду служебный файл $UsnJrnl (USN Journal). В этом случае, с большой вероятностью, имеется физическое повреждение поверхности/микросхем носителя информации.
Изменение разъема подключения
Если проблема с появлением ошибки 0xc00000e9 вызвана аппаратными проблемами, причина может быть в некорректной работе SATA-порта на материнской плате, к которому подключен жесткий диск.
Снимите боковую крышку системного блока и попробуйте переключить жесткий HDD в другой SATA-разъем (их всегда несколько). Если есть другой шлейф, попробуйте его заменить, или хотя бы почистите контакты (аккуратно потрите их обычным ластиком).
Один из описанных методов должен помочь избавиться от ошибки 0xc00000e9. В противном случае, может потребоваться переустановка операционной системы или замена жесткого диска.
How to Fix Blue Screen Error Code 0xc00000e9 on Windows 10
Fix it now!
Fix it now!
To repair damaged system, you have to purchase the licensed version of Reimage Reimage.
Hopefully, there a few methods you can try to fix 0xc00000e9 bug. If your PC successfully booted, we would strongly recommend you to install all available Windows Updates and then run a full system scan with ReimageMac Washing Machine X9 to optimize the operating system.
Additionally, to malware scan, you can try System Restore feature and recover the computer in a previous state when the error was not occurring. You can try troubleshooting the problem and then update your drivers or perform a clean, original Windows install. Also, we have a few more advanced methods that should for the Error 0xc00000e9 fix.
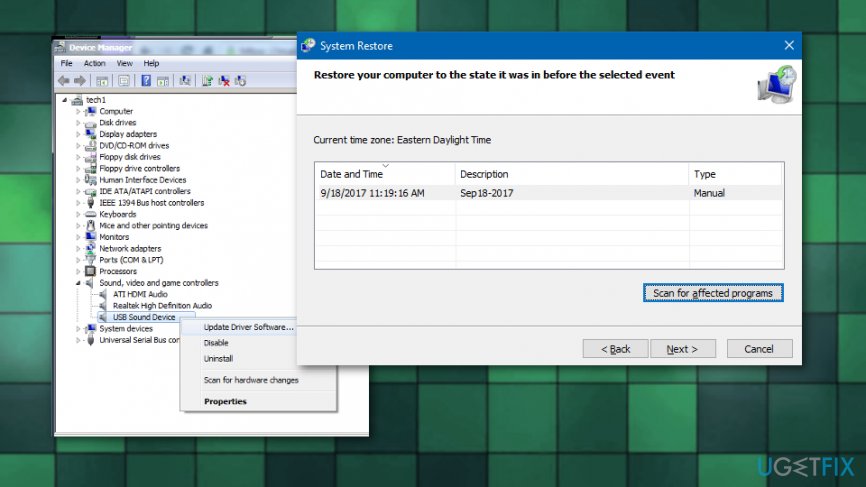
System Restore and driver updates can possibly help to solve 0xc00000e9 BSOD error.
Отключение программ автозагрузке
Некоторое программное обеспечение конфликтует с компонентами Windows или другими программами. Чаще всего такое происходит с приложениями из автозагрузки. Избавиться от ошибки 0xc00000e9 в данном случае поможет отключение автозапуска проблемных программ.
Если ошибка появляется сразу при загрузке системы, перейдите в безопасный режим: при включении ПК нажмите клавишу F8 или shift+F8, чтобы вызвать меню для выбора загрузки ОС в безопасном режиме или Safe Mode. Когда система загрузится, проделайте следующее (инструкция для Windows 7 или 8):
- Нажмите win+R на клавиатуре, чтобы открылось окошко «Выполнить». В пустое поле введите команду msconfig.
- Перейдите во вкладку «Автозагрузка», чтобы увидеть список программ в автозапуске. Активные отмечены галочками.
- В качестве эксперимента можно снять отметки со всех приложений, чтобы выполнить «чистую» загрузку системы. Если ошибка 0xc00000e9 начала появляться недавно, попробуйте выключить только те программы, которые были добавлены в последнее время.
- Нажмите «Применить» и закройте окно или нажмите «ОК».
- Появится окошко с предложением перезагрузить ПК. Можете согласиться или сделать это позже.
В Windows 10 меню «Автозагрузка» находится в Диспетчере задач. Его можно открыть комбинацией ctrl + alt + del, выбрать нужный пункт. Здесь вместо галочек автозапуск программ включается и отключается соответствующими маркерами в графе «Состояние». Попробуйте выключить сомнительные или недавно установленные приложения, и перезагрузите компьютер.
Автор считает, что эти материалы могут вам помочь:
Ошибка 0x8007000d при установке Windows: все способы ее устранения
Как активировать Windows 8.1 если я не знаю ключ
Как установить windows 10 с форматированием жесткого диска?
Ошибка Stop c000021a Fatal System Error — что делать?
Если ничего не помогло
Если ни одним из описанных выше методов ошибку 0xc00000e9 устранить не удалось, то систему придётся переустановить. В Windows 10 для этого предусмотрено специальное средство, которое было маркировано выше оранжевым цветом. После щёлканья пункта «Начать» (см. выше) в новом окне пользователю предлагается определиться с сохранением личных файлов.
В новом окне пользователю остаётся щёлкнуть пункт «Сброс».
Сохранение ошибки и после переустановки однозначно указывает на неисправность одного из аппаратных компонентов компьютера. В таком случае необходимо произвести их доскональную проверку.
Solution 5: Fix the MBR with Windows PE
The error 0xc00000e9 can occur when you install Windows without setting the Master Boot Record (MBR), so you should set your C drive as the MBR to fix 0xc00000e9.
Note: This is a complicated and difficult process. You should attempt it only if you’re confident in your computer skills.
1) Connect the hard drive or external drive with the Windows PE to your computer.
2) Launch Windows PE, and set your C drive as your Master Boot Record.
3) Reboot your computer to reinstall Windows to see if the problem is solved.
That’s all there is to it. Hope the solutions help you through. If you have any idea, feel free to comment below and let us know.
Возможные причины
Есть несколько основных причин того, почему возникает status 0xc000000e:
- У компьютера нет доступа к устройству загрузки. Это может значить, что загрузочный диск повреждён, не работает или не подключен. Или с ним наблюдаются похожие проблемы. То есть 0xc000000e при установке Windows 7 с флешки говорит о том, что внешний накопитель не во порядке. Попробуйте подключить его к загруженному ПК и убедиться в исправности.
- Есть проблемы с Меню загрузки. Они обычно вызваны серьёзными повреждениями файлов Windows или изменением загрузочных параметров. 0xc000000e в Windows 7, как исправить и забыть об ошибке — читайте далее.
- Настройки BIOS заданы не так, как надо. Неправильно установлен загрузочный носитель, или другие параметры не соответствуют требуемым.
- Возможны и другие нюансы. Самостоятельно поставить точный диагноз будет сложно. Код ошибки 0xc000000e Windows 10 может иметь свои особенности, и возникать в некоторых особых случаях.
0xc00000e9 – как исправить ошибку при установке Windows
Сегодня рассмотрим интересную ошибку 0xc00000e9, возникающая при установке Windows, причем версия может быть любая – от семерки до десятки. Хотя в последней подобные ошибки разработчики стараются максимально пресечь.
Другие способы решения 0xc00000e9
Короче говоря, есть еще несколько методов, которые к делу мало относятся, но вероятность исправления ошибки от того, что мы там что-то сделаем — повысится.
Для начала вам нужно скачать какую-нибудь утилиту по чистке реестра. Самая лучшая, наверное, CCleaner. Скачиваете именно Portable-версию, а не ту, которую надо устанавливать. Закидываете ее на флешку. Теперь грузитесь через безопасный режим (если возможно) и с помощью этой утилиты пробуете чистить реестр.
- В безопасном режиме, или через флешку восстановления их командной строки выполнить команду sfc /scannow.
- Попробуйте сбросить настройки BIOS.
- Эффективный способ – переустановка системы.
А если не помогла даже переустановка? Тогда есть вероятность физического повреждения компонентов – SATA-портов, жёсткого диска, системной платы. Особенно это сказывается на старых компьютерах. Тут вам придётся разбираться самим, а если не знаете как, то обратиться в сервис-центр.
Вот такие способы по исправлению 0xc00000e9 мы рассмотрели. К сожалению, очень печально, что появление таких ошибок не говорит о конкретной причине, но разобраться с проблемкой можно и на интуитивном уровне, особенно, если вы более или менее опытный специалист. Кстати, ошибка 0xc00000e9 при загрузке Wndows 7 может легко исправиться вышеописанными методами. Надеюсь у вас всё получится!
Repair your Errors automatically
ugetfix.com team is trying to do its best to help users find the best solutions for eliminating their errors. If you don’t want to struggle with manual repair techniques, please use the automatic software. All recommended products have been tested and approved by our professionals. Tools that you can use to fix your error are listed bellow:
Offer
Reimage — a patented specialized Windows repair program. It will diagnose your damaged PC. It will scan all System Files, DLLs and Registry Keys that have been damaged by security threats.Reimage — a patented specialized Mac OS X repair program. It will diagnose your damaged computer. It will scan all System Files and Registry Keys that have been damaged by security threats.This patented repair process uses a database of 25 million components that can replace any damaged or missing file on user’s computer.To repair damaged system, you have to purchase the licensed version of Reimage malware removal tool.
Как исправить ошибку 0xc00000e при запуске Winodws
Во время работы с операционной системой Windows (вне зависимости от версии) могут возникать различные ошибки.
Одни из них не очень приятные, но вполне позволяют запускать компьютер и выполнять за ним некоторые операции. Однако есть такие, которые не дают компьютеру нормально запуститься.
Как правило, они высвечиваются в загрузочном меню. Одной из таких ошибок является ошибка с кодом 0xc00000e.
Причины возникновения
Такая ошибка возникает при включении компьютера или при попытке запустить установку/восстановление системы с флешки. Всего есть несколько причин, из-за которых пользователь может встретиться с данной ошибкой:
- Компьютер не может получить доступ к устройству, на котором записана операционная система. Будь то жёсткий диск, CD/DVD-диск или флешка с установочным образом. Устройств с операционной системой может быть не подключено, подключено некорректно или повреждено. Это самая часта причина возникновения данной ошибки;
- Проблемы в Меню загрузки. В таких случаях проблемы лежат уже не на стороне носителя, а операционной системы, то есть в ней сбилась конфигурация файлов, отвечающих за корректную загрузку или какой-то из данных файлов был удалён;
- Настройки в BIOS заданы неправильно. Например, указан жёсткий диск, с которого компьютер должен загружаться, но на нём нет операционной системы либо такового диска вообще нет в компьютере. К счастью, их в большинстве случаев не так сложно исправить.
Это основные причины возникновения данной ошибки. Бывают некоторые другие нюансы, которые встречаются очень редко. Также бывает так, что одновременно имеют место несколько проблем с системой.
Способ 1: Проверка загрузочного диска
Этот способ рекомендуется использовать в тех случаях, когда вы пытаетесь установить операционную систему со стороннего носителя, но у вас возникает ошибка 0xc00000e. Если у вас появилось сообщение «file boot bcd status 0xc000000e», то скорее всего загрузочный диск неисправен и пытаться загрузиться с него не стоит. Если же такого сообщения не было, то загрузочный диск можно проверить.
Для проверки загрузочного диска достаточно вставить его в другой компьютер. Если вы используете флешку, то она должна отобразиться в «Проводнике» Windows на другом компьютере, плюс она ещё должна открыться. Если же она не открывается и требует форматирования, то проблема, из-за которой возникает ошибка 0xc000000e кроется в самой флешке.
При условии, что флешка нормально отобразилась в интерфейсе Windows и при этом открылась без проблем, проверьте её работоспособность в BIOS. Для этого нужно инницаллизировать загрузку компьютера с флешки примерно так же, как если бы устанавливали Windows на этот компьютер. Инструкция выглядит так:
- Воткните флешку в USB-разъём и перезагрузите компьютер.
- Не дожидаясь загрузки компьютера войдите в BIOS. На разных компьютерах процесс входа может выглядеть по-разному. Чаще всего для входа используются клавиши от F2 до F12 или Delete. Иногда могут встречаться комбинации, например, Ctrl+F2. Узнать, какая именно клавиша/комбинация отвечает за вход в BIOS именно на вашем компьютере можно из документации к нему.
- Стоит понимать, что интерфейс BIOS может выглядеть по-разному на разных компьютерах. Вам нужно установить приоритет загрузки с флешки с Windows. Для этого перейдите в раздел «Boot» или «Advanced» (или раздел с похожими наименованиями). Управление в интерфейсе BIOS происходит при помощи клавиатуры – клавиши со стрелками и Enter.
- Найдите параметр «1st Boot Device» или со схожим наименованием. Выберите его и нажмите Enter, чтобы увидеть список доступных носителей, с которых можно запустить компьютер.
- Сохраните и примените изменения. В большинстве версиях BIOS за это отвечает клавиша F10. Если эта клавиша не срабатывает, то найдите в интерфейсе BIOS пункт «Save Changes & Exit».
- Подтвердите выход из BIOS с сохранением настроек.
Компьютер перезагрузится и должен запустится с флешки. Если всё хорошо, то ошибки не должно возникнуть. При условии, что её не возникло, то это значит, что проблема не с носителем (флешкой), а с тем компьютером, где вы изначально её пытались запустить. Если же ошибка появилась и на новом компьютере, то проблема в носителе, попытайтесь воспользоваться другим носителем.
Способ 2: Проверка шлейфов
Когда ошибка 0xc000000e возникает при попытке запустить операционную систему, то рекомендуется в первую очередь проверить целостность и правильность подключения шлейфов. Этот способ будет актуален для тех, кто только что приобрёл новый компьютер или часто вынужден его разбирать/переносить с места на место. В таких случаях есть вероятность, что шлейфы были повреждены или вышли из сети.
Возникла error code 0xc00000e9 исправляем в Виндовс 7 и 8
Ошибка 0xc00000e9 – очень вредная неприятность. Она может проявлять себя при попытке установки новой операционки, нелицеприятная надпись 0xc00000e9 при загрузке windows 7 или 8 также имеет место быть. Кроме того, проблема может появиться и значительно позже – при активном использовании установленной ОС.
Все дело в том, что причины возникновения проблемы, имеющей код ошибки 0xc00000e9, очень разнообразны. Тем не менее, существуют методики избавить свой компьютер от этой своеобразной болезни.
Основные причины
Итак, состояние 0xc00000e9 возможно:
Отсутствие контакта между материнской платой и приводом или винчестером ПК. В такой ситуации неприятность может проявить себя при установке windows 7 или будет обнаружена ошибка взаимодействия с устройством.
Повредилась поверхность жесткого диска – error code будет возникать сразу при запуске OS.
Повреждения контроллера стационарного накопителя информации.
Возникновение конфликтной ситуации при установке операционки, например, при загрузке windows 7 на ноутбуке.
Не удалось загрузить windows, поскольку файл реестра системы имеют повреждения, не совместимые с полноценной функциональностью.
Учитывая, что file boot bcd status 0xc00000e9 может возникать по совершенно не похожим причинам, рассмотрим два варианта исправления.
Программный способ решения поставленной задачи
В этой части мы рассмотрим решение проблем, связанных с 4-6 пунктами. Как исправить шестой вариант проявления ошибки? Очень просто – достаточно осуществить проверку операционки на наличие вредоносных программ с помощью хорошего и актуального антивирусника.
Что делать, если статус неприятности продолжает себя проявлять? Переходим дальше.
Если возникла неожиданная ошибка ввода/вывода с этим кодом, то необходимо выполнить пошаговое лечение:
- Проверить и, в случае необходимости, провести редактирование реестра. Можно сделать это в ручном режиме, если человек обладает достаточными познаниями в этом вопросе или скачать одну из профильных программ, которая выполнит эту работу полностью автоматически.
- Попробовать откатить установленную OS до ее ранее работоспособного состояния.
- Выполнить проверку с помощью команды sfc /scannow.
- Если проблема связана с boot bcd, то зайти в BIOS и вернуть первоначальную конфигурацию.
- Если ничего не помогает, то рекомендуется запустить процесс переустановки операционной системы, желательно из проверенного источника, который зарекомендовал себя повышенной надежностью.
Не помогло? Тогда переходим к 1-3 вариантам, описанных выше.
Физический способ
Первый шаг – проверка целостности SATA кабеля. Для этого необходимо открыть боковую стенку PC и проверить его на другом оборудовании. При возможности – установить новое изделие.
Второй шаг – проверка винчестера на наличие поврежденных секторов. Эту процедуру можно выполнить одной из множества доступных сегодня программ: Victoria, MHDD, или их аналогами.
Последний вариант – очистка контактов накопителя от возможного окисления или загрязнения.
Если не один из способов не смог излечить компьютер, то существует высокая вероятность того, что жесткий диск PC имеет непоправимые повреждения, которые можно устранить только приобретением нового оборудования.
Method 2. Uninstall Incompatible Windows Update
It is possible that status 0xc00000e9 is caused by a problematic Windows update. If so, you can uninstall it in Safe Mode.
Here is the tutorial for uninstalling Windows update in Safe Mode.
Step 1: Enter WinRE and navigate to Troubleshoot>Advanced options>Startup Settings.
Step 2: Click F5 key to choose Enable Safe Mode with Networking option, thus booting into Safe Mode with networking.
Step 3: Open File Explorer. Right-click on This PC and choose Properties.
Step 4: Click Control Panel Home at upper the left corner of the pop-up window. Then, select Programs and Features in the next pop-up window.
Step 5: Click View installed updates on the program uninstalling interface.
Step 6: Right-click a problematic update to uninstall.

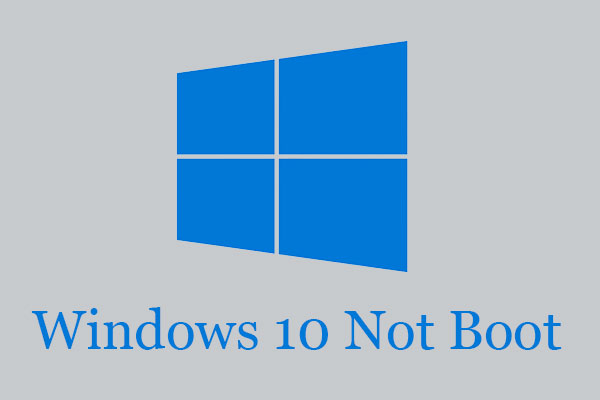
How Do I Fix Windows 10 Not Booting after Update with 8 Solutions
Windows 10 not booting is a common issue that can occur after Windows update or reset. We show you possible solutions in this post.
Read More
How to Fix 0xc00000e9 Errors in Windows 10, 8, 7, and Vista
Try these steps in order until the error goes away:
-
Reboot the computer. If you can’t log in to your computer, perform a hard reset by holding down the power button until the computer shuts off, then turn it back on.
Restarting a computer fixes many problems. If the error continues to occur, do some further digging to determine the underlying cause.
-
Disconnect all external devices. Remove peripherals such as external hard drives, flash drives, and other USB devices, then restart the computer. These extraneous devices can interfere with the boot process at times. Remove them one-at-a-time to figure out which device is at fault.
-
Scan Windows for errors. If Windows loads successfully after a reboot, use the built-in Windows Error Checking tool and the SFC scannow command to check the hard drive and system files respectively for problems.
The Windows Error Checker tool can also be run from the command prompt using the chkdsk command.
-
Boot into safe mode. When Windows doesn’t boot normally, you can often access the operating system in safe mode. If that works, you can perform many of the troubleshooting steps below from within Windows.
-
Update the drivers. If you’re able to boot into Windows, check to see if all device drivers are up-to-date, particularly those related to I/O ports and storage.
-
Perform a Windows Startup Repair. If you can’t log in to Windows, use a Windows disc or a prepared USB drive that includes the Windows automatic repair tools. A Startup Repair can fix corrupt system files, registry errors, and missing content that sometimes cause this error to show up.
-
Scan the PC for malware. If a virus prevents Windows from booting, use a bootable antivirus tool. Download an antivirus program for Windows on another machine and copy it to a bootable drive. Most virus tools include a bootable rescue tool that scans a system from a command prompt.
-
Test the hard drives. The easiest way to do this is to use a free hard drive testing tool. If you have access to the command prompt, run the tool from there without removing the hard drive. Another option is to replace the hard drive with another drive you know works. You might also try the hard drive in another machine.
-
Change the boot order. The boot sequence may have changed if you installed a new hard drive, plugged in an external drive, or connected a USB device. It can also occur when you update the system BIOS. Access the computer’s BIOS or UEFI settings, then make sure the hard drive that Windows is installed on is listed at the top of the boot sequence.
-
Update the volume boot code to use BOOTMGR. The volume boot code can become corrupted or associated with a boot loader other than the Windows default BOOTMGR. Updating the volume boot code should fix this problem.
Volume boot code problems can also cause additional problems, including Hall.dll related errors.
-
Perform a system restore. If the problem started occurring after you installed a new device or program, use the Windows system restore function to roll back the operating system to a previous state.
A system restore erases changes made to Windows since the selected rollback date, so back up files that you want to keep.
-
Perform a clean install of Windows. Reinstalling Windows overwrites all changes made to the system. As a result, system files that were corrupted or missing are restored to proper working order.
-
Check for component failures. If possible, look inside the computer for anything that may be loose or disconnected. Do the same for any external devices that caused the error. If you identify a hardware problem, you can fix it yourself or contact the manufacturer for help getting the computer fixed.
Before you open up a computer or other hardware, check to see if the device has a warranty. You may be able to get it professionally serviced for free.
Исправление ошибки 0xc000000e
Как становится ясно из вступления, данная ошибка появляется во время старта системы и говорит нам о том, что имеются проблемы с загрузочным носителем или данными, расположенными на нем. Причин сбоя две: неисправность самого жесткого диска, шлейфов или портов подключения, а также повреждение загрузчика ОС.
Причина 1: Физические неполадки
Под физическими неполадками мы понимаем выход из строя системного диска и (или) всего, что обеспечивает его работу – шлейфа данных, порта SATA или кабеля питания. В первую очередь необходимо проверить надежность всех подключений, а затем попробовать поменять SATA шлейф, включить диск в соседний порт (возможно, потребуется изменить порядок загрузки в БИОС), использовать другой разъем на БП. Если приведенные рекомендации не помогли решить проблему, то стоит проверить сам носитель на работоспособность. Сделать это можно, заглянув в список устройств в БИОС или подключив его к другому компьютеру.
БИОС
В BIOS имеется раздел, где отображаются подключенные к ПК жесткие диски. Располагается он в разных блоках, но обычно поиск не вызывает затруднений. Совет: перед тем как проверять наличие устройства, отключите все другие накопители: так будет проще понять, исправен ли испытуемый. Если диск отсутствует в списке, то необходимо задуматься о его замене.
Причина 2: Порядок загрузки
Если «хард» отображается в БИОС, то нужно убедиться в том, что он является загрузочным. Делается это в блоке «BOOT» (в вашем БИОС может быть другое название).
-
Проверяем первую позицию: здесь должен фигурировать наш диск.
Если это не так, то жмем ENTER, выбираем соответствующую позицию в открывшемся списке и снова нажимаем ENTER.
-
Если диск не был найден в списке настройки, то нажимаем ESC, перейдя в главное окно вкладки «BOOT», и выбираем пункт «Hard Disk Drives».
-
Здесь нас также интересует первая позиция. Настройка производится тем же способом: жмем ENTER по первому пункту и выбираем нужный диск.
- Теперь можно переходить к настройке порядка загрузки (см. выше).
-
Нажимаем клавишу F10, а затем ENTER, сохранив настройки.
- Пробуем загрузить систему.
Причина 3: Повреждение загрузчика
Загрузчик – это особый раздел на системном диске, в котором располагаются необходимые для старта системы файлы. Если они повреждены, то Виндовс не сможет запуститься. Для решения проблемы воспользуемся установочным диском или флешкой с дистрибутивом «семерки».
Подробнее: Загрузка Windows 7 с флешки
Существует два способа восстановления – автоматический и ручной.
Автоматический способ
-
Загружаем ПК с флешки и нажимаем «Далее».
-
Жмем на ссылку «Восстановление системы».
-
Далее программа выявит ошибки и предложит их исправить. Соглашаемся, нажав кнопку, указанную на скриншоте.
-
Если такого предложения не последовало, то после поиска установленных систем нажимаем «Далее».
-
Выбираем функцию восстановления запуска.
- Ждем завершения процесса и перезагружаем машину с жесткого диска.
Если автоматическое исправление не принесло желаемого результата, то придется немного поработать руками.
Ручной способ 1
-
После того как установщик загрузится, нажимаем сочетание клавиш SHIFT+F10, запустив «Командную строку».
-
Для начала попробуем восстановить главную загрузочную запись.
-
Следующей командой ремонтируем файлы загрузки.
- Закрываем «Командную строку» и перезагружаем компьютер, но уже с жесткого диска.
В случае если такой «ремонт» не помог, можно создать новые загрузочные файлы все в той же «Командной строке».
Ручной способ 2
-
Загружаемся с установочного носителя, запускаем консоль (SHIFT+F10) и затем дисковую утилиту командой
-
Получаем список всех разделов на дисках, подключенных к ПК.
-
Далее выбираем тот раздел, возле которого написано «Зарезервиро» (имеется в виду «Зарезервировано системой»).
«2» — это порядковый номер тома в списке.
-
Теперь делаем это раздел активным.
-
Выходим из Diskpart.
-
Перед выполнением следующей команды следует выяснить, на каком томе установлена система.
Здесь «e:» — буква тома. Нас интересует тот, на котором есть папка «Windows». Если ее нет, то пробуем другие буквы.
-
Создаем файлы загрузки.
Здесь «е:» — буква раздела, который мы определили как системный.
- Закрываем консоль и перезагружаемся.
Заключение
Ошибка с кодом 0xc000000e является одной из самых неприятных, так как ее решение требует определенных знаний и навыков. Надеемся, что этой статьей мы помогли вам решить эту непростую проблему.
Опишите, что у вас не получилось.
Наши специалисты постараются ответить максимально быстро.
Repair your Errors automatically
ugetfix.com team is trying to do its best to help users find the best solutions for eliminating their errors. If you don’t want to struggle with manual repair techniques, please use the automatic software. All recommended products have been tested and approved by our professionals. Tools that you can use to fix your error are listed bellow:
Offer
do it now!
do it now!
Compatible with Microsoft Windows
Compatible with OS X
Still having problems?If you failed to fix your error using Reimage, reach our support team for help. Please, let us know all details that you think we should know about your problem.
Reimage – a patented specialized Windows repair program. It will diagnose your damaged PC. It will scan all System Files, DLLs and Registry Keys that have been damaged by security threats.Reimage – a patented specialized Mac OS X repair program. It will diagnose your damaged computer. It will scan all System Files and Registry Keys that have been damaged by security threats.This patented repair process uses a database of 25 million components that can replace any damaged or missing file on user’s computer.To repair damaged system, you have to purchase the licensed version of Reimage malware removal tool.
Reimage Terms of Use | Reimage Privacy Policy| Product Refund Policy |
Reimage Terms of Use | Reimage Privacy Policy | Product Refund Policy |
Проблема с 0xC00000E все еще не устранена
Установить необязательные продукты – WinThruster (Solvusoft) | Лицензия | Политика защиты личных сведений | Условия | Удаление
Рекомендации:
Установить необязательные продукты – WinThruster (Solvusoft) | Лицензия | Политика защиты личных сведений | Условия | Удаление
Об авторе: Джей Гитер () является президентом и генеральным директором корпорации Solvusoft — глобальной компании, занимающейся программным обеспечением и уделяющей основное внимание новаторским сервисным программам. Он всю жизнь страстно увлекался компьютерами и любит все, связанное с компьютерами, программным обеспечением и новыми технологиями
Исправление ситуации с помощью разнообразных программ
Давайте сразу исключим возможное влияние вирусов: устанавливаем хороший антивирусник, диагностируем систему.
Дальше, если возникла неожиданная ошибка ввода/вывода именно с кодом 0xc00000e9, действуем следующим образом:
- Скачать любое ПО, способное качественно проверить и исправить ошибки с реестром.
- Если есть точки восстановления – откатить систему к нормальному состоянию.
- Запустить командную строку. Выполнить процедуру sfc /scannow.
- При подозрениях на boot bcd, перезагрузиться, перейти в БИОС, вернуть ему первоначальное состояние. То есть, сбросить настройки на начальные.
При продолжении возникновения неприятной ситуации скачиваем Victoria или MHDD. Запускаем проверку. Последний вариант – попытка переустановки операционной системы. Обязательно следует использовать надежный источник. При невозможности завершения установочного процесса, скорее всего, придется распрощаться с жестким диском и бежать в магазин за новым винчестером.
Знаете английский? Тогда вам может помочь это видео:
https://youtube.com/watch?v=n2L3Dc8bbDs