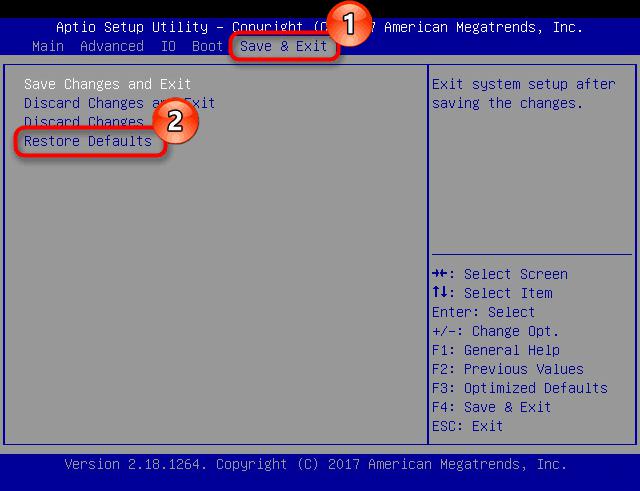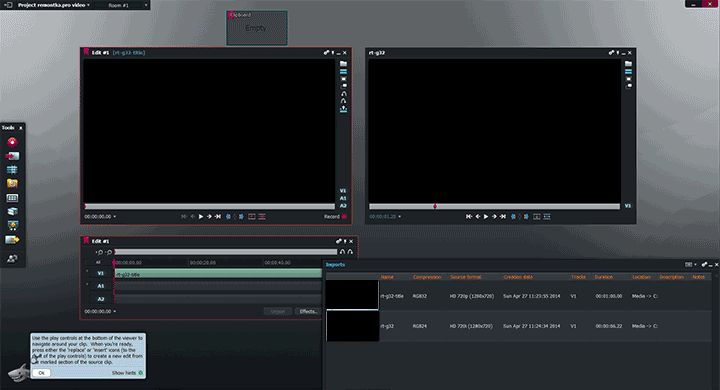Бесплатный архиватор 7-zip на русском языке
Содержание:
- Установка 7-Zip в Linux
- 7zip для Windows XP
- Открыть 7z файл на MacOS
- Открыть 7z файл на MacOS
- Что такое файл 7Z
- Открыть 7z файл на MacOS
- О программе
- Описание 7zip, характеристики, преимущества и недостатки
- Настройка 7-zip
- Что такое файл 7Z
- Как открыть файл 7z на виндовс 8
- Распаковать с помощью Winrar
- Как работать с программой
- Примеры команд для Windows
- Архиватор 7zip и его использование
- 7 — зип для Windows 10
- Чем открыть 7z файл на Windows 7
- Как открыть файл 7Z
- Три самых распространенных архиватора для Windows:
- Возможности архиватора
- Как открывать файлы zip на Windows
- Способ 4: Другие утилиты
- Извлечь данные из файла RAR
Установка 7-Zip в Linux
Установка 7-Zip в Ubuntu, Debian
Для установки поддержки 7-Zip в Ubuntu и Debian, а также производных от них дистрибутивах (LinuxMint и др.), доступно три пакета:
- p7zip — базовая версия, которая поддерживает только архивы в формате .7z Представляет собой порт утилиты 7za.exe для POSIX систем.
- p7zip-full — полная версия, которая поддерживает различные алгоритмы сжатия при создании 7zip-архивов, а также другие форматы архивов. Установка данного пакета также обеспечивает поддержку 7-Zip в менеджере архивов File Roller, который используется в Ubuntu.
- p7zip-rar — отдельный модуль для p7zip, позволяющий распаковывать RAR-архивы.
Для установки 7-Zip в Ubuntu (Debian) вы можете установить пакет p7zip-full, а также p7zip-rar для поддержки RAR. Для этого выполните в терминале команду:
Примечание: В новых версиях Ubuntu (например, в Ubuntu 18.04 и новее) 7-Zip автоматический поддерживается в файловом менеджере Nautilus. Можно создавать и распаковывать 7zip архивы.
Установка 7-Zip в Fedora, CentOS
В дистрибутивах Fedora, CentOS доступны пакеты p7zip, p7zip-plugins.
Для установки используйте следующую команду:
Установка 7-Zip в ArchLinux
Для установки поддержки 7-Zip в ArchLinux установите пакет p7zip, который доступен в официальных репозиториях дистрибутива.
7zip для Windows XP
Компания Microsoft уже давно прекратила поддержку своей ОС Windows XP, но благодаря ее удобству многие пользователи до сих пор продолжают пользоваться системой. Если вам понадобилась программа 7зип, то скачать ее для данной ОС получится без лишних проблем. На нашем сайте есть версия для 32- и 64-разрядной системы. Перед скачиванием стоит уточнить какая именно Windows XP у вас стоит. Узнать это можно, зайдя в «Мой Компьютер» и нажав внутри окна правой кнопкой мышки. Затем выберите «Свойства» и откроется окно с параметрами «железа» и ОС. Получить нужную версию можно по кнопке вверху, установка интуитивно понятная за счет удобного мастера установки 7zip.
Открыть 7z файл на MacOS
Для этой ОС есть профессиональный архиватор iZip, который также актуален для мобильных устройств на 9 iOS. Он поддерживает все типы документов и работает с запароленными элементами. Он сжимает тексты, изображения, видео и аудио, пересылает сжатые данные по электронной почте. С его помощью можно делиться ими в сетях и распечатывать содержащуюся в них информацию.
Ещё одна простая бесплатная программа для открытия 7z файлов на Mac OS — это разархиватор The Unarchiver. Он работает с исходным типом и многими другими расширениями, в числе которых rar, zip, tar, 7zip, pap. Он доступен для загрузки в AppStore.
Пошаговая инструкция
Рассмотрим как использовать это приложение для работы с нашим расширением.
Выберите в настройках список форматов, которые будут открываться, (вам необходимо отметить в них 7zip). Он может быть выделен по умолчанию — так что вам не придётся ничего менять.
Для того, чтобы выполнить просмотр — сделайте двойной клик по объекту. Содержимое сразу же распакуется в исходную папку.
Эта инструкция актуальна для любого вида архивов на Мас.
Открыть 7z файл на MacOS
Для этой ОС есть профессиональный архиватор iZip, который также актуален для мобильных устройств на 9 iOS. Он поддерживает все типы документов и работает с запароленными элементами. Он сжимает тексты, изображения, видео и аудио, пересылает сжатые данные по электронной почте. С его помощью можно делиться ими в сетях и распечатывать содержащуюся в них информацию.
Ещё одна простая бесплатная программа для открытия 7z файлов на Mac OS — это разархиватор The Unarchiver. Он работает с исходным типом и многими другими расширениями, в числе которых rar, zip, tar, 7zip, pap. Он доступен для загрузки в AppStore.
Пошаговая инструкция
Рассмотрим как использовать это приложение для работы с нашим расширением.
Выберите в настройках список форматов, которые будут открываться, (вам необходимо отметить в них 7zip). Он может быть выделен по умолчанию — так что вам не придётся ничего менять.
Для того, чтобы выполнить просмотр — сделайте двойной клик по объекту. Содержимое сразу же распакуется в исходную папку.
Эта инструкция актуальна для любого вида архивов на Мас.
Что такое файл 7Z
7z – это расширение используемого для архивации файла, который создают с помощью бесплатного инструмента для сжатия файлов 7-zip, с открытым исходным кодом. 7z похож на другие архивные форматы, такие как ZIP, RAR и ISO, но использует более высокую степень сжатия, наряду с AES-256 шифрованием.
7Z файлы позволяют легко отправлять и загружать файлы из интернета и помогают освободить место на жестком диске благодаря высокой скорости сжатия, используемой при архивации. Они также поддерживают большие размеры файлов – теоретически до 16 миллиардов ГБ!
7-Zip является одним из наиболее популярных инструментов сжатия, но большинство людей используют его, чтобы открывать или создавать ZIP файлы. Основной причиной этого является Совместимость. Почти каждая система умеет открывать ZIP-файлы, а использование 7Z файлов означает, что пользователям придётся установить 7-Zip или другое стороннее приложение, которое поддерживает работу с такими файлами.
Открыть 7z файл на MacOS
Для этой ОС есть профессиональный архиватор iZip, который также актуален для мобильных устройств на 9 iOS. Он поддерживает все типы документов и работает с запароленными элементами. Он сжимает тексты, изображения, видео и аудио, пересылает сжатые данные по электронной почте. С его помощью можно делиться ими в сетях и распечатывать содержащуюся в них информацию.
Ещё одна простая бесплатная программа для открытия 7z файлов на Mac OS — это разархиватор The Unarchiver. Он работает с исходным типом и многими другими расширениями, в числе которых rar, zip, tar, 7zip, pap. Он доступен для загрузки в AppStore.
Пошаговая инструкция
Рассмотрим как использовать это приложение для работы с нашим расширением.
Выберите в настройках список форматов, которые будут открываться, (вам необходимо отметить в них 7zip). Он может быть выделен по умолчанию — так что вам не придётся ничего менять.
Для того, чтобы выполнить просмотр — сделайте двойной клик по объекту. Содержимое сразу же распакуется в исходную папку.
Эта инструкция актуальна для любого вида архивов на Мас.
О программе
Программа встраивается в контекстное меню проводника ОС Windows, предлагая свои возможности при нажатии правой кнопкой мыши. Следы ПО встречаются в файловых менеджерах, например Total Commander. Поддерживается несколько алгоритмов сжатия, основные из которых LZMA и LZMA2, подробнее в Wikipedia.
Пользователям предоставлена возможность бесплатно скачать открытый код продукта. Он распространяется по лицензии GNU LGPL. Разработка собственного формата позволила обогнать конкурентов в степени сжатия.
Восстанавливает (распаковывает) программа, но не сжимает, следующие форматы:
- NTFS;
- ISO;
- XAR и др.
Сжатие и восстановление в file manager 7-Zip предусмотрено для следующих расширений:
- 7z;
- ZIP;
- GZIP;
- TAR и др.
Функции архиватора 7-Zip
- сжатие файлов в архиве под паролем;
- анализ производительности персонального компьютера;
- сжатие в самораспаковывающийся архив, что актуально для расширения 7z;
- возможность применения аппаратного ускорения;
- поддерживается Unicode.
Степень сжатия при архивации
Выберите подходящий для вашего объема данных уровень сжатия.
Пользователями проводились замеры, которые показывают фактическое преимущество архиватора. Исходный размер файла составлял 13 547 363 байта. После работы 7-Zip значение изменилось до 12 891 143 байт. Затрачено времени: 12 минут.
Неоспоримые достоинства распаковщика:
- бесплатный архиватор 7-Zip можно скачать на официальном сайте;
- собственный метод компрессии данных;
- используется как файловый менеджер или проводник;
- открытый код позволяет пользователям прописывать команды для работы;
- представлена русская версия софта;
- интерфейс переведен на 74 языка;
- работает на любых компьютерах, включая устаревшие модели;
- архивация доступна на всех известных операционных системах, включая мобильный Android;
- сжимать файлы можно быстрее, чем на софте конкурентов.
Команды в контекстном меню спрятаны в отдельный раздел 7-Zip, что не очень удобно при работе с архивами.
Описание 7zip, характеристики, преимущества и недостатки
7zip относится к свободно распространяемым файловым архиваторам. Его отличает высокая степень сжатия объектов, программа поддерживает ряд алгоритмов и огромное количество форматов, в том числе собственный высокоэффективный 7z. Утилита является открытой, исходный код распространяется в соответствии с лицензией GNU LGPL. Исключение составляет специальный код UnRAR, имеющий определенные ограничения.
7zip совместим со всеми редакциями операционных систем Windows, пользователям доступны версии с графическим интерфейсом и для командной строки. Для прочих операционных систем выпущены портированные версии данного ПО. Утилита поддерживает собственный набор плагинов, с помощью которых может быть реализована поддержка дополнительных форматов.
Ключевые параметры 7zip:
- поддержка алгоритмов — LZMA, LZMA2, PPMd, Bzip2, Deflate, Deflate64;
- поддержка форматов — 7z, BZIP2 (BZ2, TB2, TBZ, TBZ2), GZIP (GZ, TGZ), TAR, ZIP (JAR), XZ, WIM (упаковка/распаковка), ARJ, CAB, CHM, CPIO, CramFS, DEB, DMG, FAT, HFS, MBR, ISO, LZH (LHA), LZMA, MSI, NSIS, NTFS, RAR, RPM, SquashFS, UDF, VHD, XAR, Z (TAR) (только распаковка);
- поддержка форматов с помощью устанавливаемых плагинов — LZIP, ASAR, CCD/IMG, CDI, CHD (v4), CSO, CUE/BIN, ECM, GDI, ISZ, MDS/MDF, NRG, S01, E01, Ex01, L01, Lx01, AFF, AD1, MIME, UUE, XXE, yEnc;
- повышенный уровень сжатия формата 7z путем применения специальных алгоритмов;
- создание самораспаковывающихся архивов 7z;
- создание многотомных архивов 7z (кроме самораспаковывающихся);
- шифрование с применением прогрессивного алгоритма для 7z, ZIP;
- аппаратное ускорение на устройствах с процессорами с набором инструкций AES NI;
- тесная интеграция со средой Windows;
- комплект плагинов для ряда сторонних файл-менеджеров;
- опция тестирования производительности;
- мультиязычный интерфейс, включая русский;
- двухоконный файл-менеджер (опционально);
- совместимость с 32 и 64-разрядными операционными системами;
- поддержка Юникод для имен файлов
При сжатии программа использует метод многопоточности, причем в зависимости от форматов сжимаемых объектов может быть задействовано различное число потоков. С целью более оптимального сжатия для формата 7z применяется специальный режим фильтрации. Для ряда объектов мультимедиа может быть задействована дельта-конвертация.
Степень упаковки в 7zip находится в прямой зависимости от параметров обрабатываемогор контента. В ряде случаев формат 7z подразумевает более качественное сжатие в сравнении с распространенным ZIP. Это значение колеблется от 5 до 24 процентов.
Преимущества 7zip:
- полностью бесплатный продукт;
- поддерживает множество платформ;
- имеет открытый формат архивов и алгоритмов сжатия;
- выделяется высоким уровнем сжатия (при подборе параметров можно добиться аналогичных WinRAR размеров файла и скорости сжатия);
- отличается от аналогогов высокой скоростью распаковки;
- поддерживает многопоточное сжатие;
- имеется шифрование AES-256;
- поддерживает 64-битные ОС;
- разработчиками реализовано большое число опций и настроек, включая детальные;
- неопытным пользователям помогут стандартные предустановки;
- присутствует возможность интеграции с другим ПО.
Недостатки программы:
- не сохраняет информацию о правах доступа к файлам;
- не извлекает файлы, если не доступны все блоки архива.
Настройка 7-zip
Как установить 7-zip File Manager мы разобрались, теперь уделим несколько секунд настройкам. В целом программа готова к работе и сама выбирает язык. Если этого не случилось, его нужно выставить вручную, зайдя в настройки программы (в английской версии «Tools -> Options» -> Language). После этого можно зайти в «Сервис -> Настройки» и пробежаться по вкладкам.
Как уже говорилось, программа не нуждается в особой настройке и этот шаг можно пропустить. Интерес могут представить разве что вкладка 7-Zip. После установки 7-zip File Manager при нажатии правой кнопкой мыши в проводнике на любом файле в меню будет присутствовать набор действий, который можно совершить при помощи архиватора.
Именно этот набор можно изменить в вышеупомянутой вкладке, отметив чекбоксы нужных вам пунктов.
Теперь можно перейти непосредственно к работе, которая в большинстве случаев осуществляется через проводник и кнопки мыши, не отличаясь от работы с другими архиваторами.
Что такое файл 7Z
7z – это расширение используемого для архивации файла, который создают с помощью бесплатного инструмента для сжатия файлов 7-zip, с открытым исходным кодом. 7z похож на другие архивные форматы, такие как ZIP, RAR и ISO, но использует более высокую степень сжатия, наряду с AES-256 шифрованием.
7Z файлы позволяют легко отправлять и загружать файлы из интернета и помогают освободить место на жестком диске благодаря высокой скорости сжатия, используемой при архивации. Они также поддерживают большие размеры файлов – теоретически до 16 миллиардов ГБ!
7-Zip является одним из наиболее популярных инструментов сжатия, но большинство людей используют его, чтобы открывать или создавать ZIP файлы. Основной причиной этого является Совместимость. Почти каждая система умеет открывать ZIP-файлы, а использование 7Z файлов означает, что пользователям придётся установить 7-Zip или другое стороннее приложение, которое поддерживает работу с такими файлами.
Как открыть файл 7z на виндовс 8
Виндовс 8 ничем кардинальным от десятки не отличается. По крайней мере в отношении работы с архивами. Если на персональном компьютере или ноутбуке под управлением этой операционной системы установлена программа 7—ZIP, то распаковать и открыть файл этого расширения можно будет аналогичным способом, описанным для десятки.
В контекстном меню работы с файлом будет пункт программы с быстрыми действиями. Разумеется, можно воспользоваться и другим способом, перейдя в интерфейс программы. Пошаговая инструкция по открытия подробно описана ниже:
- Запустить программу и перейти в ее основное меню.
- Нажать на иноку с действием «Открыть».
- Указать путь к каталогу, в котором находится файл, и выбрать его.
- Дождаться его анализа и показа всех документов, хранящихся в нем.
- Выбрать один, несколько или все файлы (для быстрого выбора следует нажимать «Ctrl + A»).
- Перейти в меню и нажать на «Распаковать».
- Указать место распаковки, а также ряд дополнительных параметров (пароль, конфигурации перезаписи и т. д.).
- Дождаться окончания распаковки и перейти в каталог с распакованными данными для последующей работы с ними.
Содержимое архива
Как видно, работа с программой 7-ZIP в виндовс 8 ничем не отличается от десятки. Аналогичная ситуация и с семеркой, о которой более подробно сказано в следующем разделе. Также не стоит забывать и о других приложениях, способных работать с данными типами архивов.
Распаковать с помощью Winrar
Winrar — очень удобна программа и работает со всеми расширениями. Она платная, но имеет бесплатный тестовый период 40 дней. Затем вам будут постоянно показывать окошко о покупке лицензии. В целом ей можно пользоваться бесплатно.
её с официального сайта и установите.
Распаковка в ней происходит так же, как и в 7-zip. Отличаются они удобством и дополнительными возможностями.
Как видите слева есть несколько дополнительных функций упрощающих работу. Подтвердите извлечение и перейдите к распакованным файлам.
Распаковка поврежденного архива
При распаковке возникает ошибка «Архив повреждён» и чтобы извлечь файлы, нужно будет воспользоваться возможностями Winrar. Такая ошибка может возникать даже если повреждён 1 килобайт информации, и поэтому имеет смысл извлечь и посмотреть какие файлы остались рабочие.
При извлечении поставьте галочку напротив «Не удалять файлы, извлеченные с ошибками» и он распакуется. Посмотрите, она находится слева на изображении выше.
Как работать с программой
Теперь самое время ответить на различные вопросы, связанные со взаимодействием с софтом. На самом деле, всё элементарно и вам потребуется всего несколько минут на то, чтобы освоить весь функционал архиватора. Далее подробная инструкция для того, чтобы вы чётко понимали алгоритм действий.
Распаковка архива
Первая инструкция посвящена тому, как распаковать архив. Это первое, с чем сталкивается пользователь, если ему отправляют какой-то набор файлов. Итак, чтобы реализовать поставленную перед собой цель, выполните следующую инструкцию:
- Найдите на компьютере тот архив, который вас интересует.
- Чтобы запустить процесс, кликните по этому элементу правой кнопкой мыши.
- Перед вами появится целый набор пунктов в контекстном меню.
- Выберите среди предложенных вариантов лишь «7-Zip».
- Когда вы нажмёте на этот пункт, появится ещё одно окно с дополнительными настройками.
- Ваша задача состоит в том, чтобы выбрать пункт со словом «Распаковать».
Итак, что касается вопроса, как распаковать файл. Программа предлагает выбор:
- «Распаковать». Суть данного пункта заключается в том, что вы выбираете тот путь, где окажутся файлы из архива. Самый подходящий вариант для тех, кто хочет контролировать ситуацию и получить в итоге распаковку в конкретное место.
- «Распаковать здесь». Не сложно догадаться, что файлы их архива окажутся прямо в той папке, где и расположен этот компонент. Чаще всего людям и нужен такой вариант, поэтому кнопка тоже актуальна.
- «Распаковать в «…»». Третий вариант, где система предварительно пишет, куда именно будут распакованы файлы, если вы его выберите.
Как видите, у вас есть выбор, останется лишь кликнуть на то, что вам подходит.
Сейчас инструкция на тот случай, если вы выбрали пункт «Распаковать». Вам предлагается:
- Выбор места на ПК или любом другом подключенном носителе.
- Указание пароля при его наличии.
- Установление прав доступа.
- Дополнительные опции, которые не всегда актуальны.
Нажав на «ОК», вы запустите процесс и вскоре файлы окажутся в указанной папке. В зависимости от размера, может уйти больше времени на всю процедуру.
Создание архива
Будет рассмотрена ситуация, где вам необходимо заархивировать какие-либо компоненты. Для успешной процедуры:
- Выберите необходимые вам файлы. Если их несколько, выделите всё стандартным путём.
- Нажмите правой кнопкой мыши для вызова контекстного меню.
- Среди предложенных вариантов кликните по «7-Zip».
- В появившемся дополнительном меню выберите «Добавить к архиву».
- Выполните настройки, а также укажите название для архива, который вы создаёте. Один их важный пунктов – это сжатие данных, а точнее выбор степени данного действия.
Как видите, всё предельно просто и понятно. Архиватор Зип-Zip предлагает комфортную работу с файлами и гарантирует получение результата.
Дополнительные возможности
Скачав Севен Зип, вы обеспечиваете себя не только лишь возможность архивации и распаковки. Дополнительно можно разбить архив. Это нужно на тот случай, если вы работаете с элементами большого размера (системой предусмотрены ограничения).
Вот инструкция по поводу разбивки:
- Выполните стандартную процедуру, выделив файлы и нажав на «Добавить к архиву».
- Перед вами откроется окно настроек. Выберите формат архивации. Более того, вам потребуется указать размер каждого тома в байтах (для пересчёта из Мб воспользуйтесь каким-нибудь калькулятором из сети).
- Впишите необходимое число в графу с подписью «Разбить на тома размером (в байтах)».
- Кликните на «ОК».
Ещё одна опция – это добавление пароля. Так же выполняется элементарно:
- Выберите необходимые для упаковки файлы.
- Кликните ПКМ и укажите пункт «7-Zip».
- Выпадет набор кнопок, кликните на «Добавить к архиву…».
- Далее появится окно настроек, из предложенного найдите блок «Шифрование».
- Введите пароль 2 раза в соответствующие графы.
Как вы могли заметить, инструкция того, как сделать архив Zip с паролем, является элементарной.
Примеры команд для Windows
Исполняемый файл командной строки 7-Zip — 7za.exe. Вы можете использовать файл EXE для запуска команд в архивах. В наших примерах мы будем использовать «C: UsersName» в качестве нашего пользовательского каталога. Ниже приведено пошаговое руководство по началу работы в командной строке:
- Прежде чем переходить к другим командам, один полезный совет — поместить 7za.exe в ваш каталог. Это даст вам удобство, так как вам не придется менять пути среды.
- Запустите консоль Windows и протестируйте программу 7za.exe с помощью нескольких команд.
- Введите exe-имя, 7za, для отображения сведений о файле
В командной строке команда по умолчанию и вывод выглядят так:
7za
Прежде чем перейти к нашим примерам, ознакомьтесь с другими руководствами и отзывами на нашем веб-сайте. Вас могут заинтересовать наши 7-Zip против WinRAR обзор и наш Руководство по защите паролем 7-Zip.
Архиватор 7zip и его использование
Огромное количество информации хранится и передается в мире. Естественно, чем ее становится больше, тем сложнее хранить предыдущие данные. Но есть замечательная функция сжатия данных, которую реализуют архиваторы. Один из них – архиватор 7zip, который использует схожий по названию алгоритм сжатия – 7z. Откуда такое странное название? В мире на данный момент существует 7 алгоритмов сжатия, отсюда исходит название программы. Довольно популярный архиватор, переведен на 79 языков мира, что говорит о широком распространении. Характеризуется тем, что обеспечивает довольно высокий коэффициент сжатия.
Чем же интересен этот архиватор? Если описать кратко его достоинства, то это будут:
- Выбор типа сжатия;
- Открытая архитектура;
- Высокий уровень безопасности данных;
- Назкая нагрузка на систему, что позволит сохранить производительность компьютера;
Подробнее о каждом из них:
Интересной особенностью архиватора является то, что на выбор предлагается алгоритм сжатия. Таким образом, обеспечивается индивидуальный подход к каждому типу данных, а значит и степень сжатия информации будет значительно выше, чем у стандартных программ с универсальными алгоритмами, файл будет занимать меньше места.
7zip – архиватор с открытой архитектурой, что позволяет привносить необходимые изменения. Поэтому вполне возможно сжимать данные при помощи других алгоритмов, не включенных в базовый набор 7zip.
Следует обратить внимание, что все изменения в какой-либо файл любой программы, распространяющейся с открытыми исходными кодами нужно производить аккуратно и со знанием, иначе можно получить совершенно непредсказуемые результаты. В абсолютном большинстве случаев внесение правок в код программы не потребуется
Практически невозможно взломать результат шифрования алгоритмом AES-256. В процессе зашифровывания и сжатия используется функция SHA-256, которая получает на вход пароль от пользователя и на выходе генерирует ключ. Этим способом реализуется двойная защита информации, которая сохраняется в файл 7z. Помимо этого, 7zip реализует более глубокое и надежное шифрование пароля путем математических преобразований, что добавляет безопасности всем зашифрованным данным.
7 — зип для Windows 10
Для операционной системы Windows 10 представленный архиватор 7zip – одно из самых достойных решений. Остановить свой выбор на нем стоит прежде всего за счет многофункциональности. Скачать 7zip можно для 32 битной или 64 битной системы. В зависимости от того какая на компьютере Windows 10 и стоит выбирать версию программного обеспечения. Скачивание установочного файла осуществляется по вверху, нажав по одной из кнопок. После его завершения достаточно два раза нажать левой кнопкой на файле и попасть в мастер установки. Далее, следуя инструкциям, остается установить 7зип, на что уйдет несколько минут.
Чем открыть 7z файл на Windows 7
Как уже было сказано, открыть файл типа 7z программой 7-ZIP можно на любой совместимой операционной системе. При этом происходить процесс будет одинаково.
Для начала нужно найти архивированный документ, а затем открыть его с помощью архиватора. Если 7z уже установлена в операционную систему, то проблем с определением формата не будет, она автоматически откроет его при двойном нажатии левой клавишей мыши.
Также можно воспользоваться интерфейсом самой программы или перейти в контекстное меню файла для работы с ним через 7z.
Обратите внимание! Кроме 7-ZIP, подобные архивы можно открыть с помощью WinRAR, Corel WinZip 24, WinInizio ZipGenius, PeaZip, B1 Free Archiver, Smith Micro StuffIt Deluxe for Windows и ряда других программ, совместимых с операционной системой виндовс 7
Как открыть файл 7Z
Если эти инструменты Вам не подходят, существует множество сторонних приложений, которые могут обрабатывать 7z файлы как для MacOS так и для Windows.
Открытие файла 7Z с помощью 7-Zip
Открытие файлов формата 7Z с помощью 7-Zip очень простое и может быть завершена всего за два шага.
После загрузки и установки программы 7-zip, найдите файл, который вы хотите открыть. Щелкните правой кнопкой мыши файл, выберите подменю 7-Zip и выберите команду Открыть архив.
Эта команда откроет 7-zip и отобразит содержимое архива. Здесь вы можете извлечь содержимое в другое место на жестком диске, используя кнопку Извлечь в верхней части. Если Вам нужны только некоторые файлы из архива, вы можете просто перетащить их в окно проводника файлов.
Выберите новое место для файла(ов) и нажмите кнопку ОК.
Три самых распространенных архиватора для Windows:
1) WinZip — один из самых известнейших и старейших архиваторов.
Дата создания первой версии WinZip — 1989 год. Это условно-бесплатная программа, цена около 30 долларов. Умеет работать с архивами zip, zipx, lha, lzh. Умеет распаковывать файлы bz2, rar, iso, img, 7z. Ранее это был пожалуй самый популярный архиватор. Ситуация изменилась с выходом весьма неплохих бесплатных аналогов, самый достойнейший из которых — 7zip.
Установка WinZip.
Для установки архиватора WinZip нужно скачать установщик из Интернета и запустить.
Установщик обычный и затруднений вызвать не должен.
Как открыть или распаковать архив с помощью программы WinZip.
После установки у файлов с расширением ZIP должна смениться иконка. Чтобы открыть файл ZIP, RAR, 7z или ISO вам нужно будет кликнуть на нем дважды мышью и откроется программа WinZip:
Для того, что чтобы распаковать архив, Вам нужно выбрать его и кликнуть кнопку «Распаковка».
Так же, для формата zip и rar при клике правой кнопкой по файлу будет доступны пункты контекстного меню «Извлечь (Extract to)», с помощью которых так же можно быстро распаковать файл архива.
2) WinRar — ещё один именитый архиватор.
Первая версия WinRar увидела свет в 1995 году. WinRar считается одним из лучших архиваторов по соотношению степени сжатия к скорости работы.
К сожалению, тоже платная программа — стоимость лицензии на WinRar — около 35 долларов. Первоначально умел работать с архивами rar и zip. Сейчас умеет распаковывать файлы формата cab, arj, lzh, tar, gz, ace, uue, bzip, jar, iso, 7z, z.
Как установить WinRar.
Установка WinRar проста, как и у большинства программ под Windows. Скачиваем установщик и запускаем:
Выбираем папку для установки и нажимаем кнопку «Установить (Install)». После установки WinRar у архивных файлов rar измениться значок и добавятся пункты в контекстное меню.
Как открыть или распаковать архив с помощью программы WinRar.
Чтобы открыть файл rar или zip Вам нужно будет кликнуть на нем дважды мышью и откроется программа WinRar:
Чтобы распаковать архив с помощью WinRar — Вам нужно открыв архив нажать кнопку «Извлечь». Можно распаковать архив быстрее, прямо из проводника Windows с помощью клика правой кнопкой на файле архива — откроется контекстное меню, где нужно выбрать пункт «Извлечь»:
3) 7-ZIP — самый популярный на сегодняшний день архиватор для Windows.
7zip — бесплатный файловый архиватор с высокой степенью сжатия данных. Первая версия 7zip была выпущена в 1999 году. Кроме свободного распространения , архиватор 7zip стал таким популярным в первую очередь благодаря тому, что умеет полноценно работать с 7z, bzip2 (bz2, tb2, tbz, tbz2), gzip (gz, tgz), tar, zip (jar), xz, wim, а так же распаковывать архивы форматов arj, cab, chm, cpio, deb, dmg, mbr, iso, lzh (lha), lzma, msi, nsis, rar, rpm, vhd, xar, z (taz).
Установка архиватора 7Zip.
Для установки архиватора 7zip Вам нужно скачать его с официального сайта 7-zip.org и запустить установщик:
Выбрав папку для установки архиватора, нажимаем кнопку Install и ожидаем окончания установки программы. По умолчанию программа не делает ассоциации с файлами архивов, то есть чтобы архивы открывались с помощью программы 7zip — Вам надо будет настроить ассоциации. Для этого надо запустить 7zip и выбрать пункт меню «Сервис «=> «Настройки»:
На вкладке «Система» выбираем нужные типы архивов и нажимаем кнопку «Применить». После этого все выбранные типы файлов будут открываться с помощью архиватора 7zip.
Как открыть или распаковать архив с помощью программы 7zip.
Для того, чтобы открыть архив с помощью программы 7zip — нужно дважды кликнуть по нему левой кнопкой мыши. Откроется вот такое окно:
Далее для того, чтобы распаковать файл архива — Вам нужно кликнуть кнопку «Извлечь».
Так же, как и у платных собратьев, в случае с 7zip в контекстное меню Windows добавляются пункты контекстного меню:
То есть, чтобы распаковать любой из поддерживаемых типов архивов, Вы можете прямо в проводнике Windows кликнуть правой кнопкой мыши по архиву и выбрать пункт меню «7-Zip» => «Извлечь».
Способ второй — открываем архив с помощью Онлайн-архиватора.
Чтобы распаковать архив, Вам надо на главной странице сайта нажать кнопку «Browse from computer». Откроется окно выбора файла — в нем нужно выбрать архив, который будем распаковывать и нажать кнопку «Открыть». Затем нажимаем кнопку «Uncompress» и ждем результата:
Появится ссылка на распакованные файлы, которые будут храниться на сервере 3 дня.
Теперь я объясню подробнее по каждому из самых популярных типов архивов — zip, rar и iso.
Возможности архиватора
К числу функций представленной программы стоит отнести, прежде всего, работу с различными форматами. 7zip может открывать форматы: 7z, TAR, WIM, ZIP, RAR, ARJ, CAB, CHM, CPIO, CramFS, DEB, DMG, FAT, HFS, MBR, ISO, LZH, LZMA, MSI, MBR и XAR. Кроме этого, у программы есть и другие возможности:
- Работает с SFX и многотомными архивами.
- Можно выбирать сколько потоков будут задействованы в работе.
- Встроенный тестер для замера скорости создания архива.
- Любая папка добавляет в список избранных.
- Удобный пользовательский интерфейс.
- Можно разделять архив на несколько частей для дальнейшей записи на носители.
Учитывая такой многогранный функционал стоит выделить основные преимущества 7зип:
- Наличие русской версии.
- Удобная для новичков.
- Открытый исходный код.
- Программа полностью бесплатная.
- Нет рекламы.
Единственным минусом данной программы является отсутствие просканировать архив на наличие вирусов и повреждений. У основных конкурентов 7zip подобное присутствует, и порой существенно помогает в процессе работы с архивами.
Как открывать файлы zip на Windows
У пользователей возникает проблема с тем, как открыть заархивированный zip-файл на операционной системе Windows. Просто скачать ПО мало, так как архивы не сразу открываются через 7-Zip. Сначала укажите распаковщик в качестве стандартного софта для взаимодействия с архивами.
Инструкция:
- Вызовите меню 7-Zip нажатием правой кнопки мыши по архиву. Щелкните «Открыть с помощью» и, если приложение не появилось в списке, «Выбрать программу».
- Просмотрите список предложенных приложений. Если архиватора до сих пор нет, нажмите «Обзор».
- Вспомните точный путь, куда устанавливался софт. Перейдите в корневую папку программы к файлу с расширением «.exe», сделайте на нем одиночный клик и нажмите «Открыть».
- Теперь зип-архиватор используется по умолчанию для сжатых файлов.
Двойной клик по архиву не позволит открыть его, пользователь получит ошибку от Windows. Команды для взаимодействия спрятаны в меню 7-Zip, что слегка усложняет использование программы.
Видео: Как открыть zip-архив на Windows 7.
Неудобство в открытии архива не сказывается на желании пользователей скачать программу, так как она обладает достаточным количеством преимуществ, если сравнивать с конкурентами.
Способ 4: Другие утилиты
Писать пошаговые инструкции для каждой из программ смысла нет, так как они примерно все одинаково работают. Принцип достаточно простой: вы открываете программу, находите архив и нажимаем по кнопке, чтобы разархивировать все файлы архива, далее выбираете путь к распаковке. Из дополнительных программ могу также предложить:
- Hamster Free ZIP Archiver – бесплатная и удобная прога, которая работает почти со всеми видами архивов.
- Total Commander – файловый менеджер, которым пользуются многие старички, аналогично может работать с подобными архивами.
- J7Z, PeaZip, TUGZip, JustZipIt – ещё один ряд программ, которые работают с архивацией, а также являются полностью бесплатной.
- WinZip – был создан специально для работы с Виндовс и является самым старым в списке. Помню, работал на нем ещё в Windows
- iZip и Unarchiver – программы для работы на Mac OS. Про бесплатность сказать точно не могу, так как я ими не пользовался.
Извлечь данные из файла RAR
Если в вашей системе есть RAR-файлы, вы не сможете открыть их с помощью проводника Windows. Вместо этого можете использовать утилиту WinRAR с www.rarlab.com/download.htm или 7-Zip, представленную ниже.
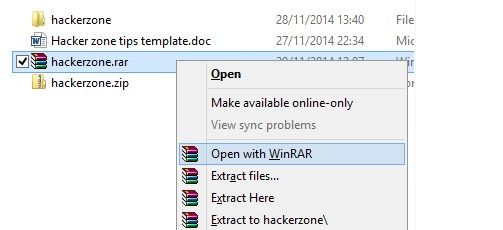
WinRAR предлагает поддержку других форматов файлов, включая ZIP, 7-Zip (см. Ниже), CAB, GZip, TAR и даже ISO. Вы можете использовать экран настройки, чтобы выбрать, какой из них поддерживается в установленной версии (это можно изменить позже), а также определить, какие элементы включены в контекстное меню. (Если это замедляет работу Проводника Windows, вы можете отредактировать или удалить их).
Опции в приложении WinRAR включают в себя инструменты для просмотра и поиска файлов, а также проверку на вирусы. В целом, RAR — это более гибкий способ сжатия данных и управления архивами.
, как объяснил Джастин Пот.
WinRAR является платным программным обеспечением, и после пробного запуска программа будет запрашивать обновление до платной версии при каждом запуске программного обеспечения. Чтобы обойти это, щелкните правой кнопкой мыши ваши файлы RAR и выберите один из Варианты извлечения, который автоматически распаковывает архив.
Конечно, если вы регулярно используете программное обеспечение, мы предлагаем вам заплатить разумную лицензию в размере 29,95 евро. Или вы можете использовать следующий инструмент.