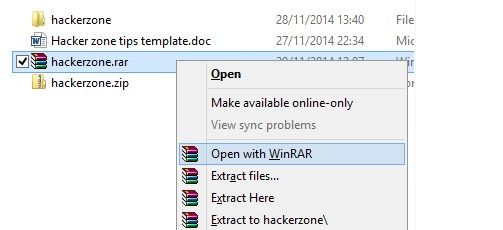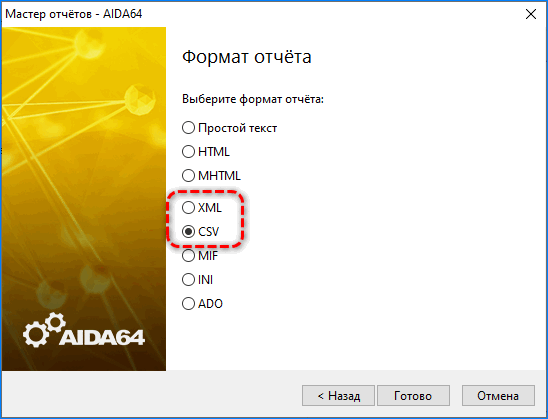Как сделать bios на русском языке
Содержание:
- Раздел Advanced — Дополнительные настройки
- Основные настройки BIOS, базовый подход.
- Restore Defaults что это в биосе?
- Инструкция как перевести ваш БИОС (BIOS) на русский язык
- Настройка БИОС на старом компьютере
- Расширенные настройки
- Как пользователь может вмешиваться в БИОС?
- Грамотная настройка программы BIOS
- PC Health Status — раздел автоматического наблюдения за охлаждением системы
- Зачем нужна технология виртуализации обычному пользователю
- Раздел Tools и Exit
- Инструкция как перевести ваш БИОС (BIOS) на русский язык
- Программа BIOS Aptio Setup Utility фирмы American Megatrends Inc на системных платах Micro-Star International Co., Ltd (MSI)
- AI Tweaker
- Включение виртуализации в БИОС на процессоре Intel
- Сброс настроек BIOS путем вытаскивания батарейки
- BIOS по умолчанию
- Раздел BOOT – управление загрузкой
- Раздел Boot
- Оптимальная производительность SATA дисков
- Делаем BIOS на русском
- Разработка BIOS и обновление
- Включение и отключение аудиокарты в UEFI
Раздел Advanced — Дополнительные настройки
Теперь приступим к настройкам базовых узлов ПК в разделе ADVANCED, состоящем из нескольких подпунктов.
Первоначально потребуется установить необходимые параметры процессора и памяти в меню системной конфигурации Jumper Free Configuration.
Выбрав Jumper Free Configuration, вы перейдете к подразделу Configure System Frequency/Voltage, здесь есть возможность выполнения следующих операций:
- автоматический или ручной разгон винчестера — AI Overclocking;
- смена тактовой частоты модулей памяти — DRAM Frequency;
- ручной режим установки напряжения чипсета — Memory Voltage;
- ручной режим установки напряжения чипсета — NB Voltage
- изменение адресов портов (COM,LPT) — Serial и Parallel Port;
- установка настроек контроллеров — конфигурация Onboard Devices.
Основные настройки BIOS, базовый подход.
Достаточно часто посетители данного ресурса обращаются с просьбой «Как настроить BIOS?», «Как загрузиться с флешки», «Настройка BIOS Setup на ноутбуке» и тд.
Данный ресурс содержит огромное количество опций — директив, которые когда-либо встречались в BIOS-ах множества производителей. Не запутаться в таком количестве даже подготовленному человеку бывает не просто. Поэтому была написана данная обобщающая статья, которая распишет по пунктам наиболее востребованные и важные.
Рассмотрим — восстановление работоспособности компьютера, а так же наиболее важные и часто востребованные или основополагающие опции BIOS Setup которые необходимо изменять с дефолтных (заводских) значений или просто проверять их значения.
Рассмотрим несколько вариантов. Достаточно часто приходиться полностью восстанавливать опции BIOS на рабочий вариант т.е. «глобально» перенастраивать параметры BIOS. Обычно это происходит после:
- сбросана настроек на дефолтные значения;
- или замене батарейки CMOS;
- или после обновления части железа ПК
- или после не удачных экспериментов по оптимизации производительности компьютера — железа или его попытки настроить работать с определенными параметрами.
Итак, первое и самое простое, если вам необходимо восстановить работоспособность БИОСА компьютера:
Restore Defaults что это в биосе?
Restore Defaults — нужная опция для начинающих пользователей, которая позволяет сбросить настройки биоса. Есть почти в любом биосе, как в современном, так и в самом древнем. Даже во времена процессоров Pentium 4 помню что была эта опция.
Может быть такой глюк — вы что-то там настраивали, настраивали, и донастраивали что и в биосе даже не можете зайти(( Что в таком случае делать? Здесь нужно разбирать компьютер и на материнской плате осторожно снять батарейку CMOS на минут пять. Я точно не помню на сколько, может и пару сек достаточно
Это единственный выход — без батарейки все настройки вернутся к состоянию по умолчанию.
Restore Defaults восстанавливает полностью все настройки. Например вы разгоняли процессор, ставили там тайминги, настройки шины — при помощи этой опции можно так бы сказать сбросить разгон, то есть убрать его и вернуть все как было раньше.
Как правило опция находится в разделе Exit или Save & Exit (сохранить и выйти). Еще может быть в разделе Settings.
Restore Defaults есть как в новых биосах, так и в старых
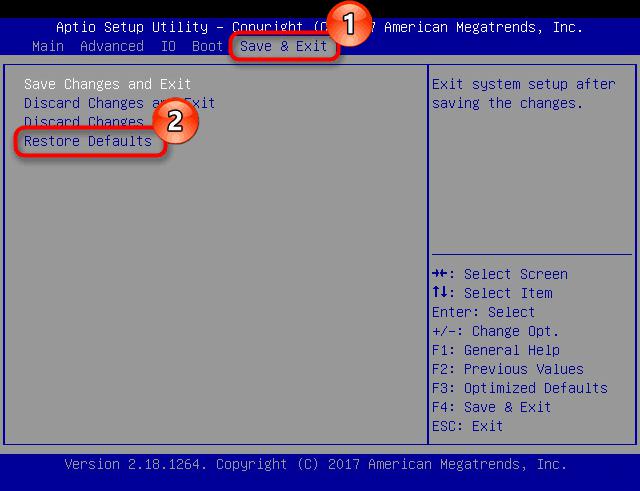
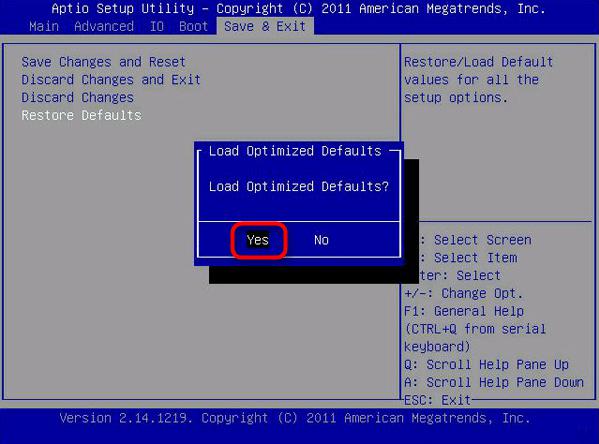
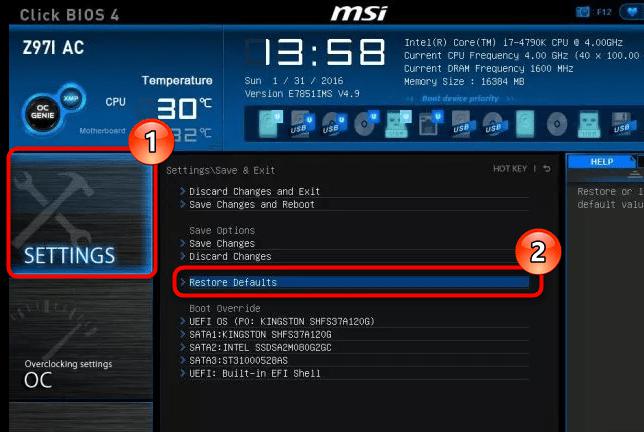
Важно — после того как сбросите настройки, то нужно это состояние сохранить. Для этого выберите пункт Save Changes and Exit (Reboot) или просто Save & Exit
После сброса обязательно сохраните состояние биоса!
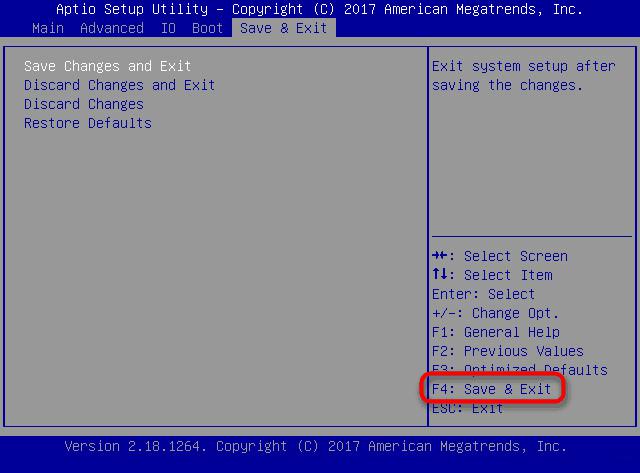
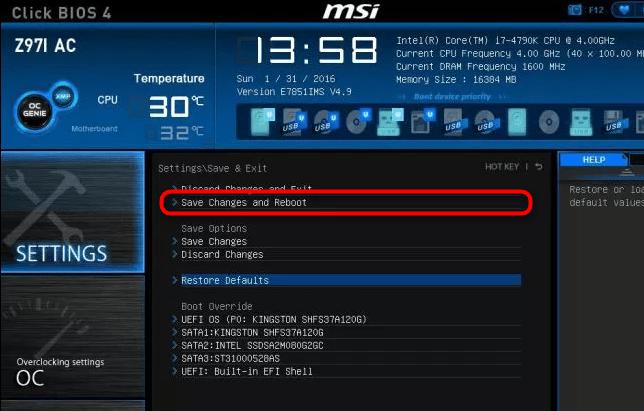
Инструкция как перевести ваш БИОС (BIOS) на русский язык
Если вы уверенный пользователь ПК, то наверняка сталкивались с проблемой, когда компьютер ломается или перестает работать именно так, как это нужно вам. Трудно себе представить сейчас жизнь, в которой не было бы потребности в персональном компьютере. Как только юзер сталкивается с подобными проблемами, он тут же принимается искать решение данной проблемы. И нередко случается так, что приходится устранять неполадку самостоятельно. Чем сложнее поломка, тем с большими трудностями при починке приходится сталкиваться. А что, если для устранения последствий приходится связываться с биос (BIOS), описаний о котором на родном языке достаточно мало? Именно для таких случаев предоставляется информация, с помощью которой вы сможете понять, что такое биос на русском.
Настройка БИОС на старом компьютере
Принципиальных отличий биоса старого компьютера от нового нет, поэтому настройка биоса в старом компьютере осуществляется по приведенной выше схеме. Разница лишь в том, что на старом компьютере нельзя выставить загрузку с флэшки – т олько с CD-DVD или жесткого диска.
Посмотрим, как выполняется настройка биос в картинках для компьютера хп. Здесь мы выставляем для жесткого диска конфигурацию в IDE и загрузку с CD-ROM. Все, можно приступать к установке операционной системы.
Перенастроили БИОС, но не можете установить Windows? Со стоимостью услуги установки операционной системы специалистом можно ознакомиться здесь. О том, как самостоятельно настроить интернет на компьютере, читайте здесь.
Расширенные настройки
Внешний вид этого раздела представлен ниже.
JumperFree Configuration
Переход в JumperFree Configuration позволит получить доступ к параметрам, задающим некоторые важные настройки BIOS AMI. Сюда можно отнести автоматический или ручной разгон процессора (AI Overclocking), установку частоты шины памяти (DRAM Frequency), а также изменение питающего напряжения (параметры Memory Voltage и NB Voltage).
CPU Configuration
Здесь располагаются все те параметры, которые отвечают за изменение настроек работы ЦП. Дополнительно можно уточнить информацию об используемом устройстве.
Как пользователь может вмешиваться в БИОС?
Существует несколько путей вмешательства в биос, точнее, причин, по которым пользователь вмешивается в систему. Например, возникла необходимость перепрошить биос. Пользователь стирает содержимое микросхемы, после же самостоятельно записывает обновленное. Эти действия осуществляются для усовершенствования кода. В переписанной микропрограмме устраняются допущенные ранее ошибки.
Второй вариант развития событий не настолько сложный и гораздо менее масштабный, хотя выбор подобного пути дает пользователю много возможностей. Просто вводятся новые параметры, сменяющие старые, задающиеся машине при запуске системы, будь она на русском языке или на английском. Для любой системы, чтобы произвести подобное изменение, надо лишь при запуске системы кликнуть предлагаемую компьютером кнопку (например, «Press Del to enter Setup»: данная надпись может быть и на русском языке, хотя чаще она все же встречается на английском). После этого возникнет фраза «Entering Setup…» (на русском вы ее тоже редко встретите), а затем всплывает интерфейс управления биос.
BIOS всех основных материнских плат в качестве фундамента использует код, который пишется одной из двух фирм: American Management Inc. (что превращается в аббревиатуру AMI) или Award. Они мало отличаются друг от друга. Рассмотрим код, созданный компанией AMIBIOS. Поняв работу в биос, написанном на AMI, не так уж сложно разобраться в AwardBIOS, тем более инструкция предлагается на русском.
Грамотная настройка программы BIOS
Как только вы выйдете в меню-интерфейс биос, параллельно вы увидите и большую вкладку Main (на русском — главное). Если вам необходимо переместиться в другую вкладку, то смело можете использовать клавиши «влево» или «вправо». Пункт меню выбирается клавишей «Enter». В левой половине экрана размещены настройки, которые можно изменить, справа выведены подсказки, но они на английском. Нужны они лишь для того, чтобы было проще привыкнуть к интерфейсу и разобраться в нем.
С первых же шагов вы сталкиваетесь с основными параметрами (стоит обратить внимание):
- Язык.
- Время.
- Дата.
Последующие пункты ответственны за то, чтобы к SATA-портам подключались диски и приводы. Данная строка отображается автоматически, поэтому вносить изменения нет необходимости.
Далее идет раздел под названием Storage Configuration, он занимается тем, что настраивает дисковую подсистему. Кликнув на него, вы обнаружите пункты SATA Configuration (значения, которые считаются допустимыми: Enhanced, Compatible и Disabled) и Configure SATA as (возможные варианты — IDE, ACHI или RAID).
SMART Monitoring — еще один пункт меню, с которым вам необходимо будет взаимодействовать, если заинтересуетесь интерфейсом. С его помощью можно проконтролировать состояние вашего жесткого диска, измеряя разные его параметры. Программа проверяет, сколько еще может прослужить диск, и предоставляет эту информацию вам.
И крайне важный пункт меню — System Information, что означает обобщенные данные о принадлежащей вам системе. В нем демонстрируется номер версии микрокода BIOS и указывается дата его выпуска, модель вашего процессора, количество операционной памяти в системе.
Подведем итоги предложенных кратких описаний. Не стоит пугаться сложностей. Починить и настроить компьютер можно самостоятельно. И даже если у вас сложности с изучением иностранных языков, вам всегда готовы помочь. Пользуйтесь, изучайте биос на русском и не бойтесь экспериментов.
PC Health Status — раздел автоматического наблюдения за охлаждением системы
Reset Case Open Status (сброс датчика вскрытия корпуса) — устанавливаем Disabled
Дальше приведена табличка, которую вы не можете редактировать, написано там следующее:
Case Opened — Yes (корпус открывали)
Параметры напряжений.
Current CPU Temperature 64 C — текущая температура Вашего «камня» — процессора.
Current CPU FAN Speed 2626 RPM — скорость вращения кулера, который охлаждает процессор.
Current SYSTEM FAN Speed 0 RPM — скорость вращения кулера, который охлаждает «мамку», у меня на примере стоит 0, т.к. данный вентилятор не установлен.
CPU Warning Temperature — настройка критической температуры Вашего «камня», при достижении которой он подаст сигнал. Для различных процессоров свои критические температуры, выставить в соответствии.
CPU FAN Fail Warning — опция позволяет отслеживать скорость вращения вентилятора охлаждающего процессор, ставим Enabled. Если Ваш кулер перестанет работать, перед загрузкой ОС, система сообщит об ошибке по типу «CPU FAN Error», что позволяет принять меры, во избежание похода в магазин;)
SYSTEM FAN Fail Warning — опция аналогичная, описанной мной выше, только распространяется на вентилятор который обдувает материнскую плату, так же выдаст ошибку перед загрузкой ОС. Если такой кулер не установлен, выключаем опцию — Disabled.
CPU Smart FAN Control — умная опция, позволяющая автоматически регулировать скорость вращения кулера на процессоре в зависимости от нагрузки, меньше шума в состоянии простоя ПК — Enabled.
Зачем нужна технология виртуализации обычному пользователю
Данная технология помогает расширить возможности компьютера и повысить эффективность используемого аппаратного обеспечения. Особенно широкое применение она получила в тестовых целях: перед запуском новую программу нужно «обкатывать» на различных устройствах, устраняя ошибки.
Виртуализация на домашнем ПК является настоящей необходимостью, если вы занимаетесь программированием под iOS или Android. При желании изучать Linux, используя операционную систему Windows, виртуализация избавит вас от необходимости стирать имеющуюся ОС и устанавливать другую с переносом данных.
Без этой технологии, пришлось бы устанавливать на один компьютер две и более операционных систем, делать загрузчик для них всех и запускать каждую ОС поочередно, что очень не удобно и отнимает много времени.
Виртуализация позволяет обойти все эти недостатки. Используя ее, можно запускать несколько OS одновременно и работать параллельно в той или иной среде выполняя соответствующие задачи.
Раздел Tools и Exit
Вкладка «Tools» необходима для обновления BIOS с дискеты или флешки (пункт «ASUS EZ Flash»), а также просмотра информации о подключенном кабеле к сетевой карте (пункт «AI NET»).
Во вкладке «Exit» производится выход из настроек. При этом возможны следующие варианты:
- Exit and Save Changes – выход с сохранением всех внесенных настроек;
- Exit and Discard Changes – выход без сохранения изменений;
- Load Setup Defaults – установка стандартных значений для всех параметров;
- Discard Changes – это пункт в БИОСЕ, который позволяет отменить внесенные за сеанс изменения.
Выйти из BIOS можно, находясь в любом разделе, для этого используются клавиши F10(сохранение и выход) и Esc(выход).
Как уже было сказано выше – это новый вариант всем известного BIOS. UEFI способен работать с дисками большего объема, имеет больше настроек и сильнее защищен от взлома. Также отличия заключаются в более приятном графическом интерфейсе и поддержке управления мышью.
Внешне UEFI таких производителей как ASUS, MSI, Gigabyte, ASRock будет отличаться. Однако в большинстве случаев параметры идентичны, более того – они повторяют описанные выше. Стоит отметить интересную функцию, которая появилась в новом БИОСЕ – это Network Boot. Ее активация заставляет систему сначала выполнить попытку загрузки операционной системы с сервера, и только если это не удастся – с жесткого диска.
Рядовому пользователю опция не пригодится, поэтому ее следует отключить. Это позволит ускорить запуск компьютера и уберет ненужную процедуру при старте.
Network Stack – это та же функция в БИОСЕ, что и озвученная выше, только имеет измененное название. С ней связана настройка – Network Boot Priority, позволяющая определить сетевую карту, через которую будет выполняться загрузка ОС с удаленного ПК или сервера.
Изложенная в статье информация даст представление о базовых настройках BIOS. Большинство из них не рекомендуется изменять, чтобы избежать появления проблем в работе компьютера. Некоторые параметры позволят переключить режим для взаимодействия с современными операционными системами и повысить скорость передачи данных.
Источник
Инструкция как перевести ваш БИОС (BIOS) на русский язык
Если вы уверенный пользователь ПК, то наверняка сталкивались с проблемой, когда компьютер ломается или перестает работать именно так, как это нужно вам. Трудно себе представить сейчас жизнь, в которой не было бы потребности в персональном компьютере. Как только юзер сталкивается с подобными проблемами, он тут же принимается искать решение данной проблемы. И нередко случается так, что приходится устранять неполадку самостоятельно. Чем сложнее поломка, тем с большими трудностями при починке приходится сталкиваться. А что, если для устранения последствий приходится связываться с биос (BIOS), описаний о котором на родном языке достаточно мало? Именно для таких случаев предоставляется информация, с помощью которой вы сможете понять, что такое биос на русском.
Программа BIOS Aptio Setup Utility фирмы American Megatrends Inc на системных платах Micro-Star International Co., Ltd (MSI)
Название данной опции у данного производителя в данной версии BIOS:
Load Setup Defaults значение по умолчанию
Данная опция находится на вкладке: «Save & Exit»
| Обозначение опции BIOS | Описание опции в БИОСе | Переведенное значение опции БИОС |
|---|---|---|
Restore/Load Defaults valuesfor all the setup options
Восстановление / загрузить настройки по умолчанию значения для всех параметров настройки.
Load Optimized Defaults?
Установить оптимальные настройки (с заводскими значениями)? – Да
Load Optimized Defaults?
Установить оптимальные настройки (с заводскими значениями)? – Нет
Навигация и настройка значений БИОС Aptio Setup Utility фирмы American Megatrends осуществляется стандартно, с помощью следующих клавиш:
- → ←: Select Screen – Переходить по вкладкам главного – верхнего меню (Выберите экран)
- ↑ ↓: Select Item – Переходить по опциям и значениям (Выбрать пункт)
- Enter: Select Ввод: Открытие значения опции, а также ее сохранение – закрытие (ОК).
- +/-: Change Opt. – Изменение значения опции в открывшемся окне, которое открылось после нажатия Enter.
- F1: General Help
- F9: Optimized Defaults – Нажать функциональную клавишу F9 и загрузить оптимизированные дефолтные значения всех опций BIOS Setup.
- F10: Save – Нажать F10 и выйти с сохранением изменений.
- ESC: Exit – Нажать ESC и выйти без сохранения произведенных изменений.
BIOS по умолчанию BIOS: (Basic Input-Output System) базовая система ввода/вывода, которая хранится в памяти материнской платы и нужна она для того, чтобы мы с вами могли управлять «железом», которое установлено на вашем компьютере. Многие пользователи при работе с BIOS экспериментируют, пытаются выставить нужные им настройки, некоторым нужно загрузиться с CD-ROMа для установки операционной системы, а кто хочет загрузиться с флешки, у кого-то не определяется жёсткий диск и так далее. И часто бывает что работать с этими изменёнными настройками просто нет никакой возможности, как тогда быть?
Примечание : если вы так изменили настройки БИОС, что даже не можете в него попасть, читайте .
Самое первое, если вы изменяете параметры в BIOS, лучше будет записать все свои действия. При возникновении проблем с компьютером, вы сможете восстановить первоначальные установки. Но даже если вы в процессе работы увлеклись и конечно же ничего не записывали, в любом случае всегда можно вернуться к начальным параметрам BIOS и произвести настройки по умолчанию , заданным производителем, для этого вам придется воспользоваться функцией Load Setup Defaults или Load Fail-Safe Defaults. Она выставит самые безопасные значения параметров BIOS, что будет оптимально для нормальной работы системы, и они станут такими, какие были до ваших экспериментов.
AI Tweaker
Вкладка AI Tweaker для более точной настройки вашего компьютера. В том числе и для разгона. Желтым выделены следующие пункты: Частота процессора, Частота оперативной памяти, Частота кэша процессора, Частота DMI/PEG и Частота встроенного в процессор графического ядра
Ниже представлены опции благодаря которым мы может изменять значения выделенные желтым вверху этой вкладки.
Ai Overclock Tuner — позволяет выбрать профиль XMP. При этом множитель процессора, базовая частота и параметры памяти будет настроены автоматически. При этом у нас появляется пункт ниже в котором мы может выбрать нужный профиль.
Как изменять значения пунктов? Наводите мышкой на необходимый пункт и нажимаете левой кнопкой мышки на нем. При этом откроется всплывающее окошко с возможными вариантами значения для выбранного пункта. Выбираете нужный и подтверждайте клавишей Enter или левой кнопкой мышки. Если с мышкой у вас проблемы — смотрите подсказки внизу справа.
Дальше все оставляем по умолчанию и проверяем, пункт Частота памяти. Должно быть частота соответствующая установленной в вашем профиле.
В данной вкладке опций много поэтому появляется полоса прокрутки. Крутим вниз и видим следующие пункты
GPU Boost — это технология от ASUS для разгона встроенного в процессор видео-ядра. Если у вас нет дискретной видеокарты, а хочется получить максимум от встроенной, то имеет смысл воспользоваться данной опцией.
Ниже вы можете включить режим энергосбережения EPU. Наверное это тоже что и выбор режима Энергосбережения — в окошке EZ Mode. Включаются дополнительные функции которые будут снижать потребление энергии.
Остальные опции, особенно управление питанием оставляем по умолчанию.
Если очень хочется ускорить систему, то можно попробовать установить чуть ниже тайминги или задержки оперативной памяти в разделе Управление временными параметрами DRAM. В самом начале идет главные тайминги снижение которых может ускорить систему. Изменяйте по одному параметру за раз. Затем перезагружайтесь и тестируйте. Желательно воспользоваться тестом оперативной памяти.
В самом низу идут настройки напряжения, о который мне известно не много, поэтому их не трогаю.
Включение виртуализации в БИОС на процессоре Intel
Для пользователей процессоров Intel будет актуальна следующая инструкция ⇒
- Выполните перезагрузку и воспользуйтесь клавишей F2 (до F12) или Del. Конкретную клавишу определяет версия. При верном нажатии вы перейдете в БИОС.
- Найдите графу Advanced (может иметь название Integrated Peripherals).
- Теперь нужно найти Intel Virtualization Technology (обычно находится внизу). Если пункта нет, то, увы, ПК не поддерживает виртуализацию.
- Теперь переходим к графе справа от Intel Virtualization Technology. В этом столбце должно быть указано значение Enable. При другом значении (обычно указано Disabled) вам потребуется активировать нужное.
- Выйдете из БИОС, воспользовавшись Save & Exit или F10.
Сброс настроек BIOS путем вытаскивания батарейки
Для начала нужно выключить и обесточить компьютер.

Для этого необходимо на задней стороне системного блока найти блок питания, и выключить его специальной кнопкой. Так же, не лишним будет вытащить провод питания из него, это обязательно в том случае, если выключателя питания нет.

Далее нужно открыть системный блок, чаще всего это достигается простым откручиванием болтов с боковой крышки и снятием её.
Внутри необходимо найти круглую батарейку формата CR2032, чаще всего она расположена в нижней части материнской платы. Для того, чтобы извлечь батарейку, нужно нажать на специальный держатель.

После того, как батарейка будет вытащена, нужно зажать кнопку включения питания на 10-15 секунд. Так как системный блок обесточен, то включения не произойдет, зато окончательно разрядит любое имеющееся накопленное электричество в компьютере. В этот же момент настройки BIOS будут сброшены.

Далее нужно вернуть батарейку на её место. Для этого достаточно просто приставить её к разъему под батарейку и слегка надавить, чтобы она встала в него.
Теперь можно закрыть системный блок, вернув крышку на место, воткнуть шнур питания и включить блок питания, после чего можно включить компьютер.
BIOS по умолчанию
Итак мы в основном окне BIOS, далее нужно проследовать на вкладку (Exit), она находится от вкладки (Boot) справа после вкладки (Tools) и подчёркнута красным. В ней с помощью стрелок на вашей клавиатуре выбираем пункт Load Setup Defaults, жмём Enter и заходим в меню. Сегодня большинство настольных компьютеров оснащено Ami BIOS или AWARD BIOS, и в нашей статье мы в основном рассмотрим этих производителей. Кстати всё, что мы опишем, можно применить для настройки ещё одного производителя Phoenix SETUP BIOS, он применяется в основном на ноутбуках.
Ami BIOS параметр Load Setup Defaults.
Если окно будет другим, то это – Award BIOS,
Здесь нужный нам параметр называется Load Fail-Safe Defaults, на фото указан стрелкой.
Раздел BOOT – управление загрузкой
Непосредственная загрузка управляется с помощью параметров, находящихся в разделе BOOT.
Здесь разрешается определять приоритетный накопитель, выбирая между флеш-картой, дисководом или винчестером.
Раздел BOOT
Если жёстких дисков несколько, то в подпункте Hard Disk выбирается приоритетный винчестер.
Загрузочная конфигурация ПК устанавливается в подразделе Boot Setting, содержащем меню, состоящем из нескольких пунктов:
Выбор винчестера
Загрузочная конфигурация ПК устанавливается в подразделе Boot Setting,
Подраздел Boot Setting
Содержащее меню, состоит из нескольких пунктов:
- Quick Boot – ускорение загрузки ОС;
- Logo Full Screen – отключение заставки и активация информационного окна, содержащего сведения о процессе загрузки;
- Add On ROM — установка очерёдности на информационном экране модулей, соединённых с материнской платой (МТ) посредством слотов;
- Wait For ‘F1′ If Error — активация функции принудительного нажатия «F1» в момент идентификации системой ошибки.
Основная задача раздела Boot состоит в определении устройств загрузки и задания требуемых приоритетов.
Внимание! Если хотите ограничить доступ к ПК, то установите пароль в BIOS в подразделе Supervisor Password. Вводим пароль. Вводим пароль
Вводим пароль
Раздел Boot
На этой вкладке изменяются настройки загрузки компьютера. В подразделе «Boot Device Priority» выставляется последовательность загрузки накопителей. Иногда последовательность приходится менять во время установки Windows, когда не получается выбрать загрузочный диск через специальное окно при старте ПК. В остальных случаях параметры можно не трогать, либо выставить приоритет для диска, на котором располагается операционная система.
«Hard Disk Drivers» – в подразделе выбирается диск, с которого следует в первую очередь пытаться загрузить ОС. Настраивается, если в системном блоке установлено несколько накопителей.
В подразделе «Boot Setting Configuration» присутствуют следующие настройки:
- Quick Boot – это опция в БИОСЕ, которая отключает проведение тестов оборудования во время запуска компьютера. Если параметр активирован, то система будет загружаться быстрее, однако пользователь не сможет увидеть описание ошибок, в случае их возникновения.
- Full Screen Logo – вместо информации об оборудовании, при запуске на экране появится логотип.
- Add On ROM Display Mode – параметр определяет последовательность отображения данных о подключенных через платы устройствах, имеющих свой BIOS.
- Bootup Num-Lock – если включено, то после запуска ПК клавиша Num-Lock будет в активном положении.
- Wait For «F1» If Error – при выявлении ошибки во время стартового тестирования, от пользователя потребуется нажатие клавиши F1 для дальнейшего запуска ОС.
- Hit «DEL» Message Display – если отключено, то при запуске на экране не будет отображаться сообщение о том, какую кнопку следует нажать для входа в БИОС.
Иногда в описанном выше подразделе можно встретить опцию «Fast Boot». Это параметр в BIOS, который аналогичен «Quick Boot», позволяющему ускорить загрузку ОС.
Настройки «Security Setting»:
- Supervisor Password – делает возможным задать пароль для входа в БИОС, ввод которого позволит изменять любые параметры.
- User Password – аналогично, только после ввода пароля будет дана возможность просмотра установленных настроек, но не их изменение.
Оптимальная производительность SATA дисков
Современные жесткие диски поддерживают SATA Mode AHCI (Advanced Host
Controller Interface). Хотя этот режим не существенно увеличивает
скорость передачи данных, но обеспечивает функции, которые на практике
могут увеличить мощности привода. Это включает в себя, среди прочего
Native Command Queuing (NCQ Native Command Queuing). Позволяет диску
изменять порядок выполнения операций (чтение / запись), так что он может
обрабатывать их быстрее, чем обычно. Если OnChip SATA или SATA Тип
конфигурации установлен в Enhanced или AHCI жесткий диск работает в
режиме AHCI. Тем не менее, если он появляется в отключенной опции, или в
режиме совместимости, SATA работает в режиме IDE, и, следовательно, не
на полную мощность. Кроме того, на кону также вариант RAID. Кроме того,
после выбора диска используется технология NCQ. RAID используется в
сочетании с наборов микросхем Intel, таких как Z77, Z68 и H77 (и позже),
также обеспечивает возможность использовать SSD в качестве кэш-среды.
Это требует специального драйвера Intel AHCI / RAID (Intel Rapid Storage
Technology).
Даже если он еще не собирается использовать SSD для тех же целей, режим
RAID позволит переключать его в этом режиме в любое время. В общем, вы
не можете свободно изменять режим IDE в RAID или AHCI. В большинстве
случаев вам нужно сделать это еще раз, чтобы установить Windows. Не
много работы, но вы можете переключиться установлен Windows 7 в режиме
AHCI. Перейти к ключу «HKEY_LOCAL_MACHINE SYSTEM CurrentControlSet
Services msahci» реестра и щелкните дважды кнопку «Start» в правой
панели и присвоить значение 0 в данных. Затем перезагрузите систему и
включите режим AHCI в BIOS.
Настройки для разгона в прошивке зависят от модели процессора. CPU Clock
Ratio увеличивает тактовую частоту процессора независимо от частоты
памяти RAM.
Делаем BIOS на русском
Технически для локализации BIOS требуется, чтобы русский язык уже находился в файлах микропрограммы: если этого не предусмотрено, сделать системное ПО на русском практически невозможно.
Способ 1: Переключение языка в настройках
В последние годы производители материнских плат всё чаще используют UEFI BIOS, с графическим интерфейсом и поддержкой мыши как более удобный и комфортный. Этот вариант нередко имеет в себе возможности переключения языка интерфейса. Также подобные настройки есть в некоторых «классических» БИОСах. Рассмотрим процедуру на примере UEFI материнской платы Gigabyte, для других вариантов операция не слишком отличается.
- Перезагрузите компьютер и зайдите в BIOS.
- Далее требуется найти системные настройки микропрограммы. В рассматриваемом примере они расположены во вкладке «System», на которую и следует перейти.

Найдите пункт с названием «System Language», это и есть опция переключения языка. Выберите вариант «Russian».

В некоторых БИОС для изменения языка интерфейса может понадобится перезагрузка – сохраните настройки, для чего воспользуйтесь клавишей F10 или специальным пунктом меню «Save & Exit».

Готово – теперь название настроек BIOS должно быть на русском
Обратите внимание, что некоторые опции могут остаться не переведенными!
Способ 2: Обновление BIOS на версию с поддержкой русского

Непосредственно процесс обновления BIOS труда не составляет – его можно провести в том числе и из-под Windows, с помощью специальных утилит. Однако мы рекомендуем выполнять прошивку посредством DOS-оболочки: этот вариант более трудоёмкий, но при его использовании вероятность сбоя становится намного меньше.

Заключение
Как видите, самостоятельно добавить поддержку русского языка в BIOS не представляется возможным – локализация доступна только в случае, когда производитель установил её в файл прошивки.
Разработка BIOS и обновление
Как правило, практически для каждой модели системной платы разрабатывается собственная версия BIOS, в которой учитываются ее индивидуальные технические особенности: тип используемого чипсета и виды распаянного периферийного оборудования.
Разработку BIOS можно разделить на два этапа. Сначала создается базовая версия микропрограммы, в которой реализовываются все функции, вне зависимости от модели чипсета. На сегодняшний день, разработкой подобных версий занимаются в основном компании American Megatrends (AMIBIOS) и Phoenix Technologies, поглотившую в 1998 году тогдашнего крупного игрока на этом рынке – Award Software (AwardBIOS, Award Modular BIOS, Award WorkstationBIOS).
На втором этапе, к разработке BIOS подключаются производители материнских плат. В этот момент базовая версия модифицируется и совершенствуется для каждой конкретной модели платы, с учетом ее особенностей. При этом после выхода системной платы на рынок, работа над ее версией BIOS не останавливается. Разработчики регулярно выпускают обновления, в которых могут быть исправлены найденные ошибки, добавлена поддержка нового оборудования и расширены функциональные возможности программы. В некоторых случаях обновление BIOS позволяет вдохнуть вторую жизнь в, казалось бы, уже устаревшую материнскую плату, например, добавляя поддержку нового поколения процессоров.
Включение и отключение аудиокарты в UEFI
UEFI представляет собой усовершенствованную версию BIOS или лучше сказать преемника BIOS. UEFI отличается наличием графического интерфейса с поддержкой мыши, большего адресного пространства, поддержкой Secure Boot, русского языка (опционально) и ряда других дополнительных функций, но сейчас нас интересует, где в БИОСе UEFI включить звуковую карту. Тут не обладающий достаточным опытом пользователь может столкнуться с некоторыми трудностями, поскольку графические интерфейсы прошивок UEFI отличаются еще большим разнообразием, чем строгие текстовые интерфейсы AMI и Award.
Если у вас MSI UEFI
В меню настроек «Advanced» найдите раздел «Integrated Peripherals» (Интегрированные периферийные устройства) и зайдите в него; Найдите в нём опцию «HD Audio Controller» и установите для нее значение Enabled (включено) или Disabled (отключено)
Обращаем внимание, что название звуковой карты может немного отличаться; Сохраните настройки
Если у вас ASUS UEFI
- В нижней части экрана UEFI нажмите «Advanced Mode» и подтвердите вход в раздел расширенных настроек;
- Переключитесь на одноименную вкладку «Advanced» и выберите на ней подраздел «OnBoard Devices Configuration»;
- На следующей странице экрана выберите опцию «HD Azalia Configuration» или «HD Audio Configuration»;
- Измените значение параметра «HD Audio Azalia Device» на Enabled (включено) или Disabled (отключено);
- Сохраните настройки нажатием F10 с подтверждением.