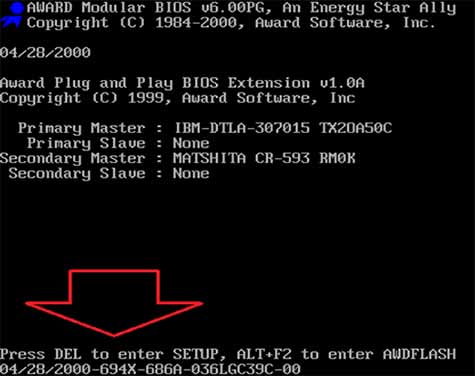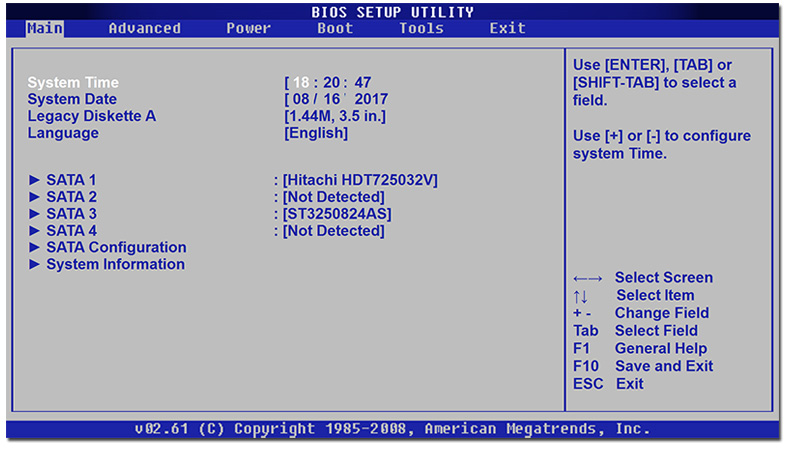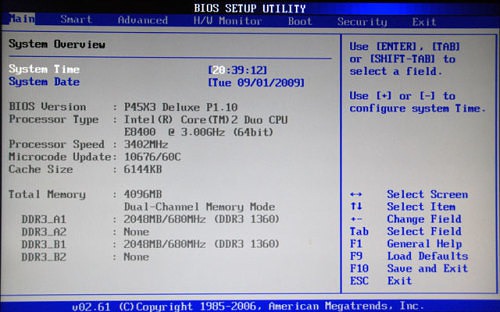Варианты прошивки bios
Содержание:
- Что делать после проверки версии
- Как поменять биос «на горячую» (хотсвоп)?
- Шаг 3: Установка обновления
- Случилось страшное!
- Как узнать, нужна ли прошивка для вашей материнской платы
- О том как прошить биос asus.
- Что это такое?
- Возможные ошибки при прошивке и как их исправить
- Собственный комплекс для перепрошивки bios
Что делать после проверки версии
Когда искомая информация будет получена, можете действовать дальше. Теперь вам потребуется зайти на сайт компании-разработчика BIOS, нуждающейся в обновлении. Пользоваться сторонними ресурсами в этом случае недопустимо — можно скачать или неправильно собранный файл, или программу, заражённую вирусом.
Кроме того, если хотите обновить БИОС на моноблоке или ноутбуке, имеет смысл посетить сайт производителя не материнки, а устройства в целом — например, Dell или Lenovo. Здесь вы с неменьшей лёгкостью сможете найти и скачать самую актуальную версию BIOS.
Как найти прошивку для материнской платы Asus
Переходим к конкретным инструкциям — и для начала расскажем, как обновить БИОС Asus. Обновление биос Асус проводится в следующем порядке:
- Вы заходите, в любом удобном браузере, на сайт разработчика. Нажимаете на пиктограмму лупы, размещённую вверху справа.
- В открывшейся поисковой строке вбиваете наименование материнской платы, после чего кликаете по заголовку вашей модели.
- Находите подзаголовок «Драйверы…». Здесь нужно переключиться на поле BIOS.
Выбираете в появившемся на экране перечне нужный продукт и скачиваете его на жёсткий диск.
Поиск прошивки для материнской платы от Gigabyte
Второй по популярности производитель также позволяет загрузить все необходимые для обновления БИОС данные абсолютно бесплатно. Следуйте предлагаемому нами алгоритму:
- Отыщите, при помощи появившейся поисковой строки, свою версию материнской платы.
- Когда на мониторе появится список доступных утилит, выберите необходимую версию BIOS, ориентируясь на наименование материнки. Найти файл для скачивания вы сможете в поле Utility/Driver.
- Продолжаем рассказ, как обновить БИОС Gigabyte. Обновление БИОС Gigabyte не будет произведено, пока вы не выберете на следующей странице ссылку BIOS.
- Теперь необходимо найти нужную версию БИОС — после этого вы сможете приступить к загрузке.
Советуем при выборе ориентироваться не только на номер версии прошивки, но и на примечания разработчика — при необходимости можете воспользоваться автоматическим переводчиком.
Ищем прошивку для матплаты Asrock
Следующий производитель, о котором необходимо поговорить, предлагает пользователям практически идентичный порядок обновления BIOS:
- Перейдите, чтобы приступить к обновлению прошивки, к разделу «Скачать».
- В табличке, открывшейся в новом окне, выберите необходимую для того, чтобы обновить BIOS, версию файла.
В этом случае вы сможете предпочесть, по предложению производителя, один из двух вариантов пакета: для обновления посредством ОС или в самой БИОС. Разницы между версиями нет никакой — только в первом случае к основному продукту прилагается программа для обновления БИОСа.
Как скачать прошивку для материнской платы MSI
Завершаем мини-обзор описанием процесса поиска и скачивания файла на сайте этого производителя:
- Вам будет предложена электронная форма поиска. Первое поле оставьте без изменений. Во втором выберите вариант Chipset. В третьем необходимо выбрать свою линейку платы. В четвёртом — модель. Запустите поиск по введённым данным.
- В итоге вы будете перенаправлены на страницу, с которой и возможно скачивание новой версии прошивки.
Помимо приведённого выше способа, вы можете найти нужный файл, просто введя в строке поиска модель материнки. В этом случае непременно проследите, что переходите именно на сайт производителя, а не на какой-либо сомнительный ресурс.
Как поменять биос «на горячую» (хотсвоп)?
Этот самый распространенный способ перепрошивки биоса применим при наличии второй такой же материнской платы, только рабочей
К слову, иметь точно такую же материнку не обязательно, достаточно обратить внимание на некоторые параметры флешки. В общих чертах, флешки бывают двух типов: хабовые (в квадратном корпусе PLCC32), обычные, то есть прямоугольные (корпус DIP3 ) и все остальные
Но, перед тем как приступить к перепрошивке BIOS, необходимо тщательно изучить тему.
Перепрошивка BIOS «нагорячую» возможна, если у вас имеется точно такая же модель материнской платы с рабочей микросхемой
Для перепрошивки необходимо загрузиться на рабочей материнской плате в «Safe mode command prompt only», аккуратно вынуть по-горячему, то есть из работающей материнской платы достать микросхему биоса, осторожно поставить другую, которая будет перепрошиваться, запустить программу-прошивальщика и поместить в ПЗУ файл прошивки. Как поменять флешки местами? Да, вынуть флешку из работающей материнской платы и поместить на ее место новую — это сложная задача
Для этих целей можно пользоваться нитками, разнообразными пинцетами, кусками старого порта, иногда к флешке приклеивают «ручку» из кусочка пластика. Второй раз менять флешки местами можно только при выключенном компютере
Как поменять флешки местами? Да, вынуть флешку из работающей материнской платы и поместить на ее место новую — это сложная задача. Для этих целей можно пользоваться нитками, разнообразными пинцетами, кусками старого порта, иногда к флешке приклеивают «ручку» из кусочка пластика. Второй раз менять флешки местами можно только при выключенном компютере.
Применяя этот способ прошить биос, необходимо помнить, что:
- Без биоса плата не заработает, при включении должно стоять родное ПЗУ. Именно поэтому менять их приходится во время работы, «на горячую».
- Перед тем как включать родную флешку, необходимо попробовать вытащить ее из материнской платы, чтобы не лезть с отверткой в работающую машину.
- Микросхему нужно ставить по ключу, иначе смена полярности убьет ее сразу и бесповоротно.
- Если биос рабочий и перепрошивка необходима ради повышения производительности, необходимо сохранить текущую версии BIOS на случай неудачной перепрошивки.
- Прежде чем перепрошивать биос, необходимо провести предварительную исследовательскую работу, например, найти сведения о соответствии флешек и плат друг другу.
- Необходимо понимать, что перепрошивка BIOS не увеличит частоту процессора и не добавит разъемов в материнской плате.
- Некоторые ПЗУ в силу тех или иных причин прошить невозможно.
- Перепрошивка биоса при помощи программатора — самый надежный способ перепрошивки, хотя и в этом случае риск присутствует.
- Перепрошивать биос «на горячую» стоит на пустом столе, с которого необходимо удалить емкости с жидкостью.
Шаг 3: Установка обновления
Сделать обновления можно по-разному – через БИОС и через ДОС. Рассмотрим каждый метод более подробно.
Обновление через БИОС происходит следующим образом:
- Зайдите в BIOS, удерживая при загрузке функциональные клавиши «F2» или «Del».
- Найдите раздел со словом «Flash». Для системных плат с технологией SMART, выбирается в этом разделе пункт «Instant Flash».
- Нажмите «Еnter». Система автоматически определяет флешку и обновляет прошивку.
После обновления компьютер перезагрузится.
Иногда для переустановки BIOS требуется указать загрузку с флешки. Для этого сделайте следующее:
- Зайдите в BIOS.
- Найдите вкладку «BOOT».
- В ней выберете пункт «Boot Device Priority». Здесь отображается приоритет загрузки. Первой строкой обычно стоит жесткий диск с ОС Windows.
Поменяйте с помощью вспомогательных клавиш эту строчку на Вашу флешку.
Для выхода с сохранением настроек нажмите «F10».
Перезагрузите компьютер. Начнется перепрошивка.
Более подробно читайте о данной процедура в нашем уроке по настройке BIOS для загрузки с USB-накопителя.
Урок: Как выставить загрузку с флешки в БИОСе
Такой способ актуален, когда нет возможности сделать обновления из операционной системы.
Та же процедура посредством DOS делается немного более сложно. Этот вариант подходит для опытных пользователей. В зависимости от модели материнской платы этот процесс включает следующие этапы:
-
Создайте загрузочную флешку на основании скачанного на официальном сайте производителя образа MS-DOS (BOOT_USB_utility).
- из архива BOOT_USB_utility установите приложение HP USB Drive Format Utility;
- в отдельную папку распакуйте USB DOS;
- затем вставьте флешку в компьютер и запустите специальную утилиту HP USB Drive Format Utility;
- в поле «Device» укажите флешкe, в поле «Using» значение «DOS system» и папку с USB DOS;
- нажмите «Start».
Происходит форматирование и создание загрузочной области.
- Загрузочная флешка готова. Скопируйте на нее скачанную прошивку и программу для обновления.
- Выберите в БИОСе загрузку со съемного носителя.
-
В открывшейся консоли введите . Этот командный файл предварительно создается на флеш-накопители вручную. В него вносится команда
Запустится процесс установки. По завершению компьютер перезагрузится.
Более подробную инструкцию по работе с этим методом обычно можно найти на сайте производителя. Крупные производители, такие как ASUS или Gigabyte, постоянно обновляют BIOS для материнских плат и для этого имеют специальное ПО. Используя такие утилиты, сделать обновления несложно.
Небольшой сбой при обновлении приведет к поломке системы. Делайте обновления BIOS только в случае, когда система работает некорректно. При загрузке обновлений скачивайте полную версию. Если указано, что это альфа или бета-версия, то это говорит о том, что она нуждается в доработке.
Также рекомендуется делать операцию по перепрошивке BIOS при использовании ИБП (источника бесперебойного питания). Иначе, если произойдет отключение питания во время обновления, то BIOS слетит и Ваш системный блок перестанет работать.
Перед выполнением обновлений обязательно ознакомьтесь с инструкцией по прошивке на сайте производителя. Как правило, они идут в архиве с загрузочными файлами.
Опишите, что у вас не получилось.
Наши специалисты постараются ответить максимально быстро.
Случилось страшное!
Если по какой-то причине процедура обновления BIOS завершилась тем, что после перезагрузки компьютер перестал подавать признаки жизни (или загрузка компьютера прерывается сразу же после диагностических сообщений биоса видеокарты) не паникуйте. Все можно исправить (если доступна одна из прошивок). Проще всего обратиться к профессионалам. Но есть ситуации, когда это невозможно. Тогда в ход идут смекалка и дерзновение.
Итак, рецептура реанимации компьютера после неудачной прошивки или вредоносного действия вируса.
Как вы понимаете ничего страшного не произошло. Просто перезаписываемая микросхема теперь не содержит программ загрузки и самотеста. В силу этого процессор не выдает никаких сообщений и нам кажется, что компьютер “умер”.
Решением проблемы будет запись в пустую Flash-микросхему тех программ, которые были стерты в силу каких-либо обстоятельств.
Если вы запускали утилиту прошивки, то должны были обратить внимание на сообщение, выводимое программой о типе вашей Flash-микросхемы. В частности, там указывается напряжение, на которое данная микросхема рассчитана
Кроме того данную информацию можно получить, изучив маркировку микросхемы.
Теперь осталось найти компьютер, на котором стоит тот же тип микросхемы BIOS.
Допустим у вашего друга на материнской плате установлен такой же тип микросхемы. Выключаем исправный компьютер. Аккуратно вытаскиваем из материнской платы микросхему и обвязываем ее прочной ниткой. Будьте очень внимательны. Не перепутайте ориентацию микросхемы, в противном случае вы можете повредить свое или чужое оборудование.
Далее вставляем исправную Flash-микросхему на прежнее место не до конца так, чтобы ее можно было оттуда извлечь минимальными усилиями. Включаем компьютер и загружаемся в чистый DOS с той дискеты, на которой располагаются прошивальщик и прошивка для вашей “матери”.
Без суеты и дрожи в руках вытаскиваем из компьютера микросхему BIOS за нитки, которыми она обвязана. Теперь аккуратно и правильно вставьте СВОЮ микросхему. Главное, чтобы не произошло короткого замыкания. Для избежания этого ни в коем случае не касайтесь руками ножек микросхем.
Теперь запускаем процесс перепрограммирования. Как только он будет завершен ВЫКЛЮЧИТЕ компьютер и поставьте на место исправную микросхему. Закройте компьютер и убедитесь в его работоспособности.
Свою же флешку вставьте в свой компьютер. И если вы все сделали правильно, то сегодня же сможете насладиться игрой в Quake или работой в любимом текстовом редакторе.
Как узнать, нужна ли прошивка для вашей материнской платы
Прежде всего не помешает посмотреть, какая версия программно-аппаратной связки установлена в настоящее время. Приступая к инструкции, как прошить БИОС, потрудитесь снять боковую стенку системного блока и найти соответствующую надпись, аналогичную показанной на следующем изображении, на материнской плате.
Та же информация может быть представлена в инструкции, прилагаемой производителем материнки, на наклейке, размещённой на заводской упаковке, и так далее. Нужные сведения вы найдёте по обозначению Revision/Rev. Дальше идёт несколько цифр — они-то вам и понадобятся.
В общей сложности найти интересующие нас сведения можно несколькими путями:
- До загрузки операционной системы ПК.
- Посредством встроенных средств операционной системы.
- При помощи приложений от независимых разработчиков.
Первый способ достаточно прост и надёжен — но лишь при условии, что ранее прошивка БИОС не выполнялась. В других обстоятельствах вам помогут представленные ниже советы.
Как посмотреть версию БИОС в сведениях о системе
Этот инструмент встроен непосредственно в ОС и загружается без установки каких-либо дополнительных утилит. Ничего сложного в использовании нет — вам потребуется:
- Открыв меню «Пуск», в поисковой строке вбить текст msinfo32 и перейти по первому содержащемуся в выдаче заголовку.
- В высветившемся на экране окошке чтобы понять, какая прошивка БИОС стоит сейчас, отыскать строчку «Версия BIOS». Здесь вы найдёте всё что нужно — и название компании-разработчика, и дату выпуска прошивки, и её номер.
Как узнать версию BIOS в реестре Windows
Второй предлагаемый нами способ предполагает использование другого встроенного в ОС инструмента:
- Как и в первом случае, в поисковой строке «Пуска» вбейте запрос regedit, после чего щёлкните по самой верхней ссылке в списке результатов.
- Разверните раздел HKEY_LOCAL_MACHINE.
- Когда увидите список каталогов, содержащихся в этой ветке, последовательно откройте директории HARDWARE, затем находящуюся в ней DESCRIPTION, после — System, а в заключение — BIOS. В результате вы должны отыскать в правой части окна запись BIOSVersion— в этой же таблице будет представлена и версия прошивки. При желании можете скопировать или записать данные, однако они вряд ли вам понадобятся после очередного обновления.
Смотрим версию БИОС через командную строку
Заключительный «системный» способ предполагает запуск в качестве рабочего инструмента командной строки. Откройте её любым подходящим способом, после чего:
- Вбейте в появившемся на мониторе чёрном окошке текст systeminfo | findstr /I /c:bios.
- Чуть меньше сведений, но в пределах искомой вами информации, вы отыщете при помощи аналогичного запроса, wmic bios get smbiosbiosversion.
Предпочитаете, прежде чем будет начата прошивка BIOS, воспользоваться инструментом PowerShell? Ничего сложного не будет и в этом случае — просто введите текст Get-WmiObject win32_bios | select ReleaseDate, SMBIOSBIOSVersion, Manufacturer. В результате вы увидите на синем окошке данные в последовательности: дата выпуска прошивки, её версия — и компания-разработчик.
Узнаём версию BIOS в специальной программе
Кроме представленных выше вариантов, вы без труда найдёте данные при помощи сторонних программ, например, Speccy. В этом случае все интересующие вас сведения о БИОС будут содержаться во вкладке Motherboard.
Второй из множества программных продуктов для получения искомых данных — CPU-Z. Здесь информация будет содержаться во вкладке с практически идентичным наименованием — Mainboard.
О том как прошить биос asus.
Для прошивки асусовских плат не подойдут «стандартные» прошивальщики, т.к. ВСЕ асусовские биосы (начиная с самых древних Pentium1) блокируют обычные способы перепрошивки. Для
перепрошивки на таких матплатах придётся использовать фирменные асусовские утилиты. Для самых старых плат — это pflash, для более современных — aflash (хотя во многих случаях aflash
подходит и для очень старых), для совсем новых — придётся использовать утилиты под винду. В случае pflash/aflash выражение «придётся использовать» не совсем корректно, т.к., во-первых,
они крайне удобны, понятны, достаточно универсальны и, главное, не пристают с вопросами, прошивая «всё, что шьётся». Во-вторых, амифлэш всё-таки можно использовать, хоть он и заканчивает
работу с ошибками (точней не он, а dos4gw)
В любом случае, всем счастливым обладателям асусовских плат к перешивке нужно подходить с особым вниманием ибо восстановление при ошибке дело
непростое, а иногда очень даже сложное. И если вы даже имеете опыт и даже немалый — повторюсь, будьте бдительны, асусовские инженеры используют в своих творениях крайне изощрённые меры
для защиты биосов, обратной стороной медали которых являются иногда возникающие серьёзные проблемы с «оживлением» — плата может «прикидываться» дохлой («00» на POST-карте), флэшка —
аналогично (при попытках перешивки на других платах), хотя реально и один и другой будут совершенно живыми, что может подтвердится установкой в другие точно такие же, только
исправные
Если вы боретесь (боролись) с подобными глюками — внимательно прочтите главу о LPC-интерфейсе (асусовцы его давно применяют, в то время как другие стали его использовать совсем
недавно).
P.S. подобное в определённой степени (желательность и/или обязательность использования «родных» фирменных программ для прошивки bios) касается и некоторых других производителей, как
правило — известных. Например, многие платы от Abit также имеют тонкости при программировании — тот же Uniflash, вообще, предупреждает, что не дружит с этой фирмой.
Что это такое?
Как прошить БИОС? Прежде чем мы разберем этот вопрос, стоит немного погрузиться в теорию и рассмотреть, что же себя представляет этот компонент. Итак, БИОС – это сердце всей системы, которая представляет собой техническую составляющую. То есть если процессор отвечает за различные действия и вычисления, то БИОС — за работоспособность «внутренностей» компьютера (это материнская плата, видеокарта, порты, жесткий диск и т. д.). Если происходит сбой или повреждение БИОСа, то наверняка отказывает какая-нибудь часть компьютера, либо он вовсе перестает работать. Если говорить вкратце, то этот элемент является связующим ядром всех микросхем компьютера. Благодаря ему выстраивается иерархия запуска и контролируется правильность работы всей компьютерной системы. Прошивка BIOS позволяет обезопасить «сердце» системы от поломок, а также в критических ситуациях восстановить поломанный компьютер с возможностью его дальнейшей починки.
Возможные ошибки при прошивке и как их исправить
При прошивке Bios могут возникнуть следующие ошибки:
- Прошивка файла не от той видеокарты или испорченного варианта. Это может случиться при прошивке в риге с несколькими разными видеокартами. Если в неправильно прошитую карту вставлен монитор, то система не запуститься. Если монитор вставлен в другой адаптер, то карта просто не будет определяться системой или будет отображаться как неизвестное устройство.
- Прошивка файла с неправильными установками, при которых система работает нестабильно (сильный разгон, очень маленькие тайминги и очень сильное понижение напряжения). Эта ошибка легко исправляется путем прошивки заводского БИОСа.
В случае, если видеокарта не определяется, но в ней есть резервный Bios, то достаточно переключиться на резервный вариант, загрузить компьютер с него, дождаться полной загрузки системы, переключить Bios в испорченный вариант и прошить исходный файл.
Если испорчены оба Bios-а, или Биос всего один, но есть другая видеокарта или встроенное в процессор графическое ядро, то сохраняется возможность загрузиться в операционную систему с выводом изображения на другую видеокарту.
Это позволит произвести восстановление по алгоритму, аналогичному прошивке:
- Запустить интерпретатор командной строки cmd от имени администратора.
- Перейти в директорию, куда распакована программа AtiFlash. Для этого вводится команда C:\AtiwinFlash\AtiFlash (где C:\ Atiflash\ — путь к папке, где находится программа Atiflash) и нажимается ввод.
- Ввести команду AtiFlash -i и нажать ввод. Должна появиться таблица с информацией о всех адаптерах АМД, установленных в системе, даже тех, у которых испорчен BIOS.
- В графе test будет информация о прохождении инициализации видеокарт. Если какая-то из них не прошла тест, то в этой строке будет информация об ошибке. Нужно запомнить номер адаптера (первая колонка), который не прошел инициализацию, ввести команду AtiFlash -f -p 0 bios.rom (где 0 – номер сбойной видеокарты, а bios.rom – файл с правильным БИОСом, который должен находиться в той же папке, что и программа AtiFlash) и нажать ввод.
- По окончанию прошивки появиться сообщение об успехе и предложение перезагрузить компьютер.
После перезагрузки видеокарта должна будет определяться операционной системой. Если появляется ошибка 43, то необходимо запустить Atikmdag patcher, пропатчить драйвера и снова перезагрузить компьютер.
Если AtiFlash не видит видеокарты или не получается даже принудительно прошить Биос, то возможно придется произвести его замену программатором с выпаиванием микросхемы, для чего придется обращаться к специалистам.
Собственный комплекс для перепрошивки bios
Если вы по работе постоянно имеете дело с потребностью в перешивке могу дать несколько рекомендаций. Кто-то может посоветовать использовать в таком случае именно программатор, хотя я так
не считаю и даже не советую. Для этого есть две простые и веские причины — во-первых, программатор не знает всех типов микрух (правильней, конечно — есть такие, что знают, но их цена
исчисляется тремя нулями без преувеличения), во-вторых, даже не самый крутой программатор просто дороже.
Для перешивки 99.9% флэшек (к матплатам, конечно) вам понадобятся три платы:
- Что-нибудь подревнее, под Pentium1 — для перешивки очень распространённых Intel-флэшей 1Mbit.
- Что-нибудь под P2 с 2Mbit-ным биосом — для перешивки остальных «обычных» 1- и 2Mbit флэшек.
- Что-нибудь под P3 из серии i8xx — для перешивки «хабовых» флэшек.
- (Добавлен в последней версии статьи — прим.ред.) Что-нибудь на nForce (1/2/3).
В качестве п.1 я использую Asus на i430HX (конкретно — P55T2P4). Для таких случаев (1Mbit и /или Intel-флэшки) рекомендуется именно Asus по причине возможности использовать исключительно
удобный асусовский прошивальщик — старый pflash или поновее aflash — элементарные в использовании, не пристают с глупыми вопросами и показывают адрес повреждённой области микросхемы в
случае ошибки.
В качестве п.2 я использую плату на i440BX (конкретно — PCPartner-928). Она 2Mbit-ная, что позволяет шить и 1- и 2Mbit-ные «обычные» флэшки. Тип разъёма на ней DIP32, для перешивки PLCC32
используется переходничок PLCC32->DIP32, сделанный из старой неисправной платы с PLCC32 колодкой (см. фото).
Cамодельный переходник PLCC32->DIP32.
Сделан путём фигурной резьбы лобзиком по неисправным материнским платам;) плюс допаянные вручную ножки) Cамодельный переходник PLCC32->DIP32 — вид снизу
В качестве п.3 я использую плату на i820 (конкретно — Chaintech 6CTA2). На ней стоит i82802AB (4Mbit), что позволяет шить как сами интеловские «хабы» так и «хабовые» 2- и 4Mbit-ные
флэшки.
В качестве п.4 я использую плату на nForce (первый который, но не принципиально) — Abit NV7-133R. Она предназначена для самых тяжёлых случаев — для перешивки «чисто» LPC-шных флэшек.
/Просто многие (даже, видимо — большинство) производители плат на nForce1/2/3 (а LPC стал использоваться именно на них) обычно используют флэшки с поддержкой и LPC и FWH, что позволяет
шить их на п.3)/.
Вообще никаких особых условий по выбору конкретной модели или фирмы (кроме случая с Асус для Intel-флэшей) нет. Не нужно стремится брать для такой цели «крутые» и «навороченные» платы.
Нужно строго наоборот — чем «безвестнее» и примитивнее плата — тем более лучший получится из неё «программатор». Т.е. для этого просто идеальны всякие Акорпы да PCPartner-ы, а вот любые
платы даже с минимальными «претензиями» всегда ухудшают «универсальность». Плюс, конечно, другим важным условием является хороший и удобный доступ к гнезду флэшки.
В качестве главного программного обеспечения используются amiflash (конкретно — версия 8.37, только с ключами). Он знает большинство чипсетов/флэшей и очень удобен в работе благодаря
удобной коммандной строке (батфайлик для него прилагался выше).
Для редких случаев, когда не справляется amiflash (некоторые типы флэшек и/или экзотные чипсеты) — используется awdflash (обязательно с ключом /f).
Для тяжёлых случаев (как правило очень экзотные флэши/биосы/чипсеты, очень старые, либо, наоборот, самые новые матплаты) используется Uniflash. Он же может быть использован с целью
визуальной проверки места проблем во флэшке
Плюс особенно стоит обратить на него внимание счастливым обладателям современных плат на nForce2, использующие LPC-флэшки типа PMC (как
правило — Epox/Gigabyte).
PMC-шки поддерживают два режима (LPC/FWH) и, может быть, из-за этого часто «стандартные» прошивальщики некорректно их перешивают (а то и зависают в процессе перешивки) — uniflash же это
делает исключительно корректно.
п.с. последние версии uniflash стали настолько корректными и удобными, что теперь я в основном только им и пользуюсь…