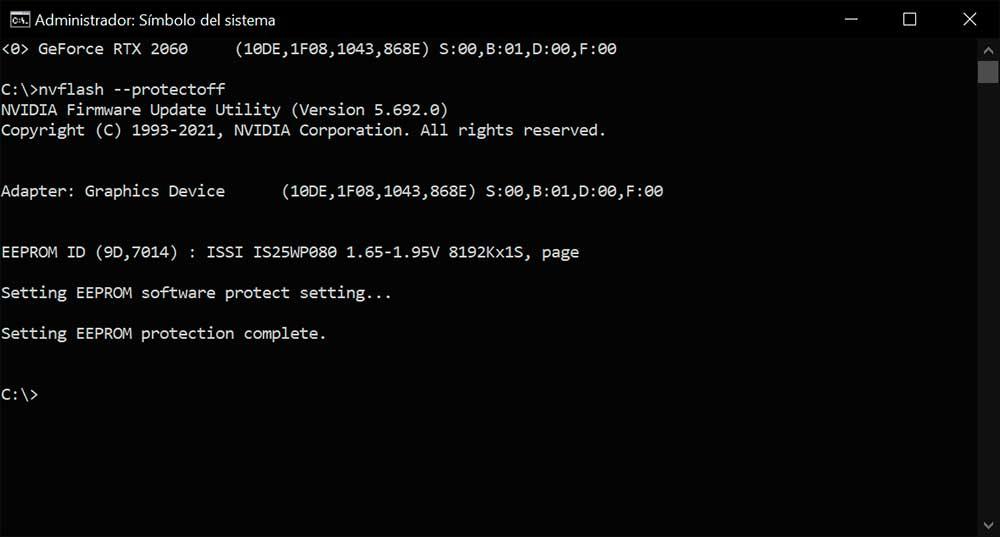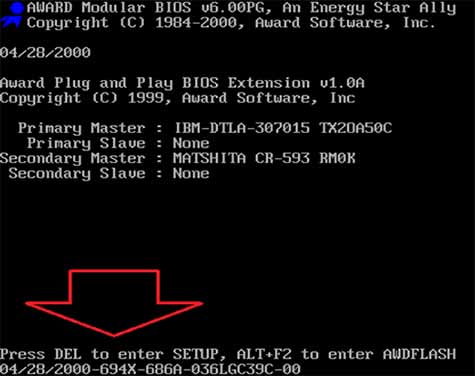Обновление bios msi 450 tomahawk
Содержание:
- Как грамотно обносить и произвести настройку БИОС MSI: инструкции
- Что нужно для прошивки?
- Опасна ли прошивка БИОС?
- Зачем нужно обновлять и перепрошивать БИОС
- BIOS Manual
- Коварный UEFI
- Настраиваем загрузку с USB накопителя на старом компьютере c Phoenix BIOS
- Шаг 4: обновить биос и исправить ошибку А-диска
- Возможные проблемы
- Использование
- Как зайти в BIOS на ноутбуке
- Прошивка
- Неудачно прошил биос через msi live update 6
- Как настроить биос — основные разделы
- Прошивка
- Зачем обновлять БИОС на компьютере или ноутбуке
- Как обновить БИОС
- Использование DOS Mode
- Использование
- Как на материнской плате MSI: первое, что нужно сделать
- Вместо итога
Как грамотно обносить и произвести настройку БИОС MSI: инструкции
Постепенно со временем наши компьютеры начинают немного устаревать и нуждаться в обновлении. Особенно это касается системной утилиты bios, которая отвечает практически за всю работоспособность компьютера. Тут-то и возникает вопрос: как обновить системную утилиту. Настройка bios — это основа для построения системы работоспособности всего компьютера, поэтому стоит регулярно, хотя бы раз в месяц, интересоваться выпуском обновлений для вашей системной утилиты. Обновить системную утилиту не так уж и сложно, главное, иметь терпение и знать, где взять обновления.
Обновлять биос нужно обязательно, так как это повысит безопасность и работоспособность вашего компьютера, может открыть новые возможности и повысит качество настроек самого биос. Но не стоит сильно уж торопиться, так как эта процедура довольно-таки комплексная и при любой ошибке может пагубно отразиться на всей работоспособности компьютера. Но как обновить биос? Для этого стоит внимательно изучить шаги обновления bios, чтобы у вас не возникало вопросов, и вы точно знали, что нужно делать.
Что нужно для прошивки?
Видеокарты из ноутбуков нельзя перепрошить напрямую. Та же ситуация с интегрированными графическими чипами. У них просто нет своей BIOS, которая хранилась бы во внутренней памяти видеоадаптера (Video ROM). Обновления на него устанавливают через основную БИОС компьютера.
Во время загрузки Firmware нельзя отключать ПК. Предугадать, когда возникнут проблемы с электричеством, невозможно. Поэтому воспользуйтесь устройством бесперебойного питания, если оно у вас есть.
Перед тем как прошить видеокарту NVIDIA, узнайте её спецификации и установленную версию BIOS. Это можно сделать при помощи программы CPU-Z. Найдите её в сети, скачайте и запустите. Вам нужна информация из раздела «Graphics Card».

- Модель устройства («Name»);
- Его идентификатор («Device ID»);
- Тип, размер и частоту видеопамяти («Memory Type». «Memory Size» и «Memory Clock»);
- Ширину шины («Bus Width»);
- Частоту ядра видеоадаптера («CPU Clock»);
- Текущую версию БИОС («Version BIOS»);
- Производителя («Subvendor»). Там не всегда указана NVIDIA. У неё много партнёров, которые создают модели этой марки — ASUS, Gigabyte, MSI, Palit.
Спецификации потребуются при выборе Firmware. Актуальные программы можно найти на официальном сайте производителя. Если их там нет, напишите в любом поисковике запрос «Прошивка для видеокарты ». Подойдёт, к примеру, сервис «techpowerup». Скачайте ПО, которое создано специально для определённой модели графической платы. Ориентируйтесь на её характеристики и текущую версию БИОС. Файл Firmware должен иметь формат .rom. Не загружайте ничего с сомнительных ресурсов.
Обновление доступно только для видеоадаптера с одним графическим процессором. Если их два, установка ПО может закончиться плохо. Обычно количество указано в названии модели.
- Обновите драйвера NVIDIA;
- Подготовьте флэш-накопитель или карту памяти (понадобится для загрузки через DOS);
- Создайте резервную копию старой Firmware. Для этого в программе CPU-Z нажмите на кнопку в виде стрелочки (она находится рядом с версией BIOS), выберите «Save to file» и укажите путь к папке. Так вы всегда сможете вернуться к предыдущей версии ПО.
Опасна ли прошивка БИОС?
Сама по себе операция, проводимая на основе файла прошивки, скачанного с официального сайта компании-разработчика, опасности не представляет. Вы просто получаете модернизированную версию, с которой и будете работать впоследствии. Надеяться на сверхъестественный рост производительности и безопасности при этом не стоит — но какие-то положительные изменения вы непременно увидите.
А вот связанные с процессом прошивки факторы могут быть опасны. Самый серьёзный риск представляют обыкновенные в отечественных электросетях скачки напряжения. Если во время операции компьютер останется обесточен, вы в результате получите нерабочую материнскую плату — возможно, это приведёт к выгоранию и иных комплектующих. Поэтому первый совет при ответе на вопрос, как прошить BIOS, — заранее побеспокоиться о наличии источника бесперебойного питания. В идеале прошивку стоит начинать, подключив ПК к заранее заряженному ИБП — тогда риски минимальны.
Второй опасный фактор — использование файлов, скачанных не из официального источника. Не исключено, что в результате вы получите нормальную работоспособную обновлённую BIOS — но с той же вероятностью можно наткнуться на повреждённые данные или вирус, вшитый в программно-аппаратную связку и с большим трудом поддающийся удалению.
К счастью, современные производители позаботились, насколько это возможно, о безопасности пользователя. Некоторые из них наряду с основным чипом БИОС встраивают в материнскую плату резервный, вступающий в дело при выходе из строя основного. Другие предлагают специальные технологии, помогающие исправить не фатальные сбои и вернуть БИОС в рабочее состояние
Тем не менее, советуем действовать с максимальной осторожностью — и перед началом манипуляций снова подумать, действительно ли вам требуется прошивать BIOS
Зачем нужно обновлять и перепрошивать БИОС
Как правило, его обновляют для поддержки нового оборудования, устанавливаемого в ПК, чтобы система его распознавала и могла с ним работать. Старые версии прошивки могут даже не увидеть вашу новую видеокарту.
Некоторые это делают с целью увеличения базовых функций, например, для дальнейшего разгона компонентов своего ПК. Ну и бывает так, что прошивка просто повреждена в связи, например, со скачком напряжения и ее просто необходимо перепрошить.
Важно! Старайтесь не прошивать БИОС материнской платы просто так, просто потому что вышла более новая версия. Если все работает хорошо, то лучше не трогайте ни настройки, ни тем более не делайте перепрошивку
Все может начать работать медленнее или просто хуже.
BIOS Manual
Before starting the session, we suggest you to download the product manual from MSI.com and follow the BIOS introduction to find the relevant information.
Where to find the product manual
Input the model name on the top right corner’s search bar at MSI.com
For example: input MPG Z390M GAMING EDGE AC in the icon, press key to find the matching result.
Click on the button down below the product name
Select the one with your language and click on the icon with an arrow pointing down to download the manual.
Right-click on the downloaded file and select
After Un-zipped the file, open the PDF file.
Find topic in the pdf file.
The advanced mode includes six parts: SETTINGS, OC, M-FLASH, OC PROFILE, HARDWARE MONITOR and BOARD EXPLORER
SETTINGS
System Status: The overview of system
Advanced: Advanced settings
Boot: System boot up settings
Security: Security settings
Save and Exit: Save the current configurations and exit
To set up the system date and time, find the hard disk and DMI information.
PCIE protocol, latency, multi-GPU setup
Power LED status setting, CPU temperature alert settings
Onboard LAN Configuration, SATA Configuration, Audio Configuration.
To display the graphics source, integrated graphics shared memory, multi-monitor settings
Onboard USB control settings
Коварный UEFI
Если вы, мои дорогие читатели, обладатели последних моделей ноутбуков от MSI. Например, GP 72 или других моделей, поставляемых с установленной лицензионной Windows. То не исключена вероятность что, выполнив привычные действия для входа в БИОС, перед вами откроется приятный интерфейс UEFI.
Он-то, конечно красивый и даже может быть русифицированным. Но к идее смены операционной системы может отнестись крайне недружелюбно. Чтобы перейти в привычный BIOS и получить расширенный доступ к нужным системным функциям вам потребуется отключить режим Secure Boot.
Для этого в меню «Settings» находим параметры загрузки. И для пункта «Boot Mode Select» устанавливаем режим «Legacy+UEFI». Повторите попытку входа в БИОС и у вас все должно получиться.
Теперь, мои уважаемые читатели о том, как зайти в биос на ноутбуке msi у меня все. Рад был помочь вам полезными советами.
Всем удачи и до новых встреч на страницах моего блога.
Настраиваем загрузку с USB накопителя на старом компьютере c Phoenix BIOS
Phoenix BIOS создан компанией Phoenix Technologies. Этот БИОС был довольно популярным на уже устаревших компьютерах. С помощью Phoenix BIOS можно также загрузиться с флеш-накопителя. Для примера возьмем ноутбук SAMSUNG R60, у которого есть поддержка Phoenix BIOS. Также как и на большинстве компьютеров, нажмем кнопку Del и перейдем в настройки Phoenix BIOS.
Для нашей задачи нам нужно перейти на вкладку «Boot». На этой вкладке выбираем пункт «Boot Device Priority», после чего мы попадем в меню настроек загрузочных устройств.
В этих настройках нам нужно выбрать флешку первой в списке, как это изображено ниже.
Проделав эти действия, наша загрузочная флешка будет грузиться первой при старте системы. Таким же образом можно поставить и запустить флеш-накопитель на большинстве ПК под управлением Phoenix BIOS.
Шаг 4: обновить биос и исправить ошибку А-диска
Теперь у вас есть все, чтобы ответить на вопрос: что нужно сделать, чтобы обновить bios на основе msi? Правда, остался последний элемент — это сама установка. Она имеет два варианта: можно записать файлы для прошивки на флешку и обновить системную утилиту через сам bios, а можно попытаться сделать это с рабочего стола. Лучше всего пользоваться вторым вариантом.
Запускайте файл установки и ждите его окончания. Настройка может потребоваться исключительно для разрешения данной операции, особенно если у вас Windows 7. Но там нужно всего лишь согласиться и разрешить автоматический процесс прошивки. При завершении установки компьютер должен перезагрузиться. И после этого системная утилита будет прошита.
Ошибка A: Drive Error возникает, если в БИОС включено использование флоппи-диска, а на компьютере он отсутствует
Ошибка А-диска — это проблема, которую скрывает настройка биос. Именно настройка и позволит решить ее. А если быть точнее, то нужно зайти в меню «настройка биос», перейти в Standard CMOS Features и в пункте Floppy Driver A установить значение Not Installed.
Теперь вы знаете, как обновить системную утилиту на вашем компьютере. Это так же просто, как обновить драйвер или программу, главное, не торопиться и внимательно исполнять указанные выше шаги.
Возможные проблемы
При установке новых версий прошивок возможно возникновение различного рода ошибок:
- несовпадение версий;
- ошибка записи данных.
Наиболее частой проблемой является использование неподходящих файлов для осуществления update. При возникновении проблемы такого типа необходимо при помощи резервной копии вернуть систему в исходное состояние. Если возникла ошибка записи данных, то следует поступать аналогичным образом – сбрасывать настройки на стандартные.
Видео: обновим BIOS
При осуществлении операции рассматриваемого типа необходимо убедиться в стабильности подаваемого напряжения. Если электрический ток будет отключен внезапно, то велика вероятность сильного повреждения обновляемого компонента. Что недопустимо.
Многие пользователи не понимают, зачем обновлять Bios. Необходимо выполнять данную операцию только в крайних случаях, когда разрешить какой-либо конфликт альтернативным путем попросту не получается
Процедуру следует проводить максимально осторожно, во избежание возникновения поломок
Существует несколько способов обновления БИОСа. Самый простой, быстрый и удобный способ – это посредством операционной системы Windows. Так же есть и другие методы. Например, из под DOS, при помощи флоппи-диска, при помощи флешки.
Использование
В первую очередь данное приложение прекрасно подойдет владельцам материнских плат «MicroStar» от компании MSI. В целом ПО выполняет следующие основные функции: поэтапный анализ системы, предварительное создание резервной копии установленной прошивки, ее сохранение и последующее обновление микропрограмм BIOS. Помимо этого, MSI LiveUpdate дополнительно выполняет работу с отдельными компонентами материнской платы и может устанавливать видеодрайвера на установленную видеокарту. Но для обновления драйверов графических VGA-адаптеров лучше использовать официальные утилиты от производителя вашей видеокарты. Это, как правило, AMD Catalyst или GeForce Experience. MSI LiveUpdate находится в тесной интеграции с другими официальными приложениями MSI и может обнаружить их наличие на ПК. Среди фирменных утилит, с которыми взаимодействует программное обеспечение, находятся MSI Gaming App и Afterburner. Если MSI LiveUpdate не найдет данные программы на портативном устройстве, то предложит их установить.
Как зайти в BIOS на ноутбуке
Запуск биоса происходит сразу же при включении ноутбука. Если модель ноутбука более старая, то в верхнем левом углу дисплея будут видны буквы в первые секунды загрузки. Далее запускается операционная система, управление ноутбуком переходит к ней. Чтобы узнать, как открыть биос на ноутбуке, прежде всего, узнают производителя и модель лептопа. Для входа в биос самых популярных брендов ноутбуков нужно включить или перезагрузить ноутбук, затем следует для:
- HP (ЭйчПи) – удерживать при запуске ноутбука клавишу F2 или Escape.
- ASUS (Асус) – нажать при включении клавишу F2.
- ACER (Асер) – нажать комбинацию F2-Del или Ctrl-Alt-Esc. Также включение производится при помощи клавиши F1.
- DELL (Делл) – Del, F2, редко Ctrl-Alt-Enter.
- SAMSUNG (Самсунг) – в момент включения нажмите кнопку Pause. Появится текст, в нем нужно найти «Press F2 to enter setup». Клавиша F2 заменяется F1, F8, F10, F11, F12, Esc методом подбора нужной. Для выхода нажмите Enter. Следующий этап – поиск маркировки материнской платы ноутбука. Чтобы ее узнать, следуем «Пуск – Оборудование – Диспетчер устройств – Конфигурации». Копируем маркировку себе на листок, вводим в браузере. Дописываем при желании дополнительно «to enter setup/BIOS».
- LENOVO (Леново) – классические клавиши Del или F2.
- TOSHIBA (Тошиба) – стоит учитывать модель устройства. Для старых моделей Тошиба при выключенном ноутбуке зажимаем кнопку F2, затем, удерживая клавишу, включаем ноутбук. Новые устройства включаются по инструкции «Вход в Windows – Пуск – Предустановленные программы – Bios System» (иногда название отличается, но в нём присутствует обязательно слово BIOS).
Прошивка
ВНИМАНИЕ! Несоблюдение правильной последовательности или выключение компьютера или ноутбука в процессе прошивки может привести к полному выходу из строя материнской платы. Способ обновления БИОСа на материнской плате MSI подразумевает применение стандартной утилиты, которая встроена в БИОС, он удобен и не нуждается в дополнительных мероприятиях по подготовке
Все скачанные файлы нужно разархивировать и скинуть на флешку, заранее отформатированную в FAT32. Для обновления БИОСа с флешки нужно сделать следующее:
Способ обновления БИОСа на материнской плате MSI подразумевает применение стандартной утилиты, которая встроена в БИОС, он удобен и не нуждается в дополнительных мероприятиях по подготовке. Все скачанные файлы нужно разархивировать и скинуть на флешку, заранее отформатированную в FAT32. Для обновления БИОСа с флешки нужно сделать следующее:
- Первоначально обеспечить загрузку с накопителя. Перезагрузить компьютер и войти вBIOS при помощи клавиш F2, F12, или Delete.
- В меню установить приоритет загрузки для того, чтобы флешка запускалась первой.
- Сохранить все изменения и поставить компьютер на перезагрузку. При этом рекомендуется применить команду Save &Exit.
- Компьютер перезагрузится и автоматически считает информацию с флешки.
- Система предложит на выбор несколько вариантов. Нужно запустить «BIOS update from drive». В зависимости от версии платы название может отличаться.
- Окончательным моментом будет выбор версии прошивки.
Неудачно прошил биос через msi live update 6
Частая трабла с МП под райзены: viewtopic.php?f=3&t=172755
Было штук 7 МП с подобным после обнов, асусь мсАй
Я до того как обновлял через винду, не знал.. только после этого узнал, что нельзя через винду прошивать.
Отправлено спустя 2 минуты 2 секунды:
Я до того как обновлял через винду, не знал.. только после этого узнал, что нельзя через винду прошивать. Какой есть еще способ как перепрошить биос кроме программатора? через флешку навряд ли получится?
выглядит как упрёк. Все матеря,которые мною шились из-под винды в кирпич не превратились. Разные сокеты,разные процы.
Отправлено спустя 1 минуту 19 секунд:
Я до того как обновлял через винду, не знал.. только после этого узнал, что нельзя через винду прошивать. Какой есть еще способ как перепрошить биос кроме программатора? через флешку навряд ли получится?
выглядит как упрёк. Все матеря,которые мною шились из-под винды в кирпич не превратились. Разные сокеты,разные процы.
Отправлено спустя 1 минуту 19 секунд:
Я до того как обновлял через винду, не знал.. только после этого узнал, что нельзя через винду прошивать. Какой есть еще способ как перепрошить биос кроме программатора? через флешку навряд ли получится?
Так прикол в том, что я ничего не наколхозил, просто запустилась установка биоса, комп перезагрузился. Комп работает и все крутится, вертится, но черный экран и индикато цпу горит. Носил в сц для диагностики, сказали что все комплектующие рабочие, но биос не правильно прошился.
Saffa: выглядит как упрёк. Все матеря,которые мною шились из-под винды в кирпич не превратились. Разные сокеты,разные процы.
Отправлено спустя 1 минуту 19 секунд:
да всё там зя. Если производитель даёт утилиту для биоса из-под винды-шей смело. А если сам что то колхозиш-жди беды.
Так прикол в том, что я ничего не наколхозил, просто запустилась установка биоса, комп перезагрузился. Комп работает и все крутится, вертится, но черный экран и индикато цпу горит. Носил в сц для диагностики, сказали что все комплектующие рабочие, но биос не правильно прошился.
Какую лучше версию биоса мне закачать на флешку, чтобы аварийно восстановить? https://ru.msi.com/Motherboard/support/ . AWK-ARCTIC
Отправлено спустя 58 секунд: И еще, проц нагревается то, а показывает цпу лед красным огоньком.
Как настроить биос — основные разделы
MAIN — раздел для:
- непосредственной корректировки временных данных;
- определения и изменения некоторых параметров винчестеров (жестких дисков) после их выбора с помощью «стрелок» клавиатуры и нажатия кнопки «Ввод» (Enter). Рисунок 1.
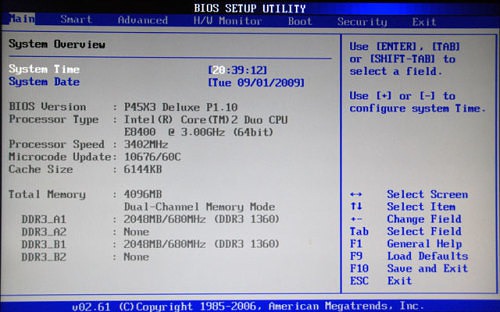
В меню Main BIOS Setup вы попадаете сразу, как зайдете в БИОС
Если вы хотите перестроить режимы винчестера, то после нажатия кнопки «Ввод» вы попадете в его меню по умолчанию. Для нормальной работы необходимо выставить «стрелками» и кнопкой «Ввод» в пунктах:
- LBA Large Mode — Auto;
- Block (Multi-Sector Transfer) — Auto;
- PIO Mode — Auto;
- DMA Mode — Auto;
- 32 Bit Transfer — Enabled;
- Hard Disk Write Protect — Disabled;
- Storage Configuration — желательно не изменять;
- SATA Detect Time out — изменять нежелательно.
- Configure SATA as — выставить на AHCI.
- System Information — данные о системе, которые можно почитать.
ADVANCED — раздел непосредственных настроек основных узлов компьютера. Рисунок 2. Он состоит из подразделов:
- JumperFree Configuration — из него (нажатием кнопки «Ввод» (Enter)) попадаем в меню Configure System Frequency/Voltage, которое позволяет настраивать модули памяти и процессор. Оно состоит из пунктов:
- AI Overclocking (режимы Auto и Manual) служит для разгона процессора вручную или автоматически;
- DRAM Frequency — изменяет частоту (тактовую) шины модулей памяти;
- Memory Voltage — ручная смена напряжения на модулях памяти;
- NB Voltage — ручная смена напряжения на чипсете.
- CPU Configuration — при нажатии кнопки «Ввод» (Enter) открывается меню, в котором можно просматривать и изменять некоторые данные процессора.
- Chipset — менять не рекомендуется.
- Onboard Devices Configuration — смена настроек некоторых портов и контролеров:
- Serial Portl Address — смена адреса COM-порта;
- Parallel Port Address — смена адреса LPT-порта;
- Parallel Port Mode — смена режимов параллельного (LPT) порта и адресов некоторых других портов.
Прошивка
ВНИМАНИЕ! Несоблюдение правильной последовательности или выключение компьютера или ноутбука в процессе прошивки может привести к полному выходу из строя материнской платы. Способ обновления БИОСа на материнской плате MSI подразумевает применение стандартной утилиты, которая встроена в БИОС, он удобен и не нуждается в дополнительных мероприятиях по подготовке
Все скачанные файлы нужно разархивировать и скинуть на флешку, заранее отформатированную в FAT32. Для обновления БИОСа с флешки нужно сделать следующее:
Способ обновления БИОСа на материнской плате MSI подразумевает применение стандартной утилиты, которая встроена в БИОС, он удобен и не нуждается в дополнительных мероприятиях по подготовке. Все скачанные файлы нужно разархивировать и скинуть на флешку, заранее отформатированную в FAT32. Для обновления БИОСа с флешки нужно сделать следующее:
- Первоначально обеспечить загрузку с накопителя. Перезагрузить компьютер и войти в BIOS при помощи клавиш F2, F12, или Delete.
- В меню установить приоритет загрузки для того, чтобы флешка запускалась первой.
- Сохранить все изменения и поставить компьютер на перезагрузку. При этом рекомендуется применить команду Save & Exit.
- Компьютер перезагрузится и автоматически считает информацию с флешки.
- Система предложит на выбор несколько вариантов. Нужно запустить «BIOS update from drive». В зависимости от версии платы название может отличаться.
- Окончательным моментом будет выбор версии прошивки.
Зачем обновлять БИОС на компьютере или ноутбуке
Как уже говорилось выше, прошивка или обновление БИОС это достаточно рискованная процедура, которая при небрежном проведении может навредить Вашему компьютеру. Ознакомьтесь с показаниями и противопоказаниями обновления БИОС материнской платы.
Оправданные причины обновления:
- Нестабильная работа компьютера из-за явных ошибок в коде установленной версии BIOS
- Поддержка новых компонентов (поддержка нового “железа“)
- Рекомендации производителя
- Поддержка новых важных функций
Неоправданные причины обновления:
- Наличие новой версии BIOS при оптимальной работе старой
- Вышла новая версия BIOS, нужно обязательно обновиться, так как компьютер станет быстрее работать
- Знакомый обновил, и мне захотелось
- Я читал, что обновление нужно проводить регулярно
Подробнее разберем каждую ситуацию.
Нарушения в работе БИОС заметны невооруженным глазом. Проблемы с БИОС чаще всего выражаются в том, что компьютер не включается, постоянно горит синий экран, изображение не выводится на монитор, пропадает звук, не функционируют все USB порты и многое другое. В такой ситуации пользователь не может нормально работать на компьютере и обновление БИОС является реальным выходом из сложившейся ситуации.
Поддержка новых компонентов также является серьезным поводом для обновления БИОС. Например, в более поздних версиях BIOS часто включается поддержка современного железа. В некоторых случаях, для установки нового процессора на материнскую плату пользователь должен для начала обновить БИОС.
Нередки случаи, когда производитель материнской платы сам рекомендует провести процедуру обновления BIOS для устранения ошибок и расширения функциональных возможностей. Очень часто при таких обновлениях исправляются критические ошибки, которые приводили к нестабильной работе компьютера. Одним словом, если производитель рекомендует обновиться, лучше прислушаться к его мнению
Обращаем внимание на то, что при использовании официальной прошивки BIOS гарантия на материнскую плату сохраняется
Если вышло новое обновление БИОС для Вашей материнской платы и в списке изменений Вы увидели жизненно необходимую новую функцию, возможно, имеет смысл провести обновление.
Если у Вас нет нареканий на работу компьютера и все его компоненты отлично работают не вызывая у Вас лишних вопросов, то не стоит обновлять БИОС. Не нужно прошивать БИОС только потому, что вышла новая версия или кто-то из знакомых решил обновиться. Если никаких технических неисправностей нет, то продолжайте спокойно работать, и не думайте про обновление.
Как обновить БИОС
Время от времени, на сайтах производителей материнских плат, появляются обновленные версии БИОСа. Это связано с тем, что к моменту выхода новой продукции они не всегда успевают разработать под неё оптимальную прошивку.
BIOS (Basic Input/Output System) – программное обеспечение, реализованное в виде микропрограммы и записанное в память материнской платы. Оно инициализирует работу компонентов компьютера и настраивает его рабочий режим.
Иными словами, этот микрокод выполняет начальную загрузку компьютера. Он управляет работой клавиатуры, видеокарты, жестких дисков, различных портов и других устройств. Также им обеспечивается дальнейший запуск операционной системы.
Прежде, чем перейти к процессу обновления, определитесь с тем, а нужно ли вам обновлять БИОС вообще? Если компьютер и так работает хорошо, то в обновлении прошивки материнской платы нет необходимости. Она нужна лишь для:
- Расширения функциональности и перечня поддерживаемых устройств. Например, таких, как новые модели процессоров.
- Устранения ошибок текущей версии, из-за которых невозможна нормальная работа. Например, на компьютере нет звука и причина этому не в звуковых драйверах.
Сразу оговоримся, обновление БИОСа – серьёзное и достаточно рискованное занятие. Если апгрейд будет выполнен неправильно или в его процессе пропадет электричество, материнская плата может выйти из строя. В этом случае, возможно, вам понадобиться нести её в сервисный центр.
К тому же, если системная плата на гарантии, и вы решите перепрошить её, — гарантийные обязательства аннулируются. Поэтому взвесьте ещё раз, что лучше: обновить БИОС и лишится гарантии или отложить это действие на потом, когда пройдет срок гарантийного обслуживания.
Если вы всё же решились на обновление, крайне желательно, чтобы ваш компьютер был подключен к ИБП (источнику бесперебойного питания).
Если после обновления БИОСа компьютер не загружается – не спешите впадать в панику. Многими материнскими платами предусмотрена возможность сброса настроек до заводских. Подробнее о них читайте в инструкции к своей материнской плате.
Для сброса конфигурации материнской платы MSI, об обновлении БИОСа которой далее пойдет речь, воспользуйтесь перемычками на системной плате. Отключите компьютер от сети и замкните перемычкой контакты 2-3 для очистки CMOS (энергозависимой памяти). Не забудьте вернуть перемычку в прежнее состояние до включения компьютера (замкните контакты 1 – 2). Попытка очистки CMOS при включенном ПК может привести к повреждению системной платы.
Обновление BIOS MSI
После запуска программы, перейдите на вкладку Live Update, отметьте действие Manual Scan (ручное сканирование), затем MB BIOS (БИОС материнской платы) и нажмите Scan.
Если у вас последняя версия BIOS, вы увидите следующее сообщение.
Оно означает: у БИОСа материнской платы последняя версия. В обновлении нет необходимости.
Если же, Live Update сообщит о необходимости обновления БИОС – нажмите на соответствующий значок (download and install), чтобы загрузился BIOS системной платы. После загрузки автоматически запустится программа установки.
В открывшемся окне жмите Next.
В следующем окне будет предложено 2 способа обновления BIOS. Выберите In Dos mode (USB) и жмите Далее (Next). Как обновить БИОС материнской платы вторым способом — рассмотрим немного ниже.
Подключите к компьютеру флешку, чтобы создать загрузочный диск, затем выберите из списка нужный USB-накопитель.
Кликните по кнопке Next и подтвердите очистку всех данных на флешке, нажав OK.
Начнется создаваться загрузочная флешка, на это уйдет некоторое время. После завершения появится сообщение об успешном создании загрузочного диска.
Щелкните Start для перезагрузки ПК.
Убедитесь в том, что в БИОСе настроена загрузка с флешки. Подробнее об этом рассказывалось в предыдущей статье: Установка Виндовс с флешки.
Когда компьютер загрузится с флешки – следуйте предложенным инструкциям.
На этапе выбора способа обновления укажите In Windows mode, что означает — в режиме Windows, затем щелкните Next.
В следующем окне закройте все программы, нажав Close all listed programs и жмите Далее.
Нажав Start, вы запустите процесс замены БИОСа. После его завершения компьютер перезагрузится.
Если у вас другая материнская плата – новую версию БИОСа и информацию по его обновлению ищите на сайте производителя. Конечно, можно воспользоваться решениями сторонних разработчиков, но официальные обновления предпочтительней.
Использование DOS Mode
Для применения данного способа подразумевается создание специальной флешки для загрузки и дальнейшей работы в DOS интерфейсе. Начинающим пользователям данный метод применять не рекомендуется.
Чтобы создать флешку с данными для обновления необходимо иметь утилиту MSI Live Update. При этом программа самостоятельно подберет и скачает актуальные файлы с официального сайта MSI. Следуйте инструкции:
- вставьте флеш карту в компьютер и нажмите на вкладку Live Update, если она не активировалась сама;
- далее рекомендуется поставить метки на MB BIOS, а также Manual Scan, затем нажать на Scan.
- в результате программа определит наличие новых файлов обновления. Появится команда Download and install, необходимо нажать на нее;
- появится окошко, поставить метку на In DOS mode (USB), затем нажать на Next;
- в поле сверху указать имя установленной флешки и нажать Next;
- по окончании загрузки появится уведомление о завершении процесса.
Что такое системный блок компьютер и для чего он нужен
Дальнейшая работа буде вестись в интерфейсе DOS. Выполните следующие шаги:
- Перезагрузите компьютер и откройте BIOS. Установите запуск с флеш карты.
- Сохраните настройки нажав Save&Exit, далее появится интерфейс DOS.
- Необходимо ввести команду C:\>AFUD4310 версия_прошивки.H00 .
- После установки, компьютер перезагрузить.
Процесс обновления БИОС не является сложным, однако рекомендуется внимательно соблюдать пошаговую инструкции.
Использование
В первую очередь данное приложение прекрасно подойдет владельцам материнских плат «MicroStar» от компании MSI. В целом ПО выполняет следующие основные функции: поэтапный анализ системы, предварительное создание резервной копии установленной прошивки, ее сохранение и последующее обновление микропрограмм BIOS. Помимо этого, MSI LiveUpdate дополнительно выполняет работу с отдельными компонентами материнской платы и может устанавливать видеодрайвера на установленную видеокарту. Но для обновления драйверов графических VGA-адаптеров лучше использовать официальные утилиты от производителя вашей видеокарты. Это, как правило, AMD Catalyst или GeForce Experience.
MSI LiveUpdate находится в тесной интеграции с другими официальными приложениями MSI и может обнаружить их наличие на ПК. Среди фирменных утилит, с которыми взаимодействует программное обеспечение, находятся MSI Gaming App и Afterburner. Если MSI LiveUpdate не найдет данные программы на портативном устройстве, то предложит их установить.
Как на материнской плате MSI: первое, что нужно сделать
Прежде всего, нужно узнать модификацию «материнки». Название MSI еще ни о чем не говорит. Для этого можно использовать несколько простейших методов.
Например, доступ к подробному описанию конфигурации можно получить при помощи утилит вроде Everset, где и буде покакано описание всех устройств компьютерной системы, включая и материнскую плату.
Однако же можно поступить и проще, поскольку в системах Windows изначально есть средство просмотра всех сведений. Для этого используется команда msinfo32, вводимая в консоли выполнения Run. Причем совершенно необязательно, чтобы она была запущена от имени админа. Можно порыться и в «Диспетчере устройств», где придется отыскать два идентификатора DEV и VEN, а затем по ним производить поиск (кстати, это наилучший вариант).
Вместо итога
Собственно, это и все, что касается материнских плат MSI. Как обновить БИОС, хочется надеяться, уже понятно. Что самое интересное, многие пользователи боятся это делать, считая, что таким образом можно просто навредить системе. Ничего страшного в этом нет. Как считается (об этом свидетельствуют отзывы множества специалистов), после обновления БИОС достаточно часто замечается даже повышение производительности компьютерных систем. Да и сам процесс обновления, в общем-то, особо сложным не является. Тут самое главное состоит в том, чтобы правильно определить модель «материнки» и скачать под нее именно то обновление, которое ей соответствует. Ну а дальше, что называется, дело техники. Более того — любой пользователь может запросто произвести подобные операции, соблюдая несколько главных условий, описанных выше.
BIOS – важнейший компонент компьютера, которые проверяет работоспособность оборудования, позволяет вносить настройки в работу компьютера, а также отвечает за запуск операционной системы. Для BIOS со временем также могут выходить обновления, в связи с чем у пользователей возникает желание их установить.
Обратите внимание на то, что без веской необходимости обновлять BIOS не рекомендуется. Если в процессе выполнения обновления что-то пойдет не так, вы и вовсе можете лишиться работоспособности компьютера